[WiFiルーター] ルーターを特定の時間に再起動する方法
多くの場合、ルーターは電源を長時間入れたままにしているのが一般的です。しかし、ルーターを再起動してランダムアクセスメモリー(RAM)の一部領域を解放することで、システムパフォーマンスが向上しルーターの動作がよりスムーズになることがあります。
本稿では、既存の設定に影響を与えることなく、特定の時間に自動的にルーターを再起動するよう設定する方法をご紹介します。
目次:
本稿では、ASUS ZenWiFi XT9を使用した例をご紹介します。
1. スマートフォンに最新のASUS Routerアプリをインストールします。
ASUS Routerアプリの使い方について、詳しくは [WiFiルーター] ASUS RouterアプリでASUS Wi-Fi ルーターを設定する方法 (QIS:クイックインターネットセットアップ) をご覧ください。
2. スマートフォンをルーターのWi-Fiに接続します。次に、ASUS Routerアプリを起動し、設定 > システム設定 > 再起動スケジュール の順にタップし、[再起動スケジュールの有効化]をオンにします。
- 再起動スケジュール: 日、月、火、水、木、金、土 の中から再起動を実行したい曜日を選択します。
- 再起動時間: 再起動を実行する時間を選択します。
設定が完了したら[適用]をタップして設定を保存します。
以下は、ルーターの再起動スケジュールを毎週日曜日の午前3時に設定した場合のイメージです。
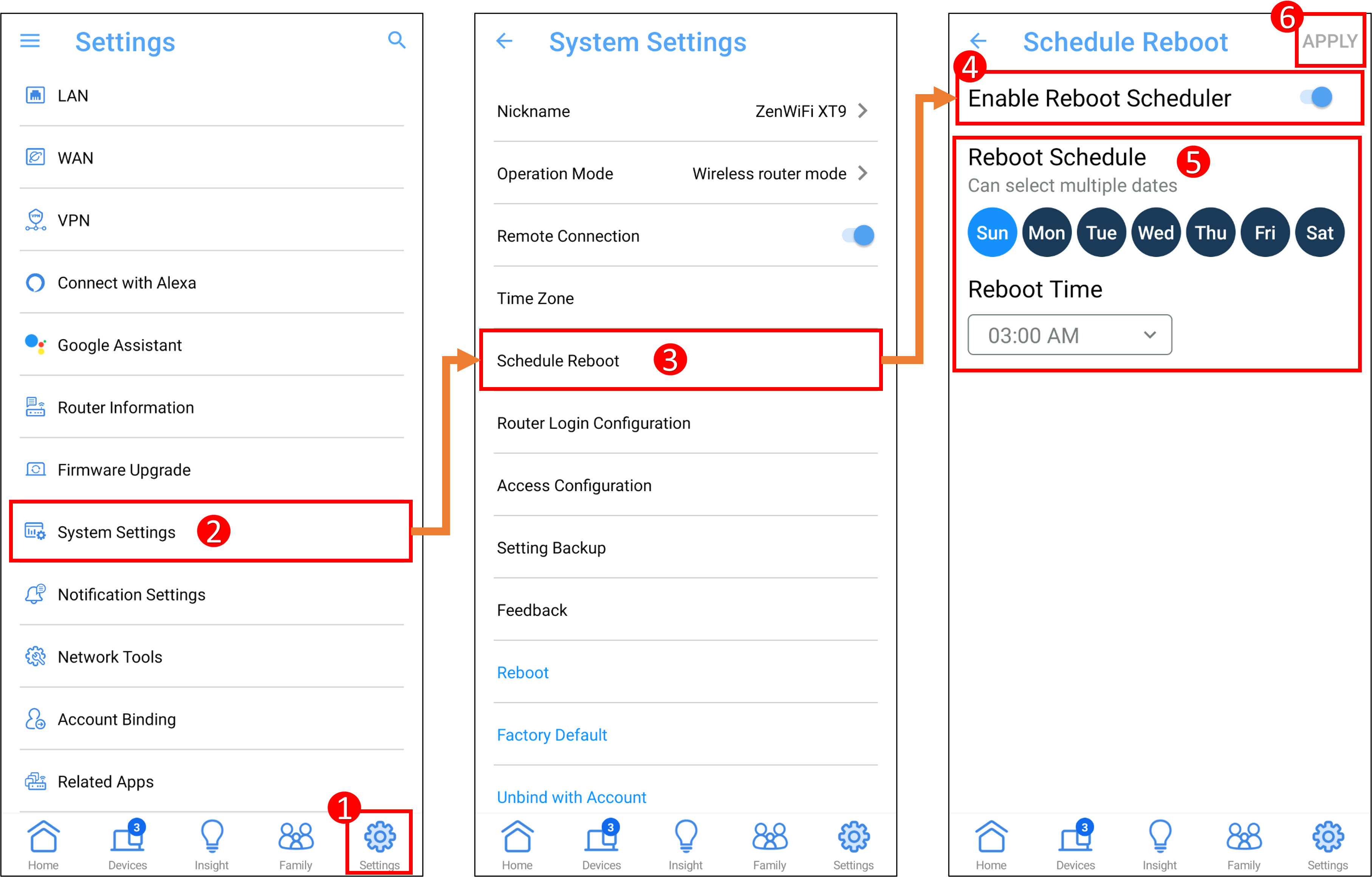
1. PCとルーターをWi-FiまたはLANケーブルで接続し、ウェブブラウザーを起動してASUSルーターの管理画面 (http://www.asusrouter.com または LAN IP)にアクセスします。

ご参考: 詳しくは [WiFiルーター] ルーターの管理画面を表示する方法 をご覧ください。
2. ログインページでログインユーザー名とパスワードを入力し、[ログイン] をクリックします。

ご参考: ユーザー名やパスワードを忘れてしまった場合は、ルーターを工場出荷状態に戻して再度設定を行ってください。
詳しくは [WiFiルーター] ルーターを工場出荷時の状態にリセットする方法 をご覧ください。
3. 詳細設定から 管理 > システム タブの順に進み、「再起動スケジュールの有効化」え[はい]をチェックします。
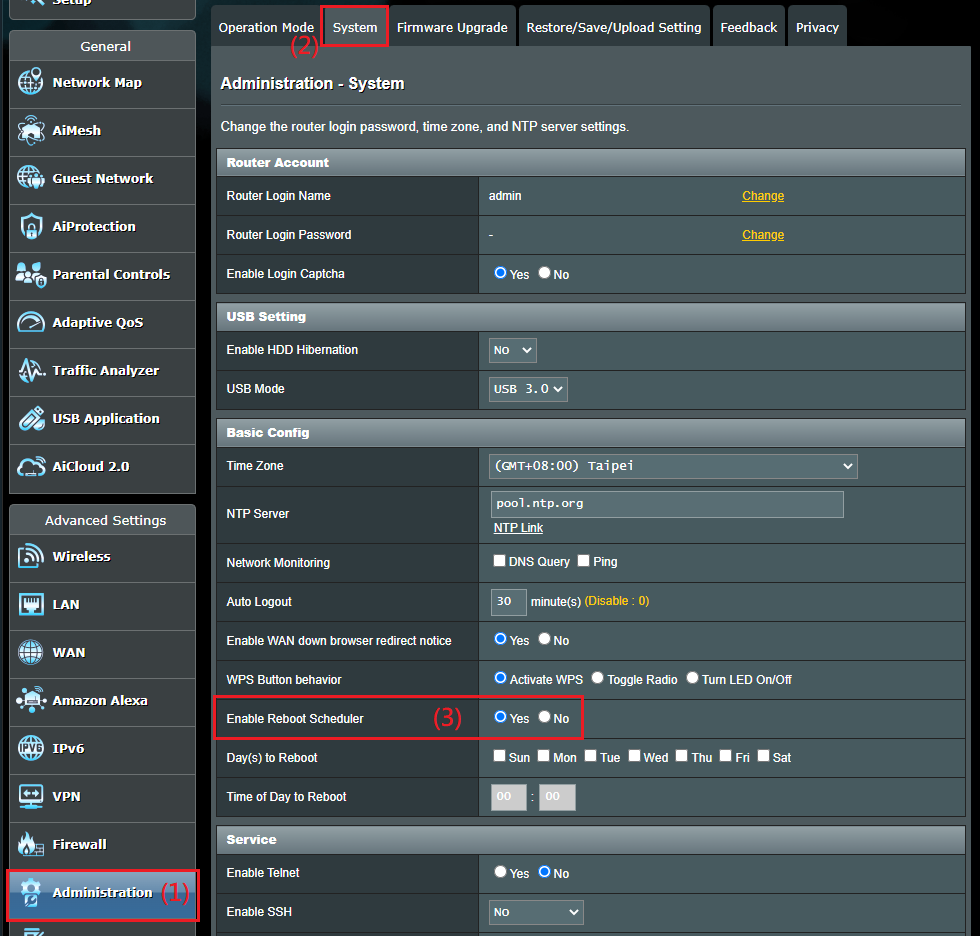
4. 再起動スケジュールを設定します。
- 再起動日: 日、月、火、水、木、金、土 の中から再起動を実行したい曜日を選択します。
- 再起動時間: 再起動を実行する時間を選択します。
以下は、ルーターの再起動スケジュールを毎週日曜日と水曜日の午前2時30分に設定した場合のイメージです。

5. 設定が完了したら[適用]をクリックして設定を保存します。

6. ルーターの再起動にかかる時間はモデルや環境によって異なります(約1~3分)。再起動中はネットワークが切断されますので、再起動スケジュールはネットワークが使用されていない時間に設定することをおすすめします。
Q1: 再起動スケジュールを設定しても動作しません。
A1:
a. ルーターがインターネットに接続でき、システムの日付と時刻がお住いの地域の時間と一致していることをご確認ください。
[管理] ルーターのタイムゾーンをNTPサーバーと同期させながらネットワーク検出の設定をするには?
b. ルーターのファームウェアが最新の状態に更新されていることをご確認ください。
[WiFiルーター] ASUS Routerアプリからルーターのファームウェアを更新する方法
[WiFiルーター] WiFiルーターのファームウェア更新方法
c. ルーターを工場出荷時の状態にリセットしてから再度お試しください。
[WiFiルーター] ルーターを工場出荷時の状態にリセットする方法
[WiFiルーター] ASUS RouterアプリでASUS Wi-Fi ルーターを設定する方法 (QIS:クイックインターネットセットアップ)
[WiFiルーター] 初期設定 - クイックインターネットセットアップ(QIS)を使用してルーターを設定する