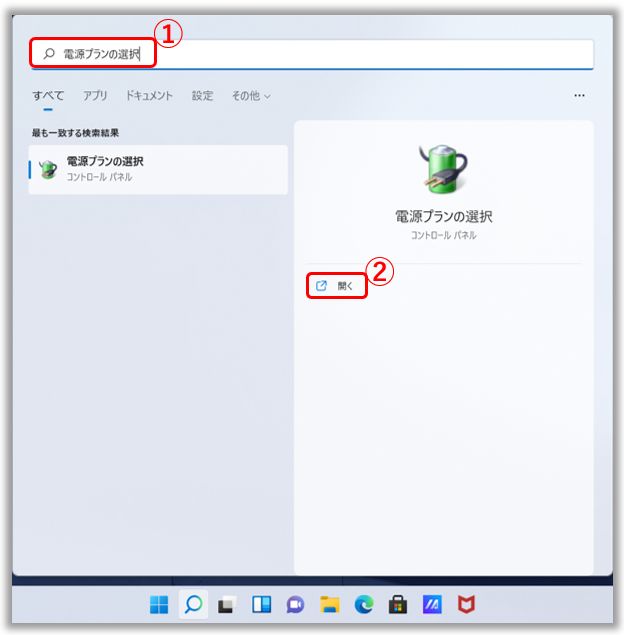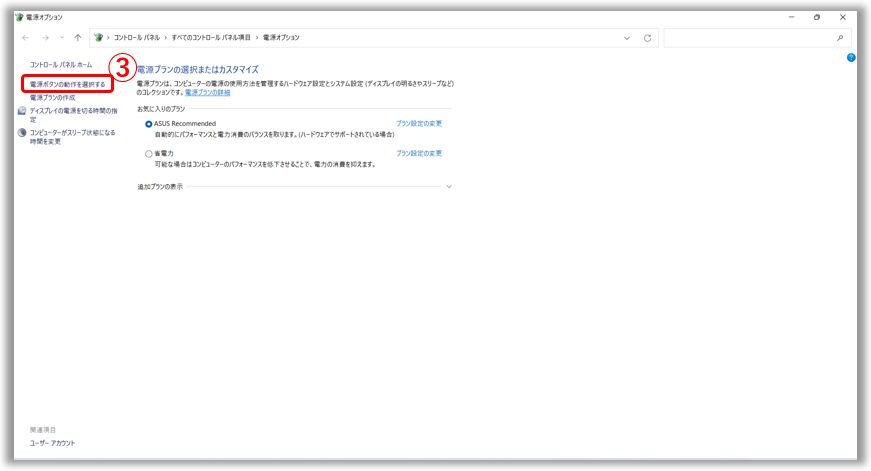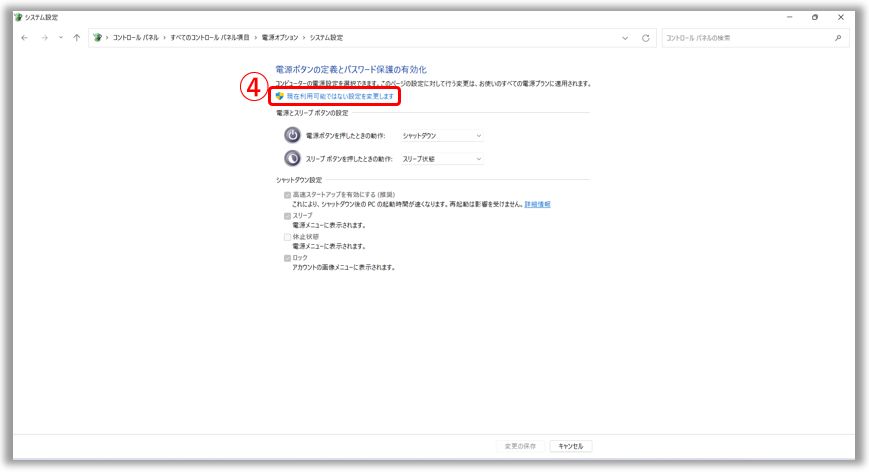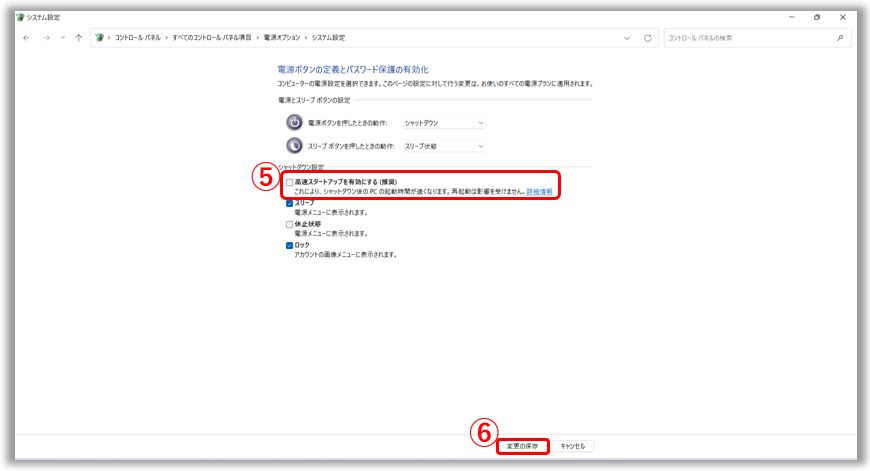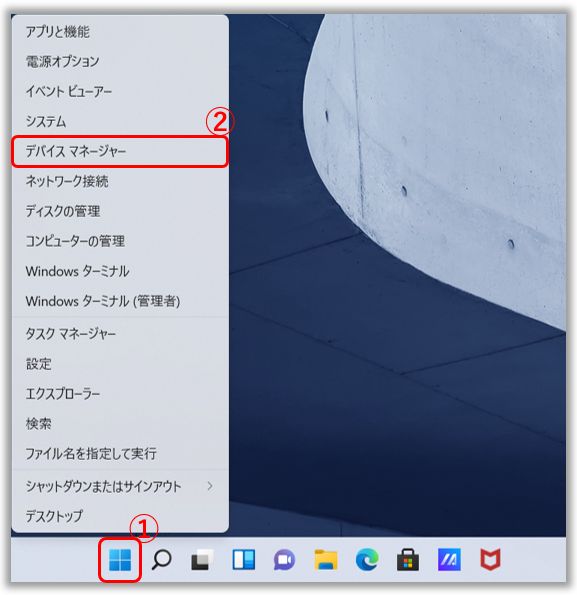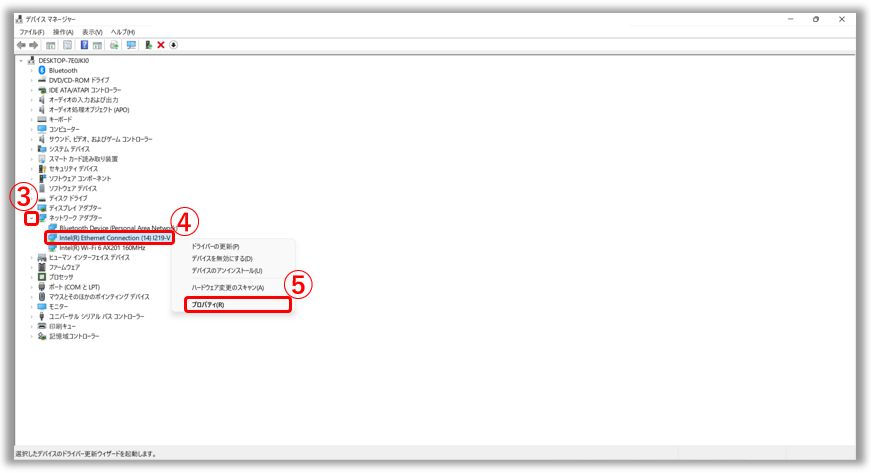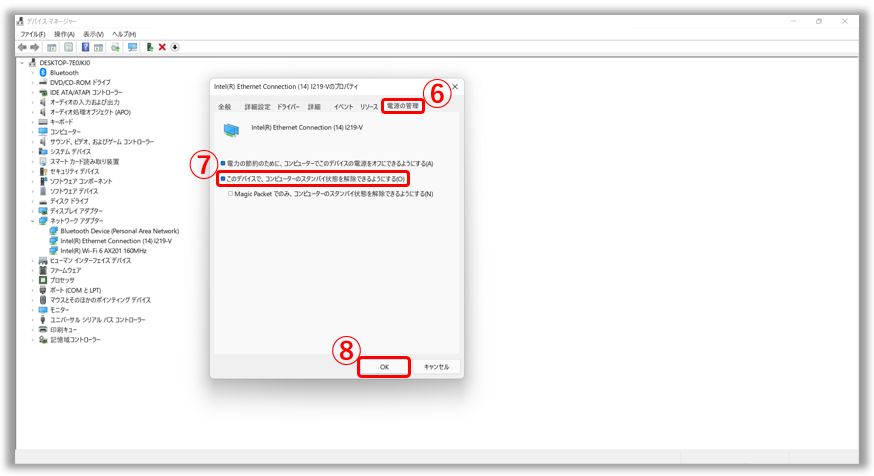[法人向けデスクトップ PC/AiO/MiniPC] Wake on LAN (WOL) 機能を有効にする方法
Wake on LAN 機能を使用すると、ネットワーク経由でスリープモードや休止状態から PC を復帰させることができます。こちらの FAQ では、ASUSの法人向けデスクトップ PC、All-in-One PC、または、MiniPC で Wake on LAN 機能を有効にする方法を説明します。
Wake on LAN 機能の利用には、Windows OS の関連する設定と BIOS の設定を調整する必要があります。以下の手順を参考に実施してください。※モデルにより手順が異なる、対処不要な場合があります。
高速スタートアップを無効にする
1,検索バーに[電源プランの選択]と入力①し、[開く]②を選択します。
2,[電源ボタンの動作を選択する]③を選択します。
3,[現在利用可能ではない設定を変更します]④を選択します。
4,[高速スタートアップを有効にする]⑤からチェックを外し、[変更の保存]⑥を選択します。
有線 LAN コントローラーで PC を復帰可能にする設定
1,タスクバーに表示の[スタート] アイコン①を右クリックし、[デバイス マネージャー]②を選択します。
アイコン①を右クリックし、[デバイス マネージャー]②を選択します。
2,[ネットワーク アダプター]の左に表示の矢印アイコン③を選択し、[有線 LAN コントローラー]④を右クリックし、[プロパティ]⑤を選択します。※モデルにより有線 LAN コントローラーの名称は異なります。
3,[電源の管理]タブ⑥へアクセスし、[このデバイスで、コンピューターのスタンバイ状態を解除できるようにする]⑦にチェックを入れ、[OK]⑧を選択します。
BIOS で Wake on LAN 機能を有効にする
1,PC がシャットダウンの状態で、キーボード上の[F2]キーを押下したまま、PC の[電源ボタン]を押下します。詳細は[Windows 11/10] BIOS へのアクセス方法 | サポート 公式 | ASUS 日本をご確認ください。
※BIOS へアクセスするまで[F2]キーを押下したままにしてください。
※特定のデスクトップ PC では、[F2]キーの代わりに[Del]キーを押下して BIOS へアクセスします。
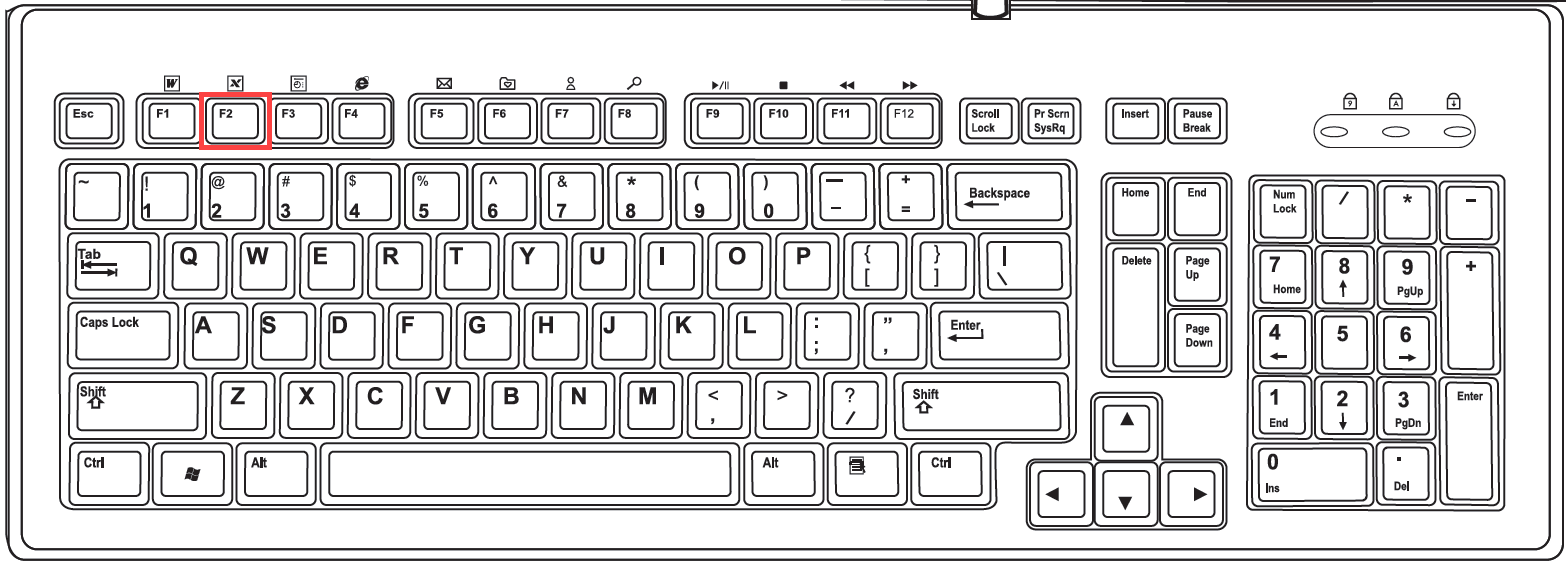
2,BIOS へアクセス後、キーボード上の[F7]キーを押下するか、[Advanced Mode(F7)]①をマウスカーソルで合わせ選択します。
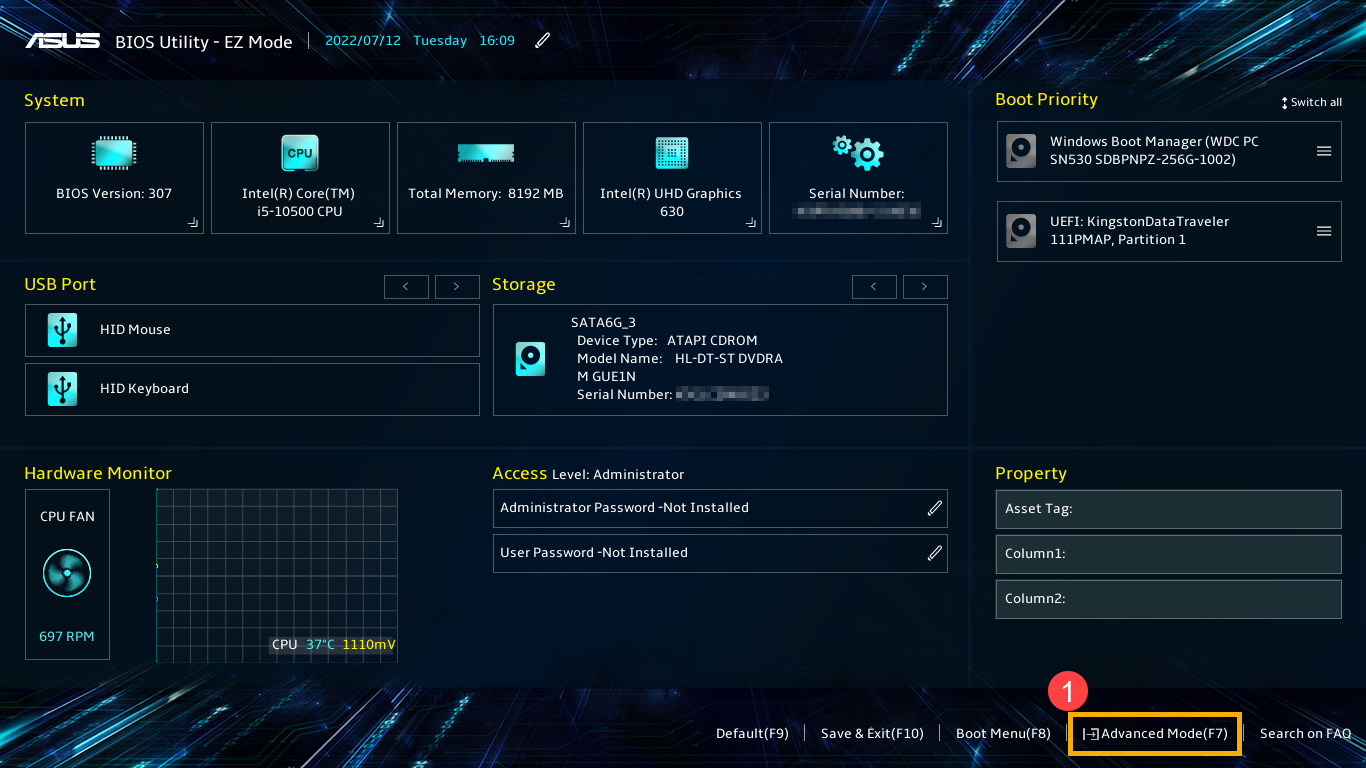
3,Advanced Mode へアクセス後、[Advanced]② → [APM Configuration]③を選択します。
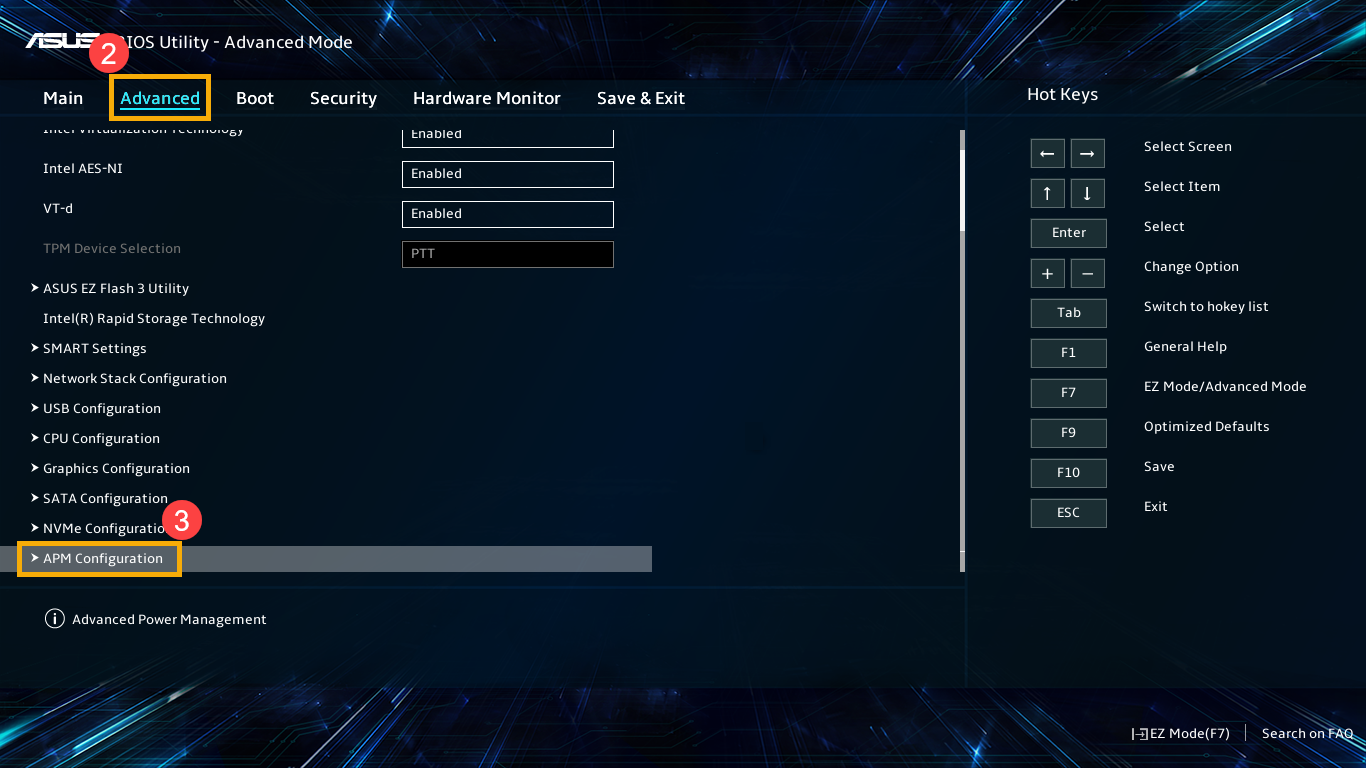
4,[Erp]④を[Disabled]⑤に設定します。※[Erp]の表記はモデルにより異なる場合があります。
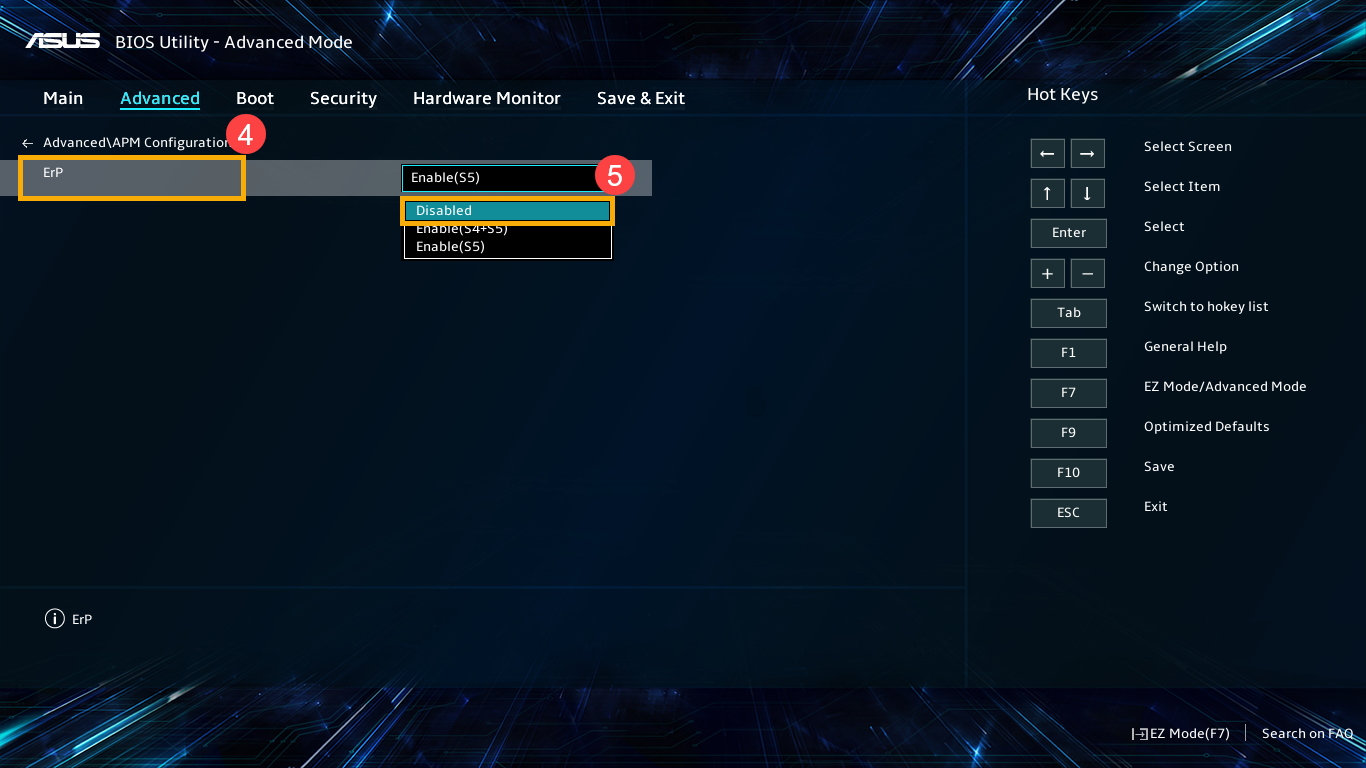
5,[Power On By PCI-E]⑥を[Enabled]⑦に設定します。
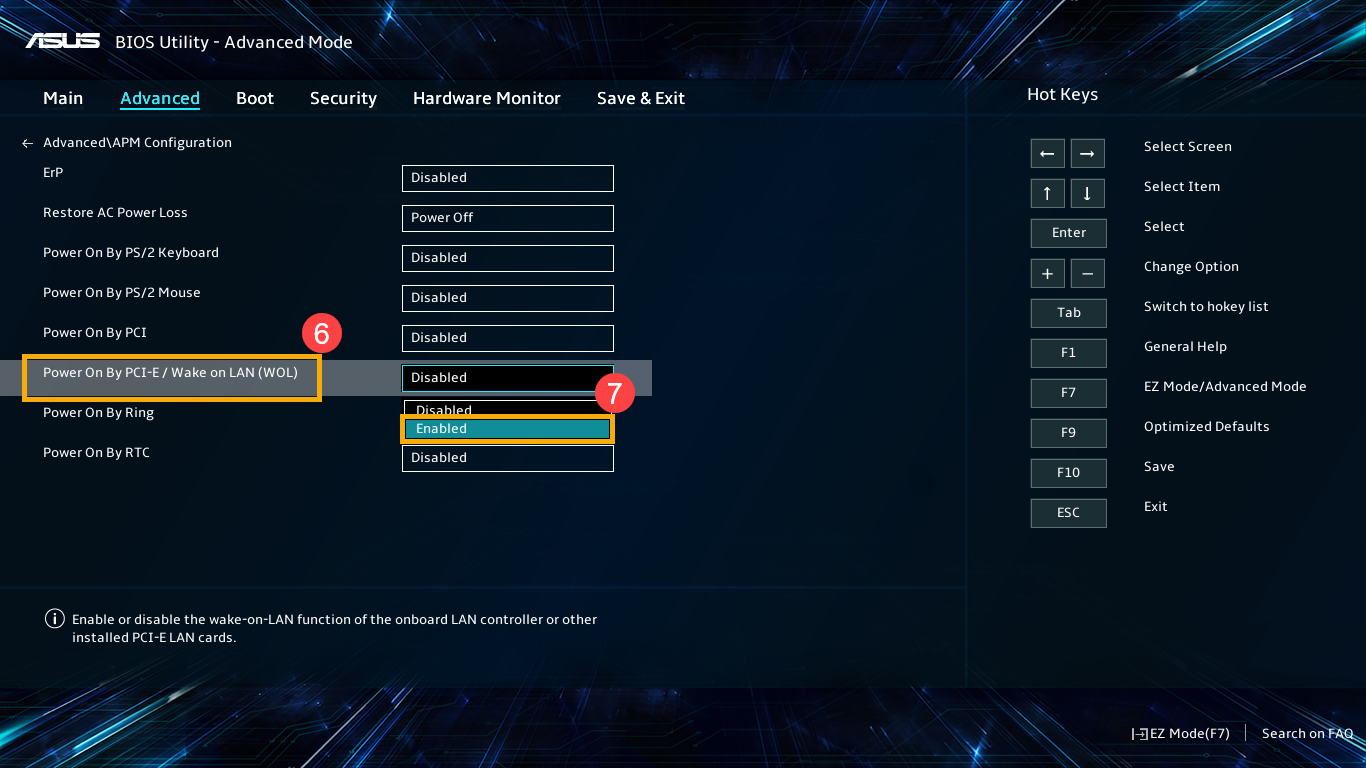
6,キーボード上の[F10]を押下し、[Ok]⑧を選択して、設定変更を保存して BIOS を終了します。
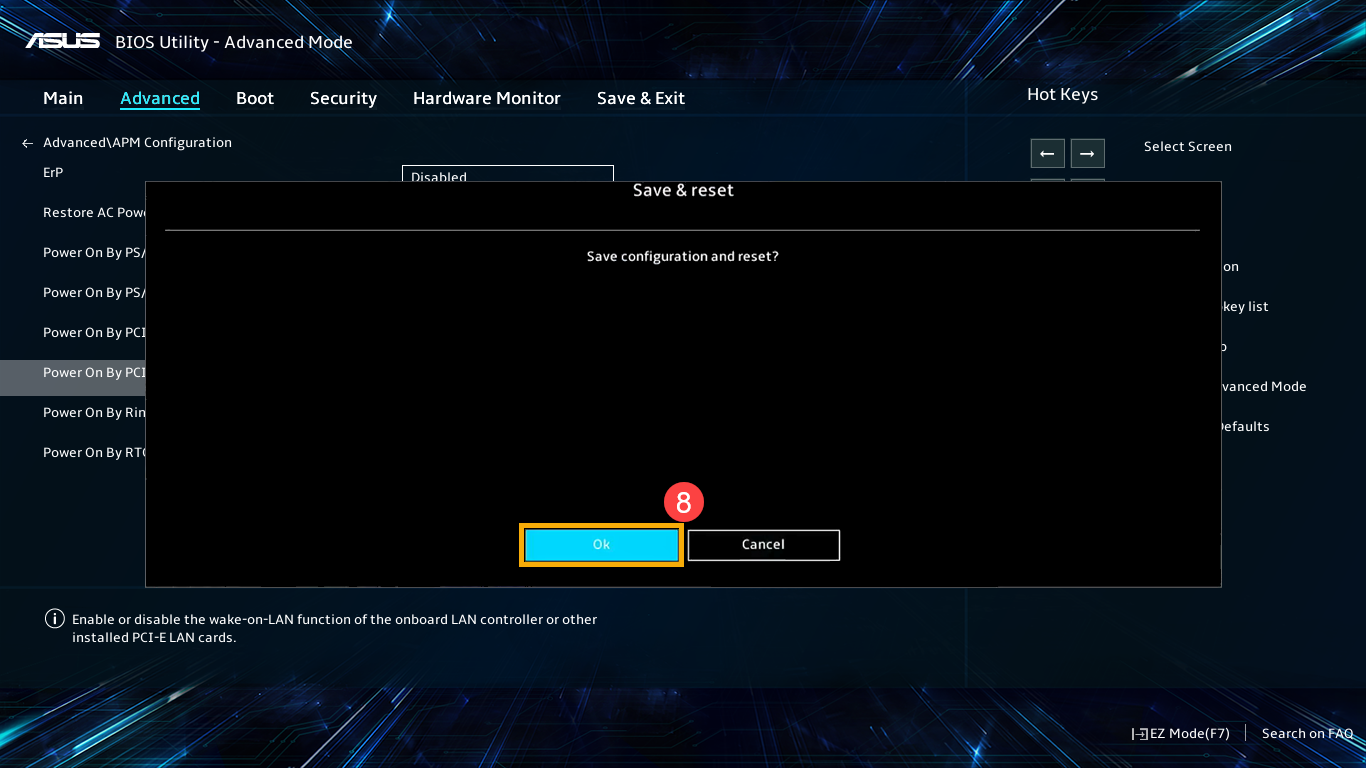
PC が再起動され Windows OS が起動します。こちらで Wake on LAN 機能が有効になります。
※掲載されている表示画面が英語表記の場合があり、日本語環境でご利用いただいている場合、実際の表示画面と異なる場合があります。
※プリインストールされている OS 以外はサポート対象外となりますので、ご注意ください。
※日本でお取り扱いの無い製品/機能に関する情報の場合があります。
※本情報の内容 (リンク先がある場合はそちらを含む) は、予告なく変更される場合があります。
※修理でご送付いただく際は、ASUS カスタマーサービスセンターなどから特定の物などの送付を依頼されない限り、本体を含め、同梱されていた場合は AC アダプター、電源コードなど、通電系の物は合せてご送付ください。
※お使いのモデルやバージョンなどにより、操作・表示が異なる場合があります。
※記載されている機能の開発およびサポートを終了している場合があります。