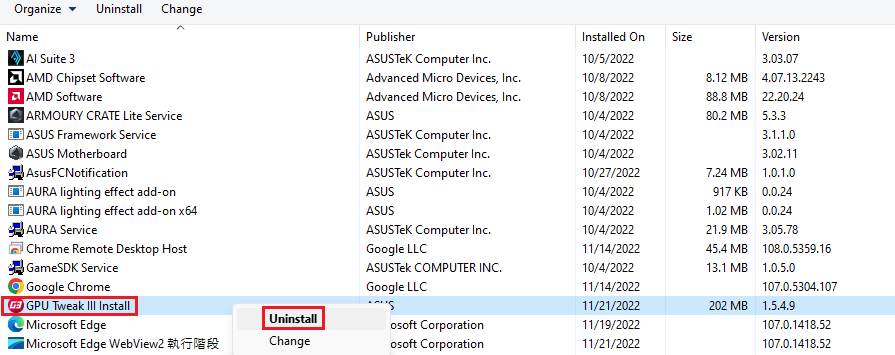[グラフィックスカード] GPU Tweak III の概要
GPU Tweak III は、NVIDIAおよびAMDのディスクリートグラフィックスカード向けのアプリで、グラフィックスカードのオーバークロック、電圧調整、ファン回転数制御など、システムパラメーターを調整し最適化することができます。
目次:
GPU Tweak III をダウンロードする
GPU Tweak III をインストールする
GPU Tweak III の機能紹介:
機能設定
GPU Tweak III の動作モード
GPU Tweak III グラフィックスカードパラメーターパネル
OSD (ON-SCREEN DISPLAY) 機能
よくあるご質問(FAQ)
GPU Tweak III はどこで入手することができますか?
ASUS製品の最新のソフトウェア、マニュアル、ドライバー、ファームウェアなどは ASUSダウンロードセンター からダウンロードすることができます。
特設サイトから入手する
Step 1. GPU Tweak III 特設サイトにアクセスします。 GPU Tweak III - ASUS (英語)
Step 2. [Download]ボタンをクリックすると、ダウンロード可能なバージョンの一覧に移動します。
(1) STABLE VERSIONS(安定版)をクリックし、 (2) 最新版の[Download]をクリックしダウンロードします。
(ご参考: GPU Tweak III は、Windows 10 / 11 のみに対応)
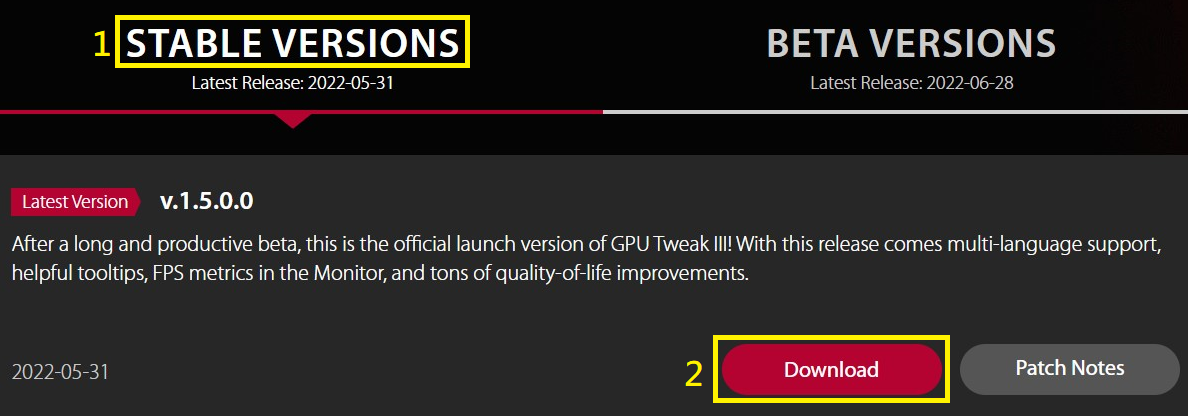 )
)
Step 1. ダウンロードしたファイルをすべて展開し、GPU-Tweak-III.exe を実行します。
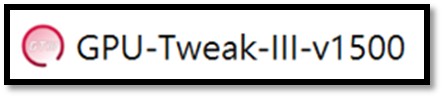
Step 2. [Install]をクリックし、インストールウィザードに従いGPU Tweak IIIをインストールします。
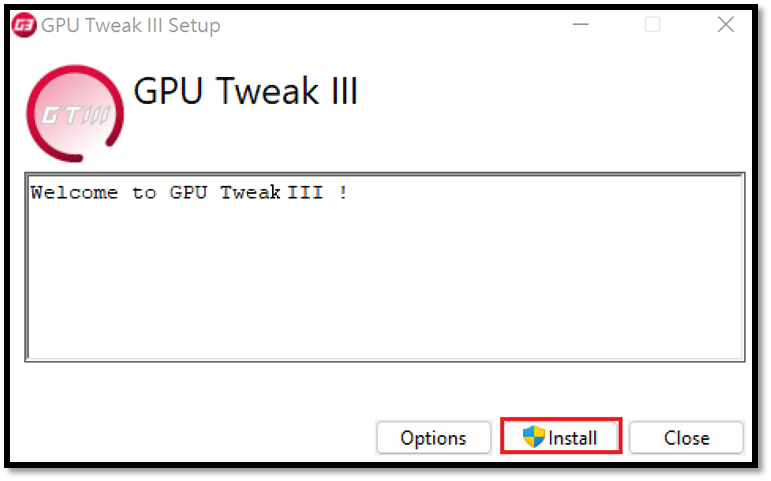
Step 3. インストールを完了するために、[Restart]をクリックしてシステムを再起動します。
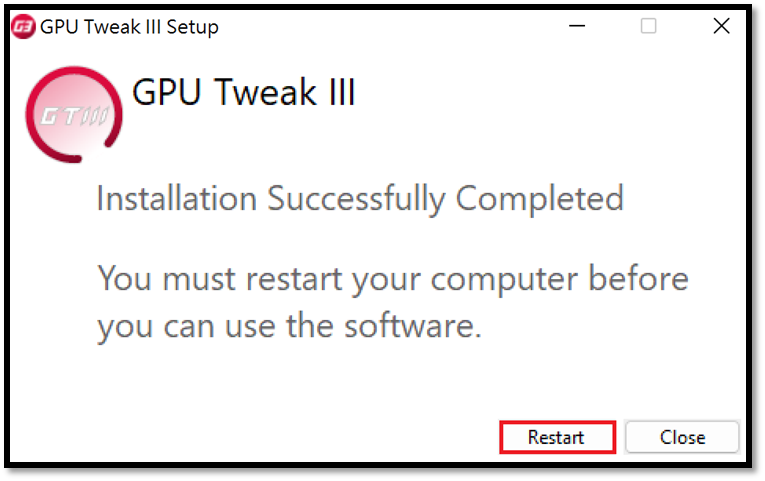 .
.
デスクトップの「GPU Tweak III」アイコンをダブルクリックし実行します。
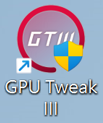
次のような画面が表示されます。左側のウィンドウがモニター画面、右側のウィンドウがコントロール画面です。
2つのウィンドウの中央にある  をクリックすると、各ウインドウの連結を解除することができます。
をクリックすると、各ウインドウの連結を解除することができます。
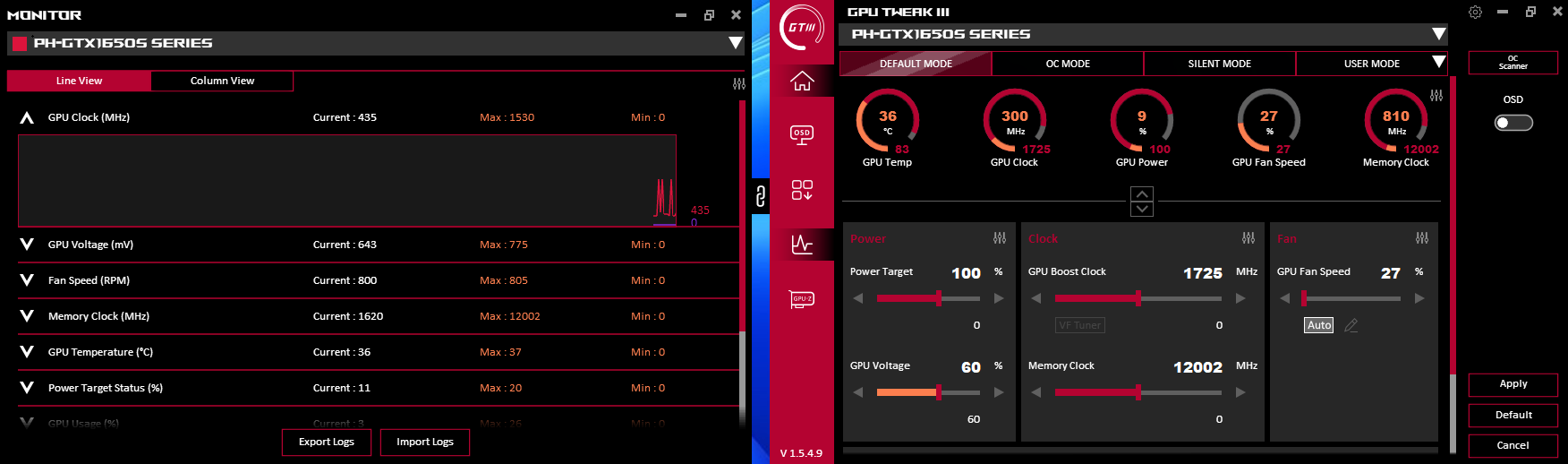
機能設定
コントロール画面の左側メニューでは、5つの機能を呼び出すことができます。
(1) ホーム画面
(2) OSD (ON-SCREEN DISPLAY) 機能
(3) ユーティリティダウンロード
(4) モニター画面
(5) GPU-Z
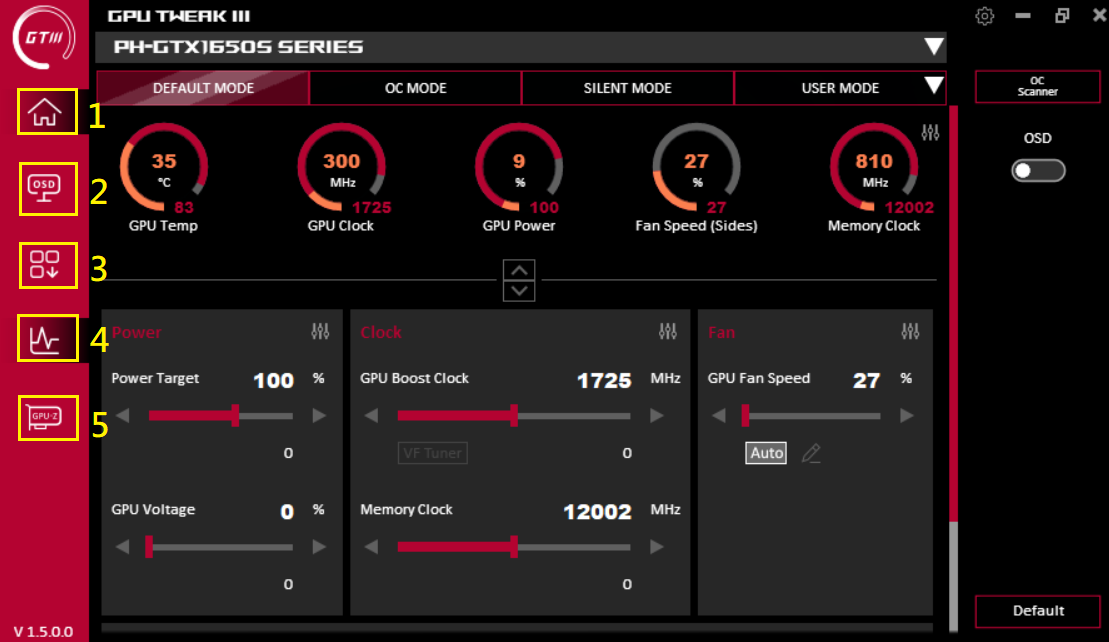
ホーム画面:
(1) Default mode: グラフィックスカードの既定値を使用します。
(2) Overclocking mode: 高いブーストクロックに到達できるようパフォーマンスを調整します。温度とファンノイズは増加します。
(3) Quiet Mode: ファンノイズを低減させるためにパフォーマンスを調整します。温度は増加し、パフォーマンスは低下します。
(4) Custom mode: 独自のプロファイルを作成し適用することができます。プロファイルを作成/管理するには ▼ をクリックします。
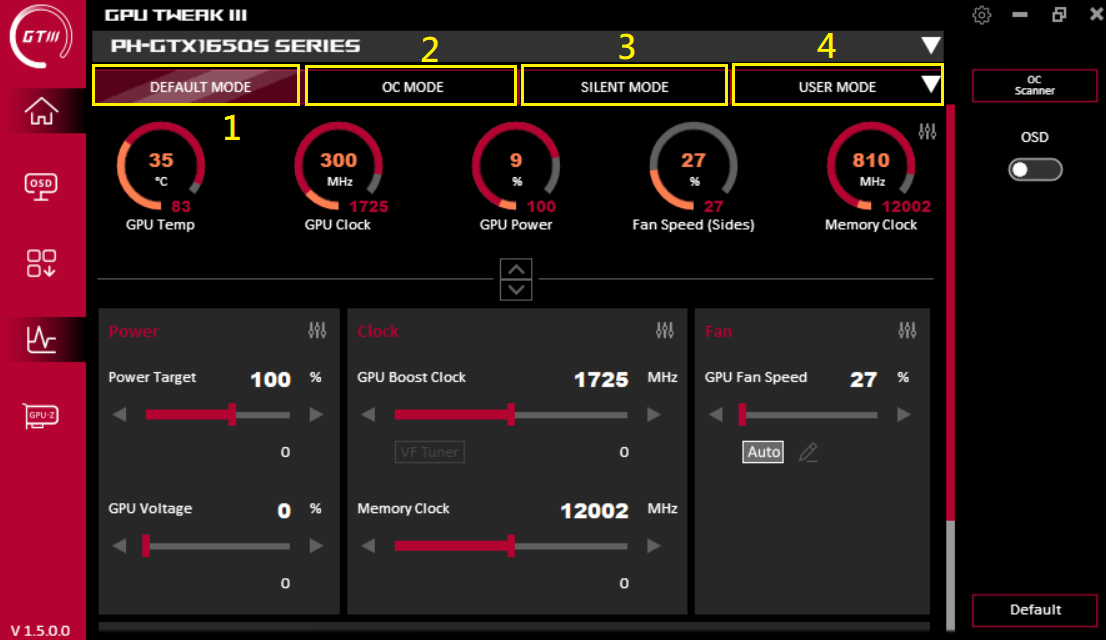
Custom Mode設定:
(a) Add: 新しいプロファイルを追加する
(b) Import: ファイルからプロファイルからインポートする
(c) Link: 特定のゲームやアプリに応じて動作モードを切り替える
(d) Export: 設定したパラメーターをファイルにエクスポートする
(e) Edit: プロファイル名を変更する
(f) Delete: プロファイルを削除する
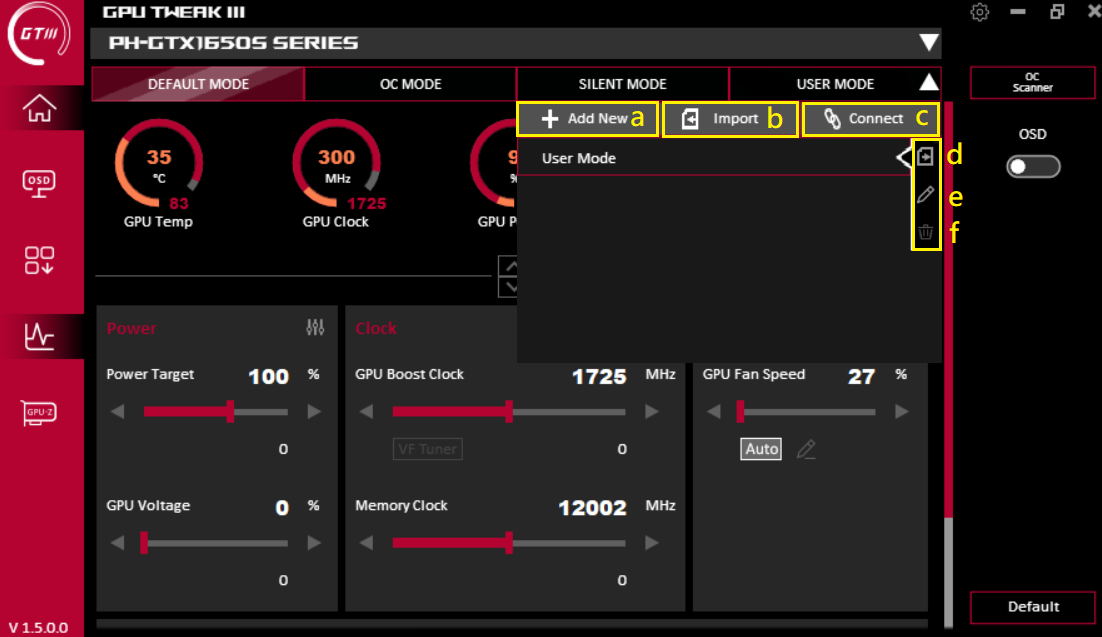
Add: プロファイル名を入力し[Save]をクリックします。
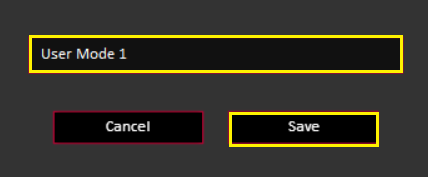
Import:
(1) インポートするプロファイルの種類を選択する
(2) プロファイルが保存された場所を選択する
(3) プロファイルをインポートするグラフィックスカードを選択する
(4) インポートするプロファイル名を選択する
(5) 虫眼鏡アイコンをクリックすると、プロファイルのパラメーターを確認することができます
(6) [Import]をクリップしプロファイルをインポートします
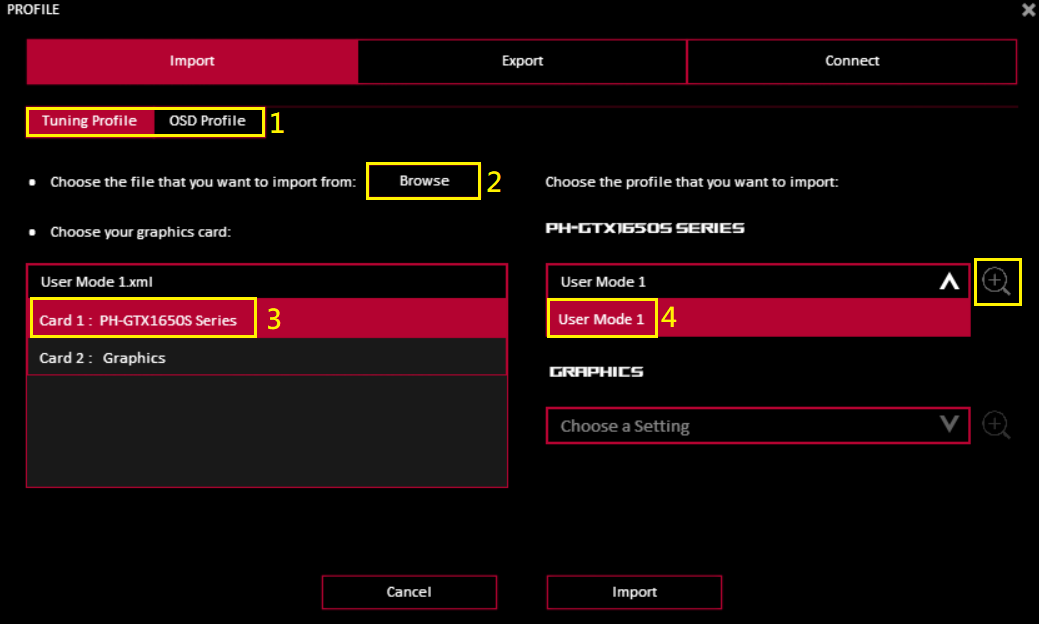
Export:
(1) エクスポートするプロファイルの種類を選択する
(2) エクスポートするプロファイルを選択する
(3) [Browse]をクリックしファイルをエクスポートする場所を選択する
(4) [Export]をクリックしプロファイルをエクスポートする
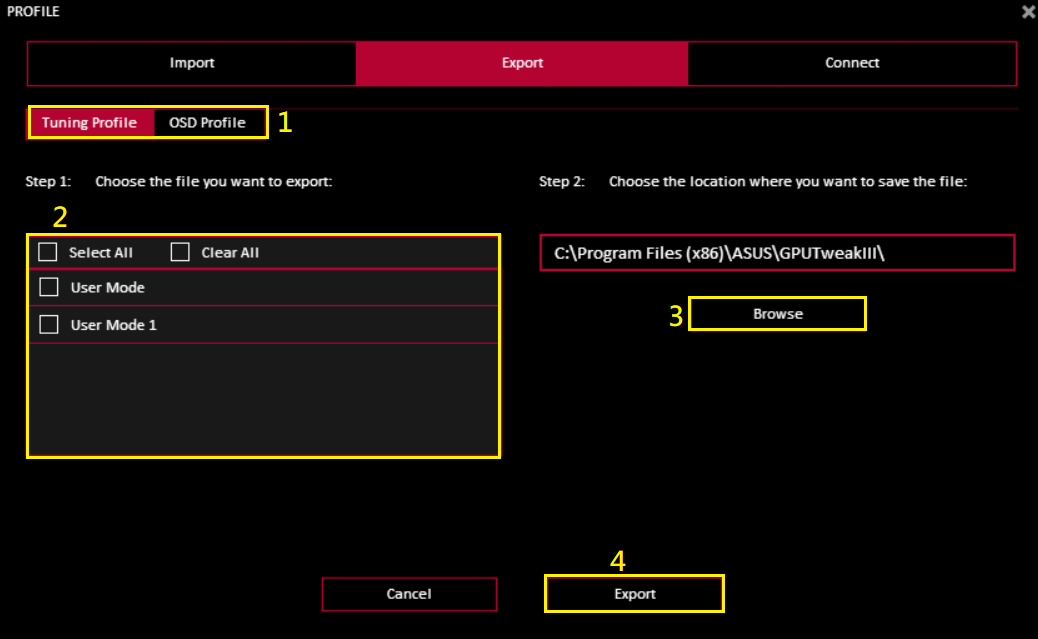
Links:
(1) [Browse]をクリックし、トリガーとなるアプリまたはゲームの実行ファイルを選択する
(2) 適用する動作モードまたはプロファイルを選択し[Connect]をクリックする
(3) OSDプロファイルを適用する場合は、同様にプロファイルを選択し[Connect]をクリックする
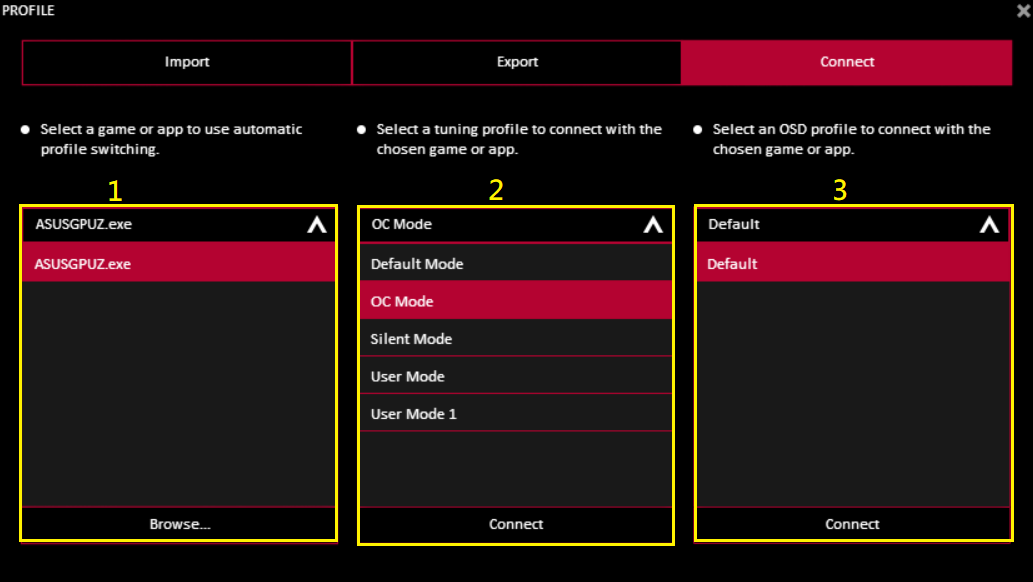
GPU Tweak III グラフィックスカードパラメーターパネル
(1) Power: 消費電力、GPU電圧などの調整
(2) Clock: グラフィックスカードの動作クロックとメモリークロックの調整。[VF Tunner]では電圧に応じたクロックをカスタマイズ可能
(3) Fan: グラフィックスカードのファン回転数(回転速度)の調整。[Edit Mode]ではGPU温度に応じたファン回転数をカスタマイズ可能
(4) OC Scanner: 自動的にグラフィックスカードの最適なオーバークロック可能範囲を検出し調整する
(5) OSD: OSD (ON-SCREEN DISPLAY) 機能の有効/無効
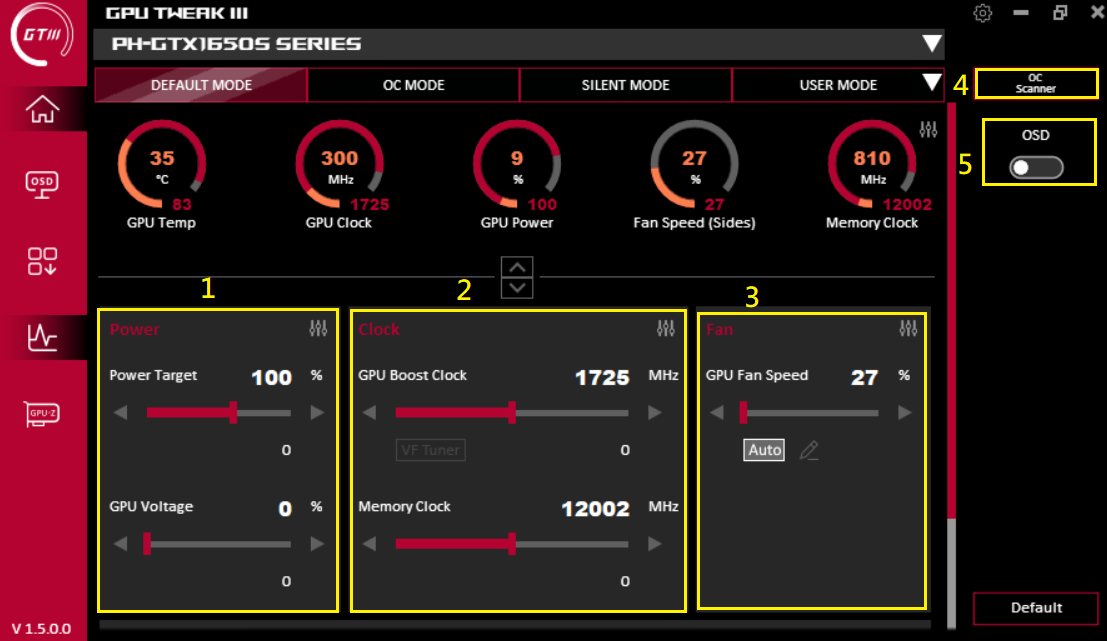
 VF Tuner:
VF Tuner:
(1) OC Scaner機能を実行可能。「Movement step size」は1グリッドの周波数単位です
(2) 曲線グラフは周波数に応じた電圧設定です
(3) Default/OC Scanner/Driver plofile/previous setting を選択して設定を読み込む
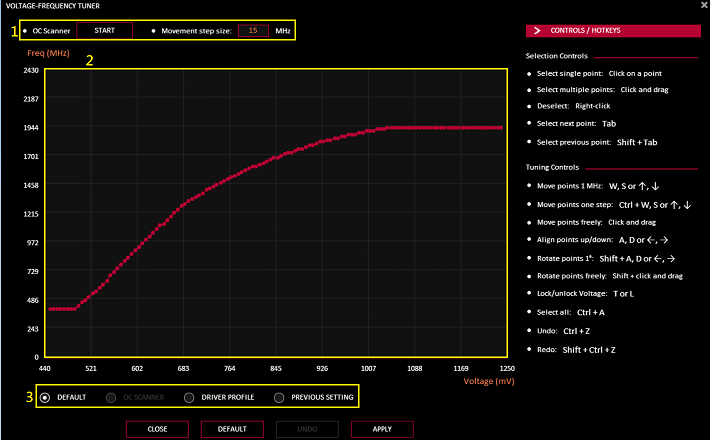
 Fan Settings:
Fan Settings:
(1) Fan speed update period: ファン回転数を変更に要する時間をミリ秒単位で設定する(設定値が大きいほどファン回転数の変更頻度は低下します)
(2) Temperature Hysteresis: ファン回転数が頻繁に変更されないように、ベースとなるGPU温度幅を調整する(設定値が大きいほどファン回転数の変更頻度は低下します)
(3) GPU温度に対してのファン回転速度をカスタマイズする
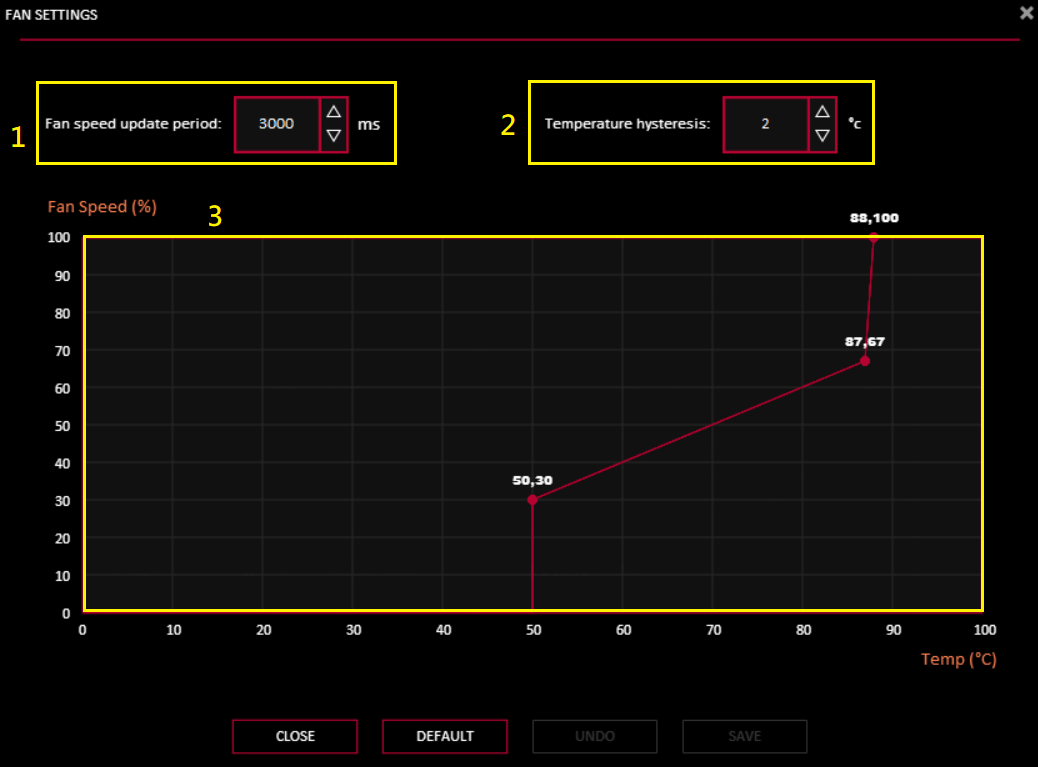
 OC Scanner:
OC Scanner:
(1) ADVANCED SETTINGS: Power consumption / Temperature target / Memory clock offset / Voltage target をカスタマイズします
(2) [START」をクリックすると調整が開始されます(調整には最大30分程度掛かる場合があります)

調整が完了したら、[OK]をクリックして設定を保存します。
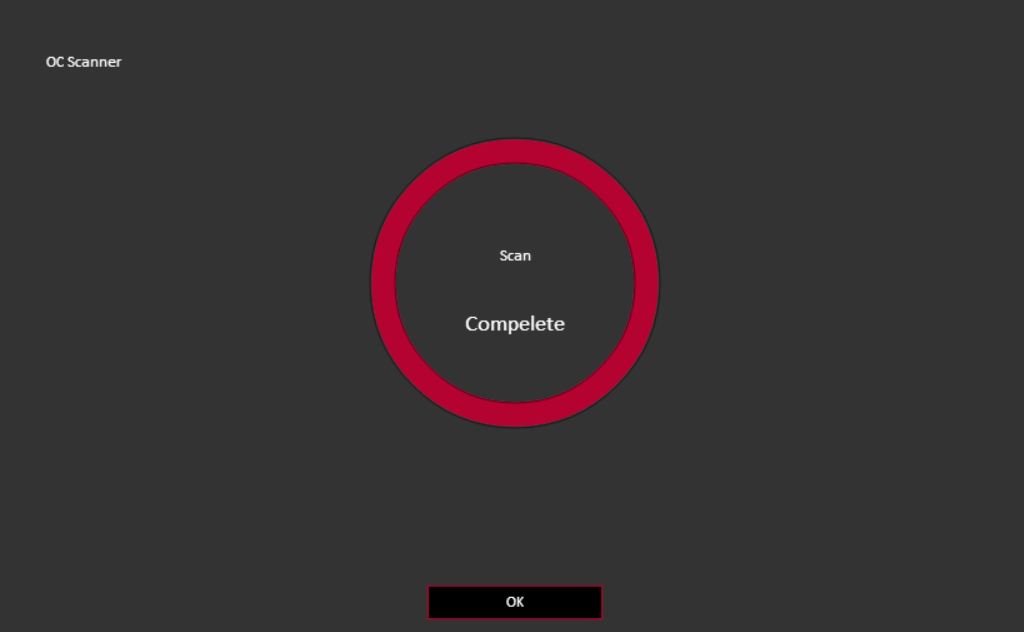
 ソート(並べ替え): アイコンをクリックするとソート設定画面が表示されます。
ソート(並べ替え): アイコンをクリックするとソート設定画面が表示されます。
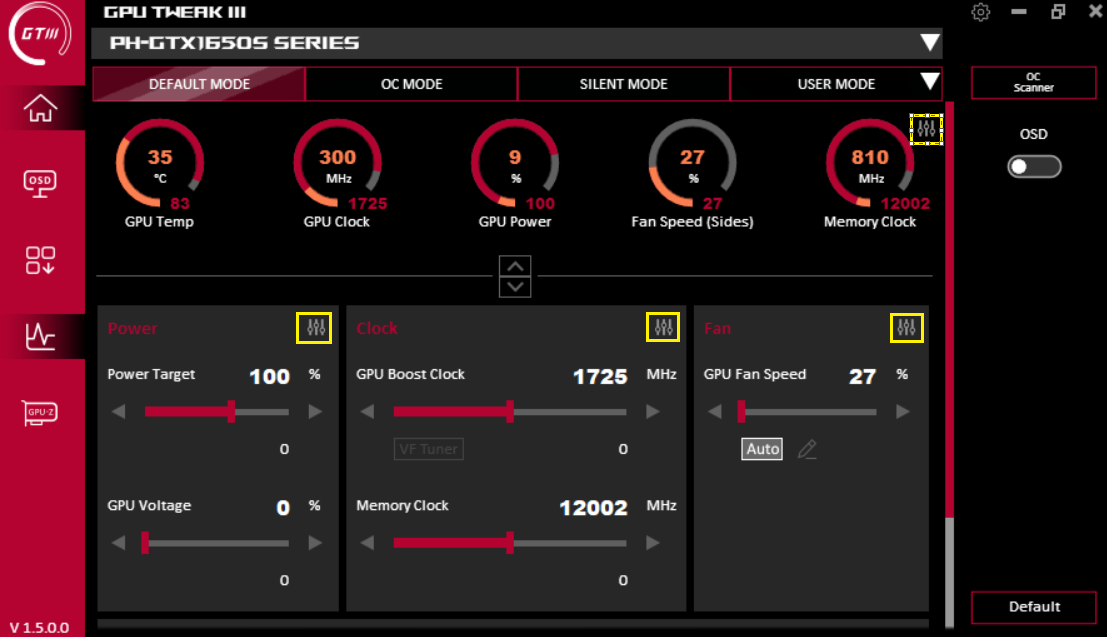
ホーム画面に表示するアイテムの選択および並び替えることができます。
アイテムを非表示にするにはチェックを外します。≡ をドラッグアンドドロップで表示順を並び替えることもできます。
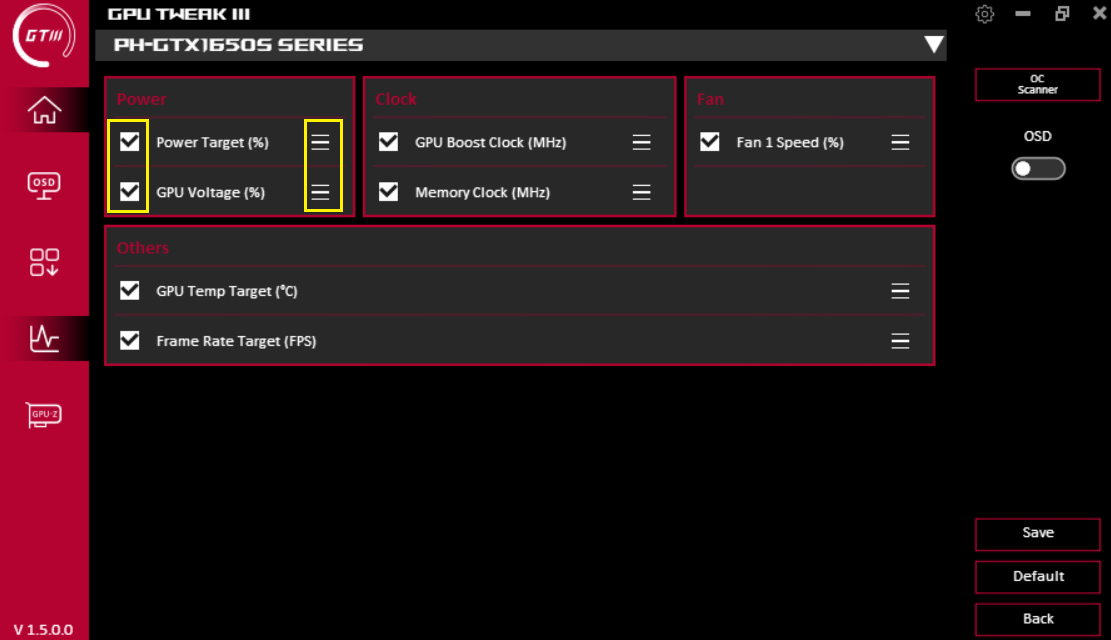
OSD (ON-SCREEN DISPLAY) 機能:
モニター画面上に表示するOSDの各種パラメーターを設定することができます。OSD機能の有効/無効はGPU Tweak III 画面右側のスイッチで切り替えることができます。
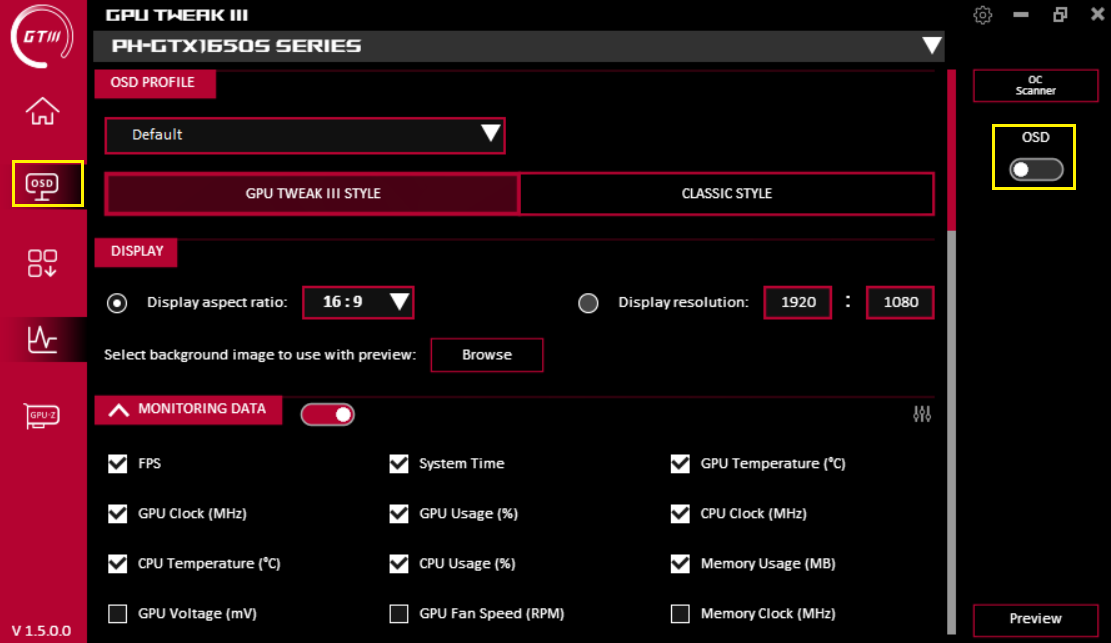
(1) OSD PROFILE: 保存されているプロファイルを読み込みます
(2) GPU TWEAK III STYLE/CLASSIC STYLE: OSDの表示スタイルを設定します
(3) DISPLAY: 使用しているディスプレイのアスペクト比および解像度を設定します
(4) MONITORING DATA: OSDに表示する情報を選択します
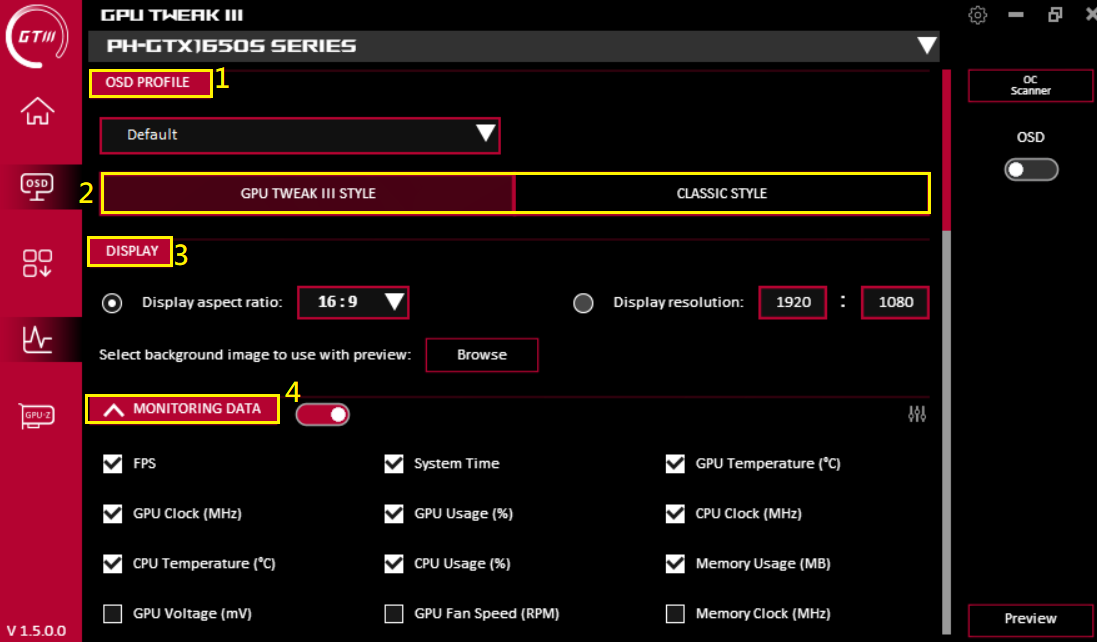
GPU TWEAK III STYLE
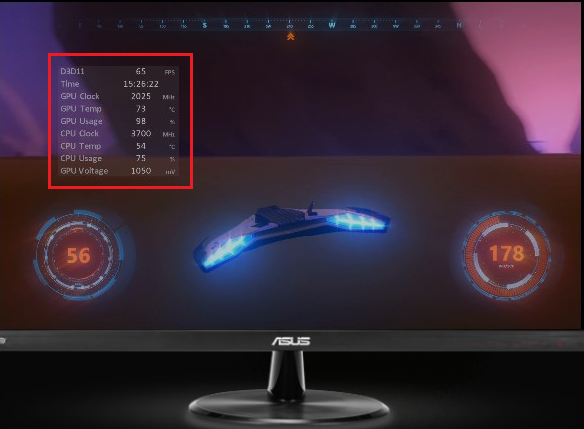
CLASSIC STYLE
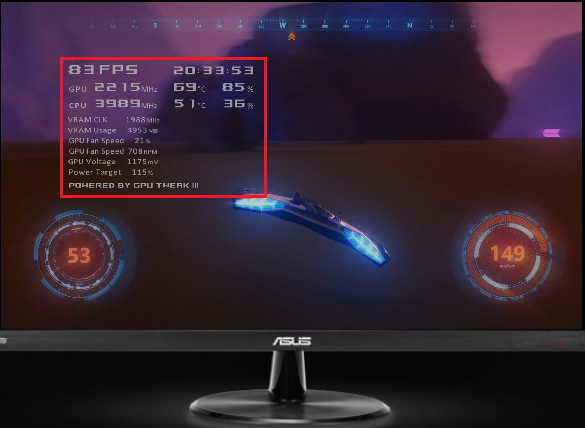
(5) INFORMATION TEXT OPTIONS: OSDに表示する文字のフォント/色/不透明度などを設定をします
(6) TEXT EFFECTS: スケールや影などのテキスト効果を設定します
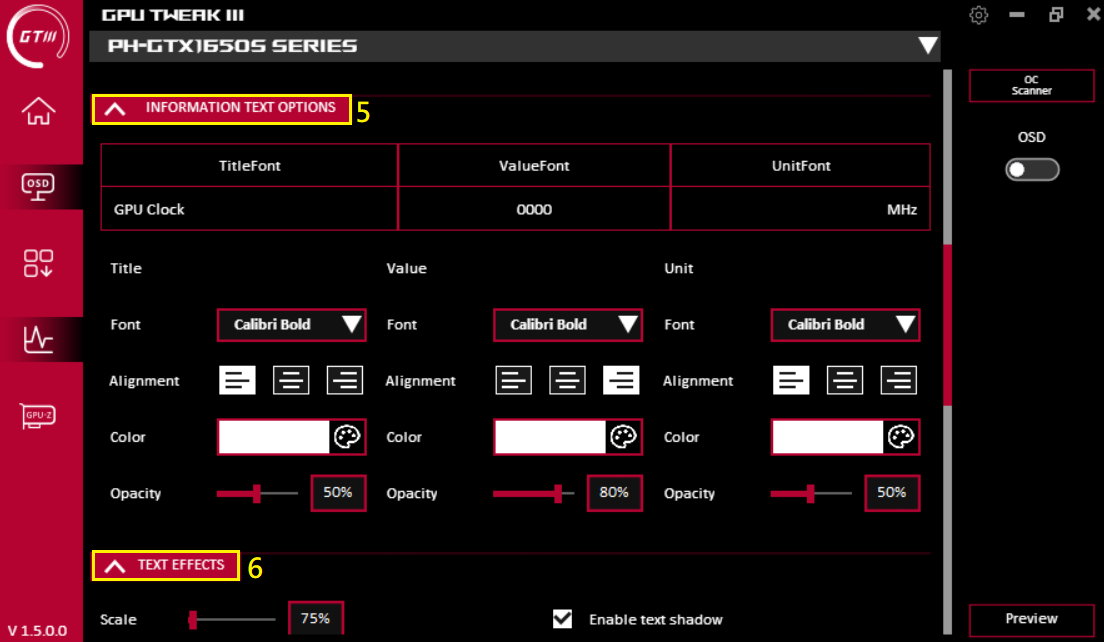
(7) BACKGROUND EFFECT: 背景の表示に関する設定をします
(8) POSITION: OSDの表示位置を設定します
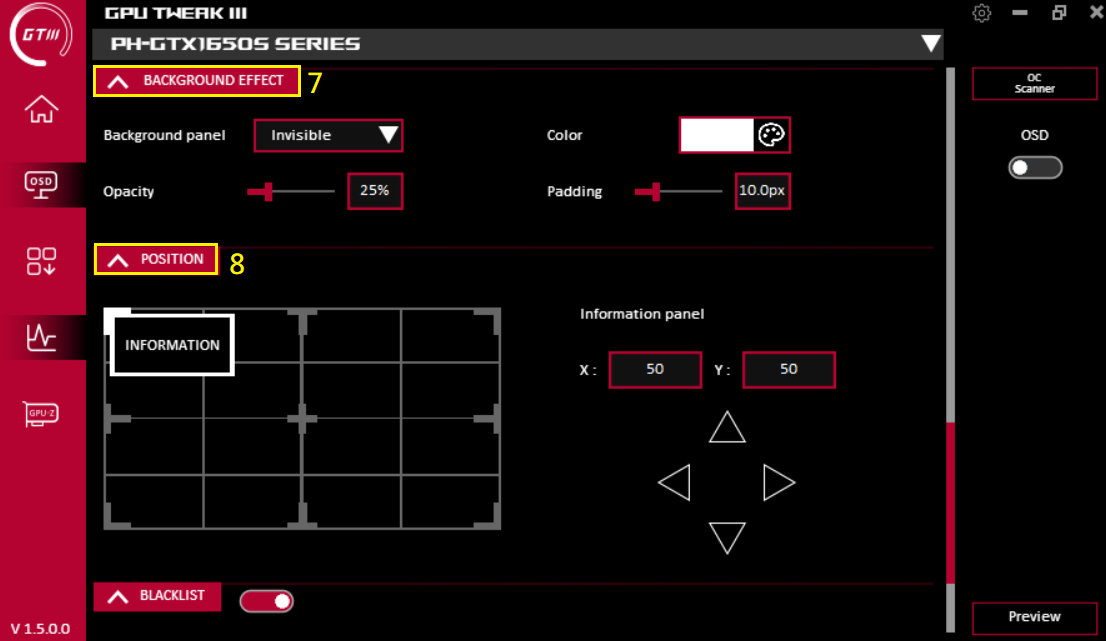
(9) BLACKLIST: OSD機能を使用しないアプリを設定します
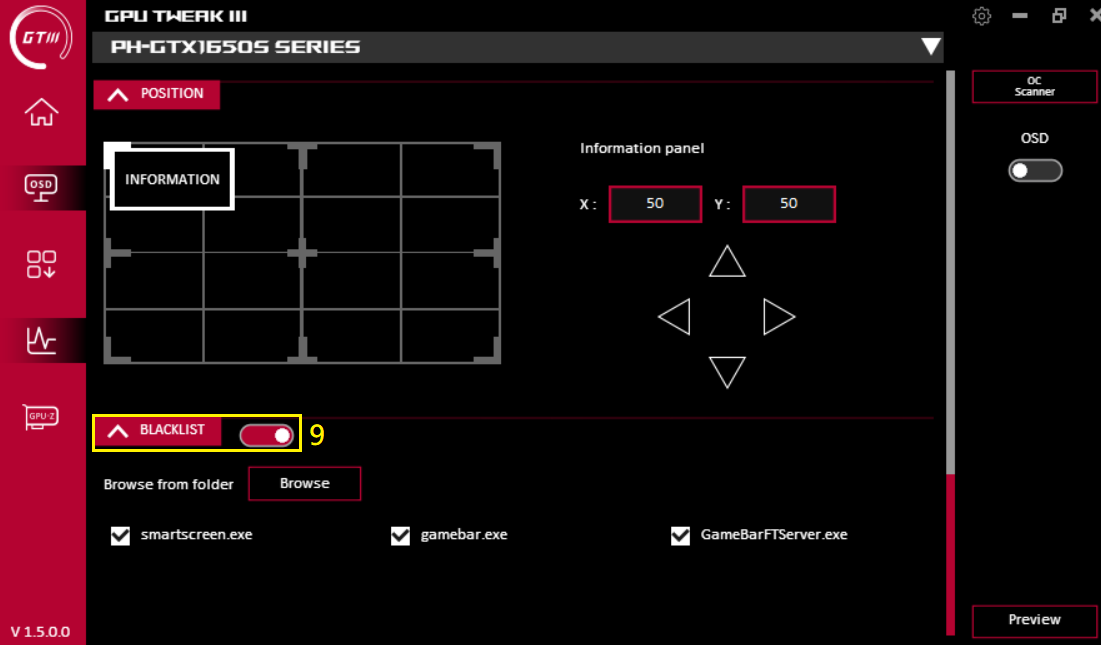
ユーティリティダウンロード:
便利なASUS製アプリやサードパーティー製ユーティリティなどをダウンロード/インストールおよび起動することができます。
Armoury Crate: ASUS製品の各種設定や調整をすることができる統合アプリ (ライティング設定を変更するにはAura機能に対応したグラフィックスカードが必要です)
ROG FurMark: グラフィックスカード/ GPUのストレステストを実施することができるベンチマークソフト
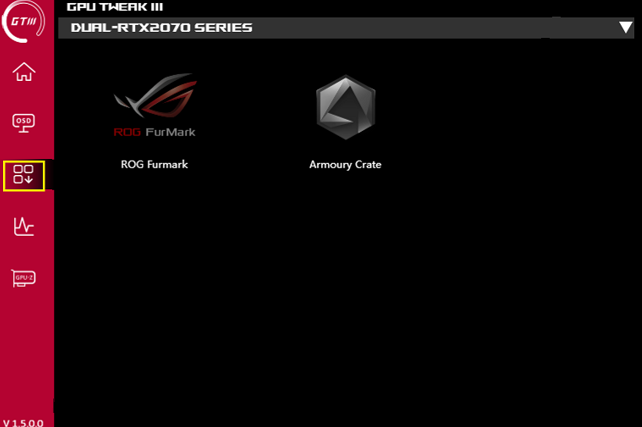
モニター画面:
グラフィックスカードの現在の動作クロック、電圧、ファン回転数、GPU温度などの各種情報を確認することができます。ログデータのエクスポート/インポートにも対応しています。
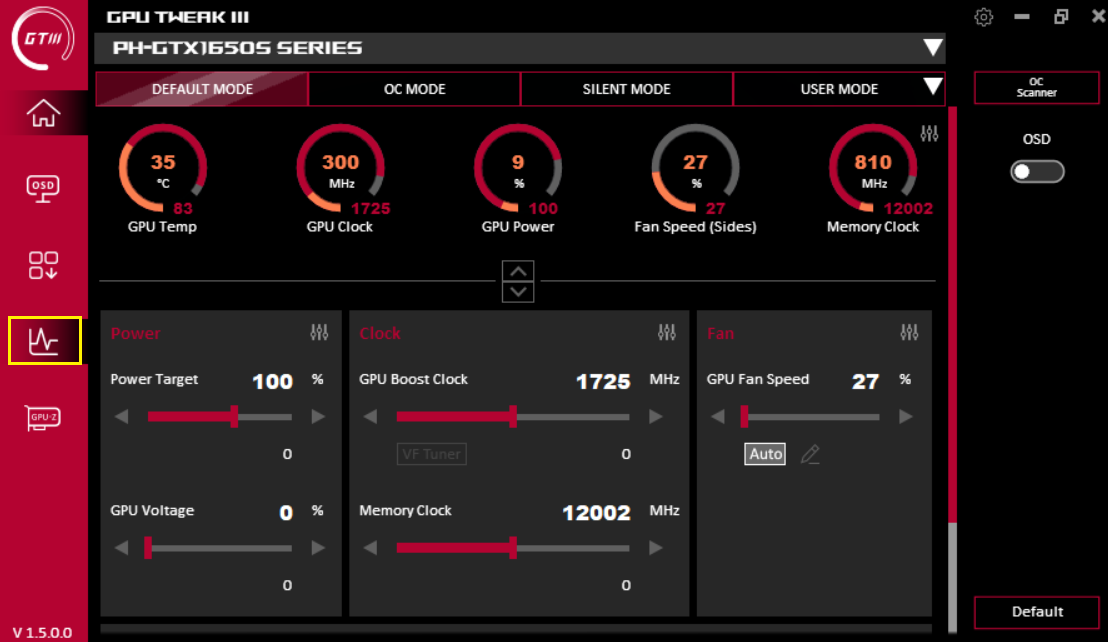
Line View:
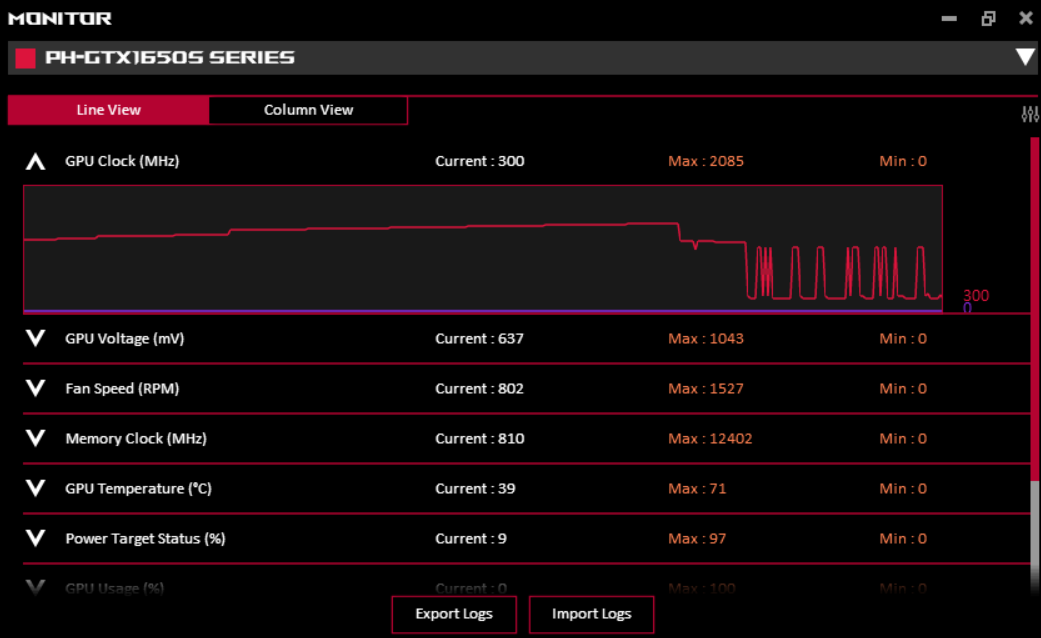
Column View:
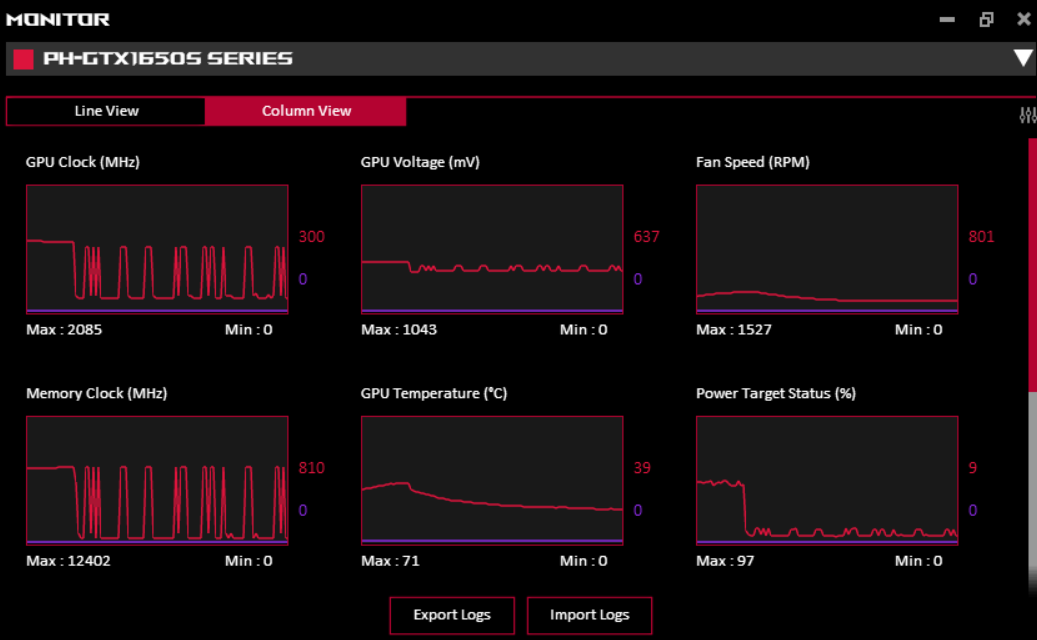
GPU-Z:
GPU-Z ユーティリティを起動します。
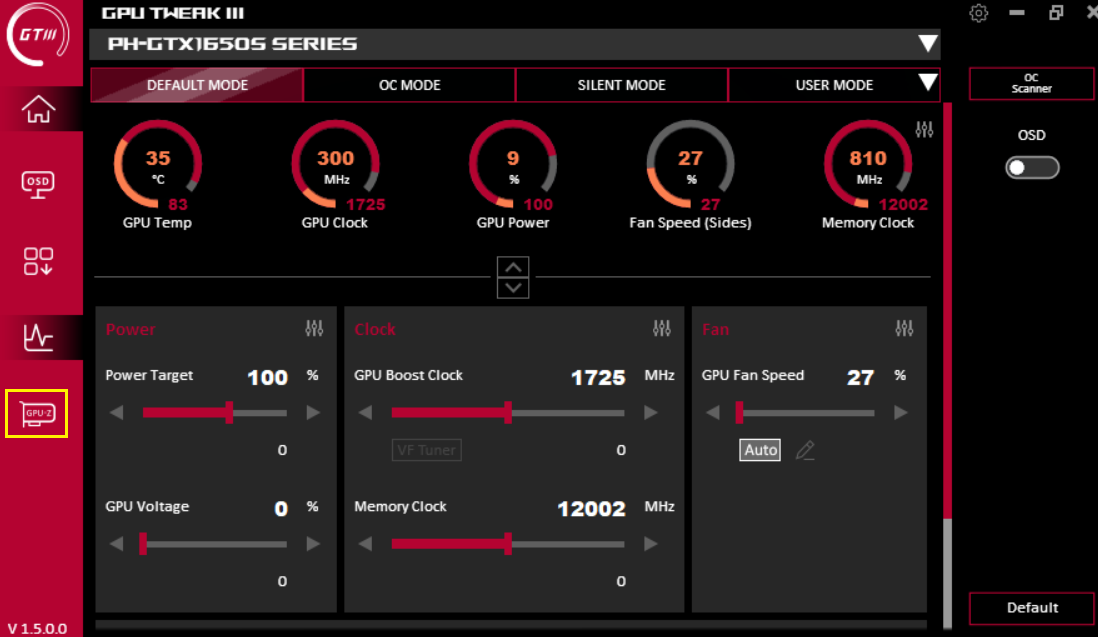
GPU-Z は、ビデオカードとグラフィックプロセッサに関する重要な情報を提供するために設計された軽量のシステムユーティリティです。
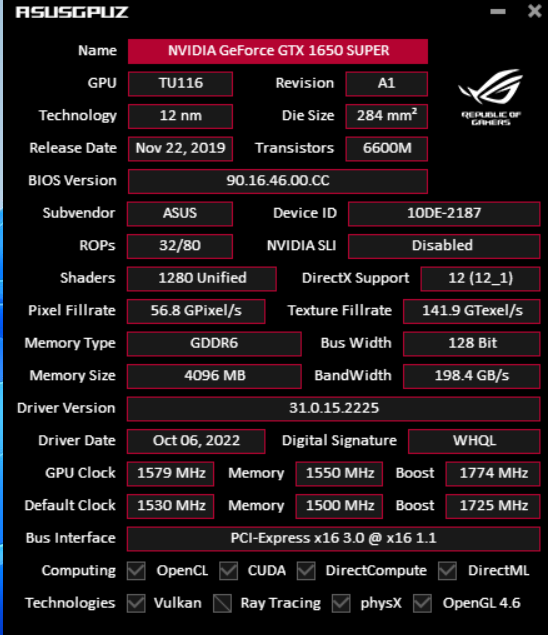
Q1. オーバークロックに失敗した後、画面が黒くなった(ブラックアウトした)場合の対処方法は?
A1: GPU Tweak III によるオーバークロックに失敗し画面に何も表示されないブラックアウト状態になってしまった場合は、コンピューターの電源ボタンを4秒以上長押しするなどし完全に電源を切り、再度コンピューターを再起動します。
コンピューターを再起動すると、グラフィックスカードはオーバークロックされる前の正常な状態に戻ります。
Q2. GPU Tweak III が対応しているグラフィックスカードはどれですか?
A2: GPU Tweak IIIはASUS製のすべてのAMD/NVIDIA グラフィックスカードに対応しています。
Q3. GPU Tweak III のアンインストール方法を教えてください。
A3: スタートボタン > 設定 > アプリ の順に進みます。
インストールされたアプリから「GPU Tweak III」を見つけ、アンインストールをクリックし表示されるガイドに従いアプリをアンインストールします。