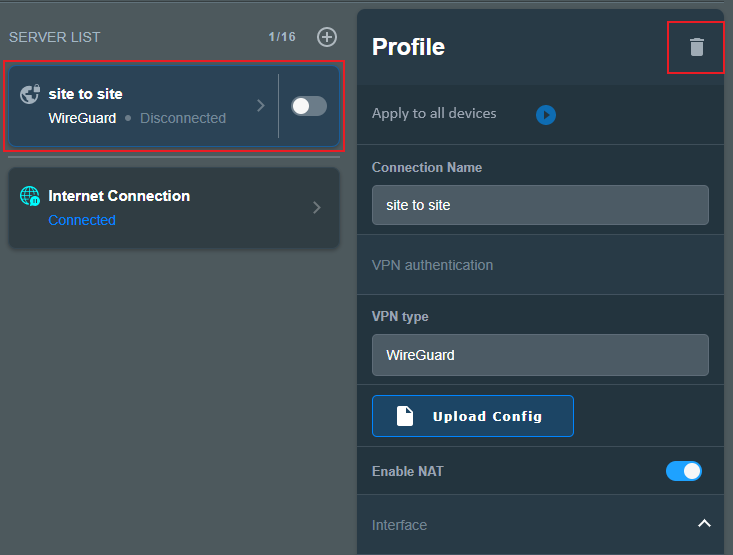[WiFiルーター] VPNフュージョンでWireGuard® クライアントを設定する方法
VPNクライアントとは
VPNクライアントは、VPN(Virtual Private Network:仮想プライベートネットワーク)サーバーに接続するために使用されることが多く、外出先などの公共のネットワーク上でプライベートなリソースに安全にアクセスすることができます。
セットトップボックス、スマートテレビ、Blu-rayプレーヤーなどの一部の機器は、通常VPNソフトウェアをサポートしていません。
ASUSルーターのVPN機能はVPNソフトウェアをインストールすることなく、ホームネットワーク内のすべてのデバイスにVPNアクセスを提供します。
WireGuard® とは
WireGuard® は、最先端の暗号技術を利用した、非常にシンプルかつ高速な最新のVPNです。IPsecよりも高速、シンプル、無駄がなく、便利であることを目標として開発されています。また、OpenVPNよりもはるかに高いパフォーマンスを発揮することができます。
なぜVPNフュージョンで WireGuard® クライアントを設定する必要があるのですか?
VPNフュージョンで WireGuard® ルータークライアントを設定すると、VPNソフトウェアをインストールすることができないデバイスにVPN接続を提供し、ゲーム、ライブストリーム、セキュリティなどの複数のシナリオを実行するために一度に複数のトンネルを動作させることができます。また、ローカルネットワークを同時に使用したり、必要に応じて複数のデバイスで接続することもできます。
準備
WireGuard® は、ファームウェアバージョン 3.0.0.4.388.23000 以降 でのみ利用することができます。対応モデルについては、https://asus.click/vpnfusionmodel (英語) でご確認ください。
ルーターのファームウェア更新方法については、 [WiFiルーター] WiFiルーターのファームウェア更新方法 をご覧ください。
以下の手順でルーターの設定を行ってください:
1. PCとASUSルーターをWi-FiまたはLANケーブルで接続します。
2. ウェブブラウザを起動し、アドレス欄に http://www.asusrouter.com または LAN IPアドレス を入力し管理画面にアクセスします。
3. ログインページでログインユーザー名とパスワードを入力し、[ログイン] をクリックします。
ご参考: 詳しくは [初期設定] 管理ページのアクセス方法 をご覧ください。
4. VPN > VPN Fusion の順位に進み、[Add profile] をクリックします。
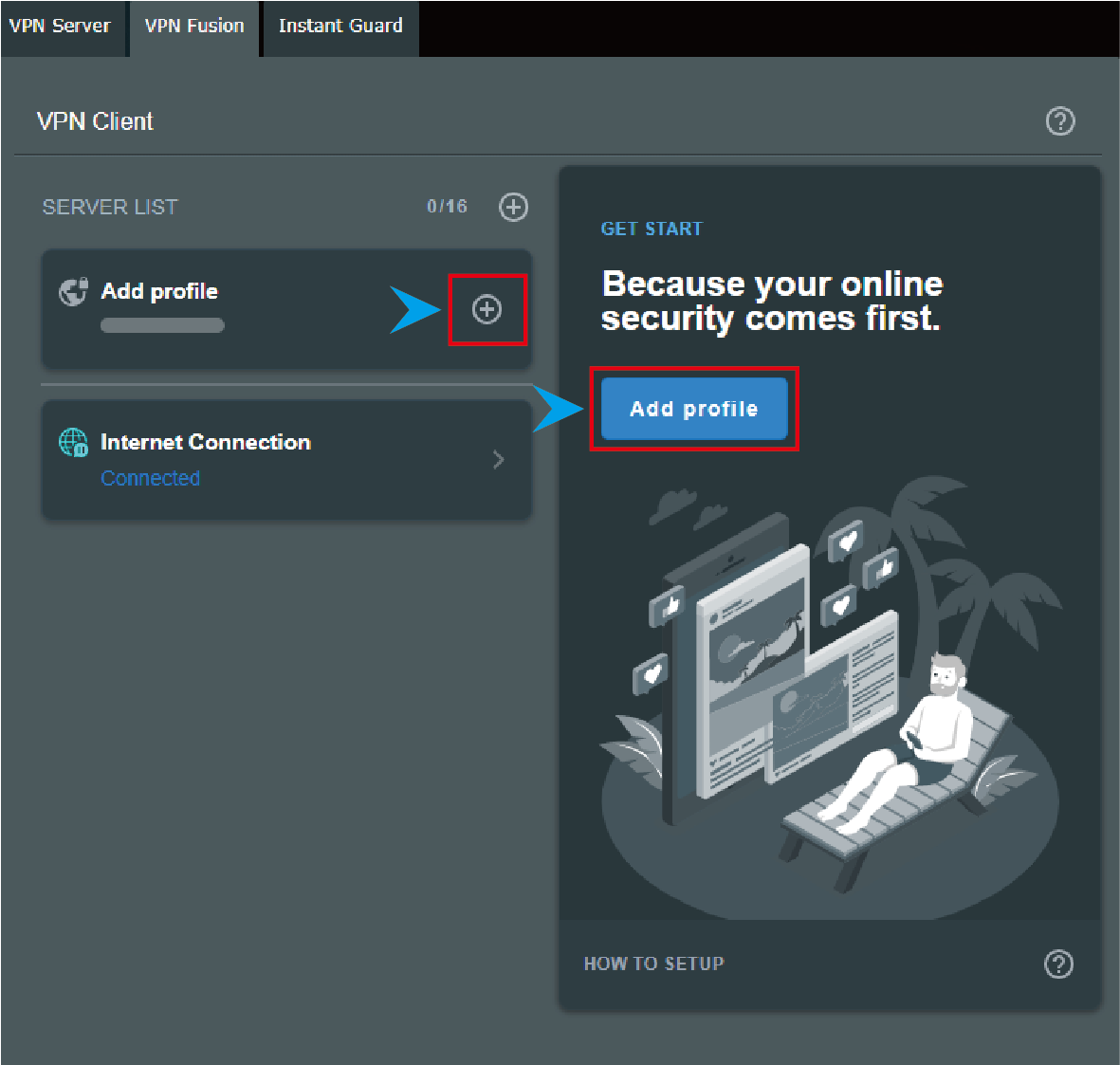
5. [Upload Config] ボタンをクリックすると、WireGuard® サーバーから設定ファイルをアップロードすることができます。
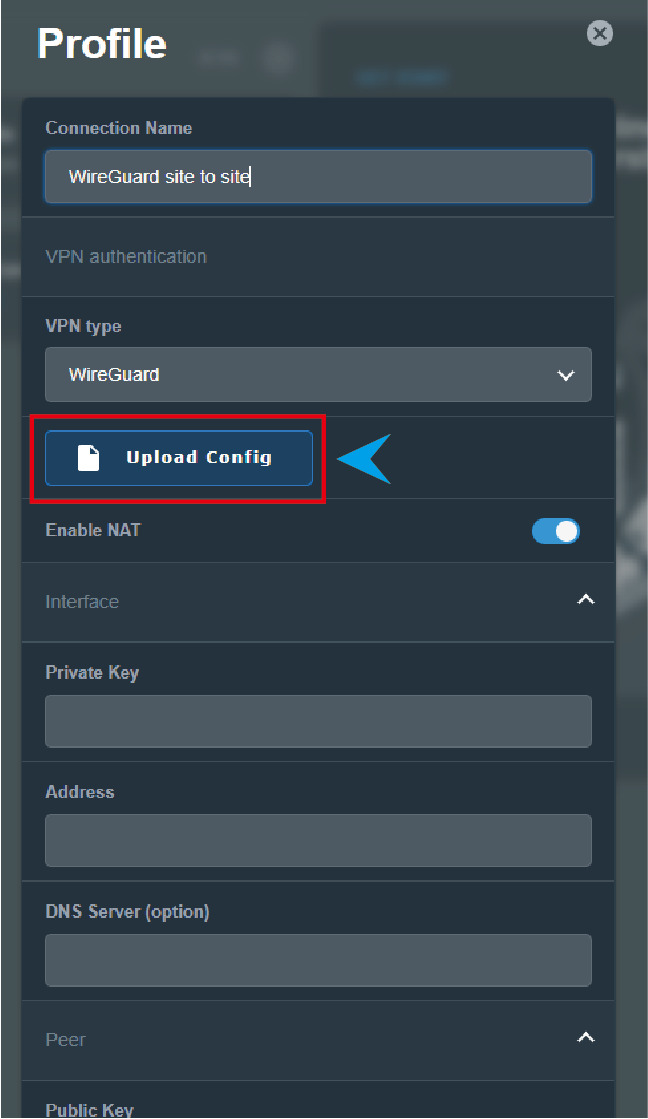
6. 画面を下にスクロールし、デバイス欄のアイコンをクリックしてこのVPNクライアントプロファイルで使用したいエンドデバイスを割り当てます。
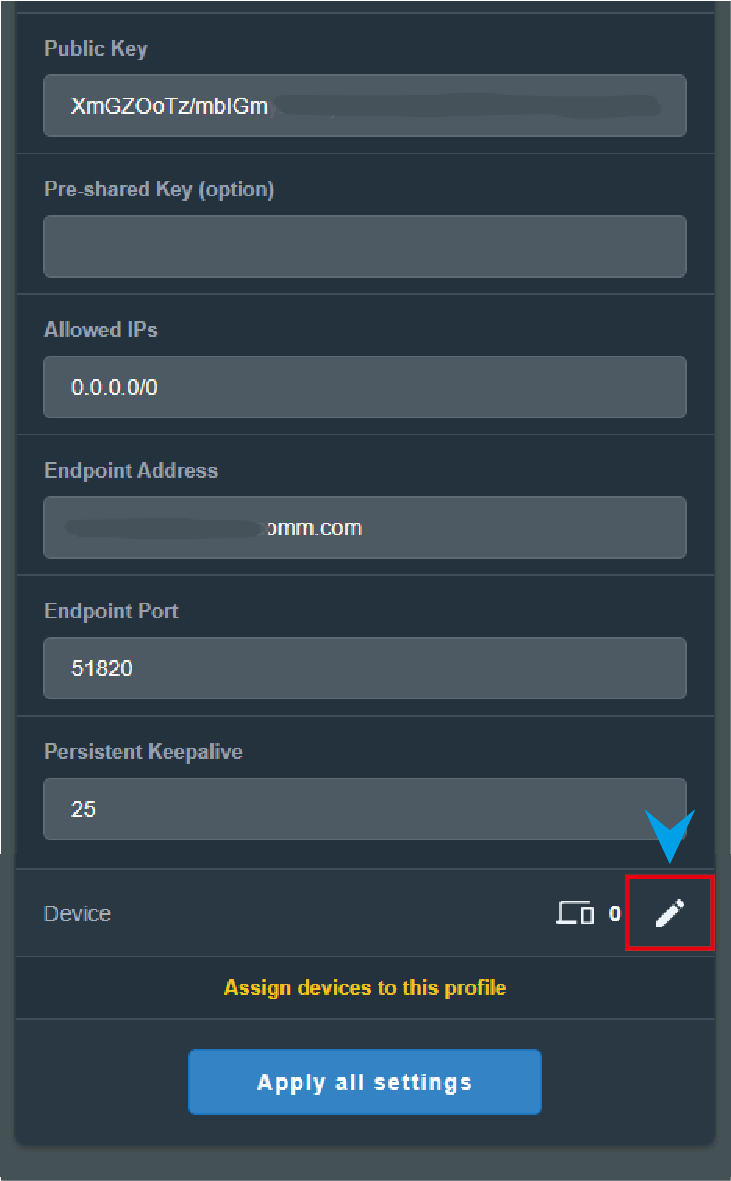
7. 必ず割り当てたエンドデバイスが有効に設定されていることを確認してから、[Apply all settings] ボタンをクリックします。
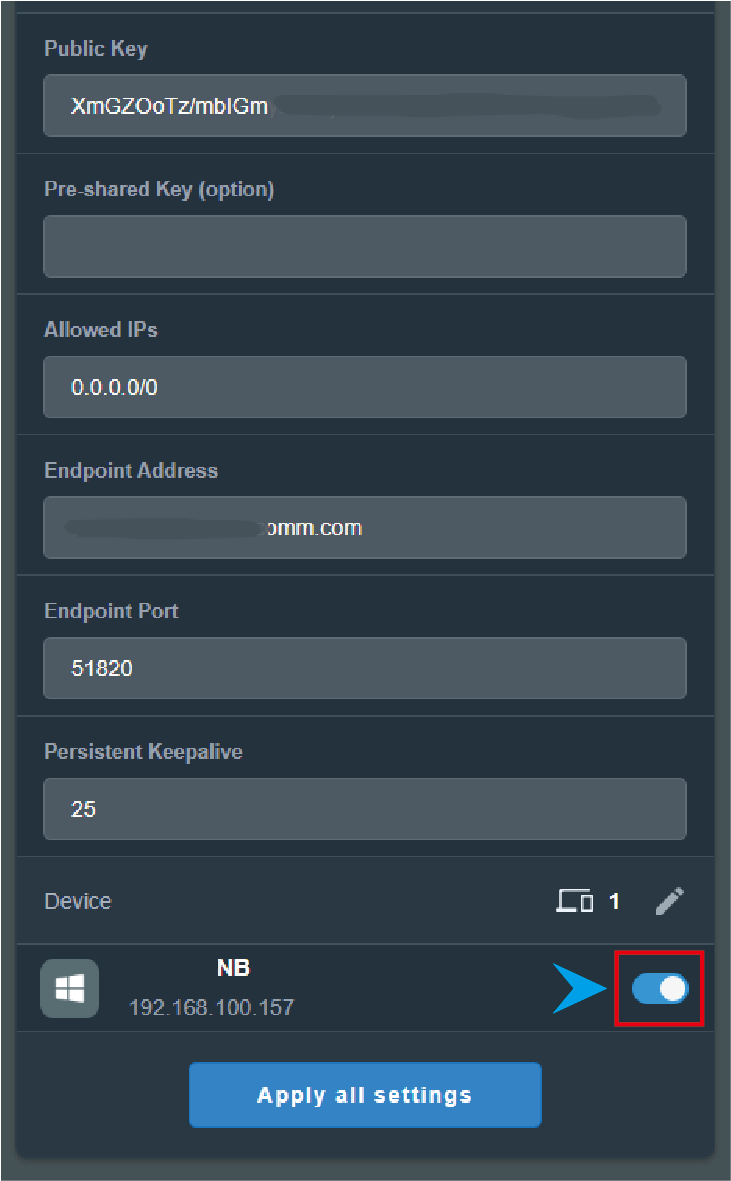
8. 追加したVPNクライアントプロファイルをクリックして、VPN接続を有効にします。
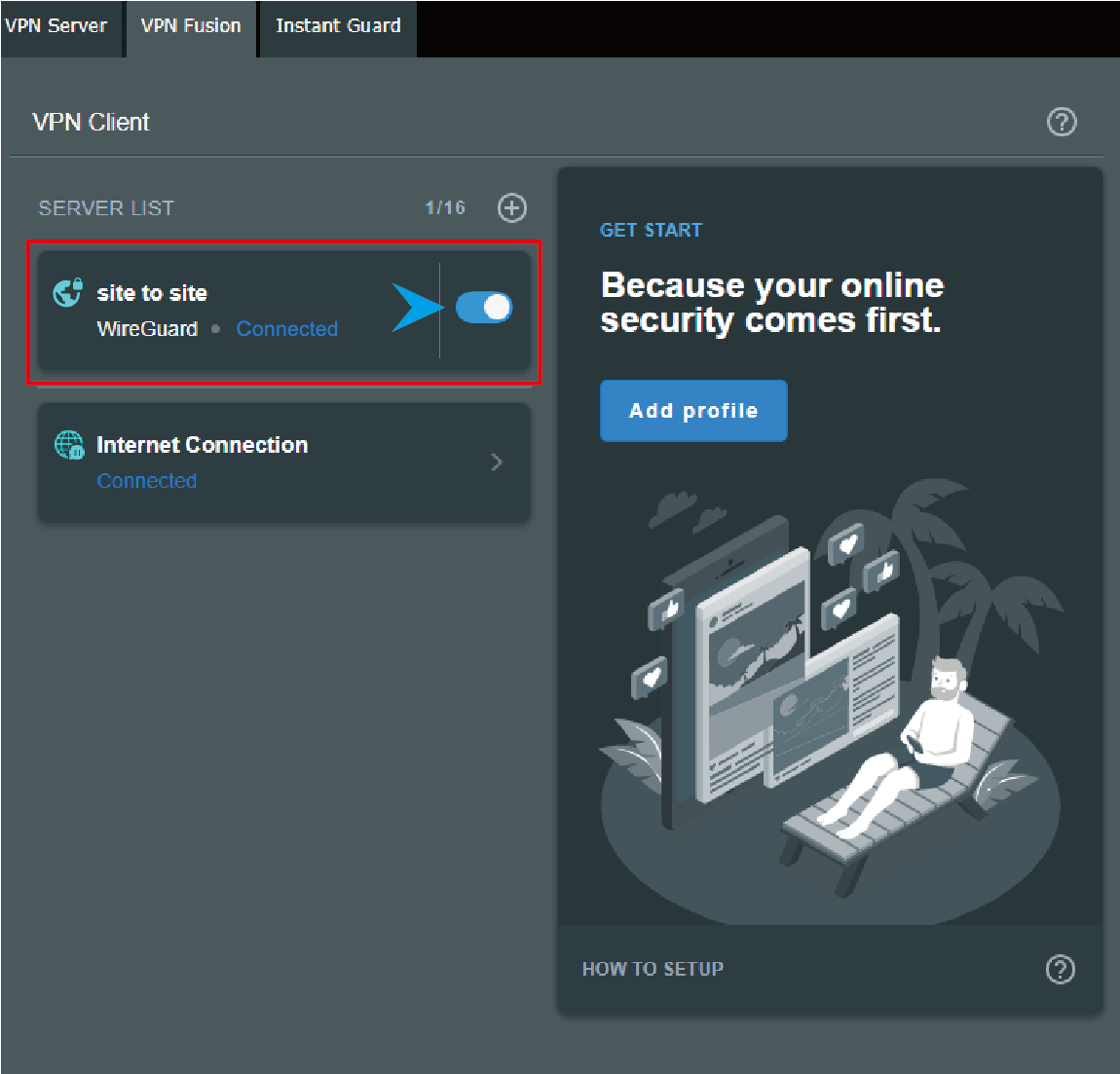
ご参考: WireGuard® によるVPN接続を無効にしたい場合は、VPNプロファイルを無効にするか、  をクリックして登録したプロファイルを削除します。
をクリックして登録したプロファイルを削除します。