[ディスプレイ] タッチスクリーン機能とは

タッチスクリーンとは、タッチパネルを備えたディスプレイで、画面を指で触れることで文字の入力やメニューの選択ができる入力装置機能です。
タッチスクリーン機能を備えたASUSディスプレイでは、シングルフィンガータッチ、または最大10点の同時タッチに対応したマルチフィンガータッチが可能です。
対応OS:Windows® 7 / 8 / 8.1 / 10 / 11 (対応OSは製品によって異なる)
* OSの制限により、macOSではタッチスクリーン機能は利用できません。
タッチスクリーン機能対応製品は 当社ウェブサイト でご確認いただくことができます。
1. ASUSウェブサイトの上部メニューで ディスプレイ/デスクトップ > Touch を選択します。
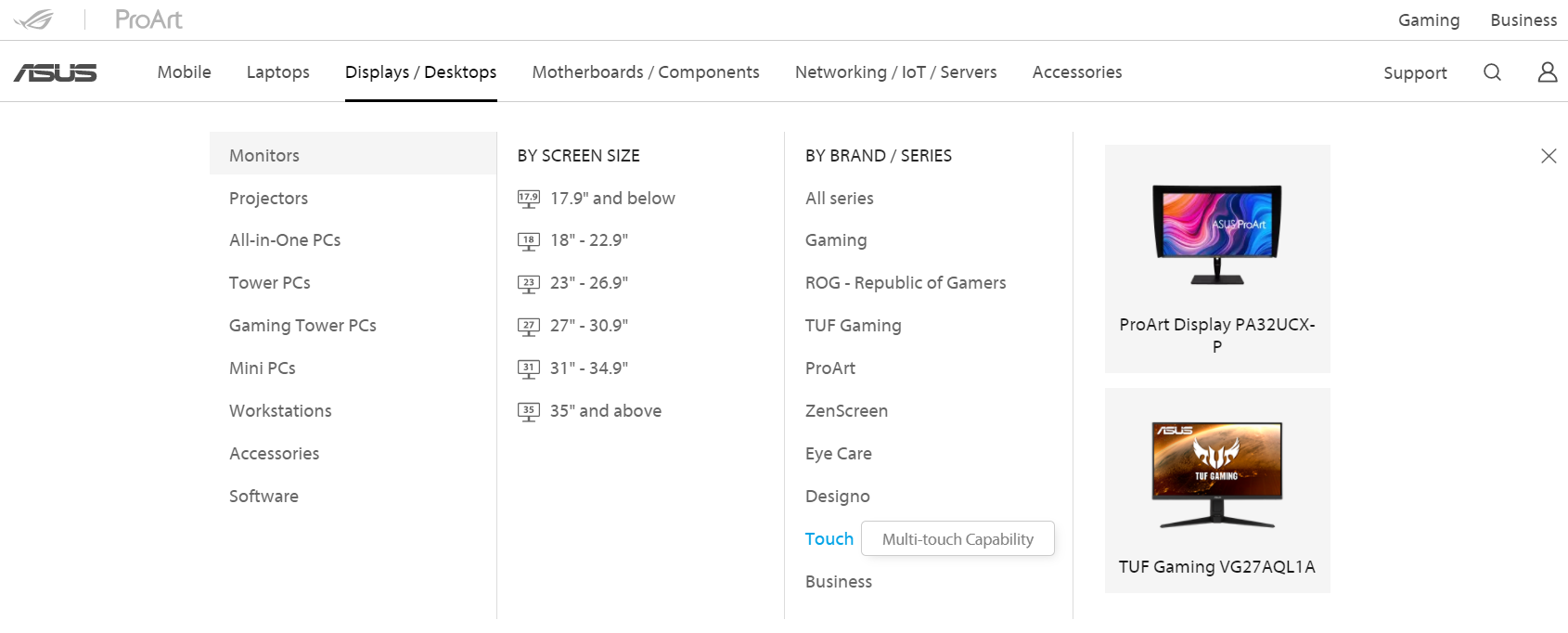
2. 「すべて見る」をクリックすると、現在タッチスクリーン機能に対応している製品が表示されます。
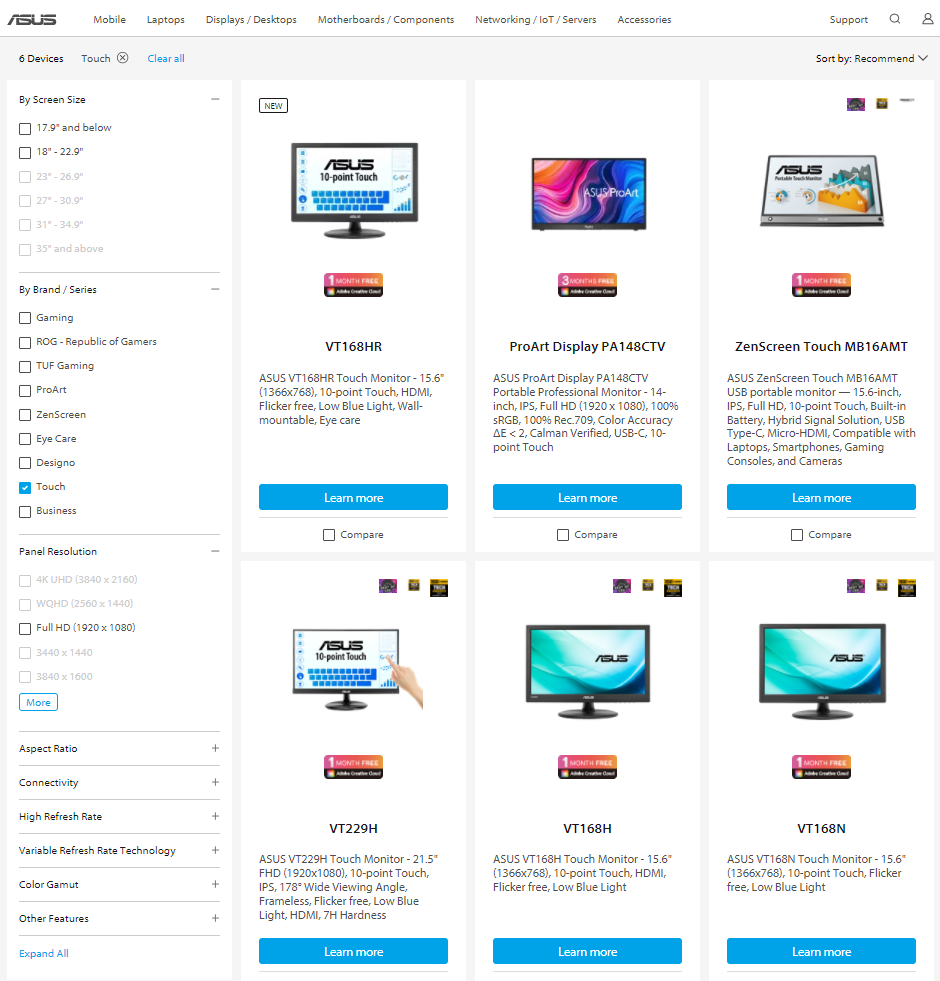
目次
接続方法
タッチスクリーン機能を使用するには、製品に付属のUSBケーブルを使用してディスプレイとコンピューターを接続する必要があります。
(例:VT168)
A: ディスプレイに電源ケーブルを接続します。
B: 付属のUSBケーブルを使用して、ディスプレイとコンピューターを接続します。
C: VGAケーブル(D-Sub15)またはHDMIケーブルを使用して、ディスプレイとコンピューターを接続します。
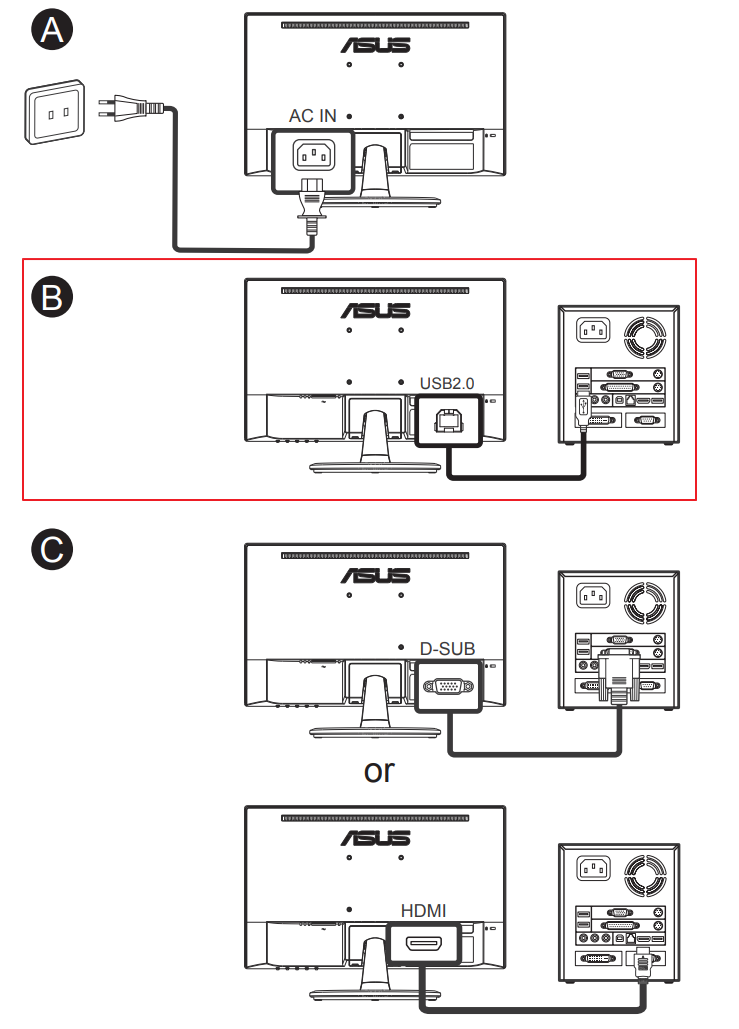
タッチ機能
タップ、ピンチイン、ピンチアウト、スワイプなど、直感的なタッチジェスチャーで操作することができます。
追加でドライバーやソフトウェアをインストールする必要はございません。
操作方法
(例:VT168)
メニューボタンを押してOSDメニューを開き、 システム > タッチスクリーン で設定を有効にします。
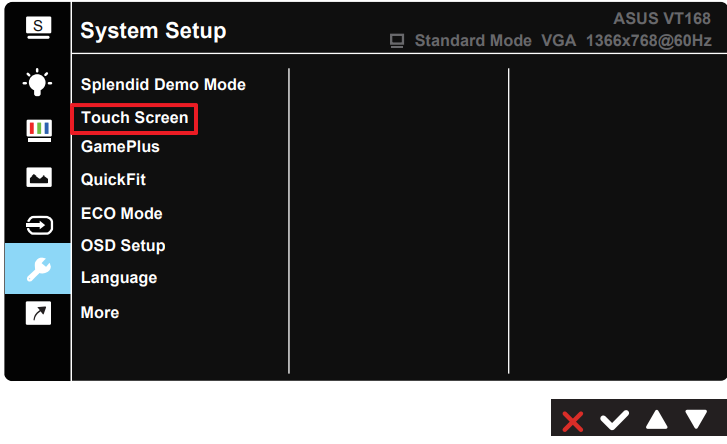
1. 左エッジスワイプ
画面の左端からスワイプします。開いているアプリが表示されます。
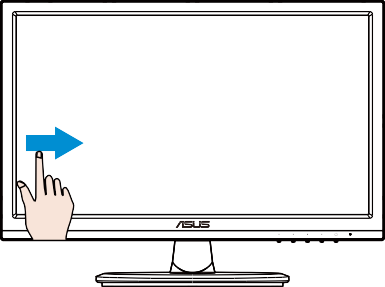
2. 右エッジスワイプ
画面の右端からスワイプします。チャーム を開きます。
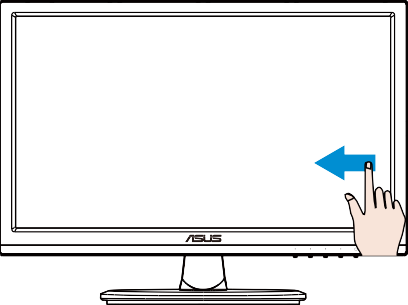
3. スライド
画面上で指をドラッグします。画面の表示内容が移動します。マウスでスクロールするのと同様です。
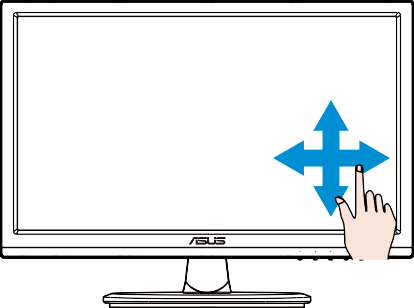
4. ピンチイン
2本以上の指で画面をタッチし、指を互いに近づけるます。画像などの表示を縮小します。
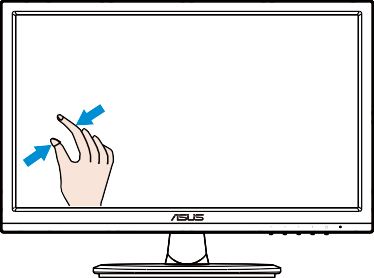
5. ピンチアウト
2本以上の指で画面をタッチし、指を互いに遠ざけます。画像などの表示を拡大します。
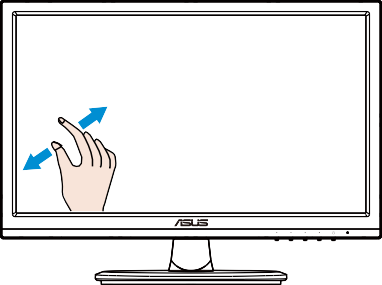
6. シングルタップ
画面を1回タップします。タップした項目を選択します。マウスでクリックするのと同様です。
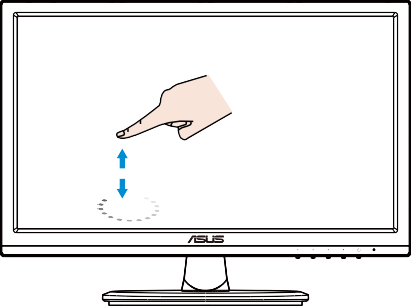
7. ダブルタップ
画面を素早く2回タップします。タップした項目が開きます。マウスでダブルクリックするのと同様です。
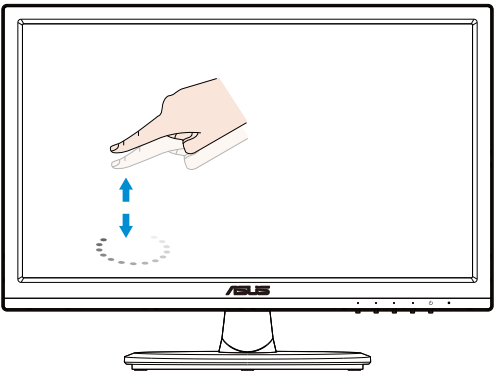
8. 長押し
指を押しつけて数秒間そのままにします。アイテムを移動する場合は、項目をタッチしたままドラッグし任意の場所で指を放します。マウスでドラッグするのと同様です。
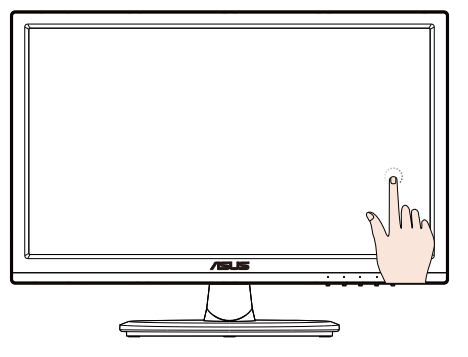
よくあるご質問(FAQ)
Q. タッチスクリーン機能が使用できません。
A. お使いのディスプレイのタッチスクリーン機能が有効に設定されていることをご確認ください。
1. OSDメニューを開き、 システム > タッチスクリーン が有効(オン)に設定されていることを確認します。
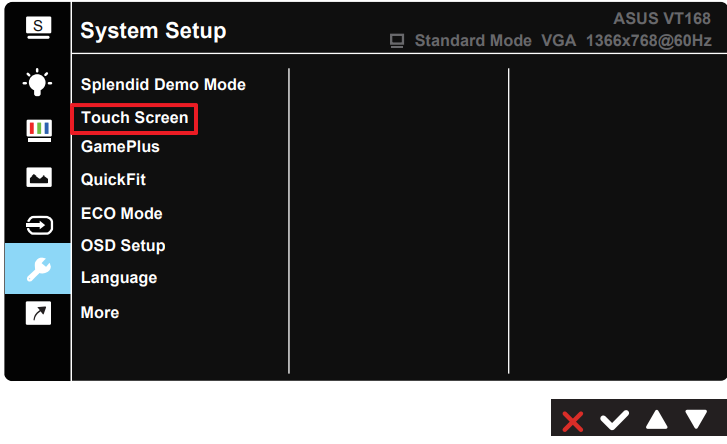
2. ディスプレイとコンピューターのUSBケーブルが正しく接続されていることを確認します。
3. コンピューターを再起動します。
4. 上記の方法を実施しても問題が解決しない場合は、USBケーブルの交換をお試しください。
重要
1. 鋭利なものや先の尖ったもので、画面に触れないでください。傷つくことがあり、 故障、破損の原因となります。
2. 画面を強く押したり、画面の上に物を置かないでください。故障、破損の原因となります。
3. スムーズなタッチ操作を行うために、乾いたきれいな手で操作してください。