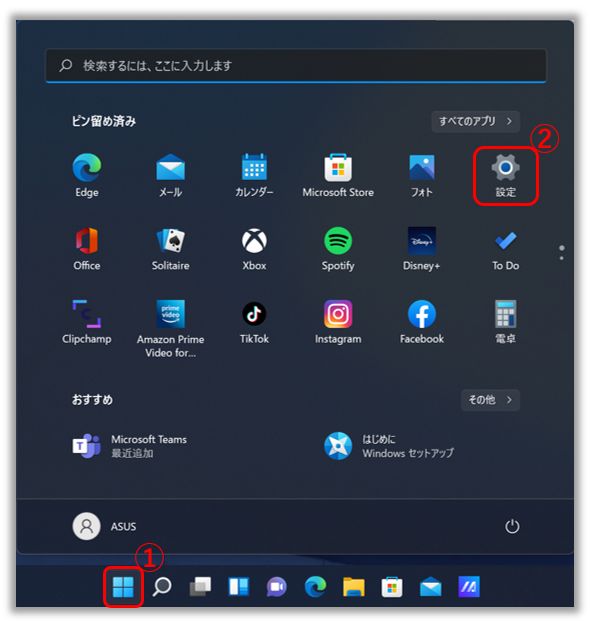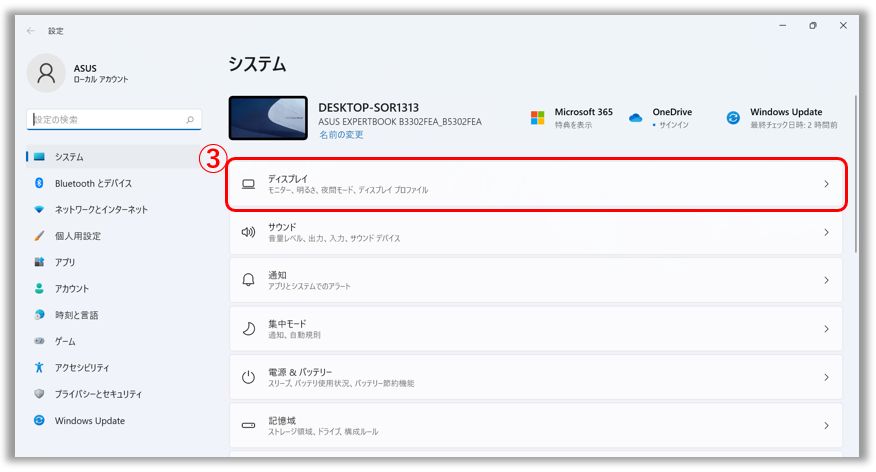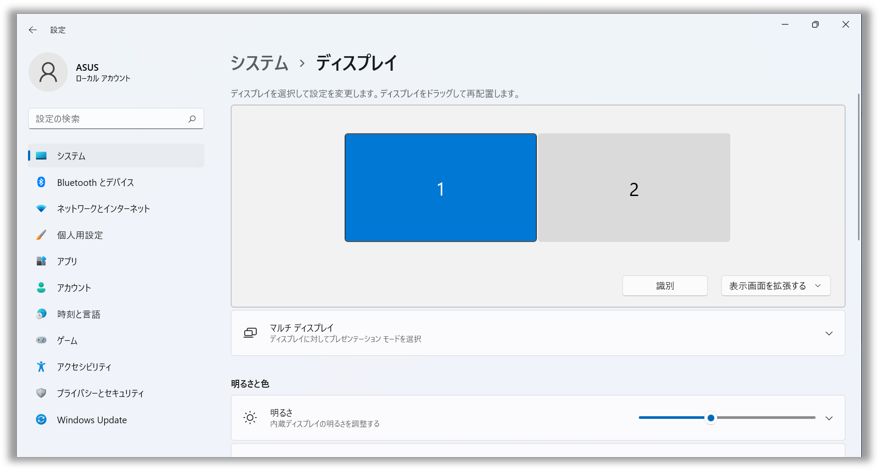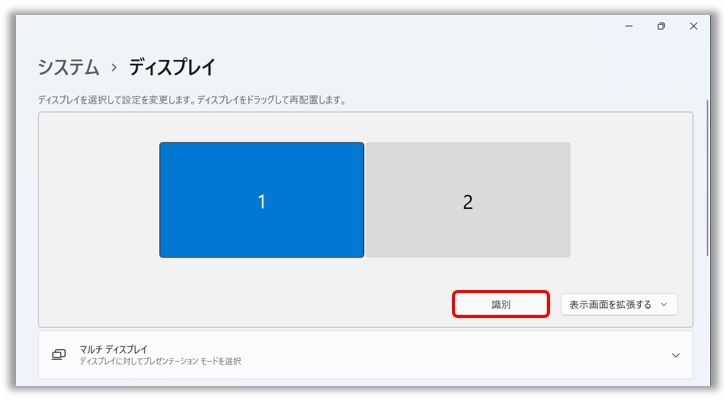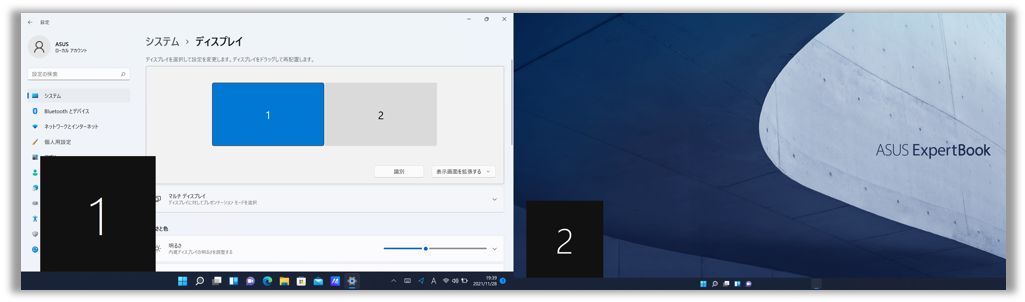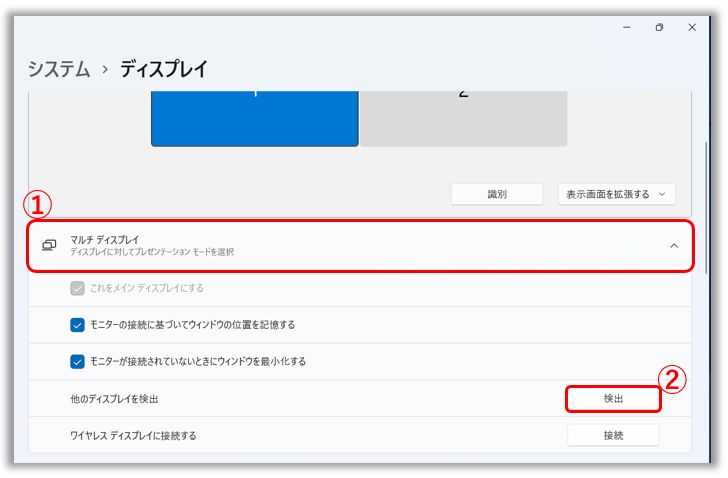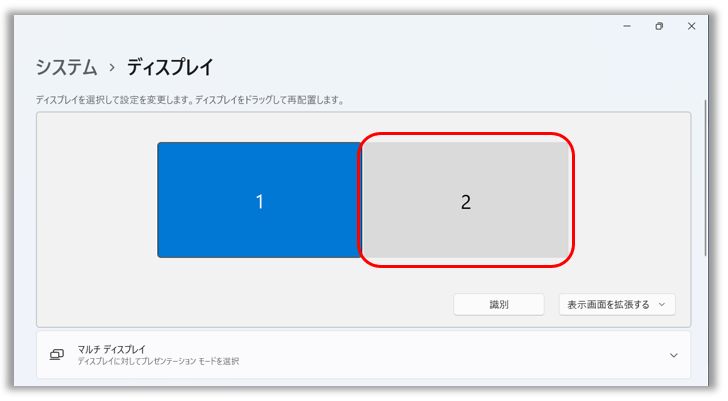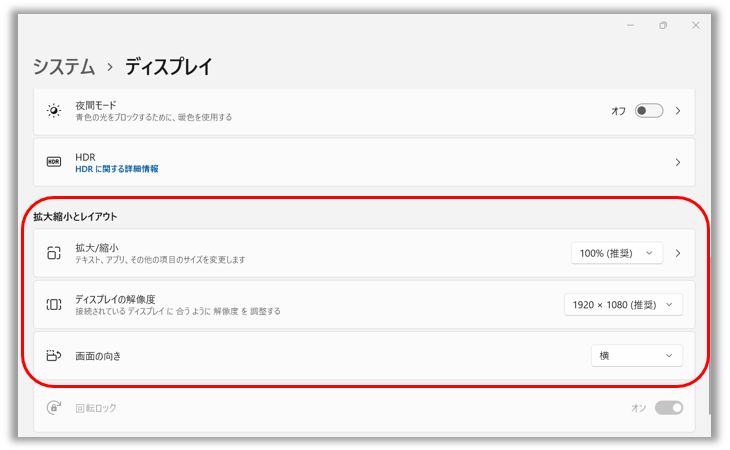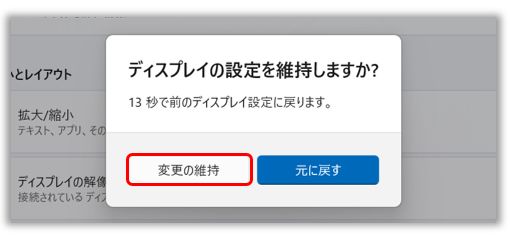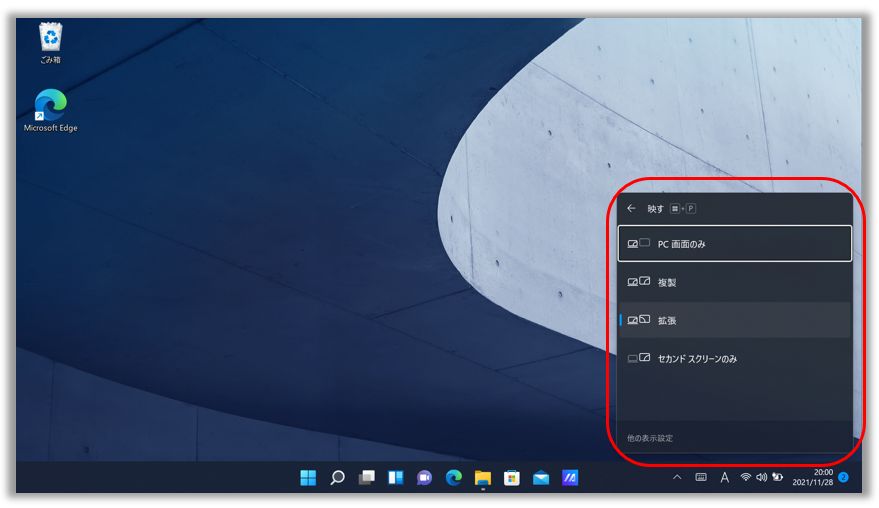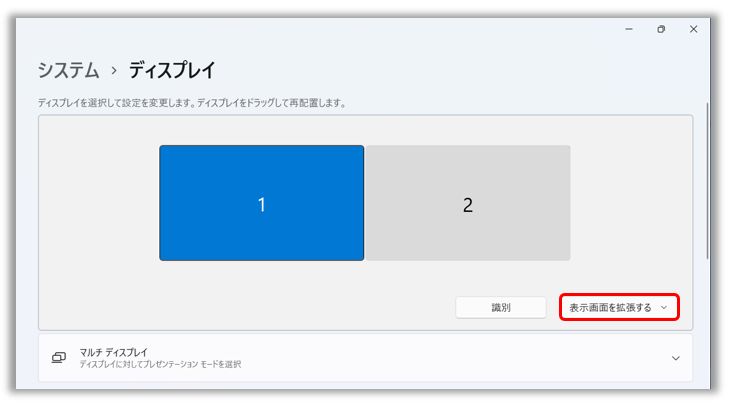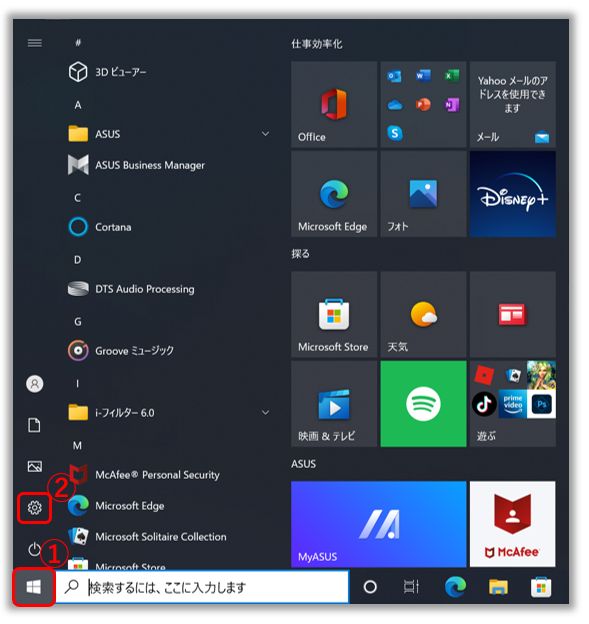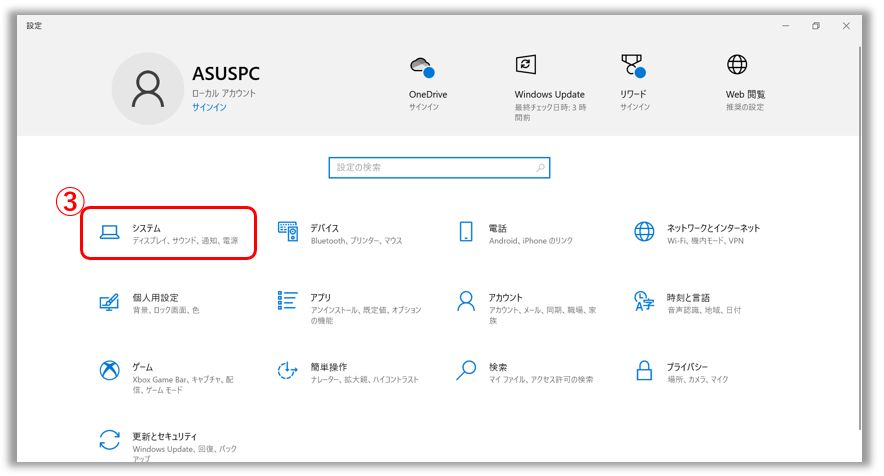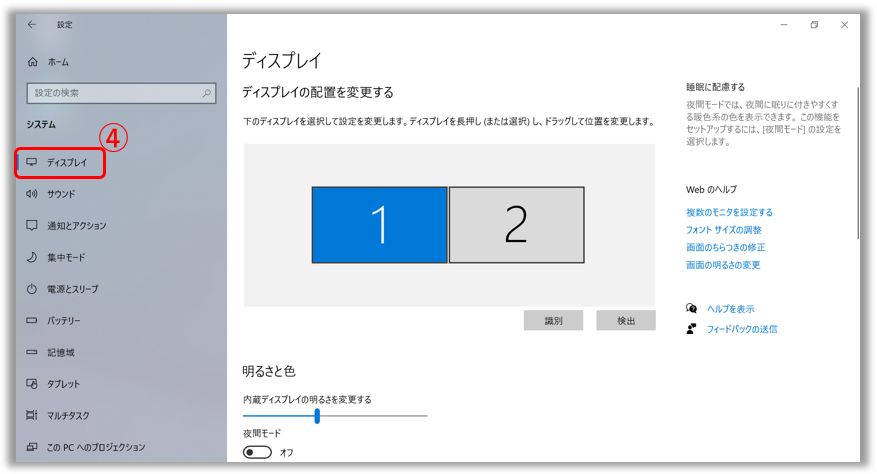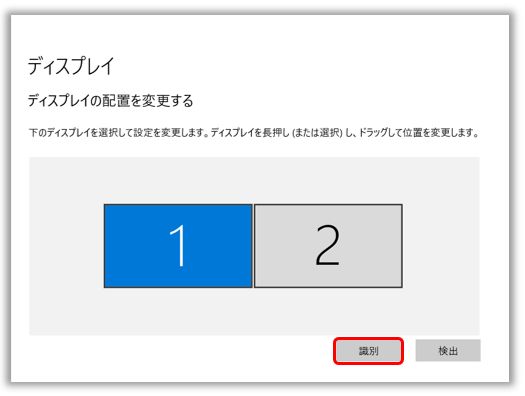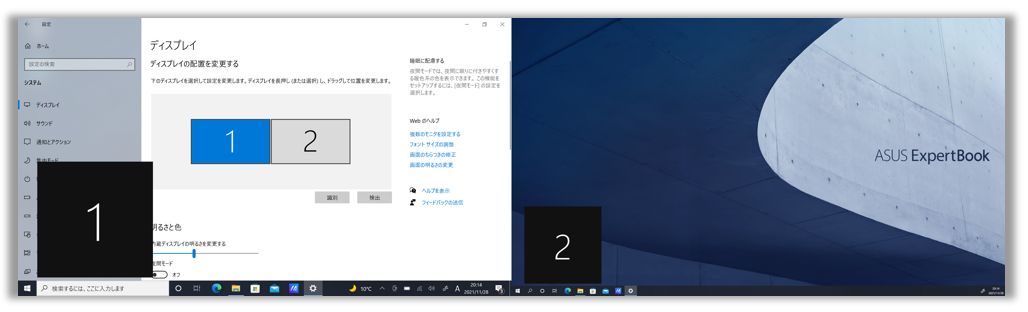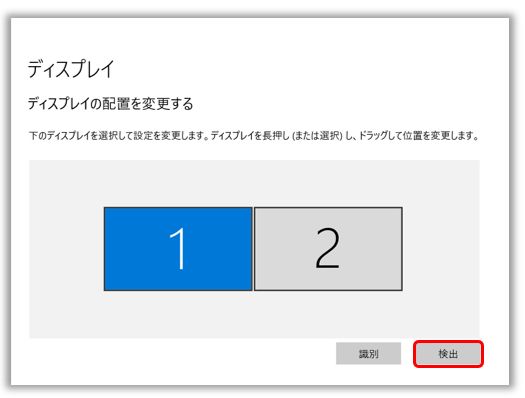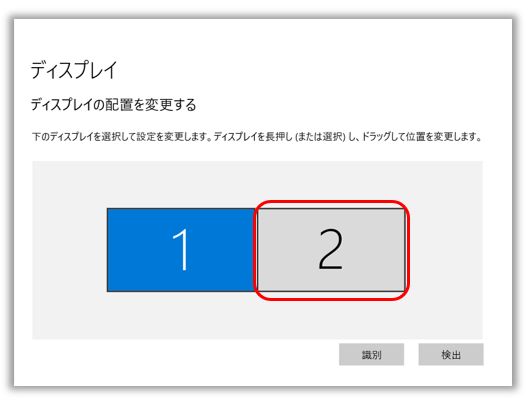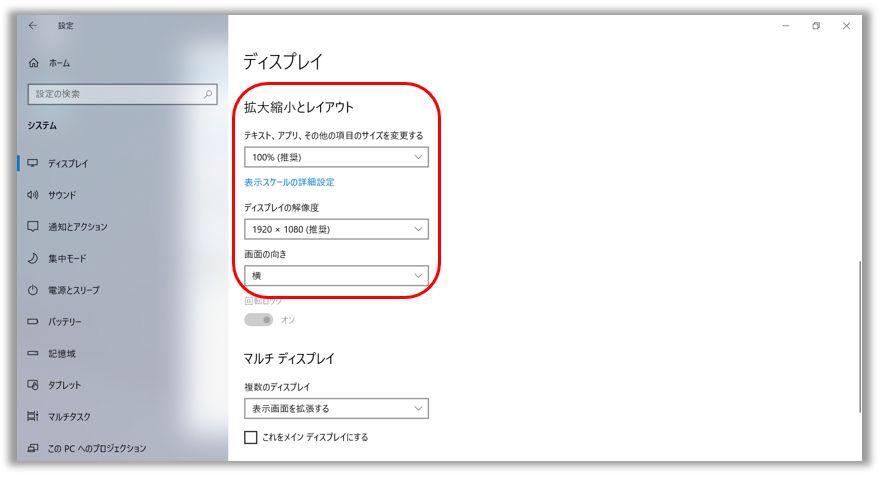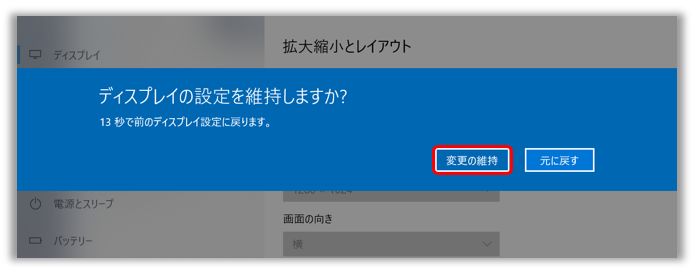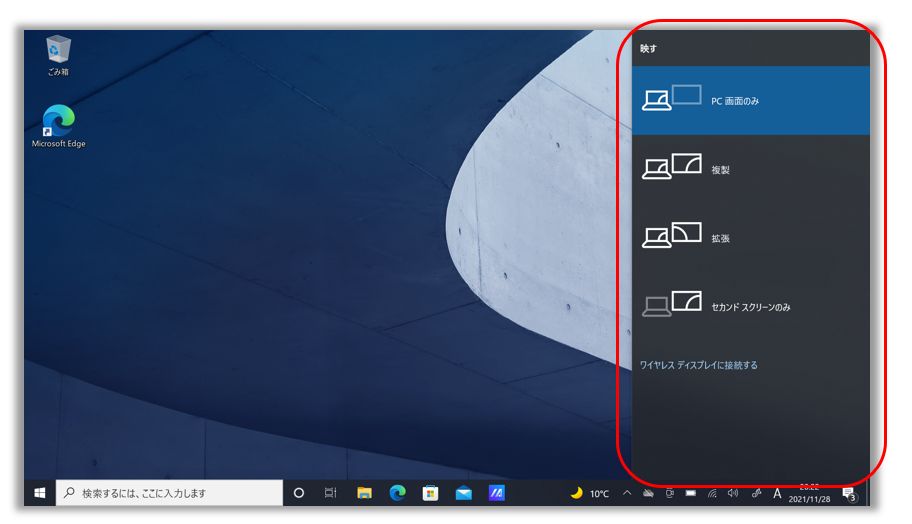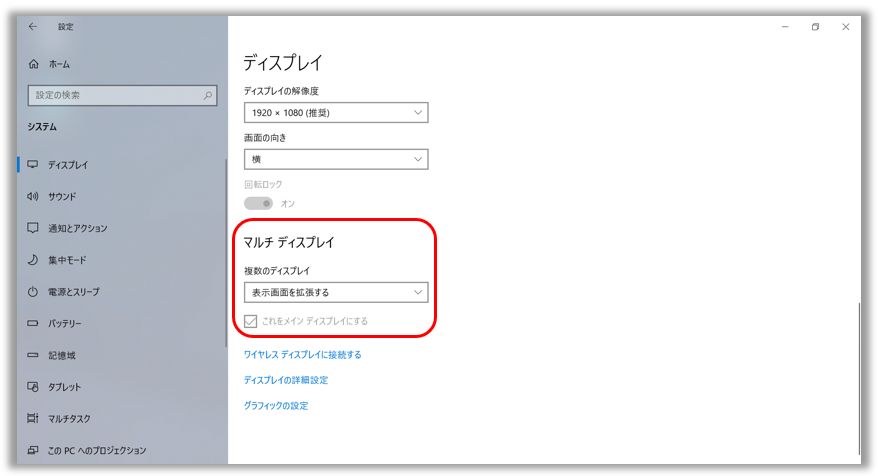[ノート PC/デスクトップ PC/AIO] PC に複数の外付けディスプレイを異なる映像出力ポートを利用して接続する方法
PC と外付けディスプレイを接続する際には、正しい種類のケーブルを使用頂き、それらが正しく接続されていることを確認してください。以下は、一般的に搭載されている映像出力用ポートの一例です。
- HDMI
HDMI (High-Definition Multimedia Interface) は、非圧縮のオーディオ/ビデオ信号を転送するためのデジタル接続タイプで、DVD やブルーレイなどの保護されたコンテンツの再生に適した HDCP に対応しています。

- USB Type-C
USB Type-C には複数の機能が搭載されている場合がありますが、すべての USB Type-C で映像出力をサポートしているわけではありません。詳しくは、[ノートPC] USB Type-C ポートの対応する機能の確認方法 を参考に、お使いの PC に映像出力機能があるかどうか確認してください。

- Mini DisplayPort
DisplayPort (DP) は、オーディオ/ビデオ信号を転送することができます。Mini DisplayPort は、DisplayPort を小型化したもので、ノート PC で採用されているケースがあります。

以下は、Windows で外付けディスプレイの設定を調整するための手順です。お使いの PC に搭載される Windows OS システムによって、対応する手順を参照してください。
ディスプレイのアレンジ
Windows が複数のディスプレイを検出したとき、各ディスプレイには番号が付けられ、簡単に識別できるようになります。
1,[スタート ]① → [設定
]① → [設定 ]② を選択します。
]② を選択します。
2,[ディスプレイ]③ を選択します。
3,外付けディスプレイを含めたディスプレイに関連する設定が表示されます。
ディスプレイの識別
どの番号がどのディスプレイを表しているかの確認は、ディスプレイの設定内の [識別] を選択します。
番号は以下の様に、実際にお使いのディスプレイに表示されます。
ディスプレイの検出
外付けディスプレイを接続しても、ディスプレイが設定に表示されない場合は、[マルチ ディスプレイ]① から [検出]② を選択します。
ディスプレイの表示位置を移動
ディスプレイをドラッグ&ドロップして、使用環境や好みに合わせてディスプレイの表示位置を変更頂くことができます。目的の位置へ移動した後、[適用] を選択します。

ディスプレイ設定の変更
外付けディスプレイなどを選択頂き、デスクトップ上の文字やウィンドウのサイズ、ディスプレイの解像度などを好みに合わせて変更することができます。設定変更を実施する場合は目的のディスプレイの番号のディスプレイを選択してください。
目的のディスプレイを選択後、画面を下へスクロールして設定してください。
- 文字やアプリなどのサイズを変更したい場合は、[拡大/縮小] から設定してください。
- 解像度を調整したい場合は、[ディスプレイの解像度] から設定してください。
- [画面の向き] では4種類の向き「横」、「縦」、「横(反対向き)」、「縦(反対向き)」から表示を調整頂けます。
設定変更を実施した際に以下が表示された場合は、[変更の維持] を選択して、変更を反映させてください。
ディスプレイ オプションの選択
表示オプションは以下から選択頂けます。
- PC 画面のみ:1つのディスプレイでのみ表示します。通常はノート PC や、AiO PCなどでの内蔵ディスプレイとなります。
- 複製:すべてのディスプレイで同じ表示を行います。
- 拡張:複数のディスプレイに表示を拡張します。ディスプレイ間で表示する項目を移動できます。
- セカンド スクリーンのみ:セカンドディスプレイでのみ表示します。
キーボード上の Windows ロゴキー + P を同時に押下頂き、ディスプレイ オプションを表示して選択頂けます。
+ P を同時に押下頂き、ディスプレイ オプションを表示して選択頂けます。
もしくはディスプレイの設定内の以下より選択頂けます。
ディスプレイのアレンジ
Windows が複数のディスプレイを検出したとき、各ディスプレイには番号が付けられ、簡単に識別できるようになります。
1,[スタート ]① → [設定
]① → [設定 ]② を選択します。
]② を選択します。
2,[システム]③ を選択します。
3,[ディスプレイ]④ を選択します。外付けディスプレイを含めたディスプレイに関連する設定が表示されます。
ディスプレイの識別
どの番号がどのディスプレイを表しているかの確認は、ディスプレイの設定内の [識別] を選択します。
番号は以下の様に、実際にお使いのディスプレイに表示されます。
ディスプレイの検出
外付けディスプレイを接続しても、ディスプレイが設定に表示されない場合は、[検出] を選択します。
ディスプレイの表示位置を移動
ディスプレイをドラッグ&ドロップして、使用環境や好みに合わせてディスプレイの表示位置を変更頂くことができます。目的の位置へ移動した後、[適用] を選択します。

ディスプレイ設定の変更
外付けディスプレイなどを選択頂き、デスクトップ上の文字やウィンドウのサイズ、ディスプレイの解像度などを好みに合わせて変更することができます。設定変更を実施する場合は目的のディスプレイの番号のディスプレイを選択してください。
目的のディスプレイを選択後、画面を下へスクロールして設定してください。
- 文字やアプリなどのサイズを変更したい場合は、[テキスト、アプリ、その他の項目のサイズを変更する] から設定してください。
- 解像度を調整したい場合は、[ディスプレイの解像度] から設定してください。
- [画面の向き] では4種類の向き「横」、「縦」、「横(反対向き)」、「縦(反対向き)」から表示を調整頂けます。
設定変更を実施した際に以下が表示された場合は、[変更の維持] を選択して、変更を反映させてください。
ディスプレイ オプションの選択
表示オプションは以下から選択頂けます。
- PC 画面のみ:1つのディスプレイでのみ表示します。通常はノート PC や、AiO PCなどでの内蔵ディスプレイとなります。
- 複製:すべてのディスプレイで同じ表示を行います。
- 拡張:複数のディスプレイに表示を拡張します。ディスプレイ間で表示する項目を移動できます。
- セカンド スクリーンのみ:セカンドディスプレイでのみ表示します。
キーボード上の Windows ロゴキー + P を同時に押下頂き、ディスプレイ オプションを表示して選択頂けます。
+ P を同時に押下頂き、ディスプレイ オプションを表示して選択頂けます。
もしくはディスプレイの設定内の以下より選択頂けます。
※掲載されている表示画面が英語表記の場合があり、日本語環境でご利用頂いている場合、実際の表示画面と異なる場合があります。
※プリインストールされているOS以外はサポート対象外となりますので、ご注意ください。
※日本でお取り扱いの無い製品/機能に対する情報の場合があります。
※本情報の内容 (リンク先がある場合はそちらを含む) は、予告なく変更される場合があります。
※修理で送付頂く際は、ASUS コールセンター などから特定の物などの送付を依頼されない限り、本体を含め、同梱されていた場合はACアダプター、電源コードなど、通電系の物は合せて送付ください。
※お使いのモデルやバージョンなどにより、操作・表示が異なる場合があります。
※記載されている機能の開発およびサポートを終了している場合があります。