[マザーボード] Windows 11 をインストールするには?
ASUSマザーボードに Windows 11 をインストールする場合は、以下の手順に従ってください:
1. お使いのマザーボードが Windows 11 をサポートしているかどうか、次のサイトで確認します: ASUS Motherboards Ready for Windows 11
2. Windows 11 に対応するために、次の2つのいずれかの方法でTPM (Trusted Platform Module) を有効にします:
方法 1:
ASUS公式サイトから最新のBIOSファイルをダウンロードして更新します。Windows 11 対応のBIOSはTPM機能がデフォルトで有効になるよう設定されています。
BIOSの更新方法は、こちらをご覧ください: [マザーボード] マザーボードのBIOSをアップデートするには?
例) TUF GAMING X570-PLUS (WI-FI)

方法 2:
UEFI BIOS Utility で TPM を有効に設定します。
TPM の設定方法はこちらをご覧ください: [Motherboard] Windows 11 をサポートするモデルとBIOSでTPM 2.0 を設定する方法
3. 8GB以上の容量を持つUSBメモリーを用意し、Windows 11 のインストールメディアを作成します。
Windows 11 のインストールメディア作成方法はこちらをご覧ください: Windows 11 のインストール メディアを作成する|Microsoft
4. メディア作成ツールを使用して作成した Windows 11 インストール用USBメモリーをマザーボードのUSBポートに接続します。
システムの電源をオンにし、<F8> を押して起動デバイスの選択画面を表示します。
UEFI: USB Flash Drive を選択して <Enter> を押します。
*ドライブ名はご利用のUSBメモリーによって異なります。
*起動デバイスは、必ず「UEFI」と表示されたデバイスを選択します。
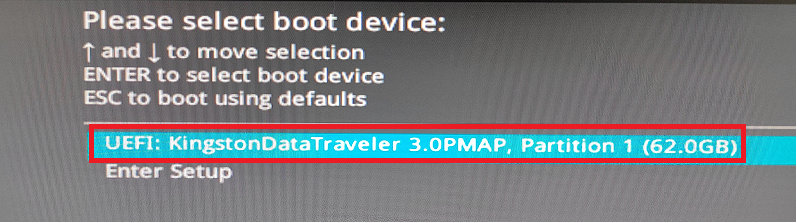
5. Windows セットアップが開始されます。インストールする言語、時刻と通貨の形式、キーボードまたは入力方式、キーボードの種類を確認し [次へ] をクリックします。
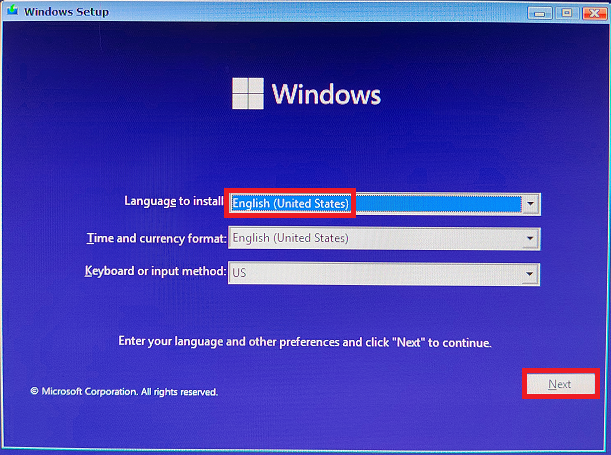
6. [今すぐインストール] をクリックします。
7. Windows のライセンス認証ではご自身の所有するプロダクトキーを入力し [次へ] をクリックします。
プロダクトキーを後で入力する場合は [プロダクトキーがありません] をクリックします。
8. [Microsoft ソフトウェアライセンス条項に同意します。...] のチェックボックスをクリックしてチェックし、[次へ] をクリックします。
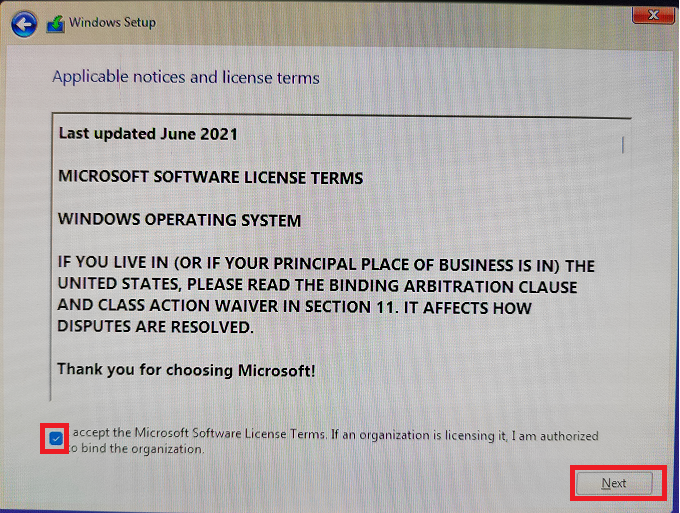
7. OSをクリーンインストールする場合は、 [カスタム: Windows のみをインスト―する]
既存のOSをアップグレードする場合は、 [アップグレード: Windows をインストールし、ファイル、設定、アプリを引き継ぐ]
を選択します。
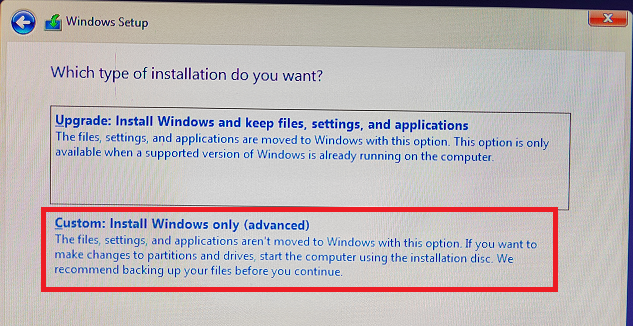
8. [カスタム: Windows のみをインスト―する]を選択した場合は、Windowsをインストールするディスクまたはパーティションを選択し [次へ] をクリックします。
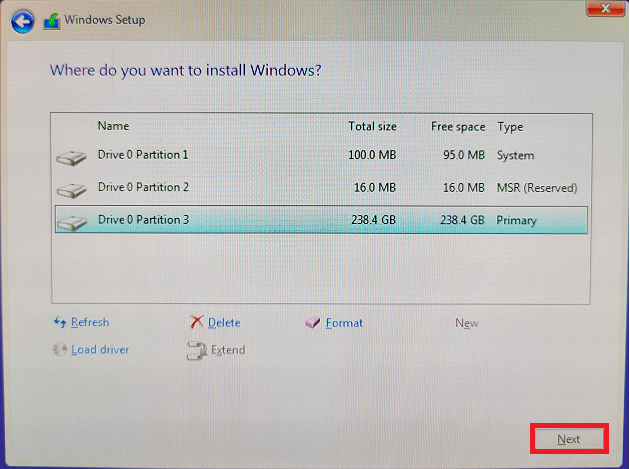
9. Windows のインストールが開始されます。インストールが完了するとシステムが自動的に再起動し、Windows の初期設定が開始される
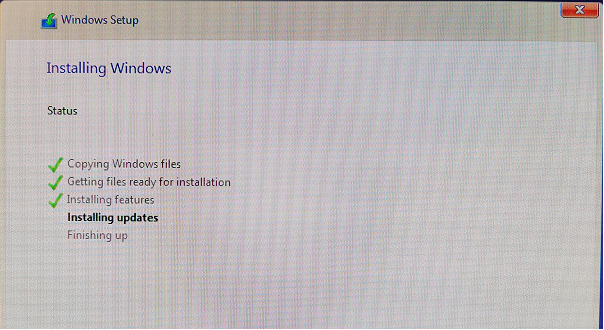
10. システム再起動後、国または地域、キーボードレイアウト、アップデートの確認、PCの名前の入力などの Windows の初期設定が完了すると Windows 11 が起動します。
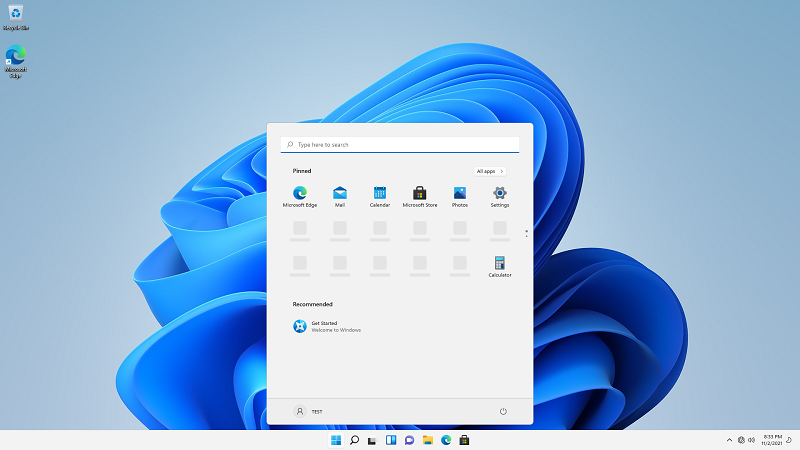
よくあるご質問
Q: 「この PC では Windows 11 を実行できません」という警告が表示されるのはなぜですか?
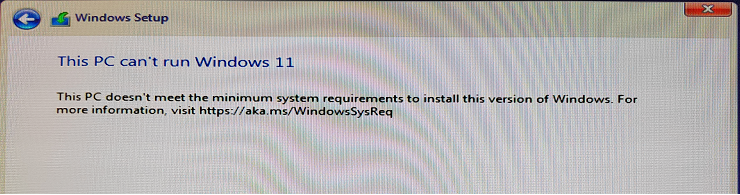
A: この問題が発生する理由は以下の通りです:
1. システム起動時 <F8> キーを押して起動デバイスを選択する際、UEFI: USB Flash Drive が選択されていない可能性があります。上記の手順4を確認し、起動デバイスで UEFI: USB Flash Drive を選択してください。
2. TPM (Trusted Platform Module) が有効に設定されていない可能性があります。上記の手順2を確認し UEFI BIOS Utility でTPMを有効に設定してください。