[WiFiルーター] ASUSルーターでPPPoEリレーを設定する方法
インターネットサービスプロバイダー(ISP)がPPPoE WAN接続を提供し、イントラネット内にパブリックWAN IPサービスを取得する必要があるデバイスがある場合は、ASUSルーターにPPPoEリレーを設定して、エンドデバイス(PCやNASなど)がパブリックWAN IPを取得できるようにすることができます。
ご参考: WAN接続タイプが不明な場合は、インターネットサービスプロバイダ(ISP)へご確認ください。
PPPoEの設定方法
まず、ルーターのPPPoEリレー機能を有効にしてから、エンドデバイスでPPPoE接続を設定します。
本稿では、ZenWiFi XT 8(ルーターモード)と Windows® 10 PC を使用した例をご紹介します。
Step1. PCとASUSルーターをWi-FiまたはLANケーブルで接続します。次にWebブラウザーを起動し、ASUSルーターの管理画面 (https://router.asus.com)にアクセスします。

詳しくは [初期設定] 管理ページのアクセス方法 をご覧ください。
Step2. ログインページでログインユーザー名とパスワードを入力し、[サインイン] をクリックします。
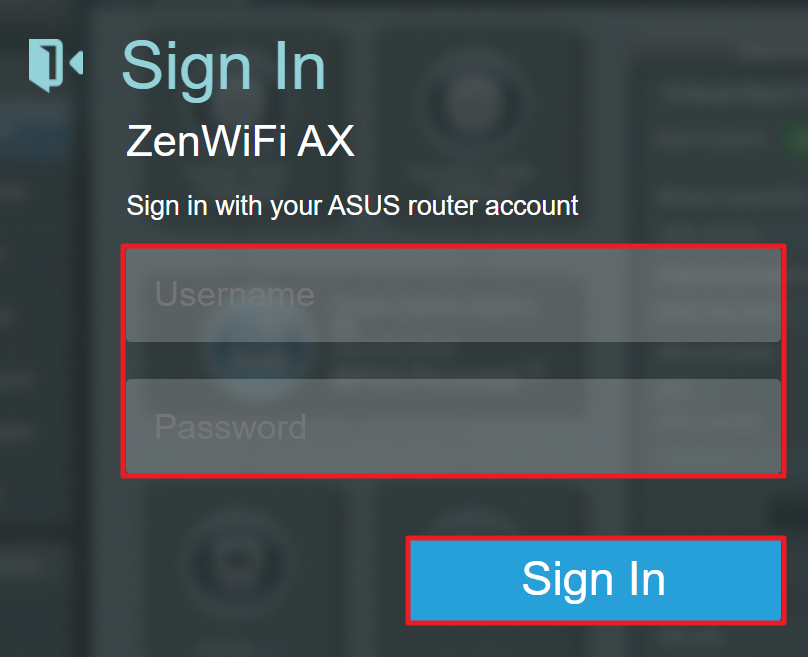
ご参考: ユーザー名やパスワードを忘れてしまった場合は、ルーターを工場出荷状態に戻して再度設定を行ってください。
詳しくは 工場出荷状態にリセットする方法 をご覧ください。
Step3. 詳細メニューの WAN > NATパススルー の順に進みます。
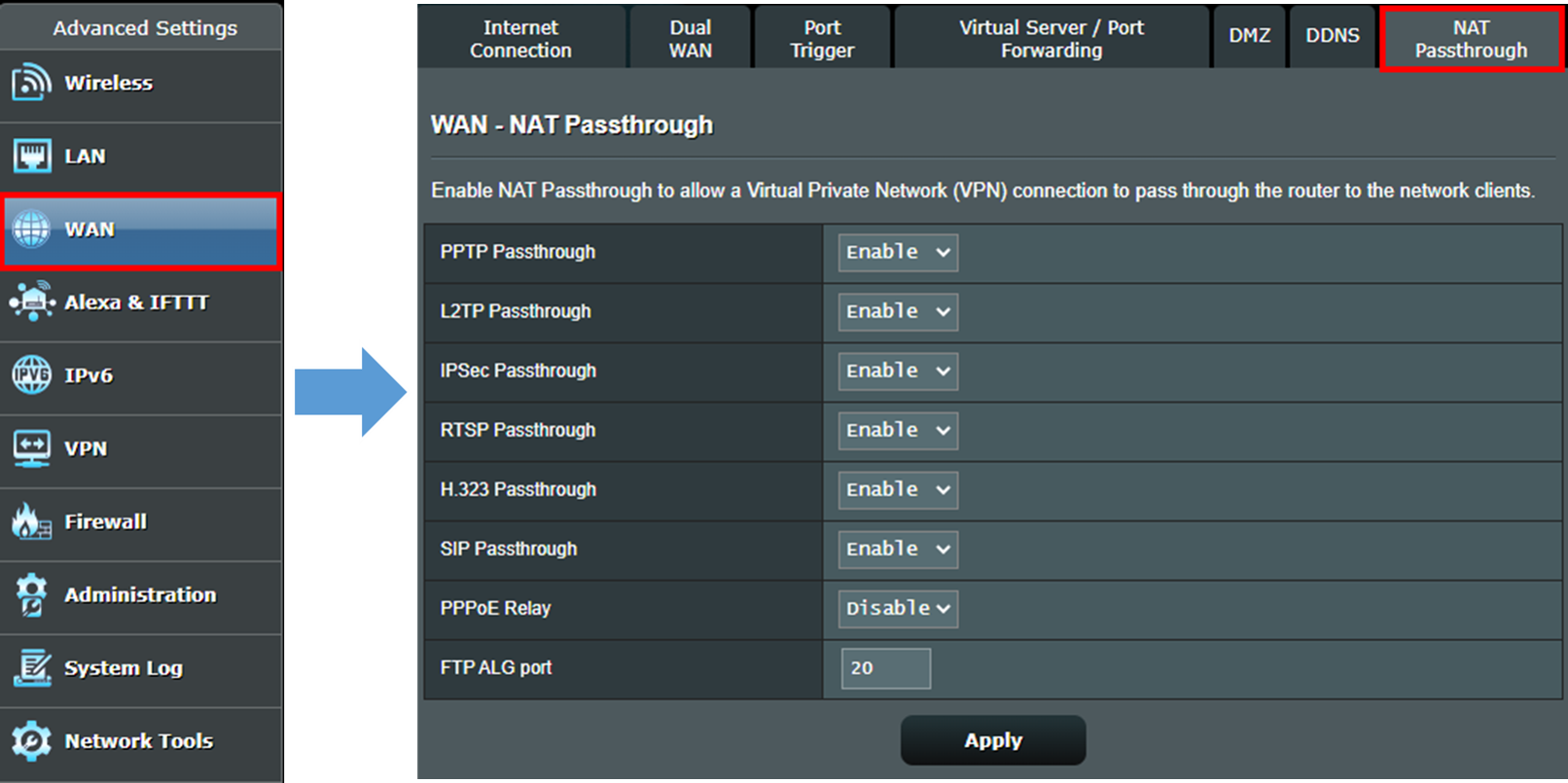
Step4. PPPoEリレー を [有効] に設定し、適用 をクリックします。
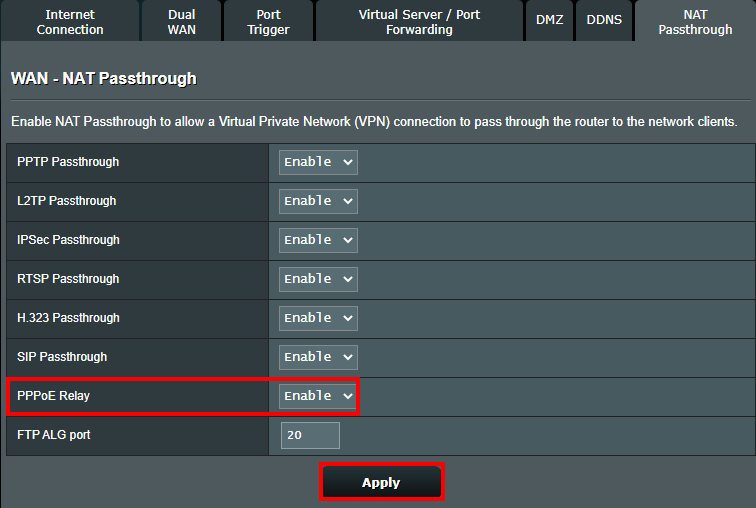
Step1. PCとASUSルーターをWi-FiまたはLANケーブルで接続します。次にタスクバーのネットワークアイコン  をクリックし、ネットワークとインターネットの設定 をクリックします。
をクリックし、ネットワークとインターネットの設定 をクリックします。
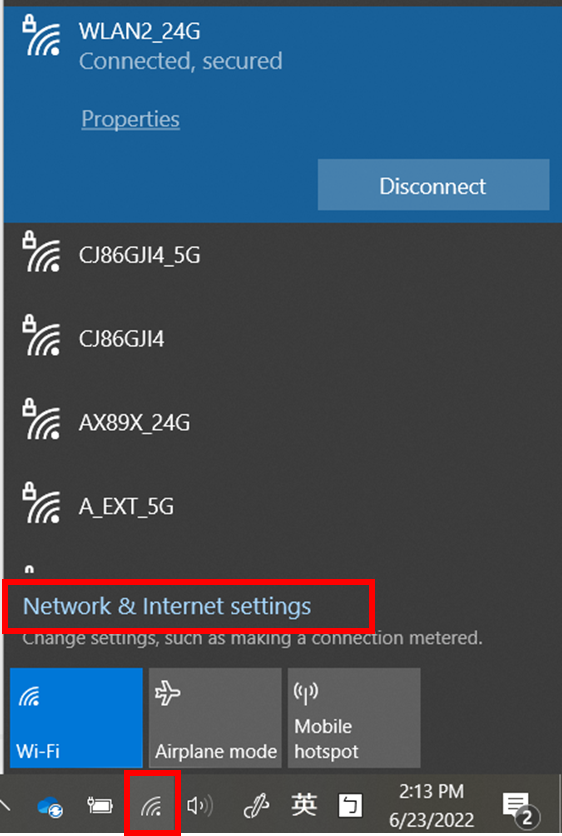
Step2. ダイヤルアップ > 新しい接続を設定する の順に進みます。
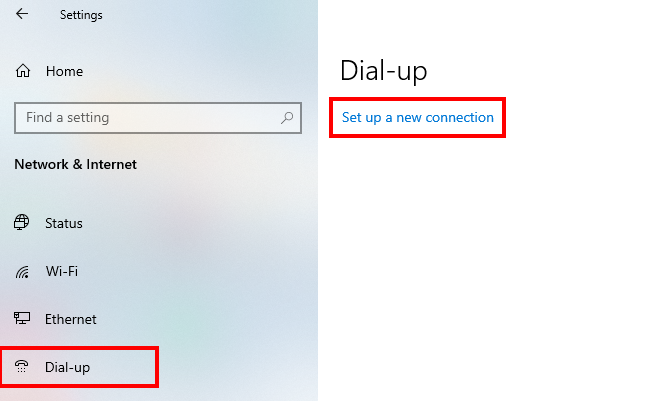
Step3. [インターネットに接続します] を選択し、[次へ] をクリックしてブロードバンドまたはダイヤルアップによるインターネットへの接続を設定します。
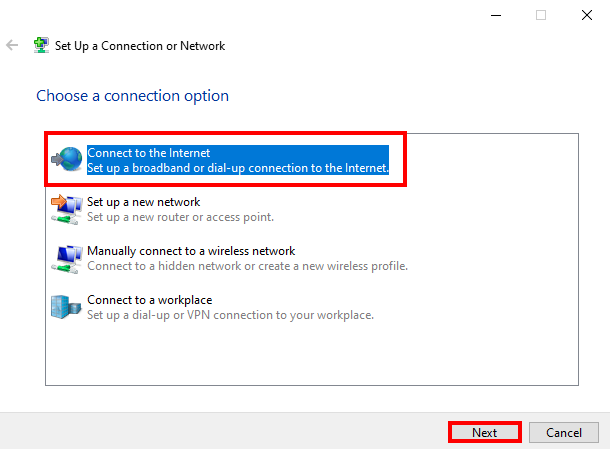
Step4. 「既にインターネットに接続しています」と表示されます。[新しい接続をセットアップします] をクリックします。
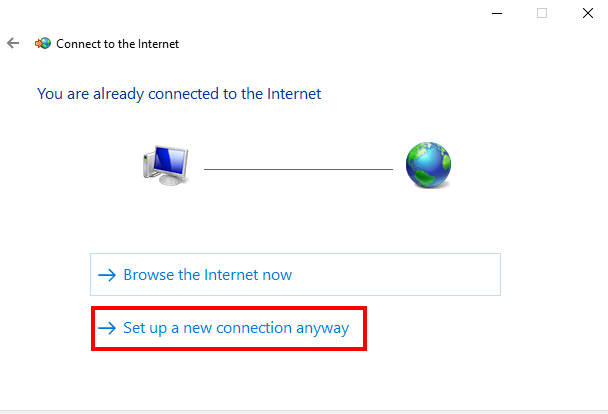
Step5. [ブロードバンド (PPPoE)] をクリックします。
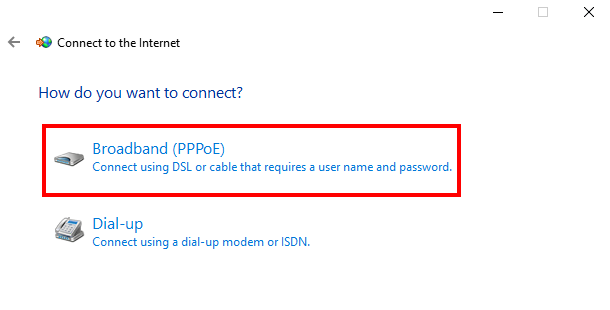
Step6. インターネットサービスプロバイダー(ISP)から提供されているユーザー名やパスワードなどの情報を入力します。すべての入力が完了したら [接続] をクリックします。
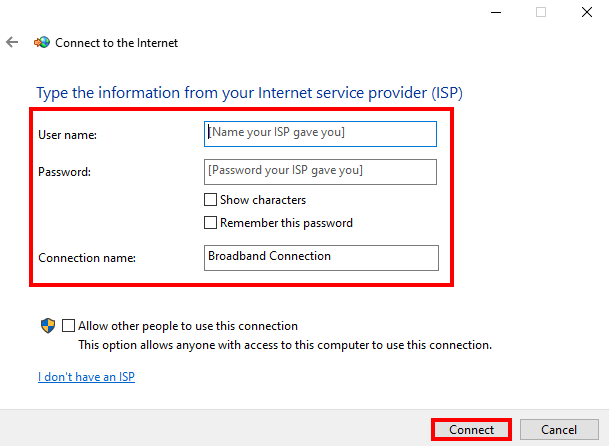
ご参考: PPPoE接続のためのユーザー名やパスワードなどの情報が不明な場合は、インターネットサービスプロバイダ(ISP)へご確認ください。
Step7. 「インターネットへの接続を使用する準備ができました」と表示されたら設定は完了です。[閉じる] をクリックしてPPPoE接続をご利用ください。
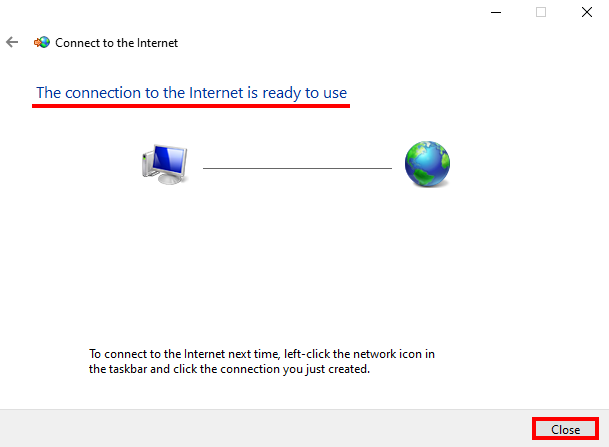
よくあるご質問(FAQ)
Q1. バックエンドデバイスが取得したIPアドレスを確認するにはどうすればよいですか?
A1. PPPoE接続の設定後、タスクバーのネットワークアイコンをクリックし ネットワークとインターネットの設定 > 状態 > アダプターのオプションを変更する の順に進みます。
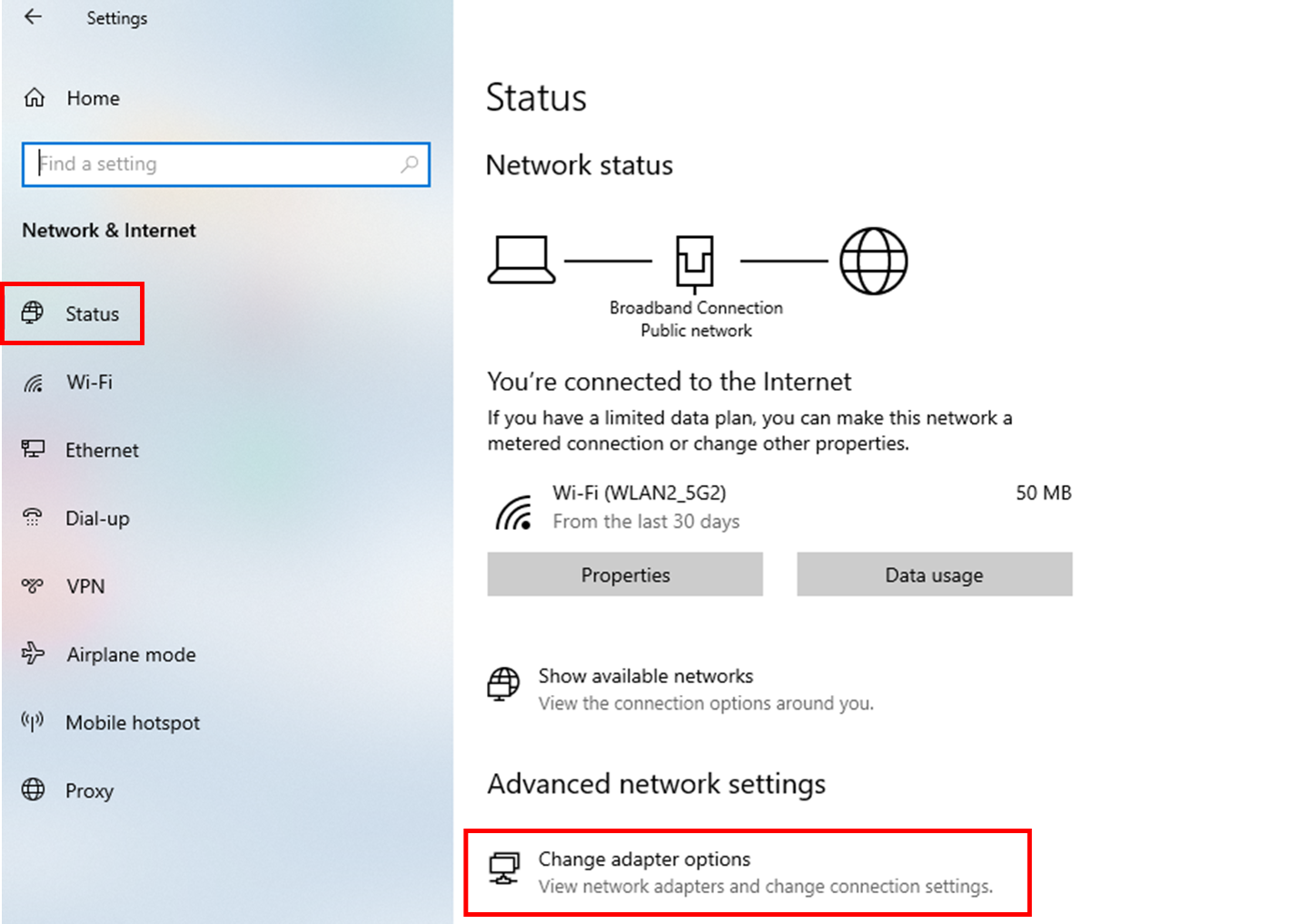
作成した接続 (デフォルト名はブロードバンド接続)を右クリックし、[状態] をクリックします。
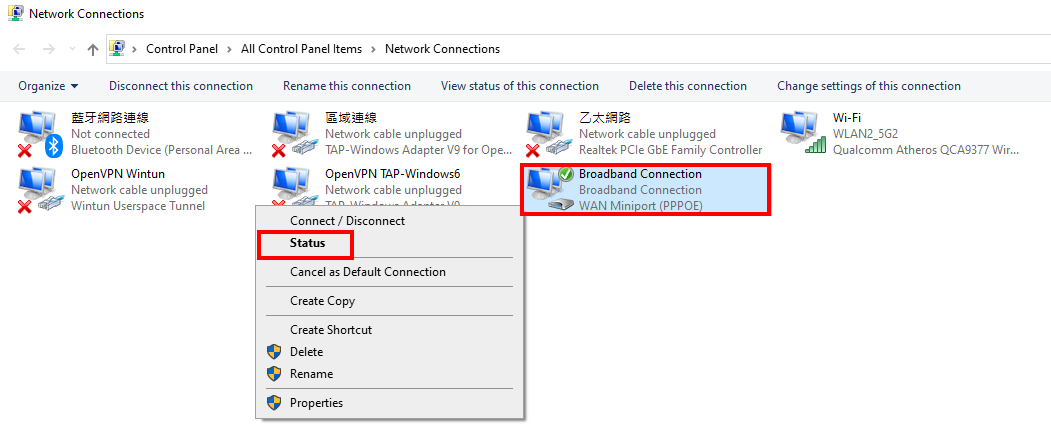
[詳細] をクリックします。
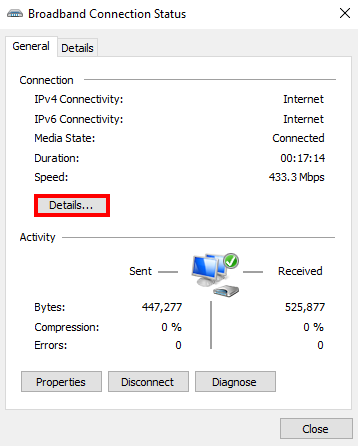
コンピューターが受信したパブリックWAN IPアドレスがIPv4 アドレス列に表示されます。
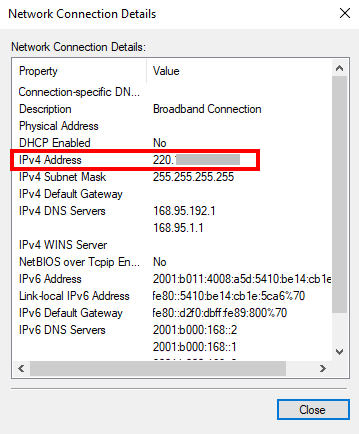
Q2. PPPoEリレーを有効にした場合、何台のエンドデバイスでPPPoE接続をすることができますか?
A2. PPPoE接続の同時接続可能なデバイス数はインターネットサービスプロバイダー(ISP)へご確認ください。
例えば、ISPが1つのPPPoEアカウントを提供し同時に8台のデバイスが接続できる場合、ルーターとエンドデバイスで合計8つのパブリックWAN IPを受信することが可能です。