[WiFiルーター] iOS/AndroidデバイスでASUS Routerアプリのログインにパスコード/Touch ID(指紋認証)/Face ID(顔認証)を設定する方法
iOSやAndroidデバイスで提供される多くの認証方法で利用できるようにするため、ASUS Routerアプリはパスコード/Touch ID(指紋認証)/Face ID(顔認証)によるログインに対応しており、高いセキュリティが確保されています。本頁ではパスコード/Touch ID(指紋認証)/Face ID(顔認証)の3種類の認証方法の設定方法についてご説明します。
準備
1. 本機能を使用するには、お使いのデバイスがパスコード/Touch ID(指紋認証)/Face ID(顔認証)に対応している必要があります。お使いの機器がこれらの認証方法に対応していることをご確認ください。
2. iOS/Androidデバイスに最新のASUS Routerアプリをインストールします。
[WiFiルーター] ASUS RouterアプリでASUS Wi-Fi ルーターを設定する方法 (QIS:クイックインターネットセットアップ)
[WiFiルーター] ASUS Routerアプリで複数のASUSルーターを管理する方法
3. ASUS RouterアプリをインストールしたiOS/AndroidデバイスをASUSルーターのWi-Fiに接続し、ASUS Routerアプリを起動します。
設定方法
ASUS Routerアプリのログインにパスコードを設定する
(1) 画面左上の  をタップし、設定したいルーターを選択して[情報]をタップします。
をタップし、設定したいルーターを選択して[情報]をタップします。
(2) 設定の[パスコードロック]をタップします。
(3) [パスコードをオン]をタップします。(既定値はオフ)
(4) ASUS Routerアプリにログインするための4桁のパスコードを入力し、パスコードの設定は完了です。(このパスコードはASUS Routerアプリにログインするためだけに使用します)
注意:ここで入力するパスコードは、ルーター管理画面のログインパスワードやiOS/Androidデバイスの画面ロック解除パスコードではありません。

ASUS RouterアプリのログインにTouch ID(指紋認証)を設定する
(1) 画面左上の  をタップし、設定したいルーターを選択して[情報]をタップします。
をタップし、設定したいルーターを選択して[情報]をタップします。
(2) 設定の[パスコードロック]をタップします。
(3) [パスコードをオン]をタップします。(既定値はオフ)
(4) ASUS Routerアプリにログインするための4桁のパスコードを入力し、パスコードの設定は完了です。(このパスコードはASUS Routerアプリにログインするためだけに使用します)
注意:ここで入力するパスコードは、ルーター管理画面のログインパスワードやiOS/Androidデバイスの画面ロック解除パスコードではありません。

(5) 画面左上の  をタップし、設定したいルーターを選択して[情報]をタップします。
をタップし、設定したいルーターを選択して[情報]をタップします。
(6) 設定の[パスコードロック]をタップします。(パスコードロックに「オン」と表示されています)
(7) [Touch ID]をタップして有効に設定します。

ASUS RouterアプリのログインにFace ID(顔認証)を設定する
(1) 画面左上の  をタップし、設定したいルーターを選択して[情報]をタップします。
をタップし、設定したいルーターを選択して[情報]をタップします。
(2) 設定の[パスコードロック]をタップします。
(3) [パスコードをオン]をタップします。(既定値はオフ)
(4) ASUS Routerアプリにログインするための4桁のパスコードを入力し、パスコードの設定は完了です。(このパスコードはASUS Routerアプリにログインするためだけに使用します)
注意:ここで入力するパスコードは、ルーター管理画面のログインパスワードやiOS/Androidデバイスの画面ロック解除パスコードではありません。

(5) 画面左上の  をタップし、設定したいルーターを選択して[情報]をタップします。
をタップし、設定したいルーターを選択して[情報]をタップします。
(6) 設定の[パスコードロック]をタップします。(パスコードロックに「オン」と表示されています)
(7) [Face ID]をタップして有効に設定します。
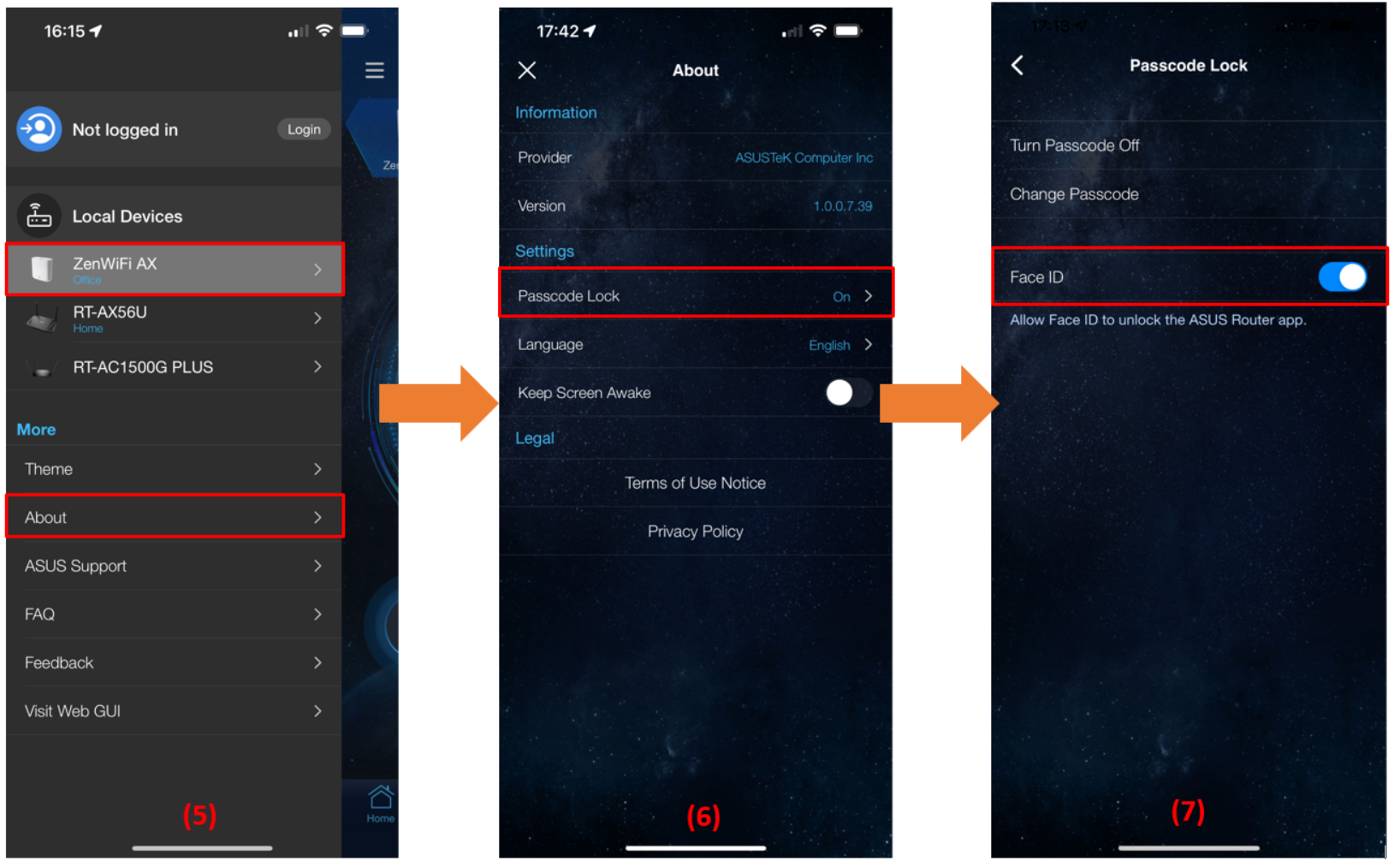
よくあるご質問(FAQ)
Q1. ASUS Routerアプリにログインするための4桁のパスコードを忘れてしまいました。アプリにログインできません。どうすればよいですか?
A1. パスコードを忘れてしまった場合は、ASUS Routerアプリをアンインストールし、再度ストアからダウンロードして再設定を行ってください。
ASUS Routerアプリのインストール方法や設定方法については、詳しくは [WiFiルーター] ASUS RouterアプリでASUS Wi-Fi ルーターを設定する方法 (QIS:クイックインターネットセットアップ) をご覧ください。
Q2. パスコード/Touch ID(指紋認証)/Face ID(顔認証)の設定は必須ですか?
A2. いいえ。設定は任意です。
ASUSではiOS/Androidデバイスで提供される多くの認証方法を利用できるようにするため、ASUS Routerアプリにパスコード/Touch ID(指紋認証)/Face ID(顔認証)によるログインを導入しています。セキュリティを高めるためにいずれかの方法を利用することをおすすめします。
Q3. パスコードの代わりにTouch ID(指紋認証)/Face ID(顔認証)だけを設定することはできますか?
A3. いいえ。Touch ID(指紋認証)およびFace ID(顔認証)はパスコードを設定した場合にのみ利用できます。





