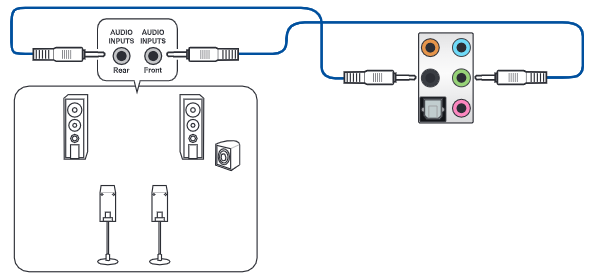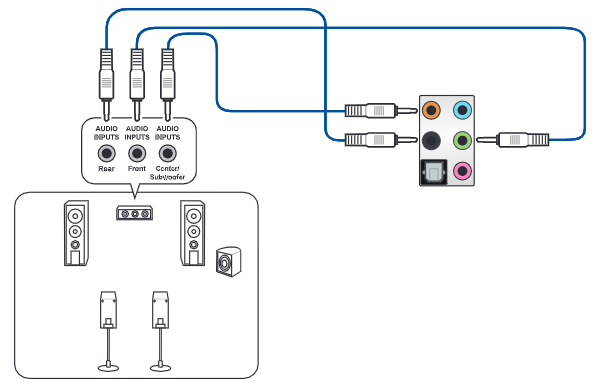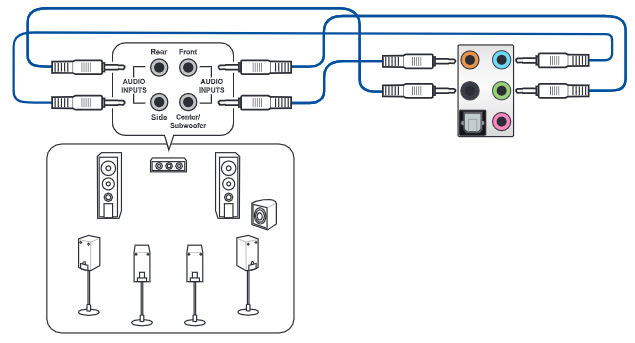[マザーボード] オーディオ I/O 接続設定とオーディオ 2、4、5.1 または 7.1 チャンネル構成
1-1:2チャンネル構成
1-2:4チャンネル構成
1-3:5.1チャンネル構成
1-4:7.1チャンネル構成
1-1:2チャンネル構成
1-2:4チャンネル構成
1-3:5.1チャンネル構成
1-4:7.1チャンネル構成
3. Windows 10 OS オーディオ 2、4、5.1 または 7.1 チャンネル構成
マザーボード5ジャックオーディオI/Oポート:
1-1:2 チャンネル接続設定
ヘッドフォンまたは 2 チャンネル スピーカーを lime ポートに接続します。
ヘッドホンに接続
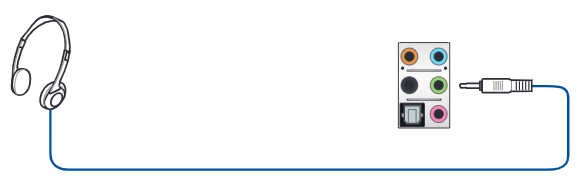
2チャンネルスピーカーに接続
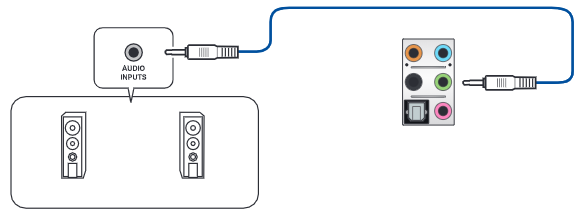
1-2:4チャンネルスピーカーに接続:
以下のように、フロント スピーカーをライム ポートに接続し、リア スピーカーを黒いポートに接続します。
以下のように、フロント スピーカーをライム ポートに接続し、リア スピーカーを黒いポートに接続し、センター/サブウーファー スピーカーをオレンジ ポートに接続します。
1-4:7.1チャンネルスピーカーに接続
フロントスピーカーをライムポートに接続し、リアスピーカーを黒いポートに接続します。
以下のように、センター/サブウーファー スピーカーをオレンジ色のポートに接続し、サイド スピーカーを水色のポートに接続します。
マザーボード3ジャックオーディオI/Oポート:
2-1:2チャンネル接続設定:
ヘッドフォンまたは 2 チャンネル スピーカーを lime ポートに接続します。
ヘッドホンに接続
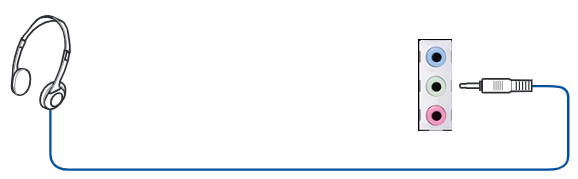
2チャンネルスピーカーに接続
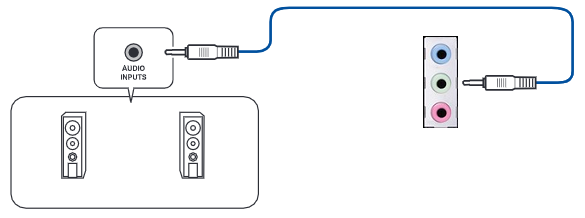
2-2:4チャンネルスピーカーに接続:
以下のように、フロントスピーカーをライムポートに接続し、リアスピーカーを水色のポートに接続します。
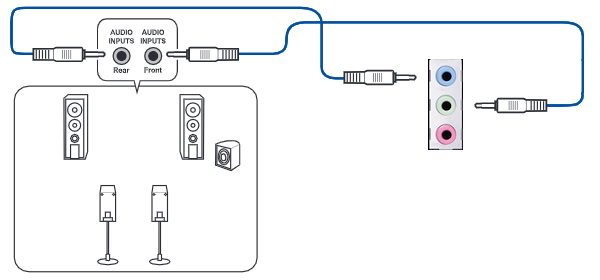
以下のように、フロント スピーカーをライム ポートに接続し、リア スピーカーをライトブルー ポートに接続し、センター/サブウーファー スピーカーをピンク ポートに接続します。
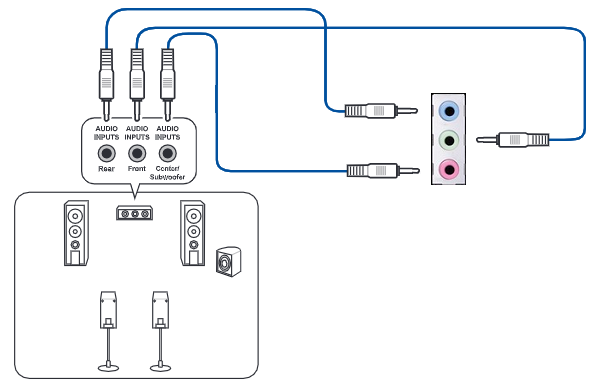
2-4:7.1チャンネルスピーカーに接続
フロント スピーカーをライム ポートに接続し、リア スピーカーをライトブルー ポートに接続します。
以下のように、センター/サブウーファー スピーカーをピンクのポートに接続し、サイド スピーカーをコンピューター ケースのフロント パネル オーディオ ヘッドフォン ポートに接続します。
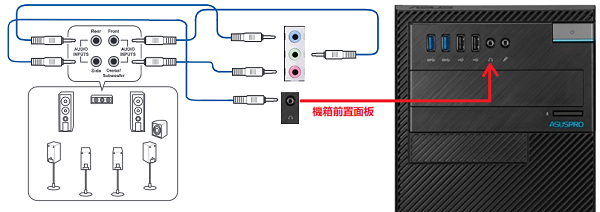
3. Windows 10 OS オーディオ 2、4、5.1 または 7.1 チャンネル構成
3-1: Windows スタートアップ メニュー  をクリック、[Realtek オーディオ コンソール] の項目をクリックします。
をクリック、[Realtek オーディオ コンソール] の項目をクリックします。
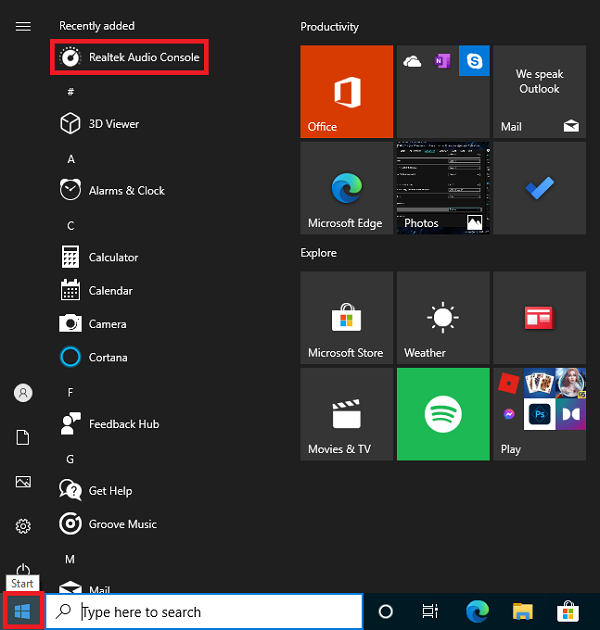
3-2:Realtek Audio Control APP のスピーカーをクリックします。
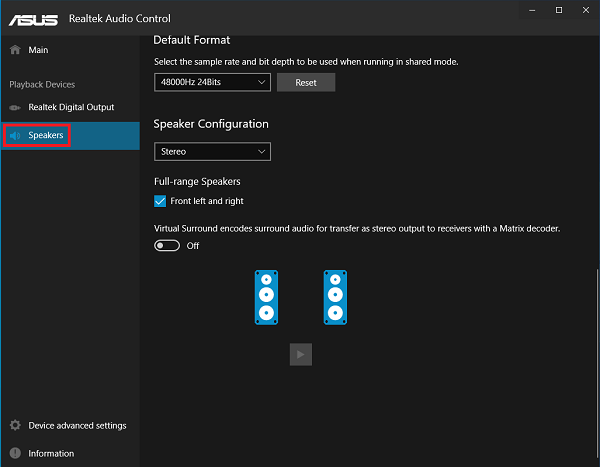
3-3:スピーカーのサブメニューでチャンネルを選択します。
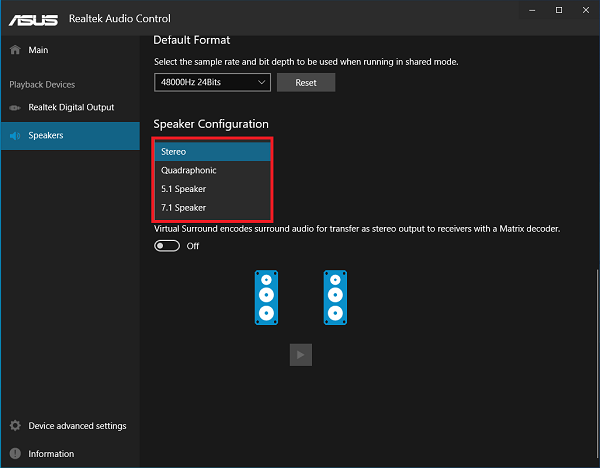
3-4:7.1 チャンネルのスピーカーを以下のように選択します。
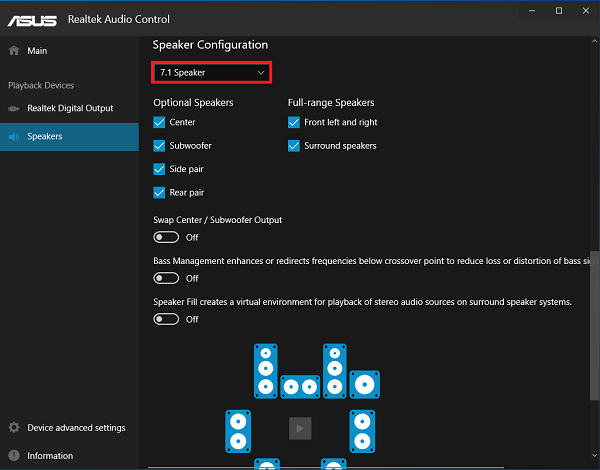
Q&A(よくある質問)
Q1: マザーボードのオーディオ I/O ポートから音声が出力されません。
A1: 正しい出力デバイスを選択しているか確認してください。
a. システムの右側にあるオーディオ アイコン 
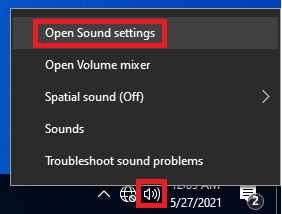
b. 出力サウンドのサブメニューで出力デバイスを選択します。
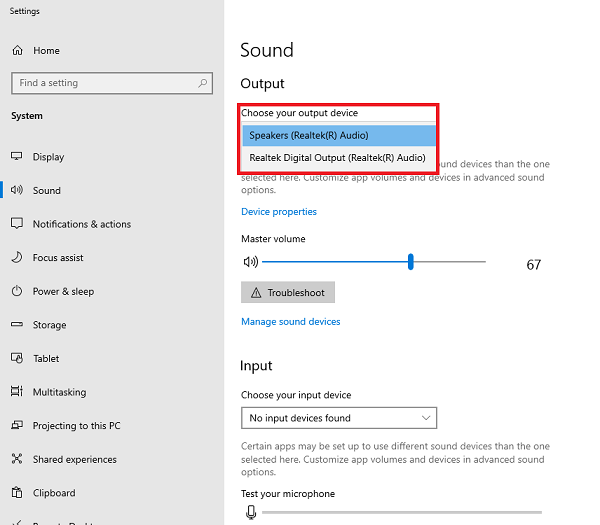
c. 出力機器がスピーカーの場合は[Speaks(Realtek(R) Audio)]を選択します。
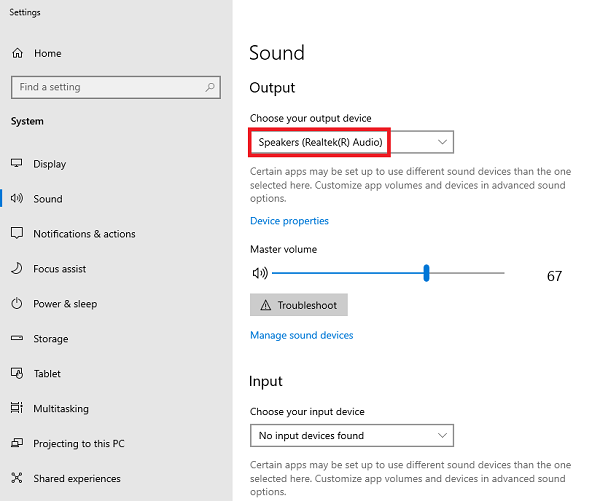
Q2:フロントパネルのオーディオケーブルをAAFPに接続する方法は?(10-1ピンAAFP)
A2: フロント パネルのオーディオ ケーブルをマザーボードの AAFP コネクタに取り付けてください。
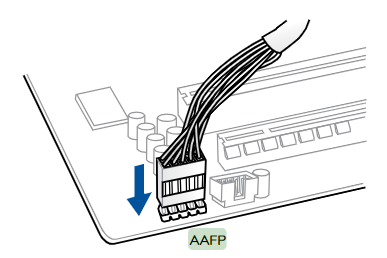
※掲載されている表示画面が英語表記の場合があり、日本語環境でご利用頂いている場合、実際の表示画面と異なる場合があります。
※日本でお取り扱いの無い製品/機能に対する情報の場合があります。
※本情報の内容 (リンク先がある場合はそちらを含む) は、予告なく変更される場合があります。
※お使いのモデルやバージョンなどにより、操作・表示が異なる場合があります。
※記載されている機能の開発およびサポートを終了している場合があります。