関連トピック
[WiFiルーター] ZenWiFi AiMeshシステムの設定方法(Web GUI)
対応製品:ZenWiFi シリーズ (ZenWiFiの概要は ZenWiFi | メッシュWiFiシステム でご確認いただけます)
ASUS AiMeshは、互換性のある複数のASUS Wi-Fiルーターを繋ぎ合わせて家庭内の隅々まで届くメッシュWi-Fiネットワークを構築することができる革新的な機能です。さまざまなASUSルーターモデルを混在させることができる柔軟で拡張性の高いソリューションなので、ネットワークをアップグレードするときに既存のハードウェアを処分する必要はありません。より広域なネットワークや新しい機能が必要になったときは、互換性のあるルーターをAiMeshシステムに追加するだけでいつでも簡単に拡張することができます。
AiMeshの概要と対応製品については、 メッシュWi-Fi|メッシュルーターとは? をご覧ください。
ZenWiFi AiMeshを設定する前に、必ず以下をご確認ください:
AiMeshルーター:モデムやインターネットに接続されているメイン(第一)のルーターを指します。
AiMeshノード:AiMeshルーターに接続し通信を行うルーターを指します。
(1) 2台以上のAiMesh機能に対応したZenWiFiシリーズルーターを用意します。
(2) ZenWiFiルーターのファームウェアバージョンが最新の状態に更新されていることを確認します。ファームウェアに更新方法について、詳しくは [WiFiルーター] ルーターのファームウェアを最新の状態に更新する方法 をご覧ください。
(3) AiMeshルーターとAiMeshノードとなる2つの機器が用意されていることを確認します。モデルによって、ルーター/ノードの両方を設定できるモデルと、ルーターまたはノードのみ設定可能な製品があります:
ルーター/ノードの切り替えが可能なモデル:ZenWiFi AX(XT8)、ZenWiFi AC(CT8)
ルーターとノードが固定されているモデル:ZenWiFi AX Mini(XD4)、ZenWiFi AC Mini(CD6) (ルーターとノードの見分け方については よくあるご質問(FAQ) をご覧ください)
(4) AiMeshシステムを設定する場合は、想定外の干渉を避けるためにAiMeshルーターとノードを 1~3m 以内に配置して設定することをお勧めします。
ZenWiFi AiMeshを設定する
本頁では、ZenWiFi AX(XT8) を使用してZenWiFi AiMeshをワイヤレスで構築する方法をご説明します。
有線接続を使用してAiMeshシステムを構築する場合は、[WiFiルーター][AiMesh] AiMeshルーター間で有線接続(イーサネットバックホール)を使用する方法 をご参照ください。
Step 1. 電源アダプターをルーターのDC入力ポートに接続し、電源スイッチをオンにします。
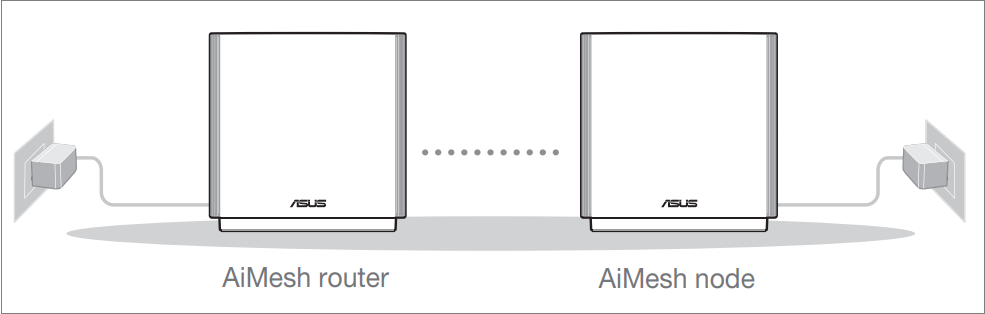
Step 2. LEDが青色に点灯し、ルーターが設定可能な状態なったことを確認します。
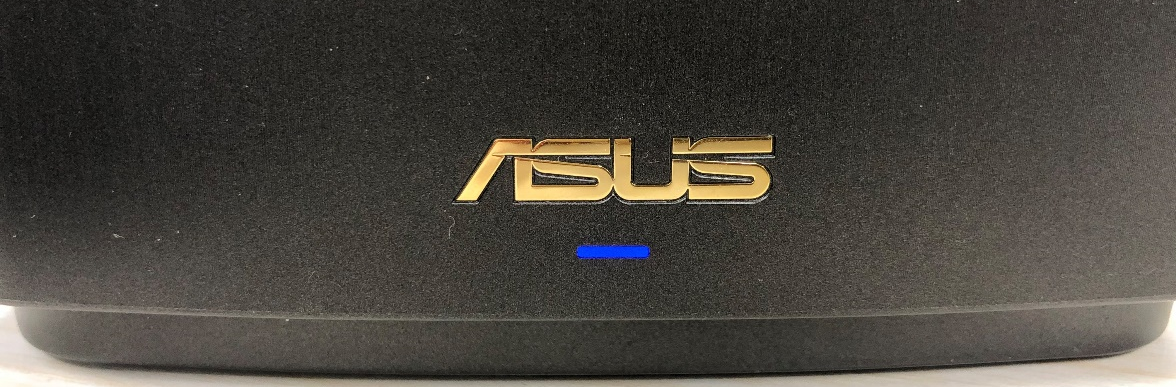
LEDが青色で点灯していない場合は、ルーターを工場出荷時の状態にリセットとしてから再度お試しください。
参考リンク:
[WiFiルーター] ルーターを工場出荷時の状態にリセットする方法
[WiFiルーター] ZenWiFiシリーズのLEDインジケーターの色表示について
Step 3. LANケーブルを使用して、モデム/ONUとAiMeshルーターのWANポートを接続します。
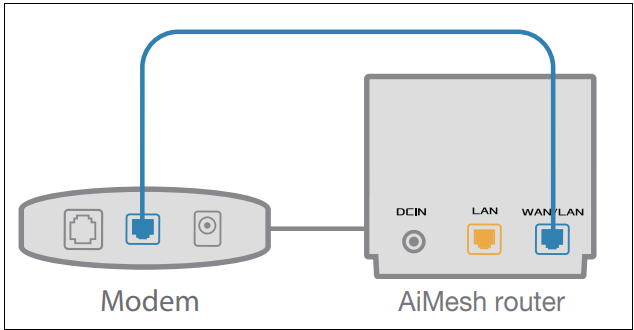
ご参考:モデム/ONUの仕様や動作については、ご契約のインターネットプロバイダー(ISP)へお問い合わせください。
Step 4. LANケーブルを使用して、コンピューターとAiMeshルーターのLANポートを接続します。
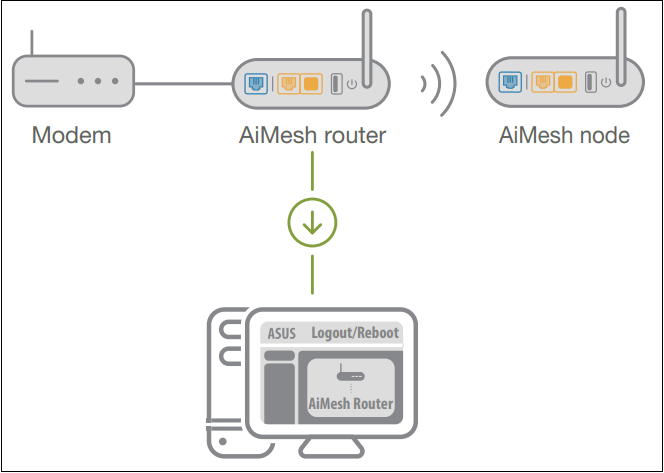
Step 5. コンピューターでウェブブラウザーを起動し、アドレス欄に http://www.asusrouter.com と入力しルーターの管理画面にアクセスします。
ご参考:[WiFiルーター] ルーターの管理画面を表示する方法
Step 6. 管理画面にはじめてアクセスすると、下図のような画面が表示されます。
[はじめる]をクリックし、AiMeshシステムの構築を開始します。
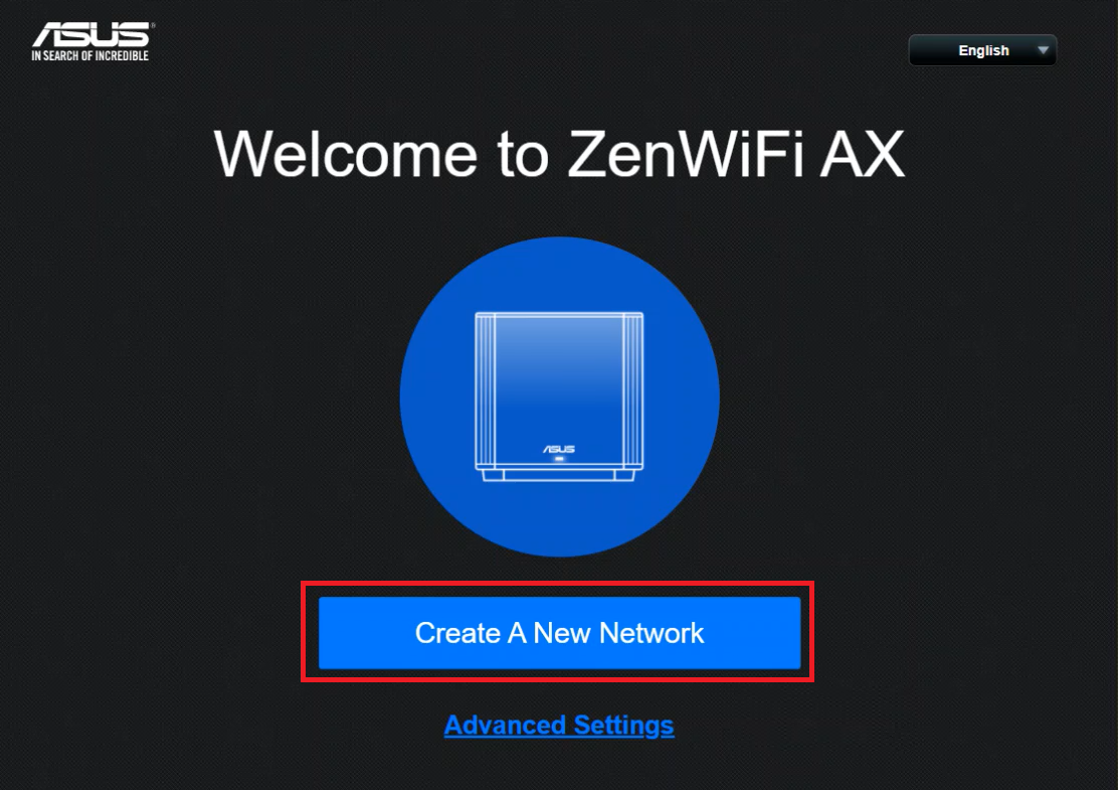
Step 7. 設定中は想定外の干渉を避けるためにAiMeshルーターとノードを 1~3m 以内に配置して設定することをお勧めします。
[次へ]をクリックします。
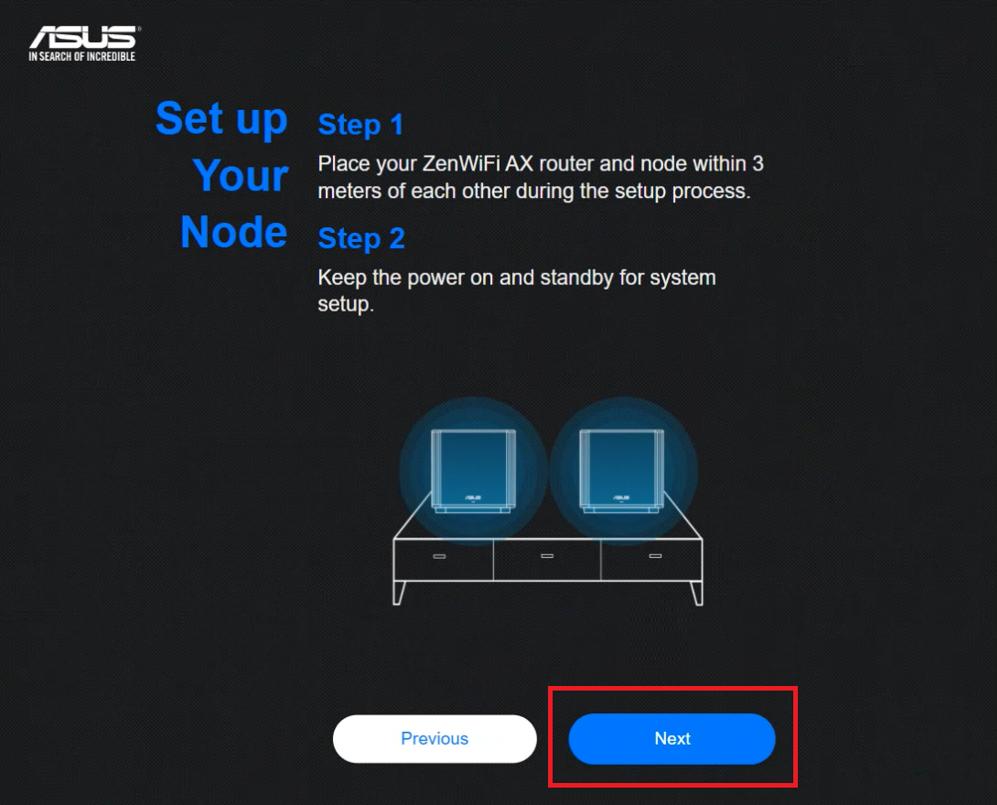
Step 8. ワイヤレスネットワークを識別するための重複しないネットワーク名(SSID)とパスワードを入力し、[適用]をクリックします。
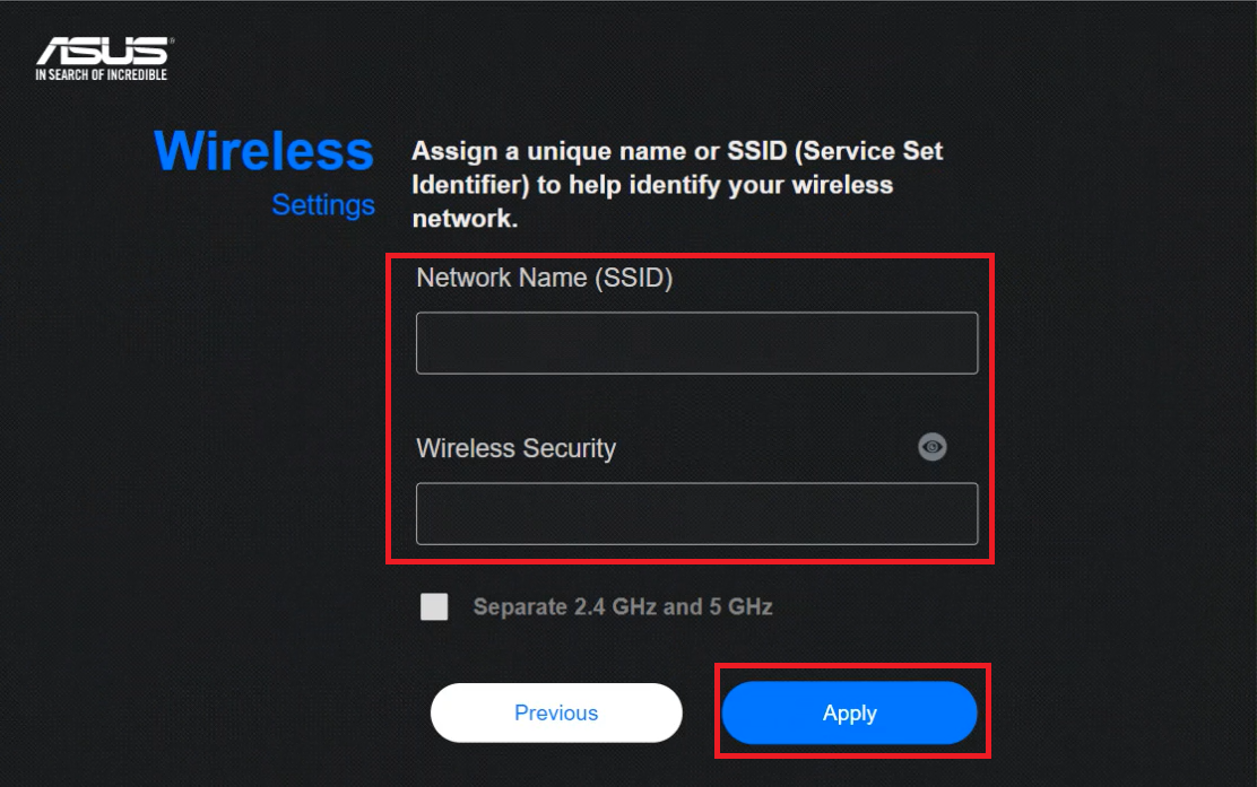
Step 9. 802.11ax/Wi-Fi 6 modeを有効にするかどうかを選択し、[次へ]をクリックします。
802.11ax/Wi-Fi 6 modeはデフォルトで有効が選択されています。
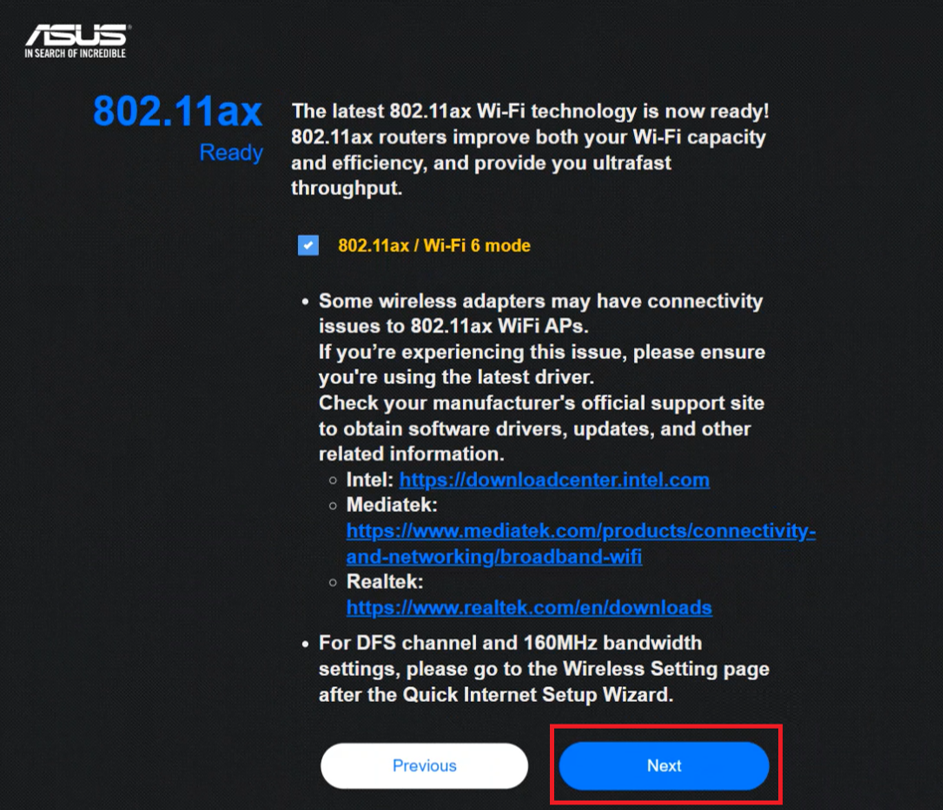
Step 10. ルーターの管理画面にログインするためのログインユーザー名とパスワードを入力し[次へ]をクリックします。
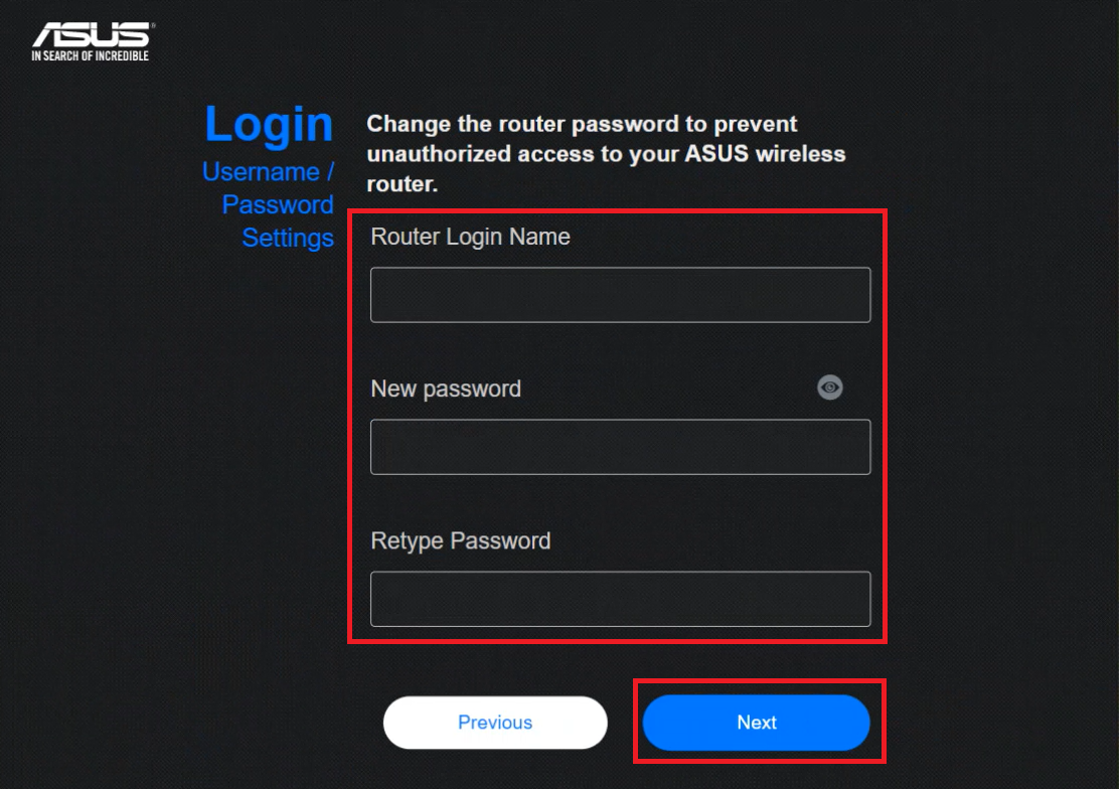
Step 11. AiMeshルーターが近くで利用可能なAiMeshノードを検索し、AiMeshシステムに追加します。追加が完了するとAiMeshノードとルーターのLEDが白色に点灯します。
ご参考:[WiFiルーター] ZenWiFiシリーズのLEDインジケーターの色表示について
AiMeshシステムにAiMeshノードが正常に追加されると、管理画面のネットワークマップページに切り替わります。
ネットワークマップ > AiMeshノード の順にクリックすることで、現在AiMeshシステムに組み込まれているAiMeshノードを確認することができます。
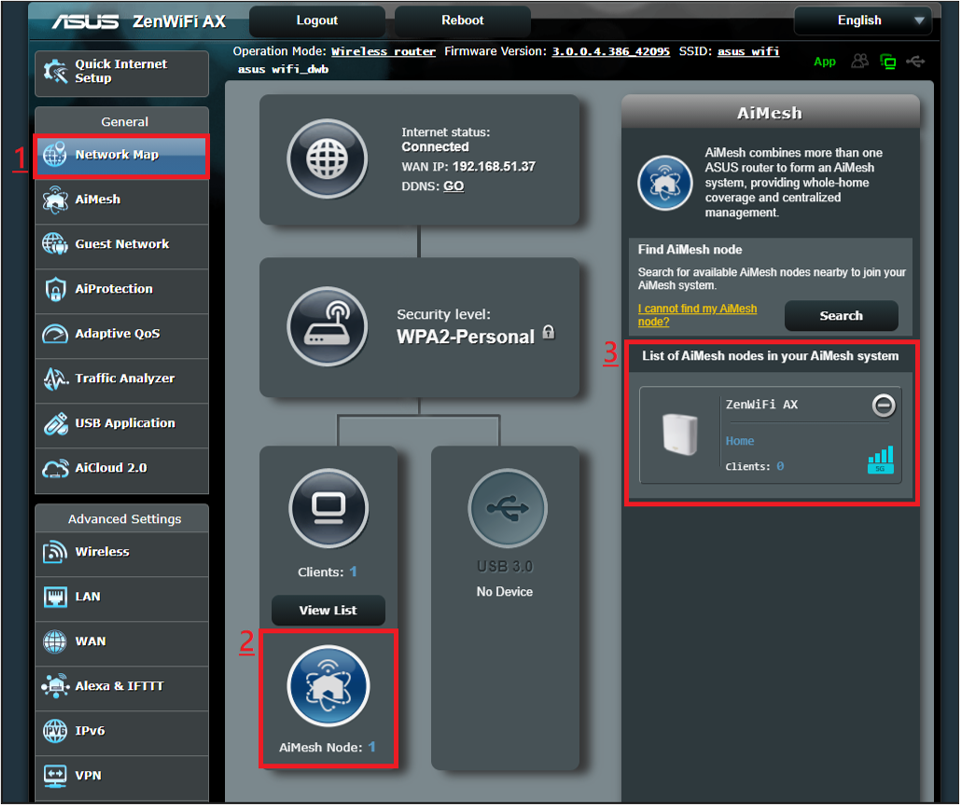
または、AiMesh でも追加されたAiMeshノードの情報を確認することができます。
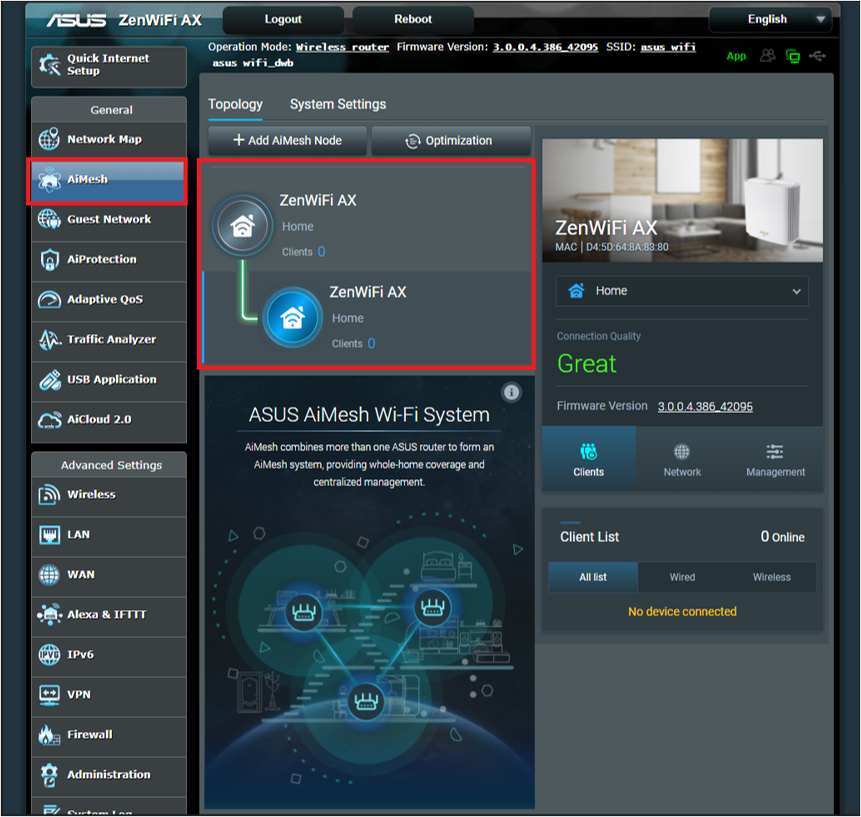
Step 12. AiMeshシステムの設定完了後は、お使いの環境に応じてAiMeshルーターとノードを適切な場所へ配置します。
管理画面またはASUS Routerアプリを使用してAiMeshノードに接続されている機器の数やAiMeshルーターとの接続電波強度を確認することができます。
AiMeshルーターとノードは、家具や家電が少なく干渉や障害のない高い場所に設置することをお勧めします。
ご参考:[WiFiルーター] Wi-Fiの接続を改善する方法
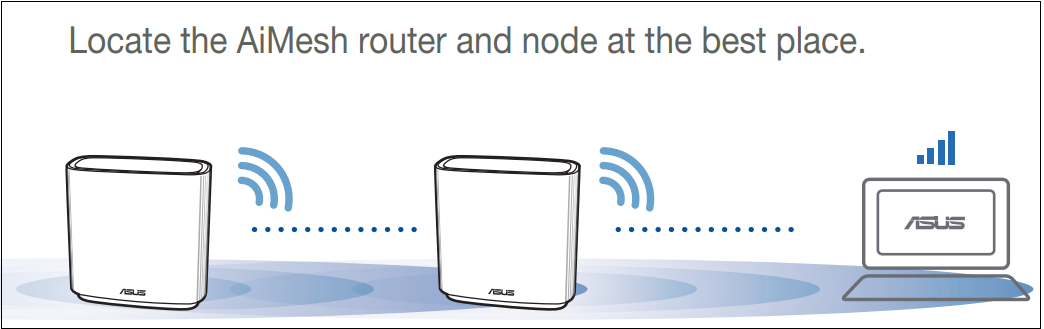
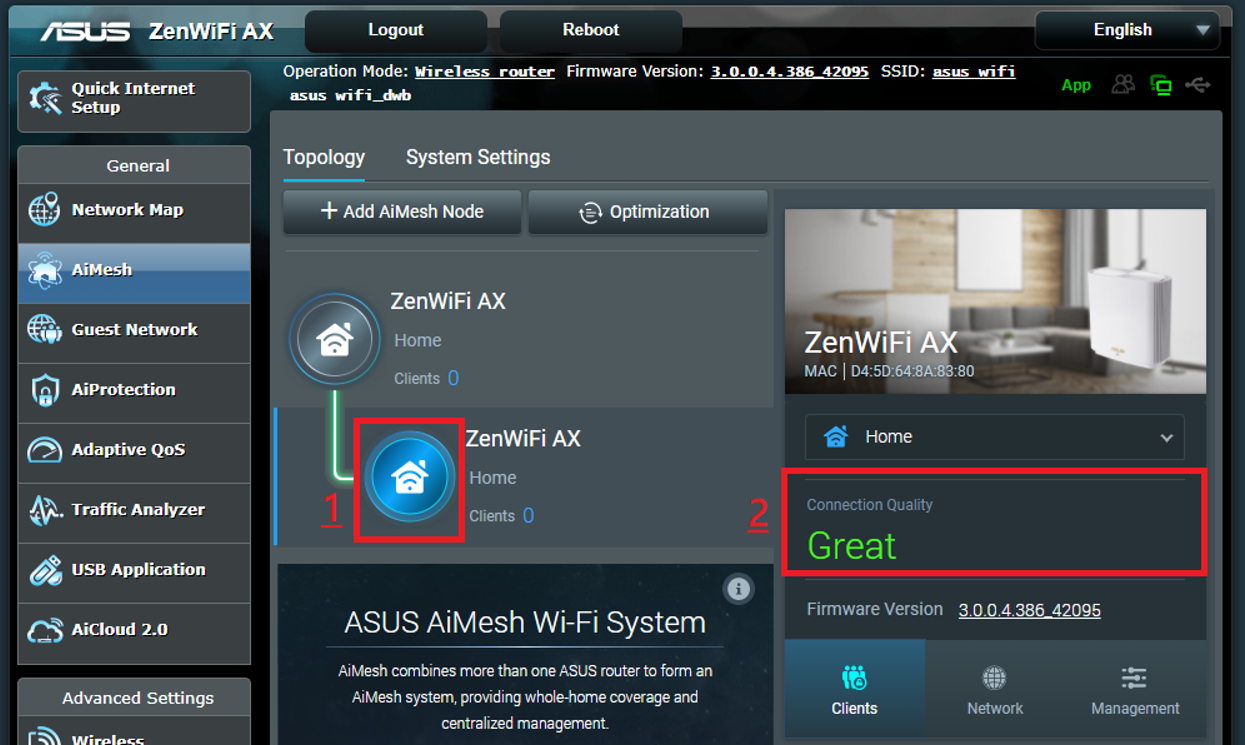
よくあるご質問(FAQ)
Q1: AiMesh対応のASUS製ルーターと他社のルーターを組み合わせてAiMeshシステムを構築することはできますか?
A1: いいえ、AiMeshシステムはAiMeshに対応したASUS製ルーターでのみ構築することができます。
Q2: ZenWiFiルーターでAiMeshルーター機とAiMeshノード機を識別する方法はありますか?
A2: ZenWiFi AC Mini(CD6)を例にご説明します。
AiMeshルーター機にはモデム/ONUと接続するための「WANポート」が搭載されています。
下図はユーザーマニュアルに記載されているZenWiFi AC Mini(CD6)のレイアウト図です。
お使いの製品のユーザーマニュアルは ASUSダウンロードセンター からダウンロードいただくことができます。
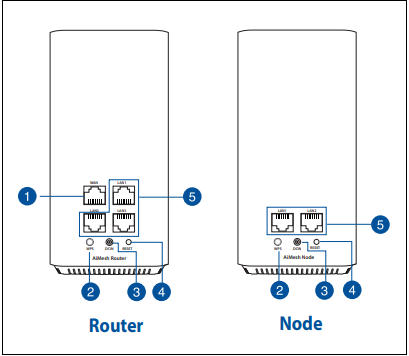
製品に同梱されているクイックスタートガイドでもご確認いただくことができます。
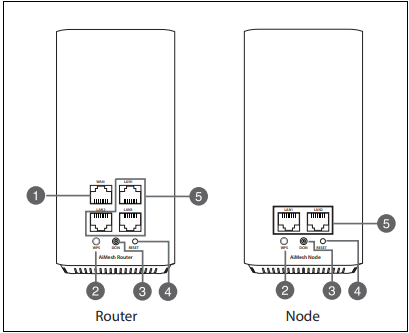
Q3: AiMeshルーターが近くのAiMeshノードを見つけられない場合またはAiMeshシステムの構築に失敗した場合はどうすればよいですか?
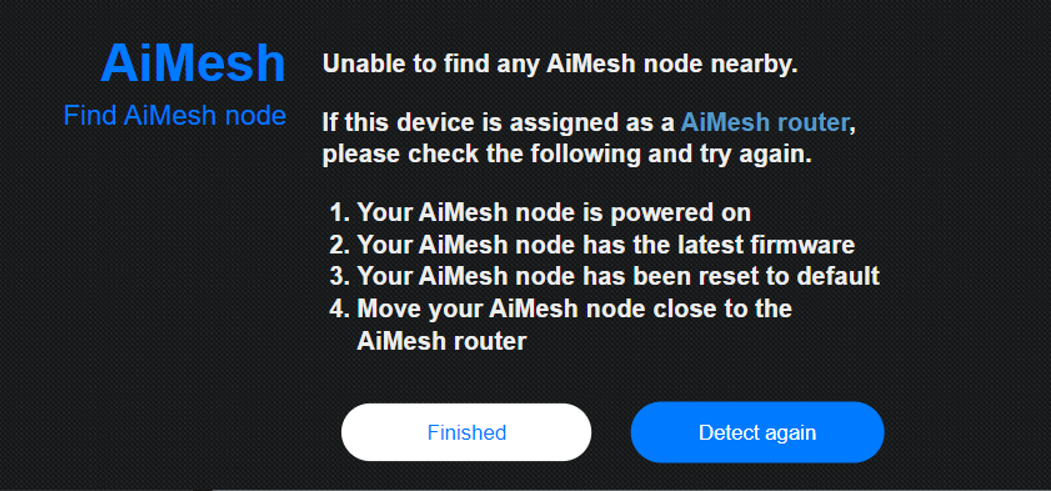
A3: 以下を参考に再設定をお試しください。
- AiMeshノードに設定するルーターの電源がオンになっていることを確認します。
- AiMeshルーターとAiMeshノードに設定するルーターのファームウェアバージョンが最新の状態に更新されていることを確認します。
[WiFiルーター] ルーターのファームウェアを最新の状態に更新する方法
[AiMesh][WiFiルーター] AiMeshノードのファームウェアを更新する方法 - AiMeshノードを工場出荷時の状態にリセットします。ご参考:[WiFiルーター] ルーターを工場出荷時の状態にリセットする方法
- AiMeshノードをAiMeshルーターの近くに配置します。
- AiMeshルーターとAiMeshノードをLANケーブルで接続し、有線接続でAiMeshシステムの構築をお試しください。
詳しくは、 [WiFiルーター][AiMesh] AiMeshルーター間で有線接続(イーサネットバックホール)を使用する方法 または [AiMesh] イーサネットバックホールモードとバックホールプライオリティの設定方法 をご覧ください。