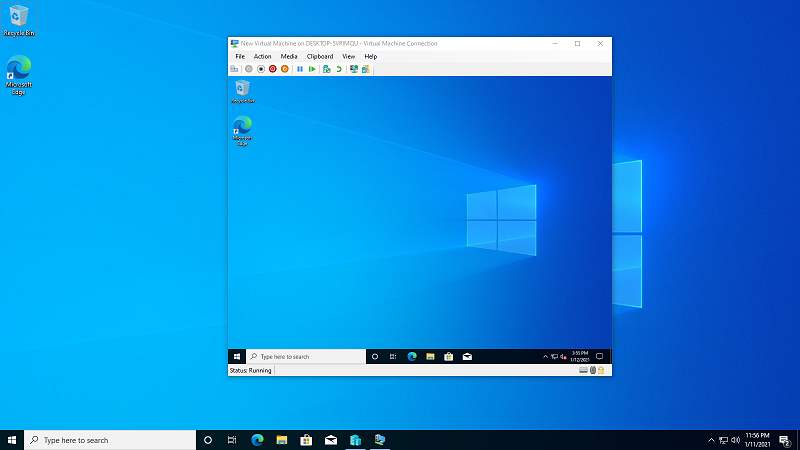[マザーボード] BIOSにVT (Virtualization Technology) を設定しWindowsに仮想マシンをインストールする方法
BIOSでVT (Virtualization Technology) を設定し、Windowsで仮想マシンをインストールする方法
1. システムの電源を入れ、<F2> または <Delete> を押して UEFI BIOS Utility を起動します。
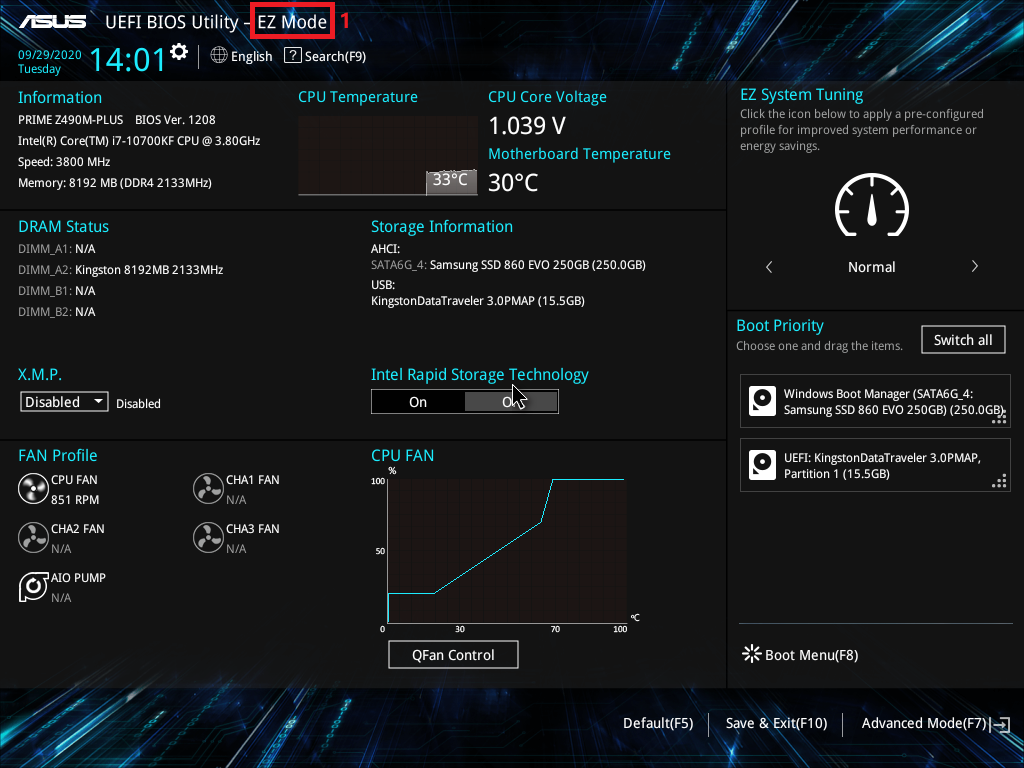
2. EZ Modeが表示されている場合は、<F7> を押して Advanced Mode に切り替えます。
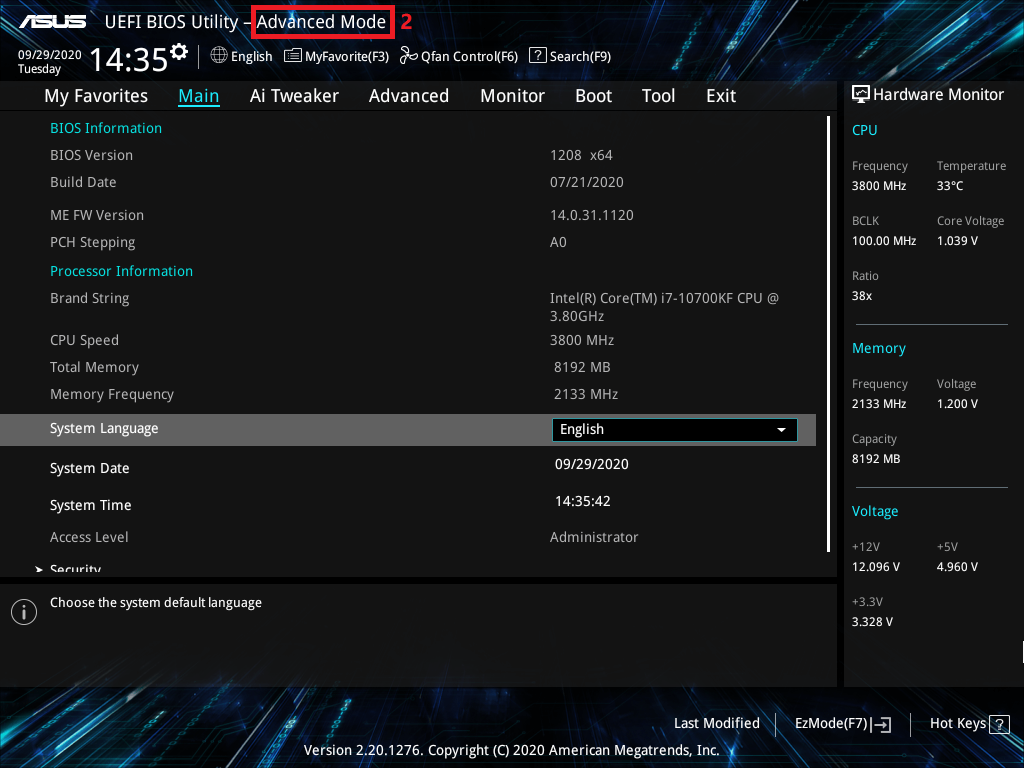
3. Advanced > CPU Configuration の順に進みます。
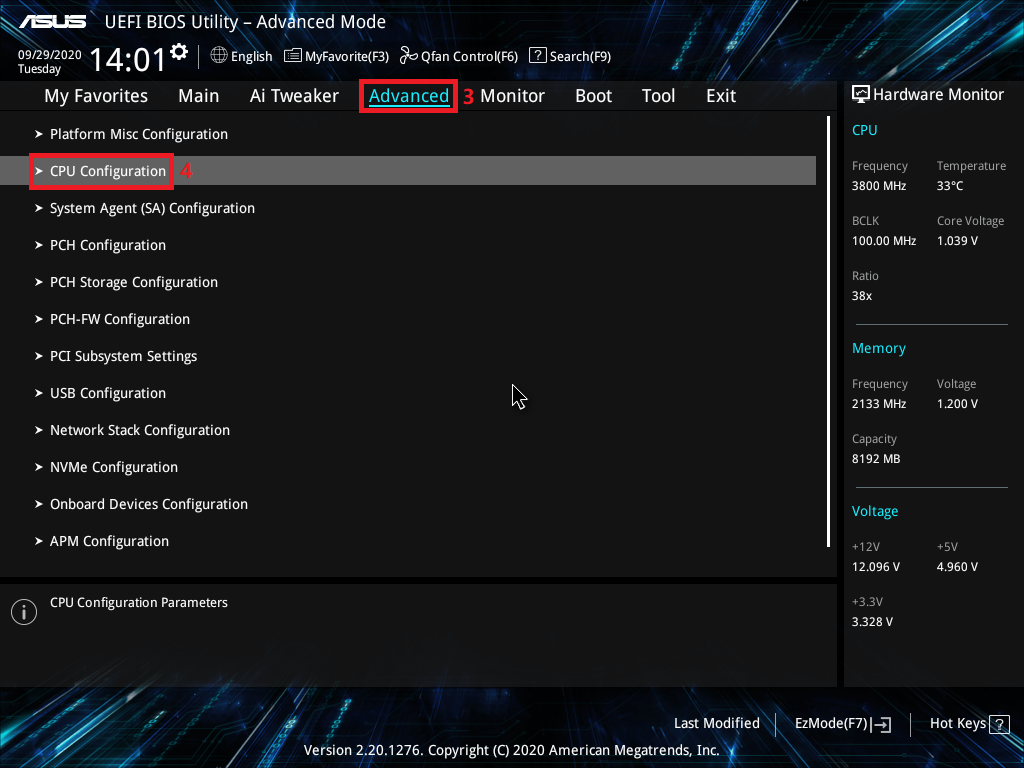
4. Intel(VMX) Virtualization Technology を [Enabled] に設定します。
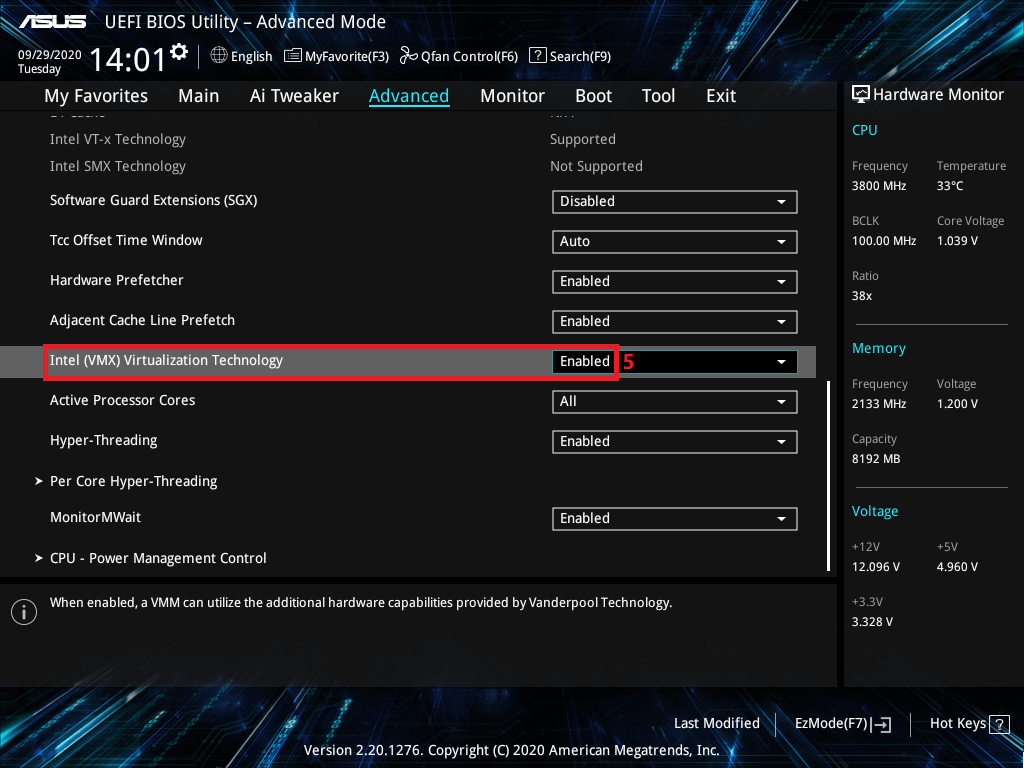
5. <F10> を押して設定を保存し、システムを再起動します。
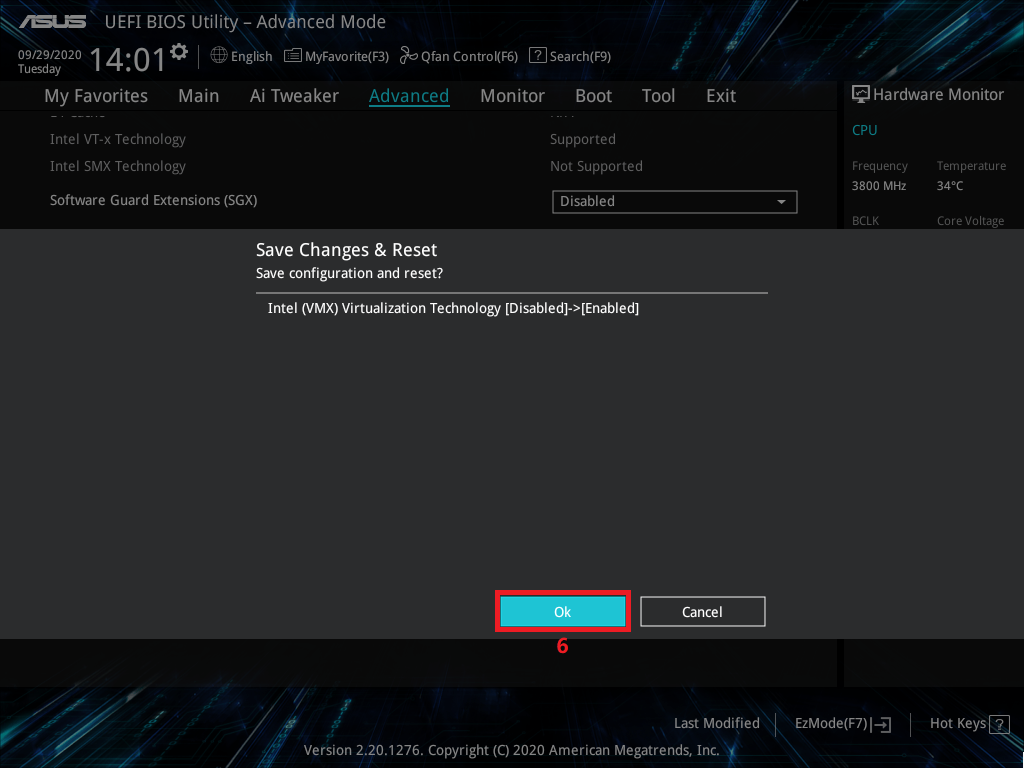
1. システムの電源を入れ、<F2> または <Delete> を押して UEFI BIOS Utility を起動します。
EZ Modeが表示されている場合は、<F7> を押して Advanced Mode に切り替えます。
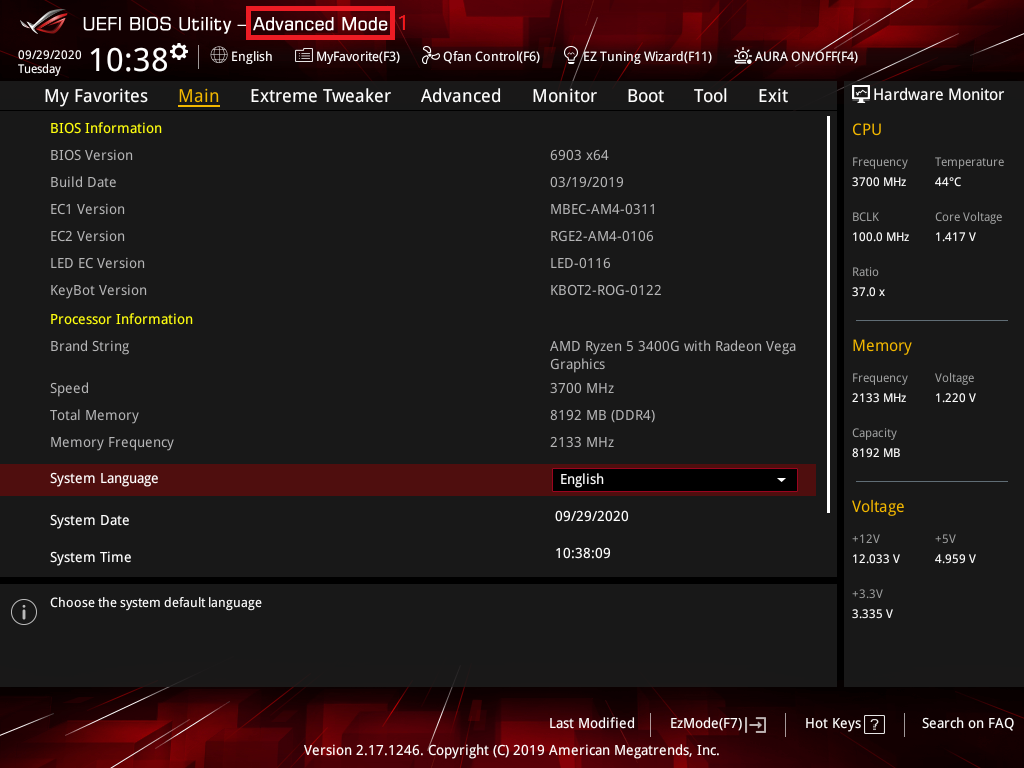
2. Advanced > CPU Configuration の順に進みます。
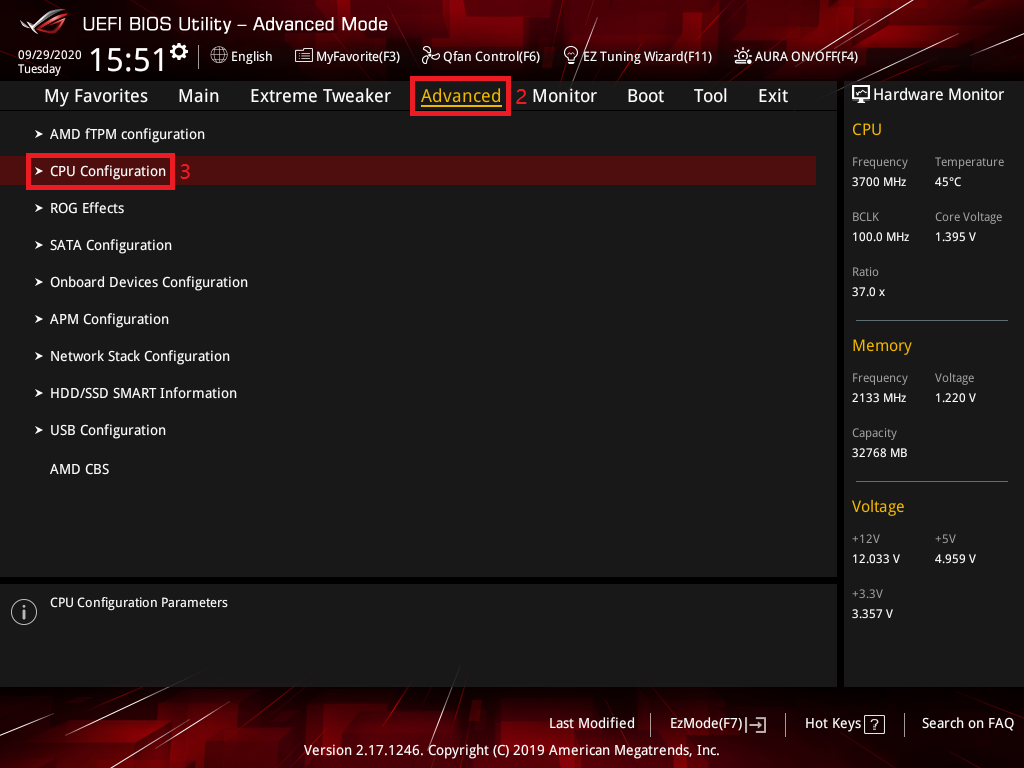
3. SVM Mode を [Enabled] に設定します。
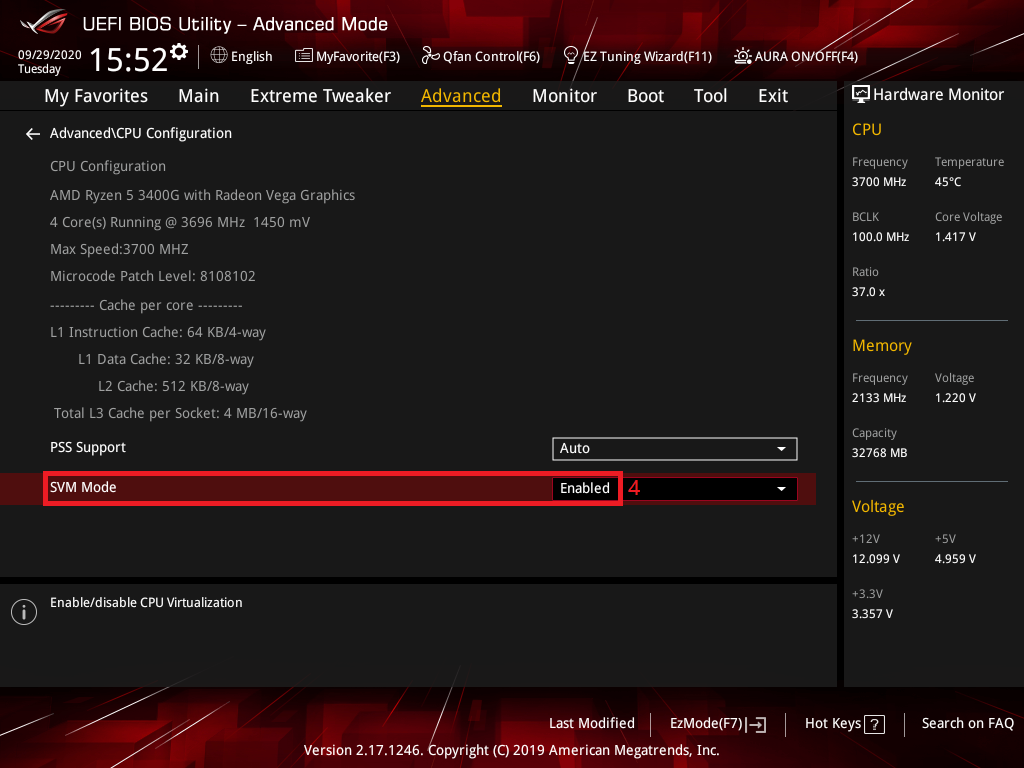
4. <F10> を押して設定を保存し、システムを再起動します。
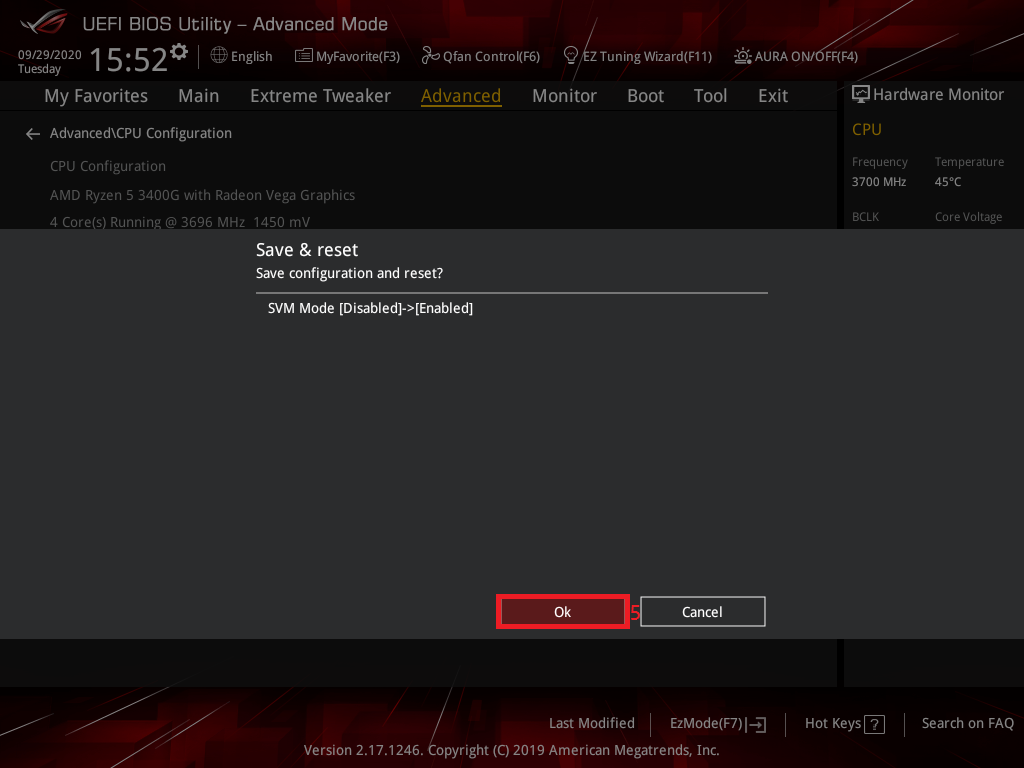
1. タスクバーの [スタート] ボタンの横にある検索ボックスをクリックし、「コントロール パネル」と入力します。 表示された検索結果の一覧から [コントロール パネル] 選択します。
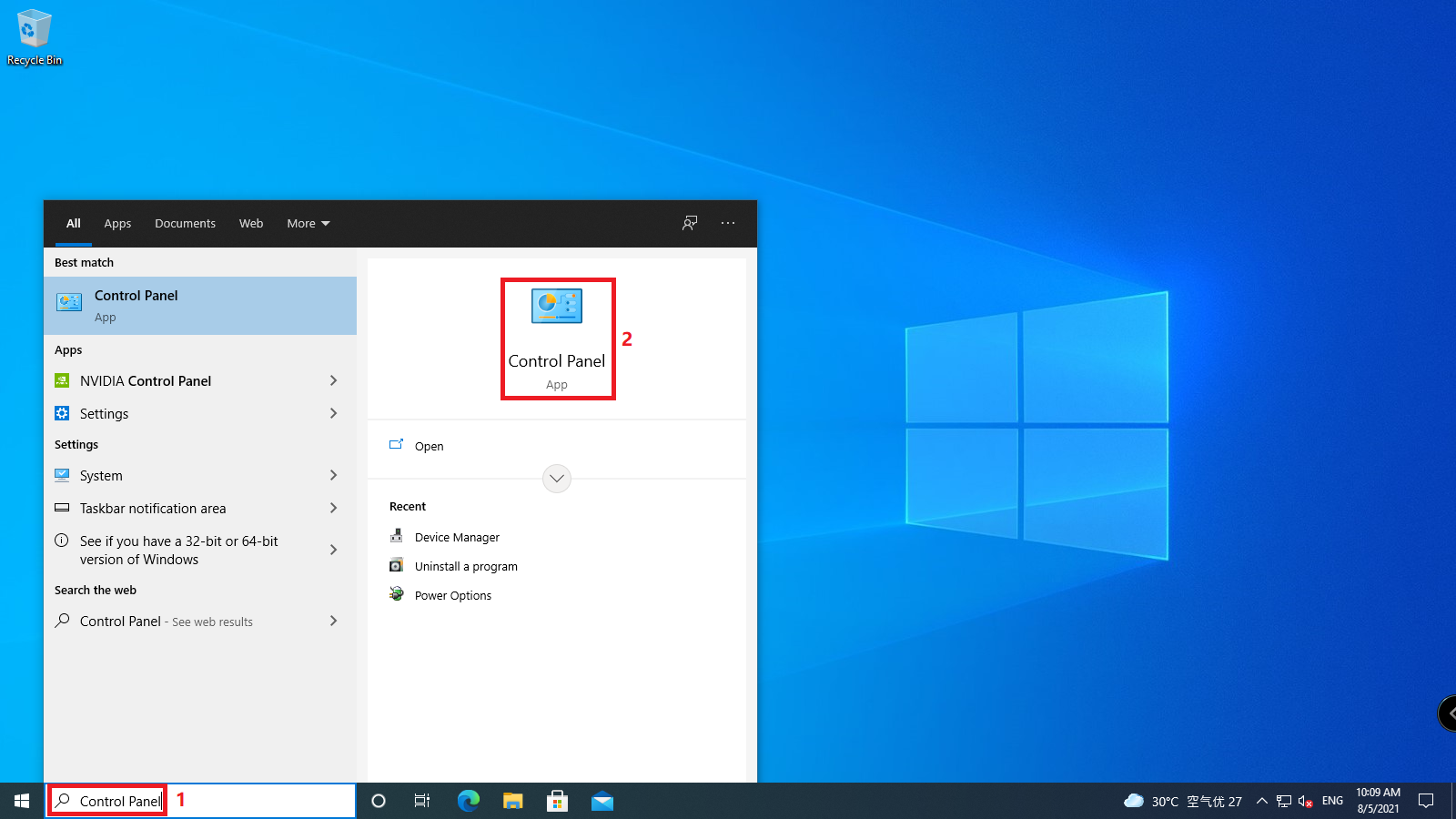
2. [プログラムのアンインストール] を選択します。
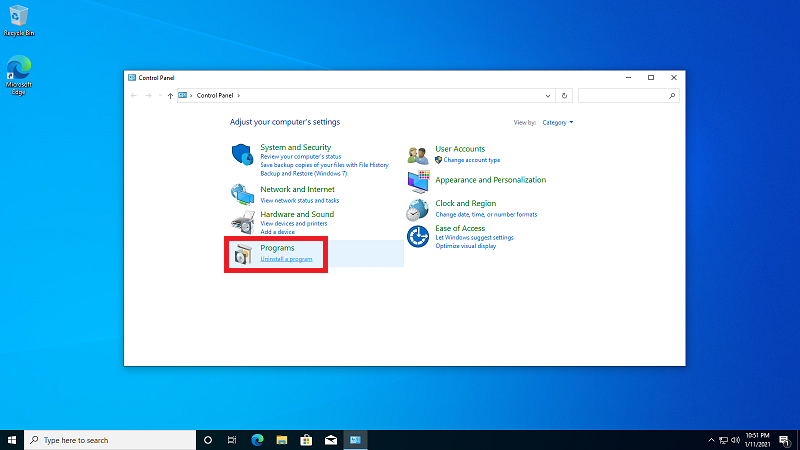
3. [Windows の機能の有効かまたは無効化] を選択します。
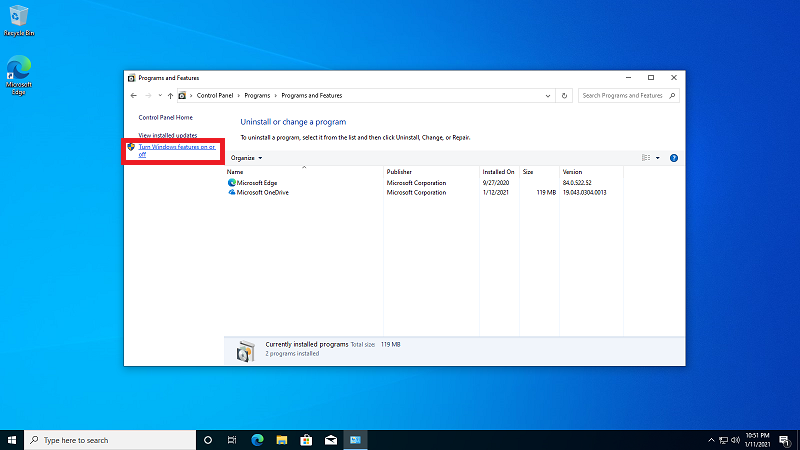
4. [Hyper-V] のチェックボックスをオンにして [OK] を選択し、画面に表示される指示に従います。
(Hyper-Vには、Hyper-V プラットフォーム、Hyper-V 管理ツールが含まれます。)
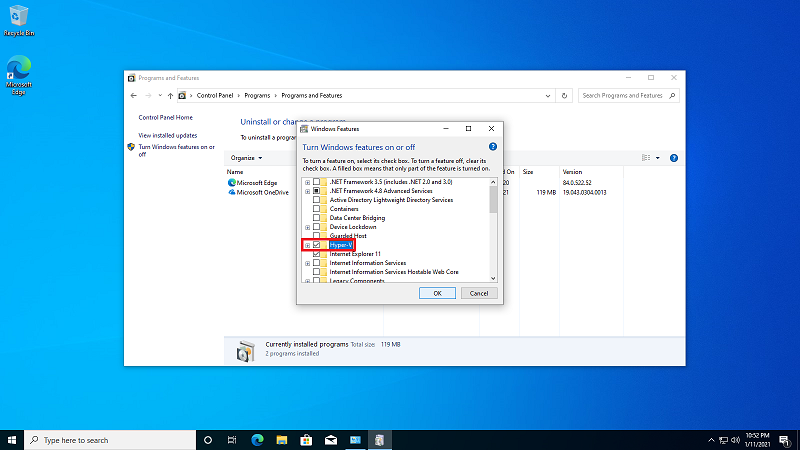
5. 必要に応じてシステムを再起動します。
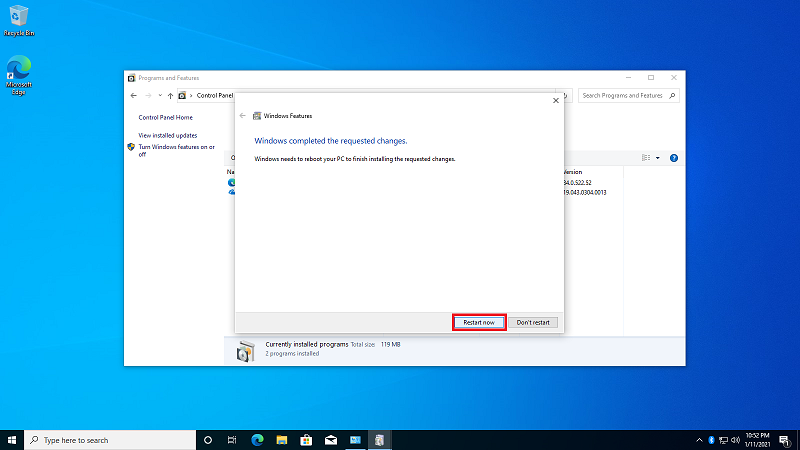
6. スタートメニューから [Windows 管理ツール] を選択します。
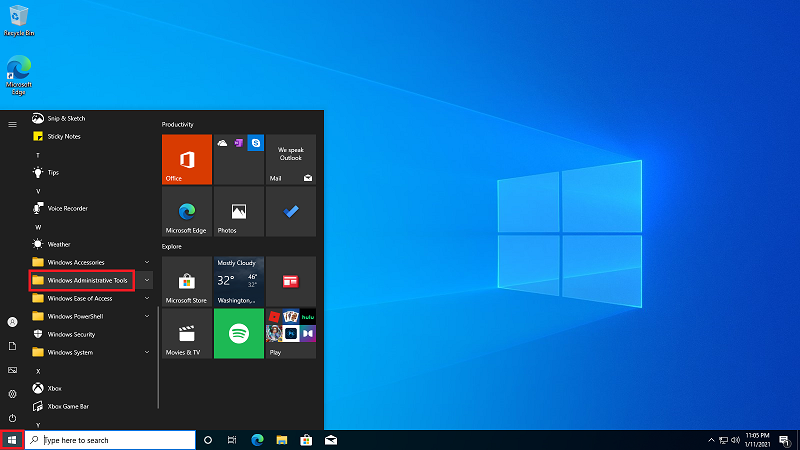
7. [Hyper-V マネージャー] を選択します。
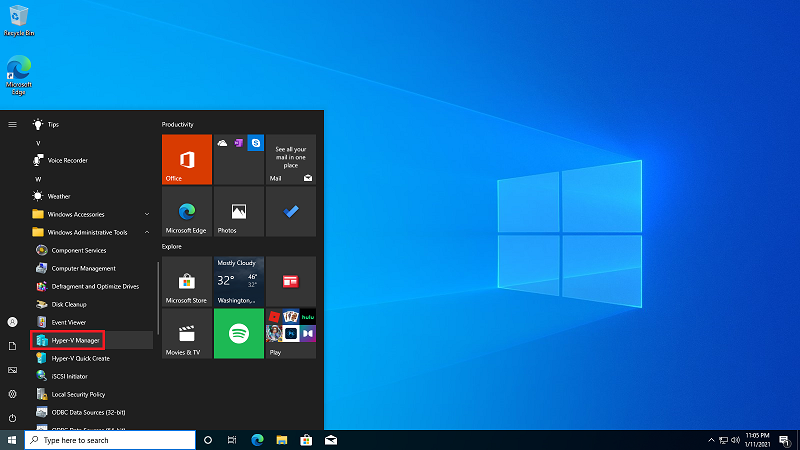
8. 左側のツリーでホストマシン名を右クリックし、[新規] > [仮想マシン] の順に選択します。
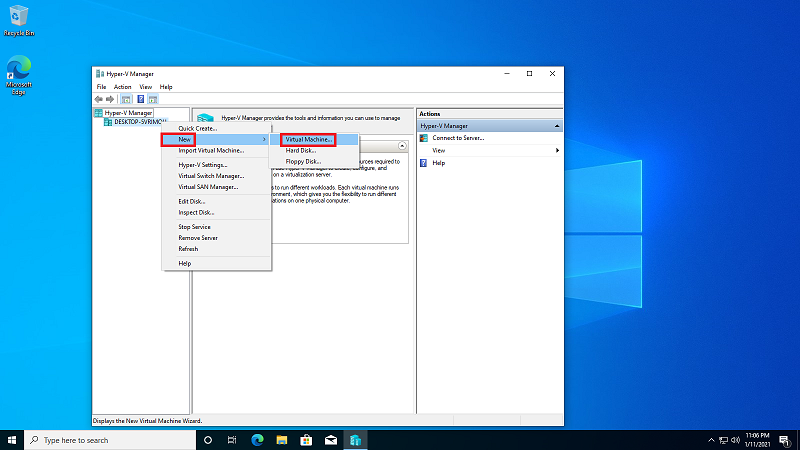
9. 仮想マシンの新規作成ウィザードが開始されます。[次へ] を選択します。
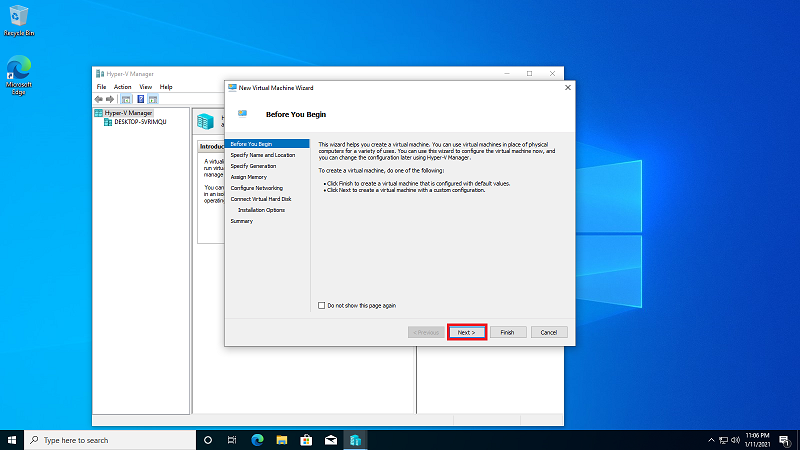
10. 名前に仮想マシンの名称を入力し、[次へ] を選択します。
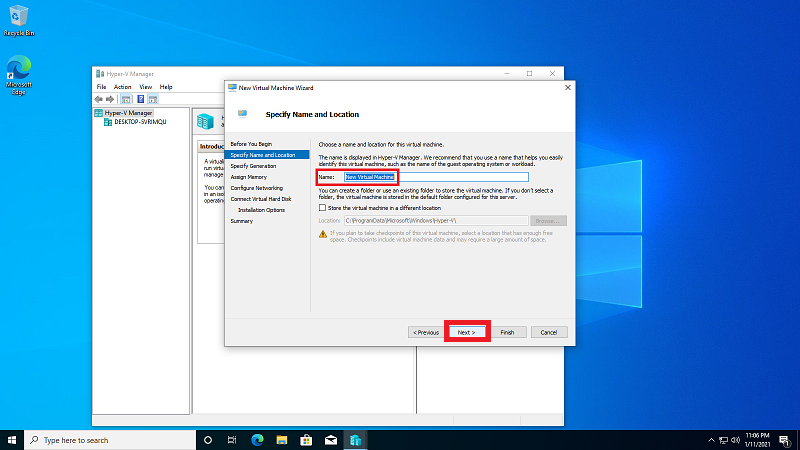
11. 作成する仮想マシンの世代を選択し、[次へ] を選択します。(ここでは第1世代を選択した作成例をご案内します。)
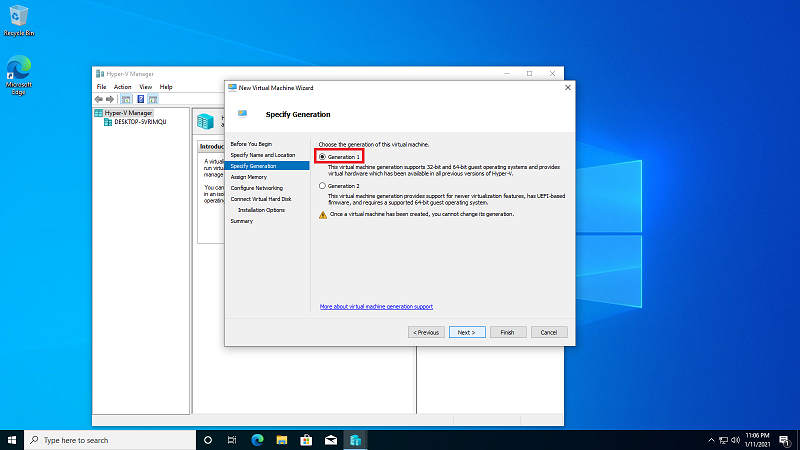
12. 作成する仮想マシンに割り当てるメモリ量を設定し、[次へ] を選択します。
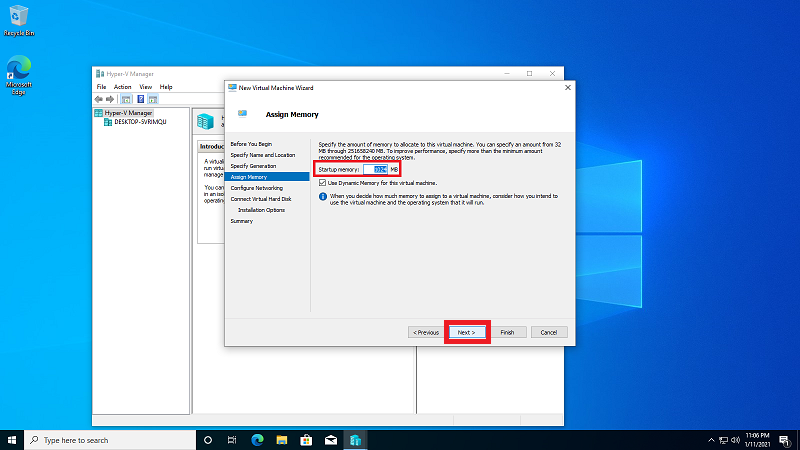
13. 仮想マシンに接続するネットワークアダプターを選択し、[次へ] を選択します。
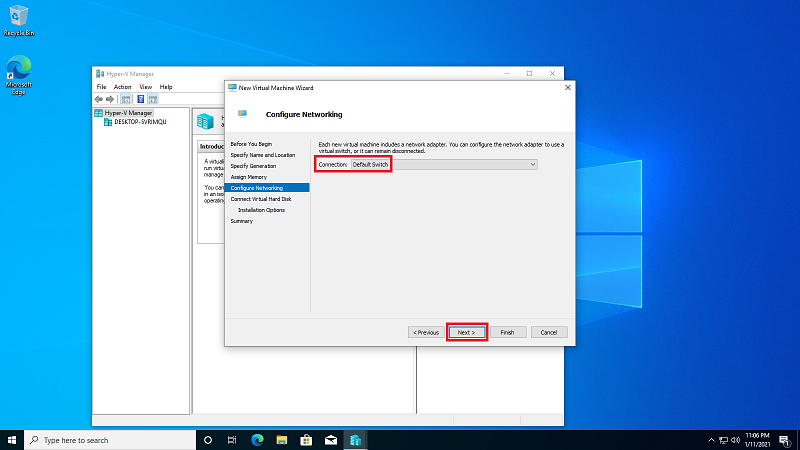
14. 仮想マシンに接続するハードディスクを作成します。仮想ディスクの名前、場所、サイズを設定し、[次へ] を選択します。
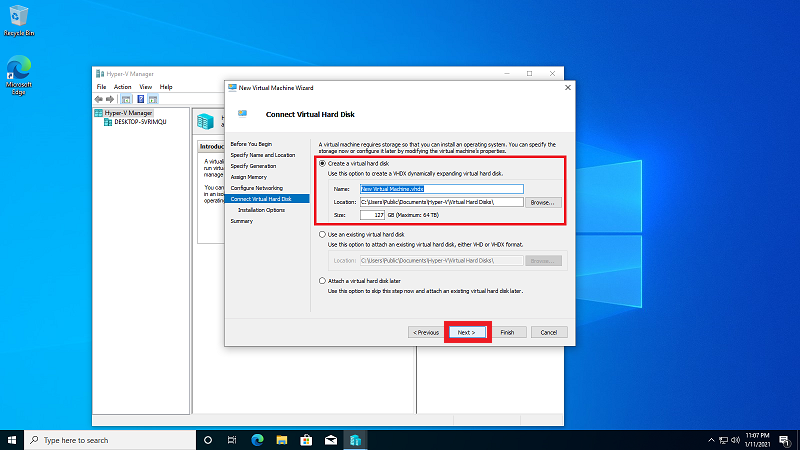
15. 仮想マシンにインストールするオペレーティングシステムのイメージを選択します。インストール用ISOイメージを指定して、[次へ] を選択します。
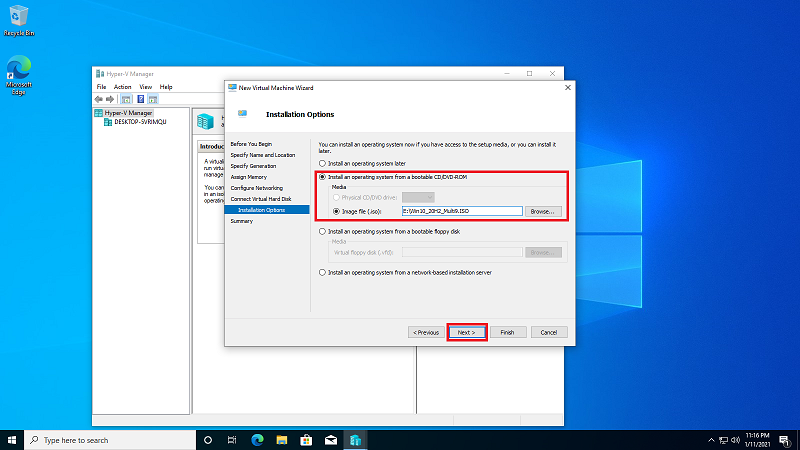
16. 以上で仮想マシンの新規作成ウィザードは完了です。設定した内容が問題ないことを確認し [完了] を選択します。
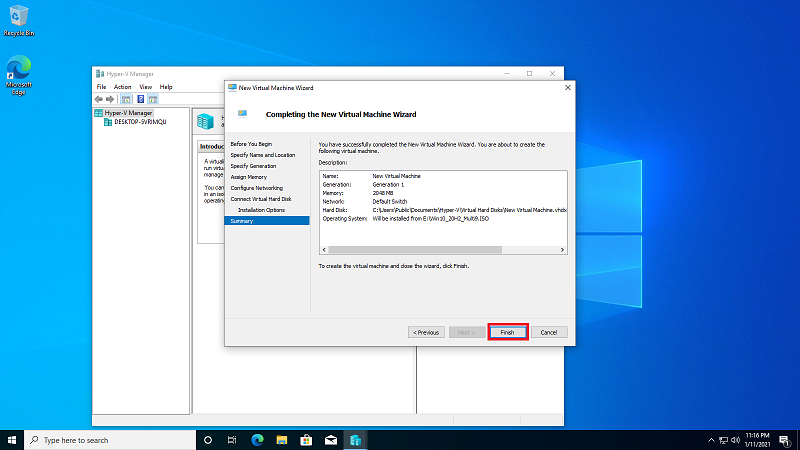
17. 作成された仮想マシンを右クリックし [接続] を選択します。
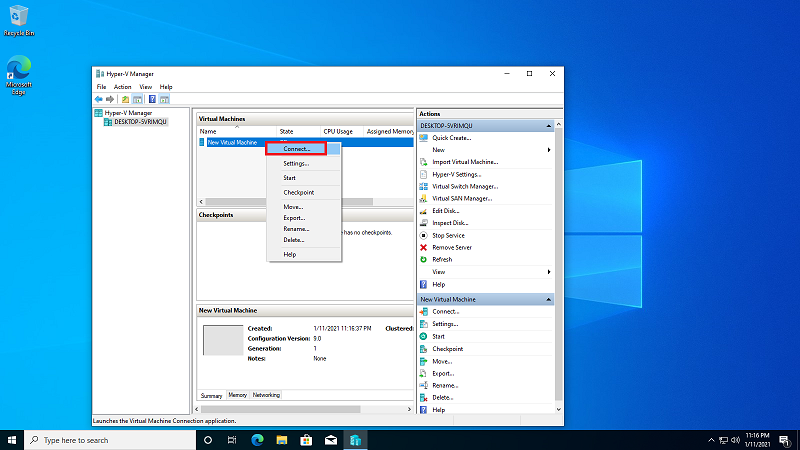
18. 仮想マシンのウィンドウが表示されます。メニューバーの起動ボタンをクリックし仮想マシンを起動します。
Windows セットアップが表示された、[次へ] を選択します。
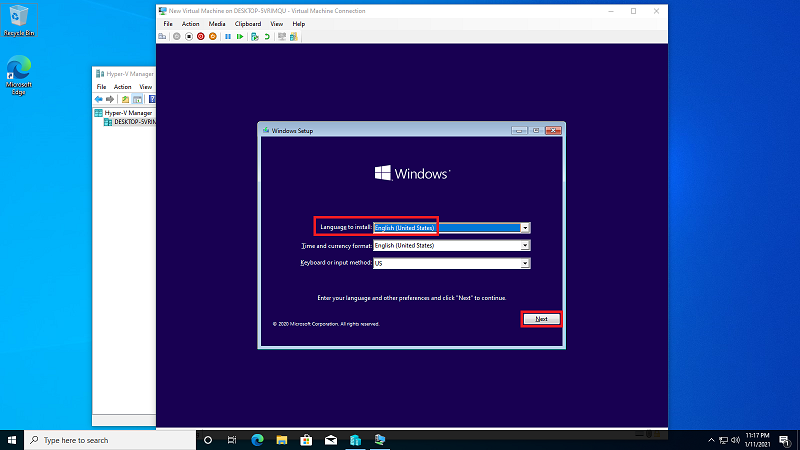
19. ライセンス条項を確認したら [同意します] をチェックし、[次へ] を選択します。
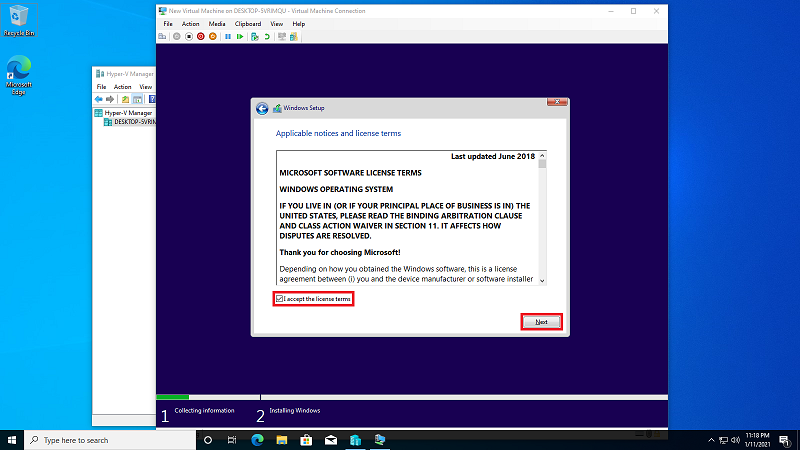
20. インストールの種類で [カスタム: Windowsのみをインストールする (詳細設定)] を選択します。
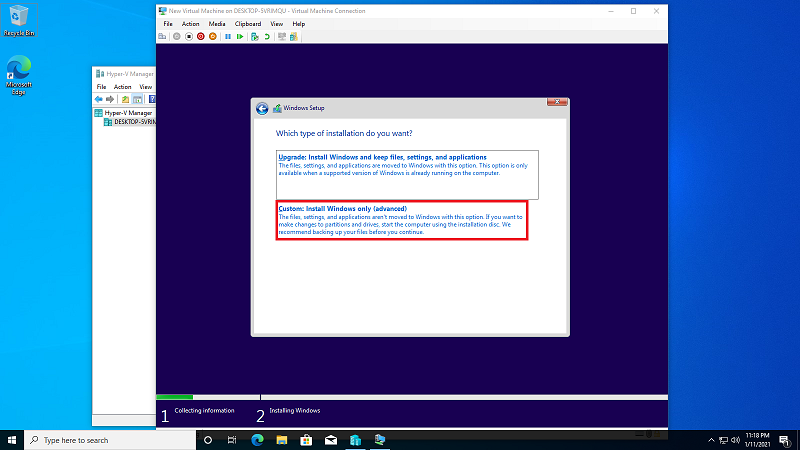
21. [新規] をクリックし、ディスクサイズを設定したら [適用] を選択します。
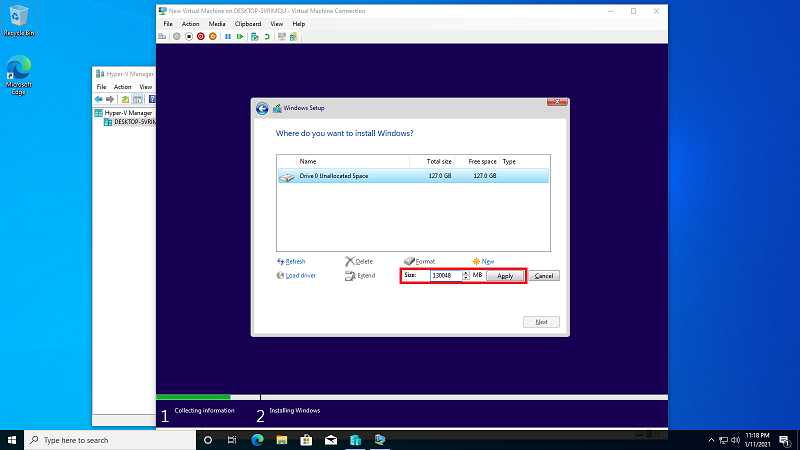
22. Windowsセットアップのダイアログが表示された場合は、内容を確認し [OK] を選択します。
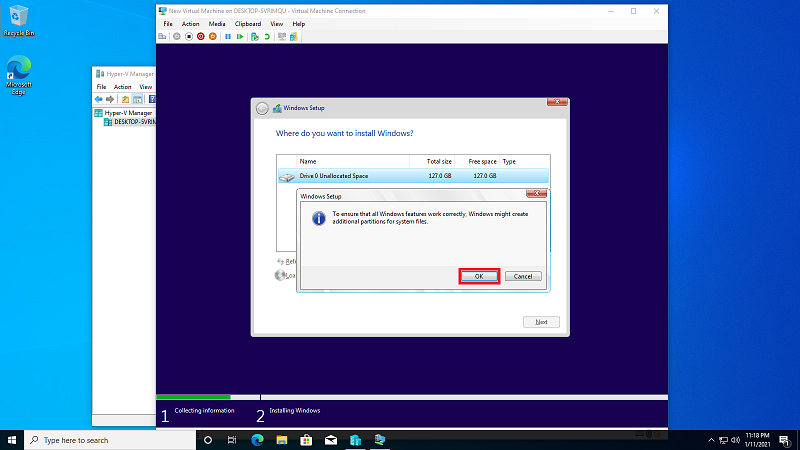
23. OSをインストールするパーティションが選択されていることを確認し [次へ] を選択します。
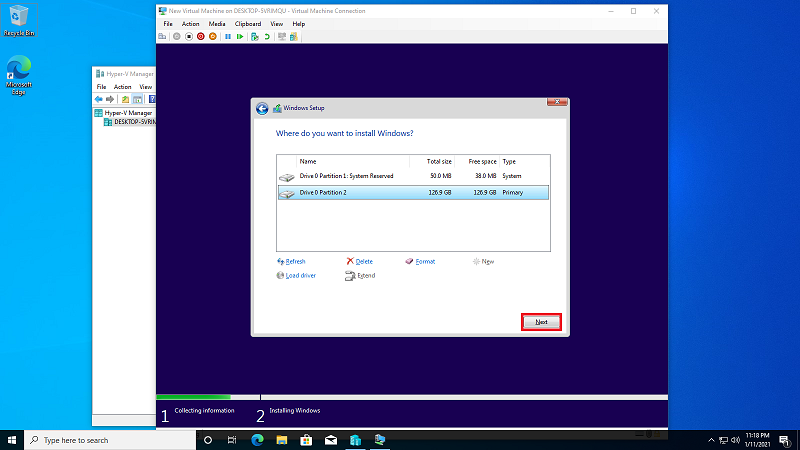
24. Windowsのインストールが開始されます。
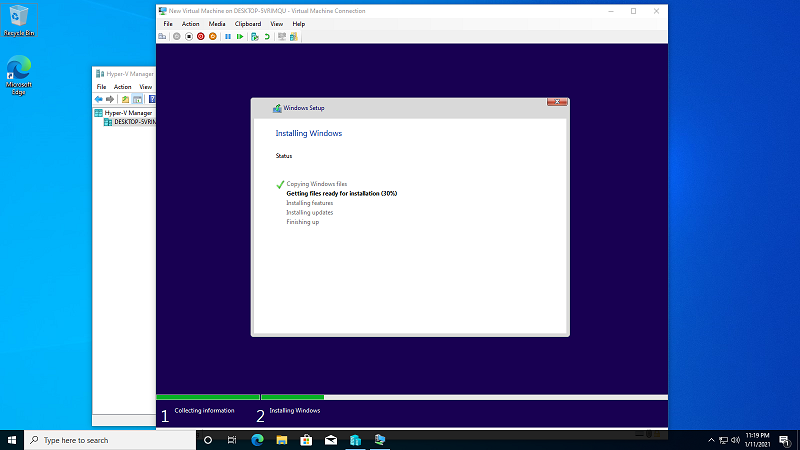
25. インストールの完了後、初期設定を行い作業は完了です。