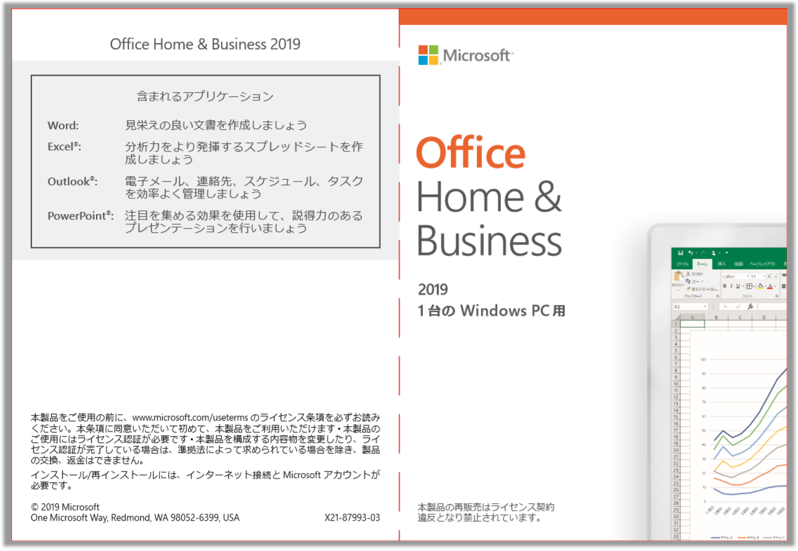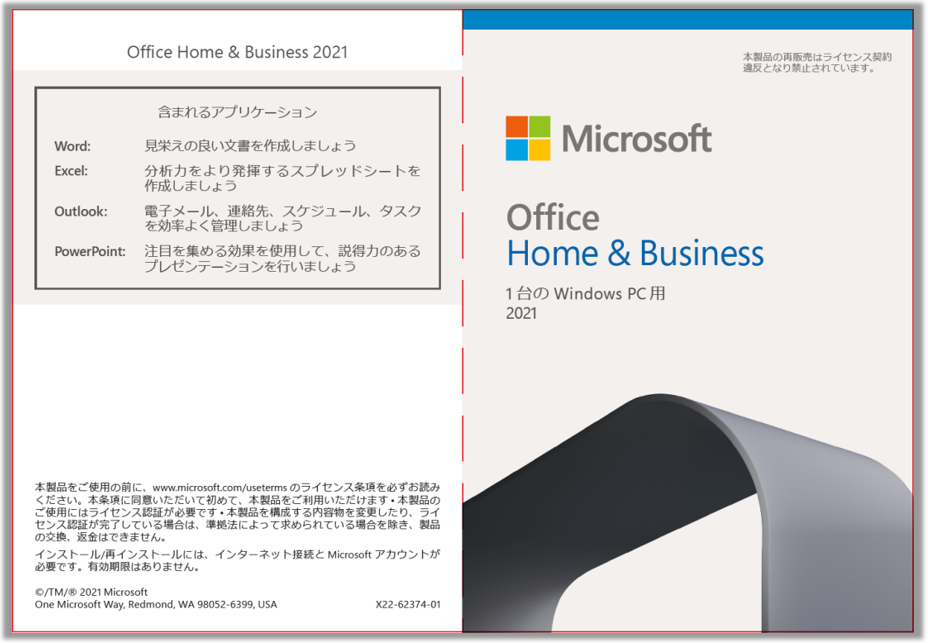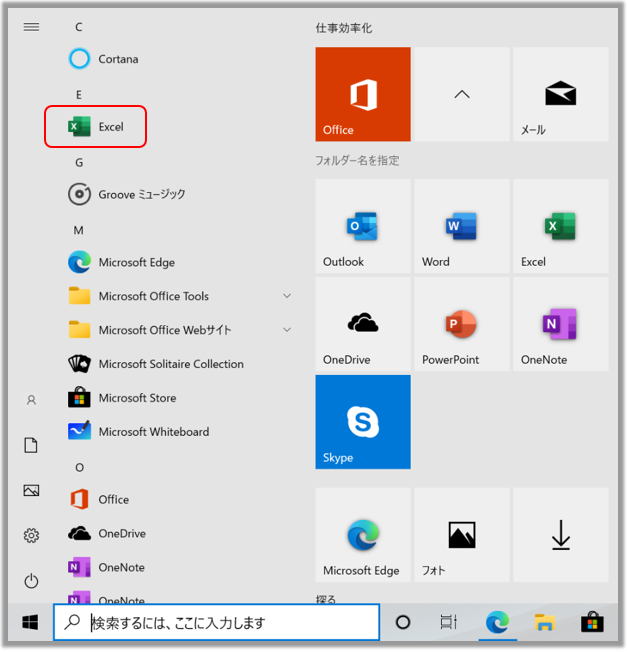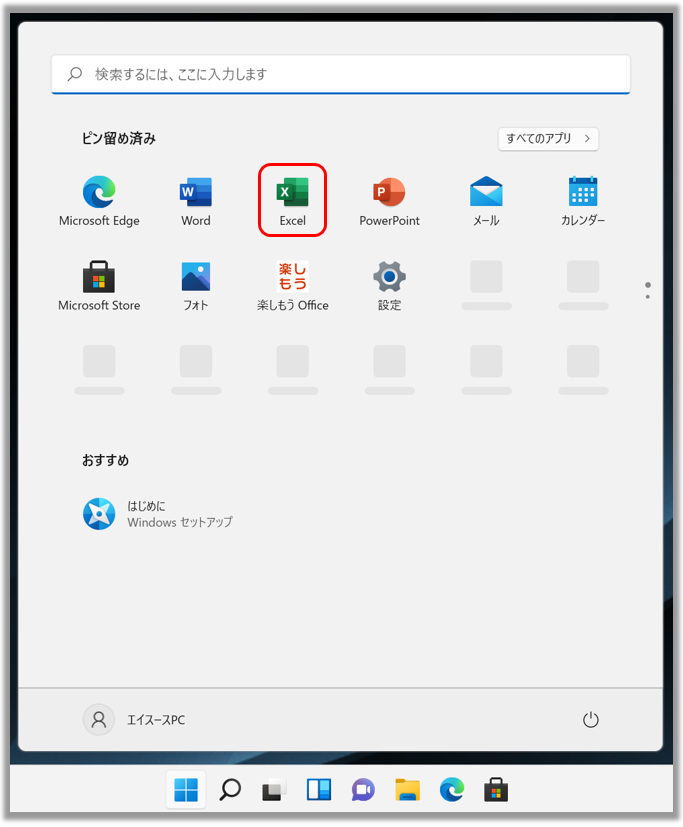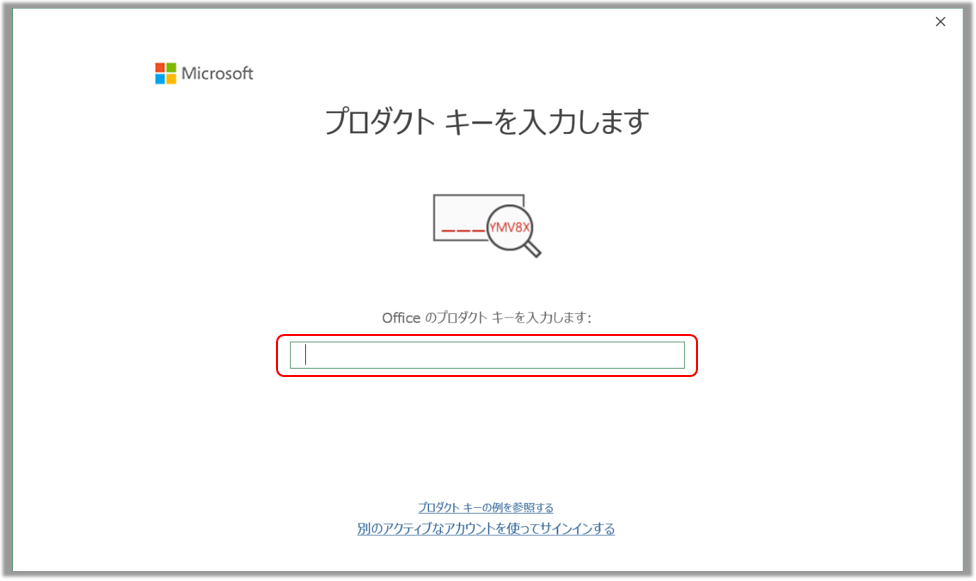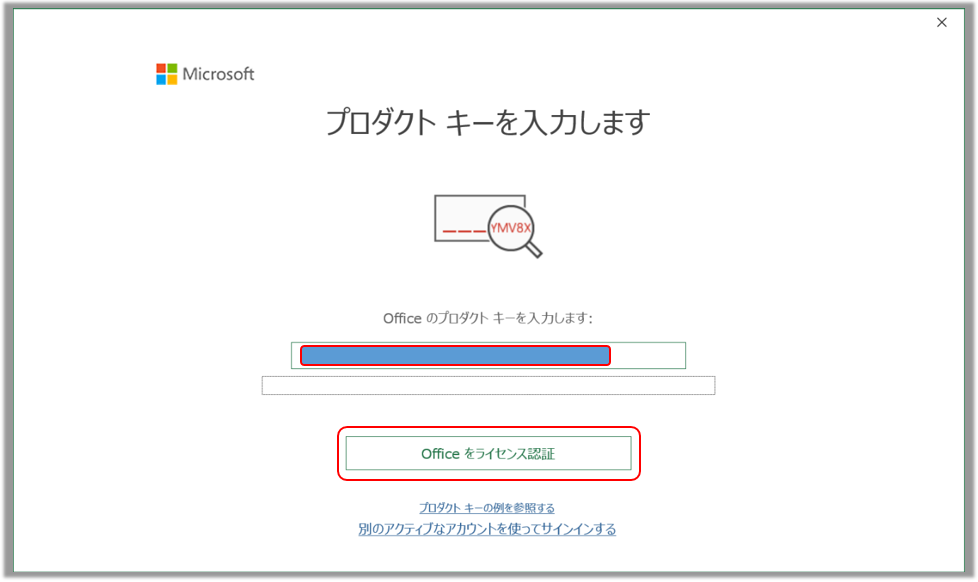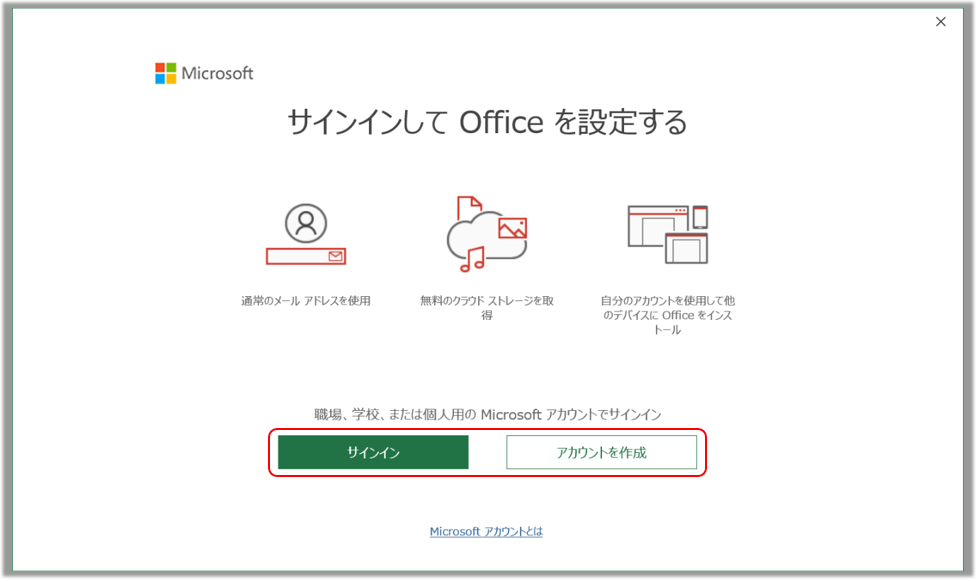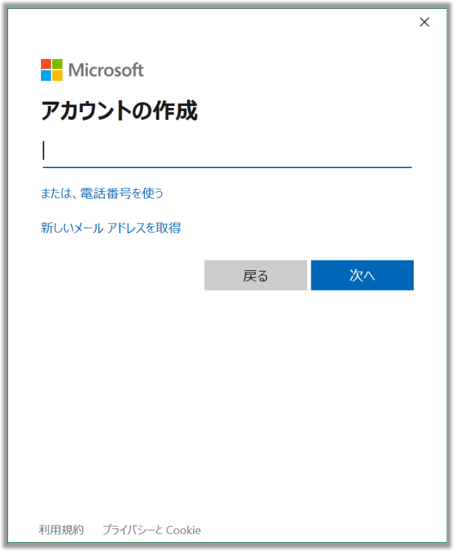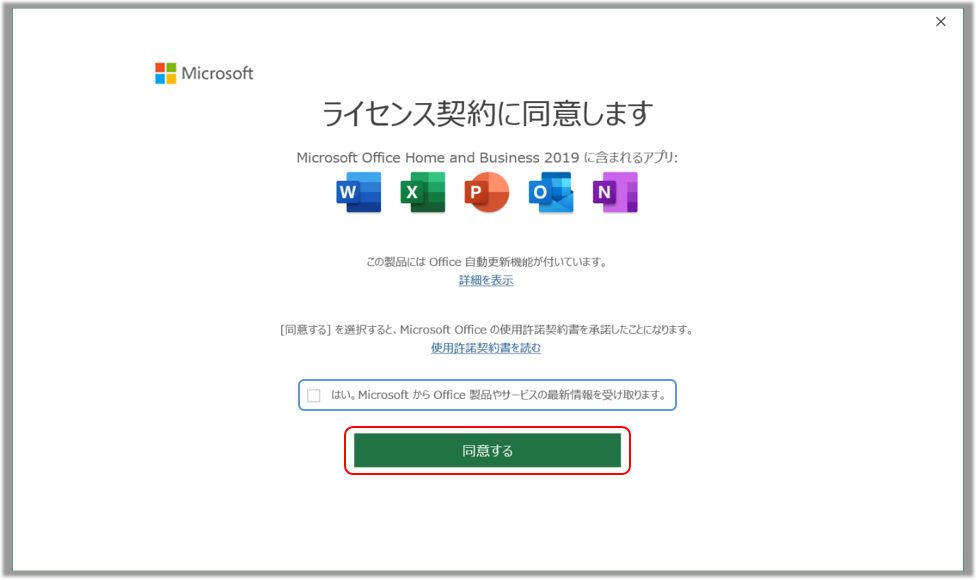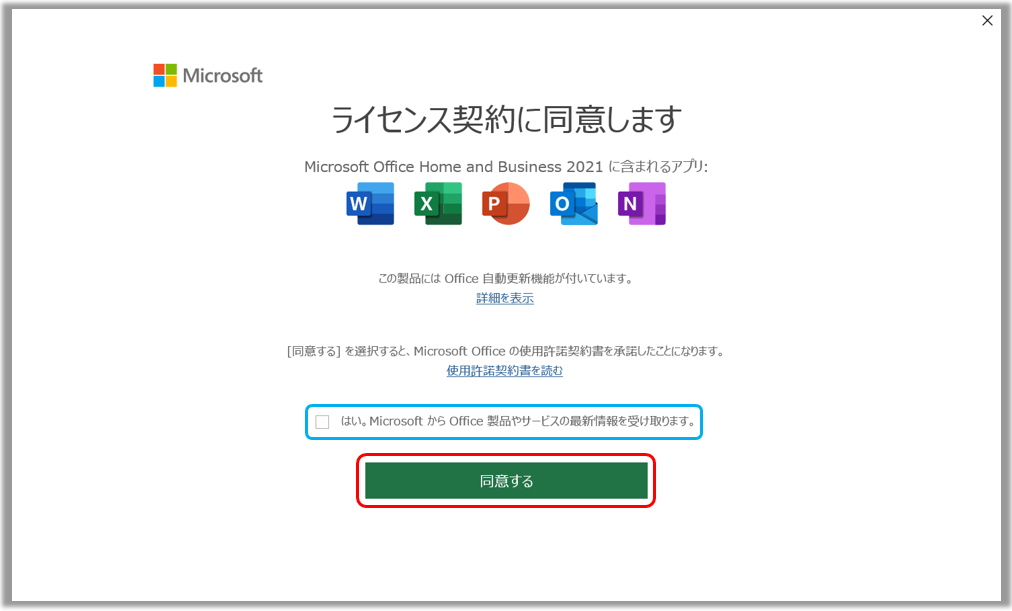関連トピック
[Microsoft Office] Microsoft Office Home and Business 2019 / 2021 / 2024 の認証
対象モデル: ノート PC、デスクトップ、All-in-One PC、ゲーミングハンドヘルド
以降にて、Microsoft Office Home and Business 2019 / 2021 / 2024 の認証手順を紹介します。
※Microsoft Office Home and Business 2024 はプロダクトキーが記載されたパッケージが同梱されておらず、デジタルキーで Office を認証いただく必要があります。
※Microsoft Office Home and Business 2021 はプロダクトキーが記載されたパッケージが製品に同梱されている場合と、パッケージが同梱されておらずデジタルキーで Office を認証する場合(デジタルアタッチ版)があります。
※Microsoft Office Home and Business 2019 / 2021 がプリインストール、および、それら Office のプロダクトキーが同梱されていた製品で認証いただく必要があります。また、再インストールの際は、それら Office がプリインストールされていた PC、および、認証時に使用いただいた Microsoft アカウントが必要になります。Office の再インストールの詳細に関しては こちら を参照してください。
Microsoft Office Home and Business 2019 / 2021 の認証手順;プロダクトキーが記載されたパッケージが製品に同梱されているモデルの場合
プロダクトキーが記載されたパッケージが製品に同梱されているモデルの場合
1、Microsoft Office 製品がプリインストールされている PC 製品では、以下のような Microsoft Office 製品を認証するためのプロダクトキーが記載されたパッケージが同梱されています。
こちらのパッケージを開封し、プロダクトキーをご確認ください。※左が2019のパッケージ例で、右が2021のパッケージ例となりますが、実際と異なる場合があります。
2、任意の Microsoft Office アプリを選択し、起動します。※左が Windows 10 での例で、右が Windows 11 での例です。
3、プロダクトキーの入力画面が表示されます。「1」で確認いただいたプロダクトキーを以下の赤枠へ入力します。※以降、バージョンなどにより表示や手順が異なる場合があります。その場合は、表示に従い作業を進めてください。
4、プロダクトキー入力後、「Office をライセンス認証」が表示されるので、そちらを選択します。
5、Microsoft アカウントが必要となります。すでにお持ちであれば「サインイン」、新規で作成する場合は「アカウントを作成」を選択します。
6、画面の指示に従い Microsoft アカウントの作成 もしくは 既存のアカウントでのサインインを実施してください。
7、「同意する」を選択し、Microsoft Office 製品の認証を完了します。
※Microsoft から Office 製品やサービスの情報を受け取りたい場合は、青枠にチェックを入れてください。
プロダクトキーが記載されたパッケージが製品に同梱されていないデジタルキーで Office を認証(デジタルアタッチ版)するモデルの場合
Microsoft Office Home and Business 2024 での表示例
1、任意の Microsoft Office アプリを選択し、起動します。
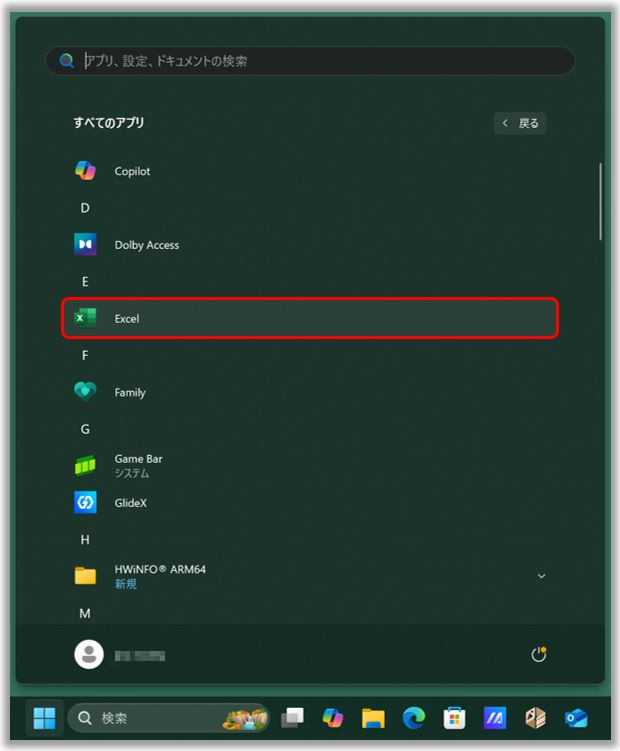
2、「Office を取得しました」と表示されます。「続行」を選択します。
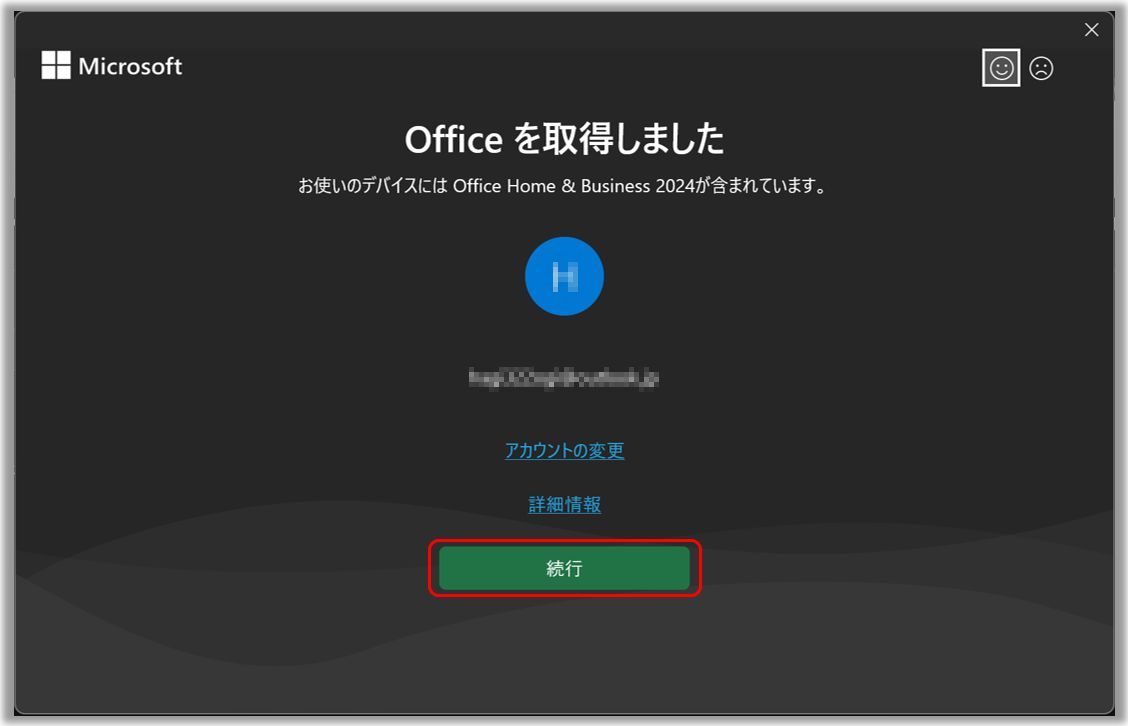
3、「続ける前に...」と表示されます。内容をご確認の上、「確認」を選択します。
4、「お客様の製品が見つかりました」と表示されます。「確認」を選択します。
※Microsoft から Office 製品やサービスの情報を受け取りたい場合は、青枠にチェックを入れてください。
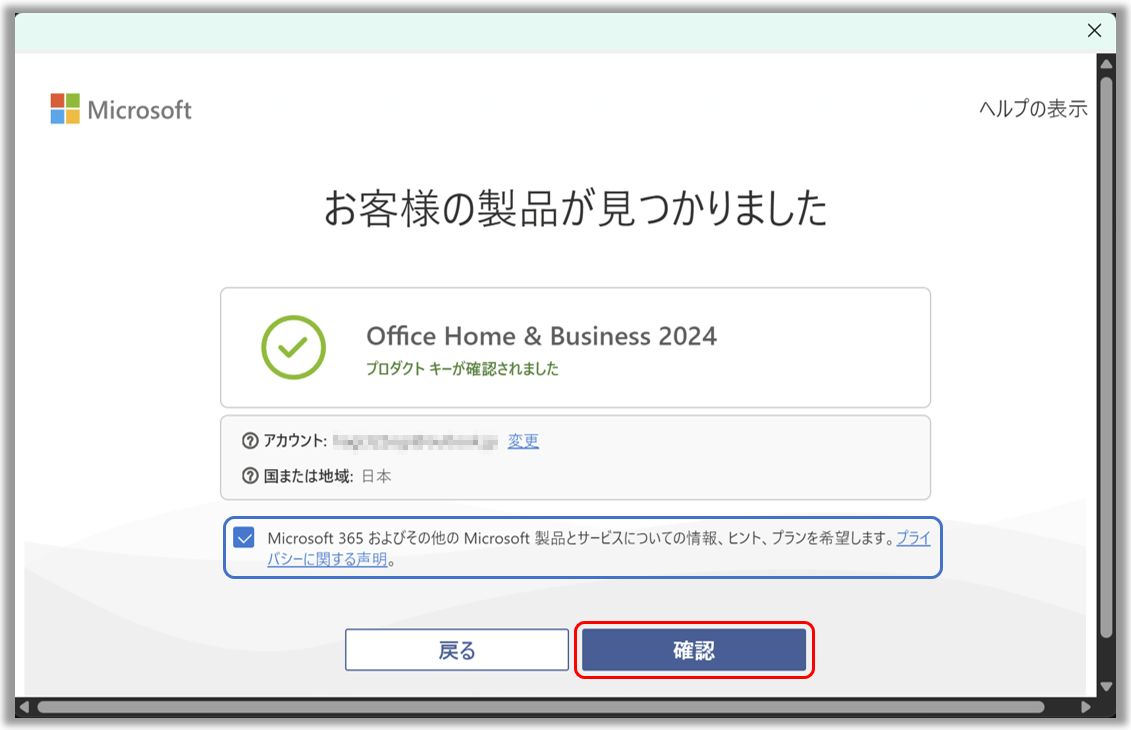
5、「正常に完了しました。」と表示されます。「はじめに」を選択します。
6、「ライセンス契約に同意します」と表示されます。「同意する」を選択し、Microsoft Office 製品の認証を完了します。
※「インストールされているアプリ」や「プログラムのアンインストールまたは変更」で、Microsoft Office Home and Business 2021 と表示されている場合がありますが、Microsoft Office Home and Business 2024 のデジタルキーで認証後、Microsoft Office Home and Business 2024 に表示が切り替わります。 (Microsoft Office Home and Business 2024 表示への切り替わりは自動で行われますが、切り替わりにお時間を要する場合があります)
| Microsoft Office Home and Business 2021 での表示 | Microsoft Office Home and Business 2024 での表示 | |
| インストールされているアプリ | 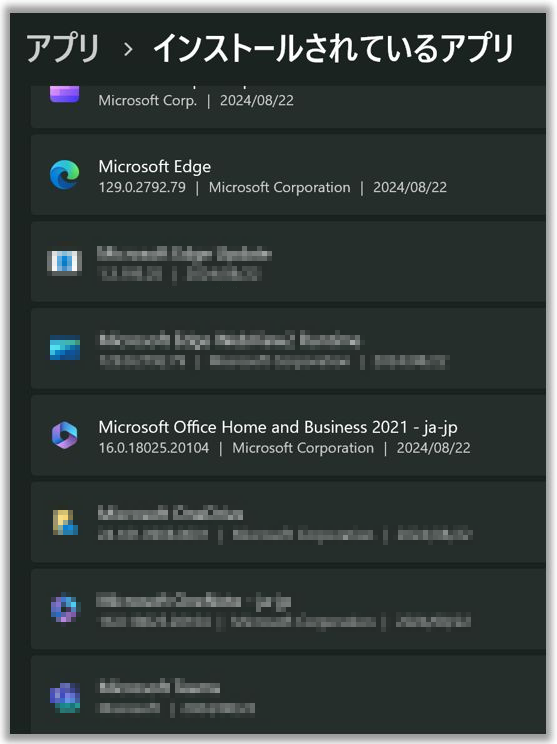 | 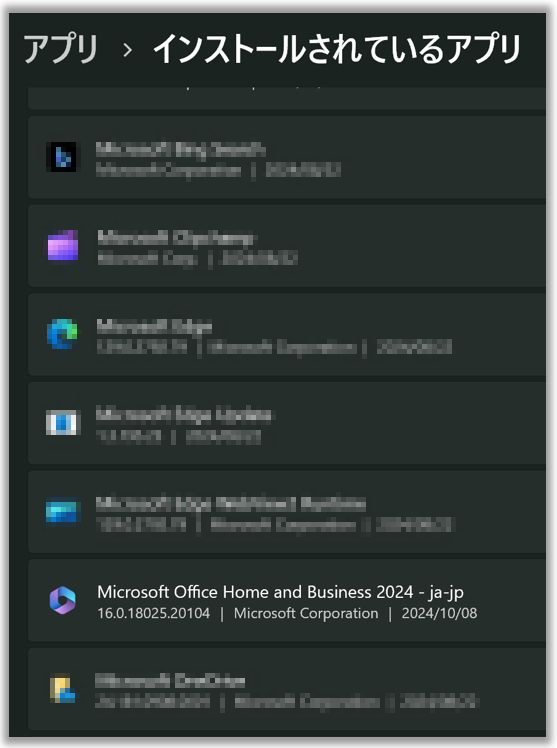 |
| プログラムのアンインストールまたは変更 | 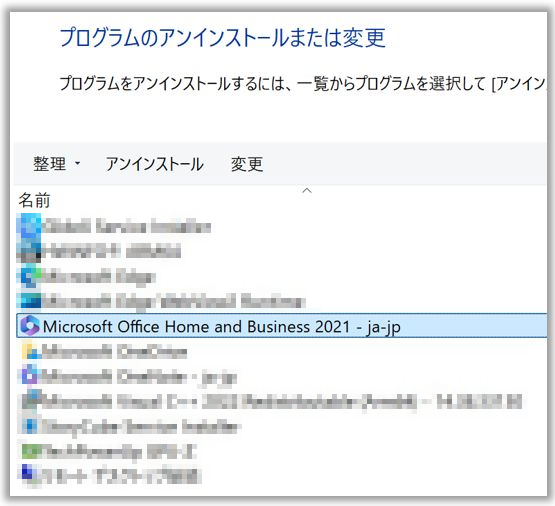 | 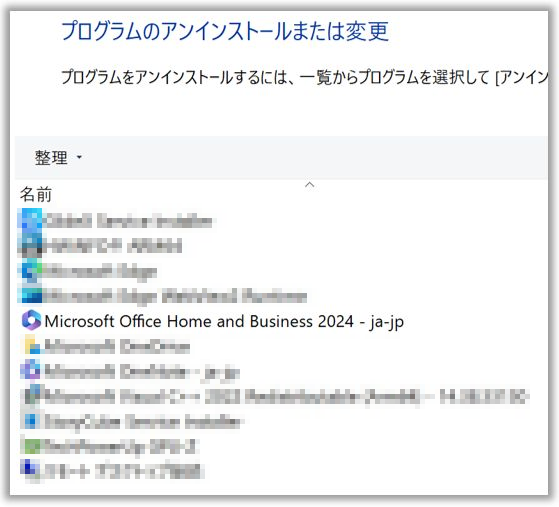 |
Microsoft Office Home and Business 2021 での表示例
1、任意の Microsoft Office アプリを選択し、起動します。
2、「Office を利用できます」と表示されます。「次へ」を選択します。
3、「続ける前に...」と表示されます。内容をご確認の上、「確認」を選択します。
4、「お客様の製品が見つかりました」と表示されます。「確認」を選択します。
※Microsoft から Office 製品やサービスの情報を受け取りたい場合は、青枠にチェックを入れてください。
5、「正常に完了しました。」と表示されます。「使ってみる」を選択します。
6、「ライセンス契約に同意します」と表示されます。「同意する」を選択し、Microsoft Office 製品の認証を完了します。
※掲載されている表示画面が英語表記の場合があり、日本語環境でご利用いただいている場合、実際の表示画面と異なる場合があります。
※プリインストールされているOS以外はサポート対象外となりますので、ご注意ください。
※日本でお取り扱いの無い製品/機能に関する情報の場合があります。
※本情報の内容 (リンク先がある場合はそちらを含む) は、予告なく変更される場合があります。
※修理でご送付いただく際は、ASUS カスタマーサービスセンターなどから特定の物などの送付を依頼されない限り、本体を含め、同梱されていた場合は AC アダプター、電源コードなど、通電系の物は合せてご送付ください。
※お使いのモデルやバージョンなどにより、操作・表示が異なる場合があります。
※記載されている機能の開発およびサポートを終了している場合があります。