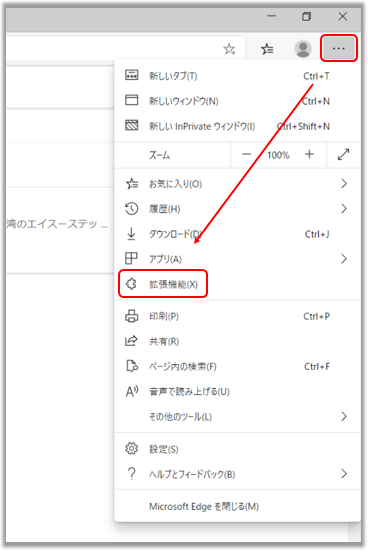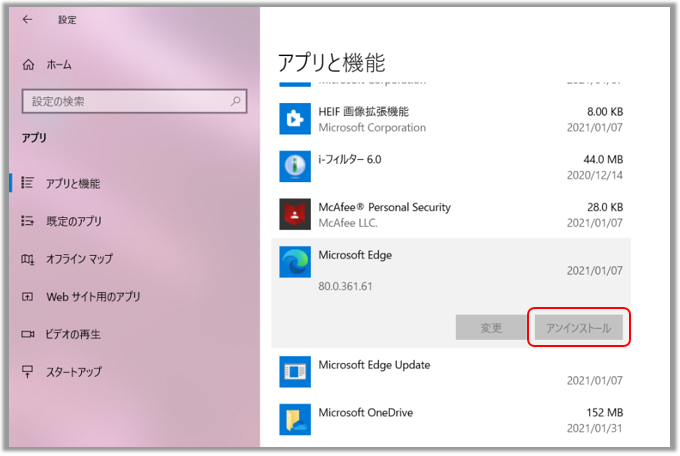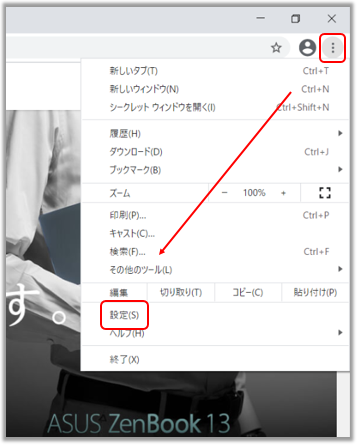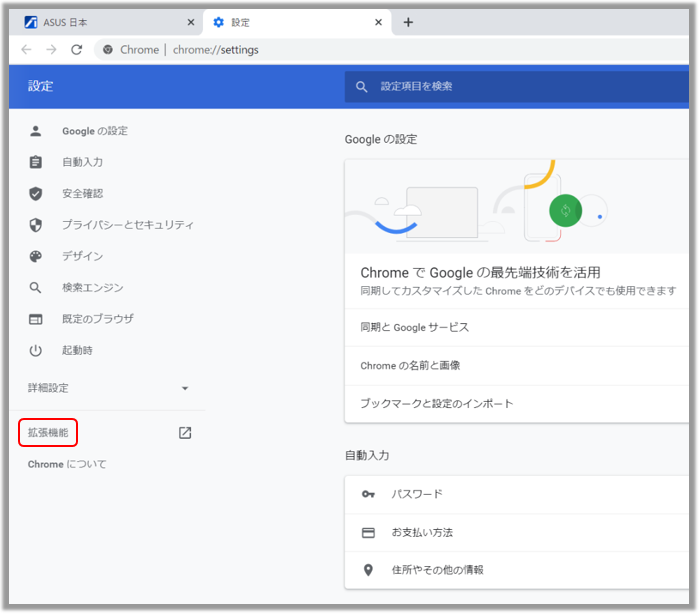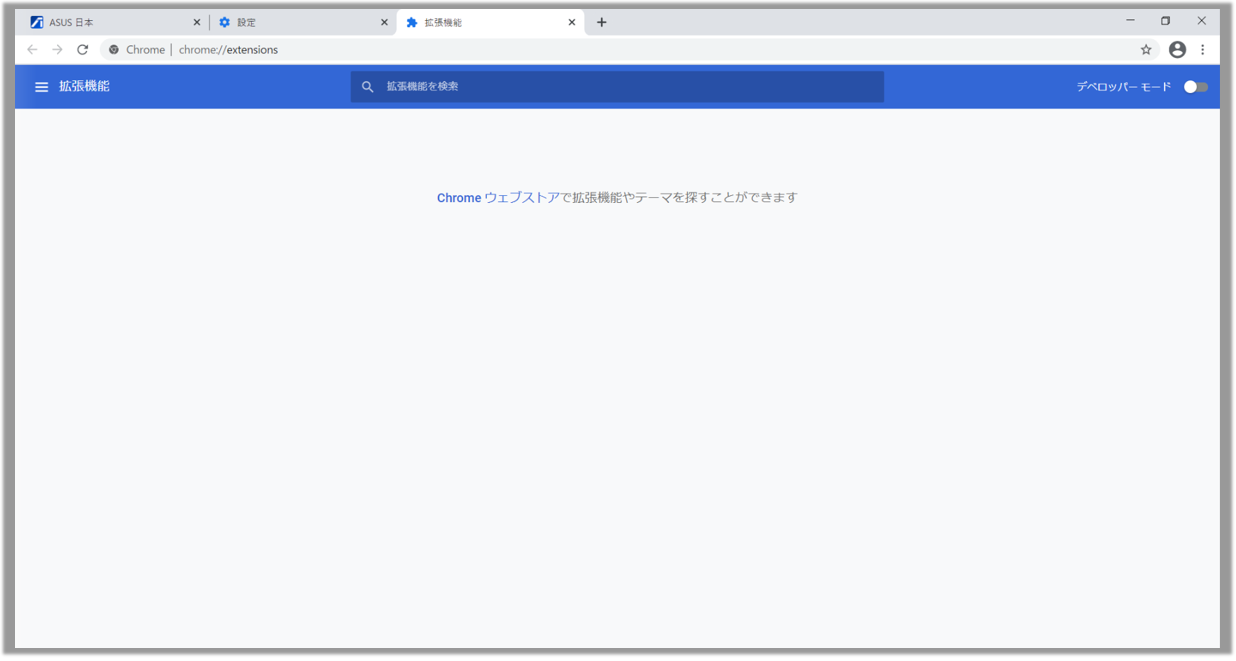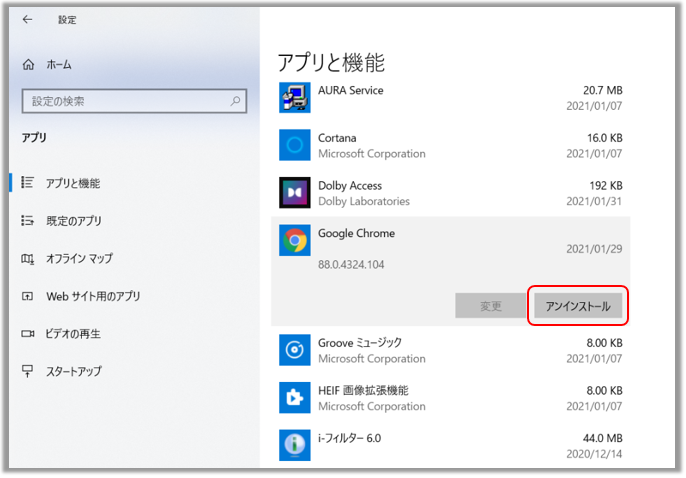トラブルシューティング - ブラウザ利用時に誤ったサイトへリダイレクトされる場合
対象モデル: ノート PC、デスクトップ、All-in-One PC、ゲーミングハンドヘルド
ブラウザを使用しているときに、検索結果が検索した内容と関連性のないページに誘導されることに遭遇した場合、ご使用のブラウザがマルウェア/ハイジャック/ウイルスに感染している可能性があることを意味します。例えば、URLの検索結果が https://www.asus.com/jp/... と表示され、URL の先頭は ASUS の公式サイトにも関わらず、クリックすると https://www.asus.com/jp/ のない別のサイトにリダイレクトされてしまいます。この場合、知らないうちにブラウザの設定が変更され、個人情報のセキュリティ問題を引き起こす可能性があります。お使いの PC で本事象が発生した場合は、以下のトラブルシューティングを参照してください。また、ASUS のセキュリティアドバイザリーサイト ASUS Security Advisory で報告していただき、正常なサイトか確認いただくこともできます。
ブラウザがマルウェア / ハイジャック / ウイルスの影響を受けている可能性がある場合、ブラウザの「拡張機能」を全て削除頂く事をお勧めします。
以下に一部ブラウザでの拡張機能の削除方法を記載させて頂きますのでご参考ください。
拡張機能削除後も引き続き事象が発生する場合、かつ、該当のブラウザのアンインストールが可能な場合は、ブラウザのアンインストールおよび再インストールをお試しください。
1、ブラウザの右上に表示されている  アイコンを選択し、「拡張機能」を選択します。
アイコンを選択し、「拡張機能」を選択します。
2、インストール済の拡張機能に表示されている「削除」を選択します。
3、拡張機能の削除を進めてよいかどうかの確認が表示されるので「削除」を選択します。 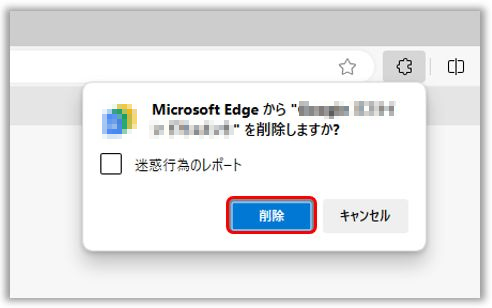
4、上記の手順を繰り返し、全ての拡張機能を削除します。
5、拡張機能削除後も引き続き事象が発生する場合、かつ、該当のブラウザのアンインストールが可能な場合は、ブラウザのアンインストールおよび再インストールをお試しください。
※ブラウザによってはアンインストールが不可の場合があります。
※インストール済のアプリの確認は こちら、アプリのアンインストールは こちら を参考にしてください。
1、ブラウザの右上に表示されている  アイコンを選択し、「設定」を選択します。
アイコンを選択し、「設定」を選択します。
2、「拡張機能」を選択します。
3、インストール済の拡張機能に対して表示されている「削除」を選択します。 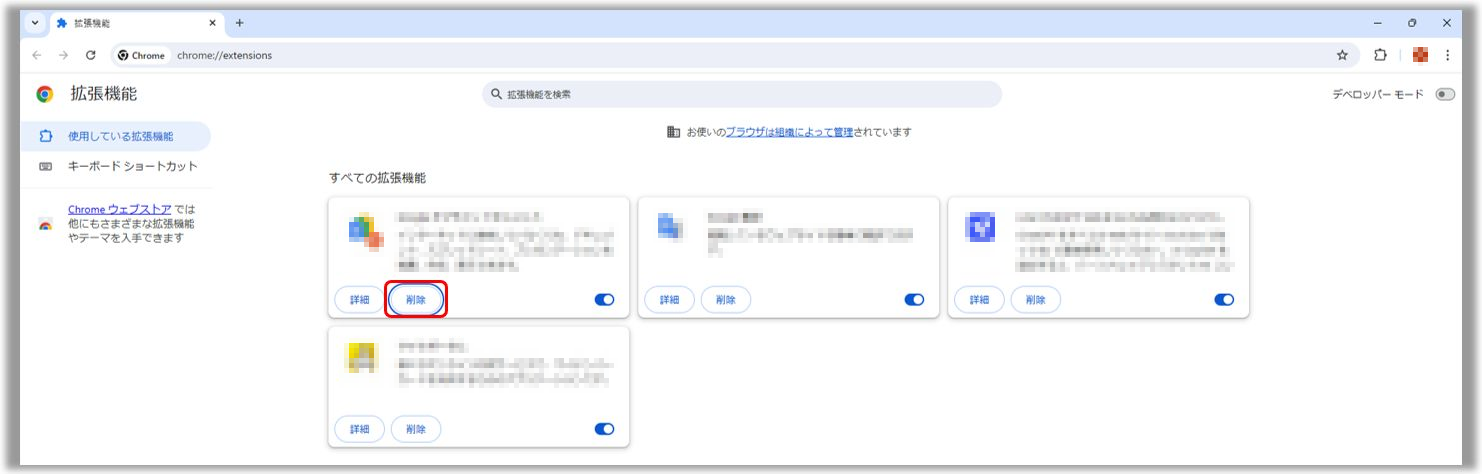
4、拡張機能の削除を進めてよいかどうかの確認が表示されるので「削除」を選択します。 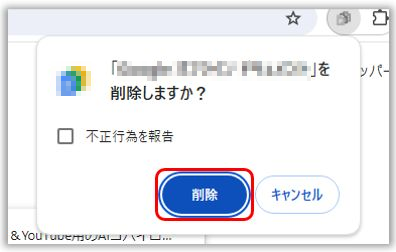
5、上記の手順を繰り返し、全ての拡張機能を削除します。
6、拡張機能削除後も引き続き事象が発生する場合、かつ、該当のブラウザのアンインストールが可能な場合は、ブラウザのアンインストールおよび再インストールをお試しください。
※ブラウザによってはアンインストールが不可の場合があります。
※インストール済のアプリの確認は こちら、アプリのアンインストールは こちら を参考にしてください。
※ブラウザの再インストールは目的のブラウザの提供元サイトより行ってください。
※掲載されている表示画面が英語表記の場合があり、日本語環境でご利用いただいている場合、実際の表示画面と異なる場合があります。
※プリインストールされているOS以外はサポート対象外となりますので、ご注意ください。
※日本でお取り扱いの無い製品/機能に関する情報の場合があります。
※本情報の内容 (リンク先がある場合はそちらを含む) は、予告なく変更される場合があります。
※修理でご送付いただく際は、ASUS カスタマーサービスセンターなどから特定の物などの送付を依頼されない限り、本体を含め、同梱されていた場合は AC アダプター、電源コードなど、通電系の物は合せてご送付ください。
※お使いのモデルやバージョンなどにより、操作・表示が異なる場合があります。
※記載されている機能の開発およびサポートを終了している場合があります。