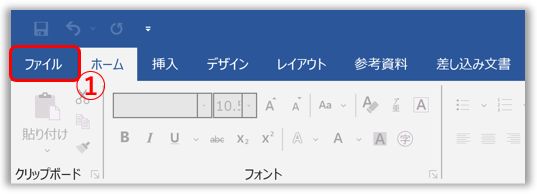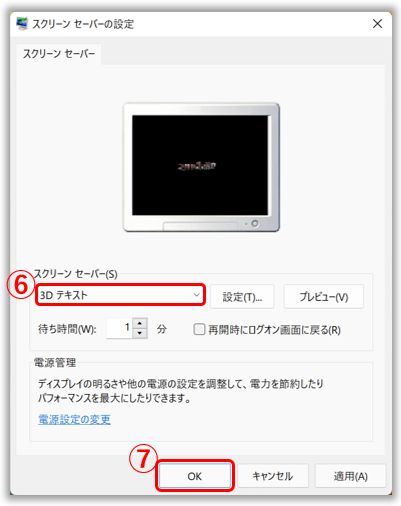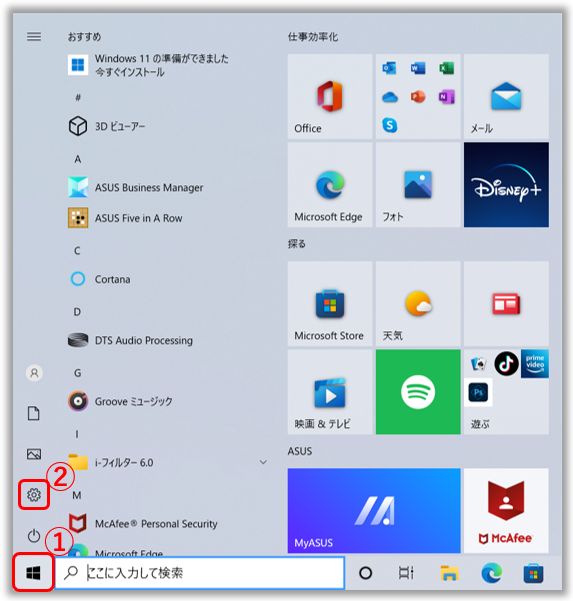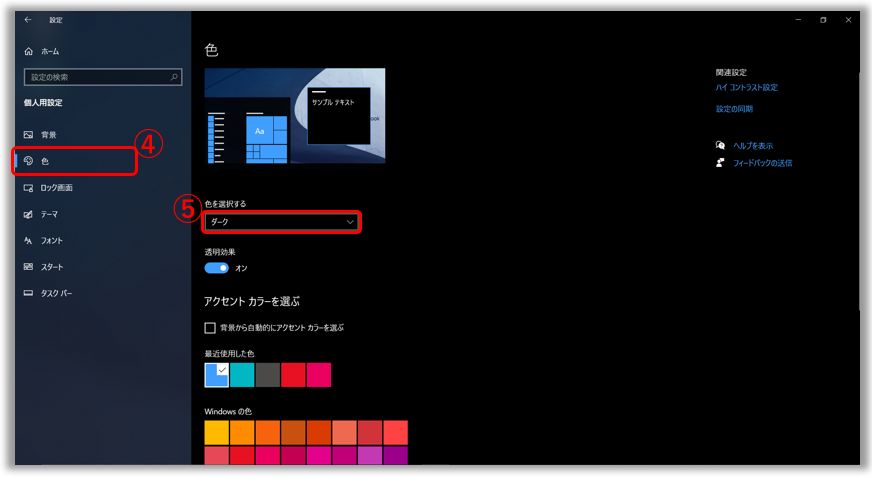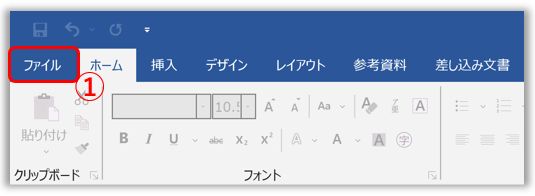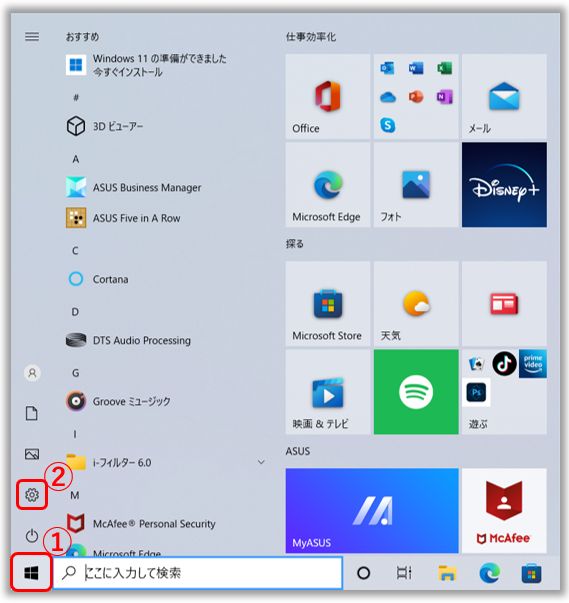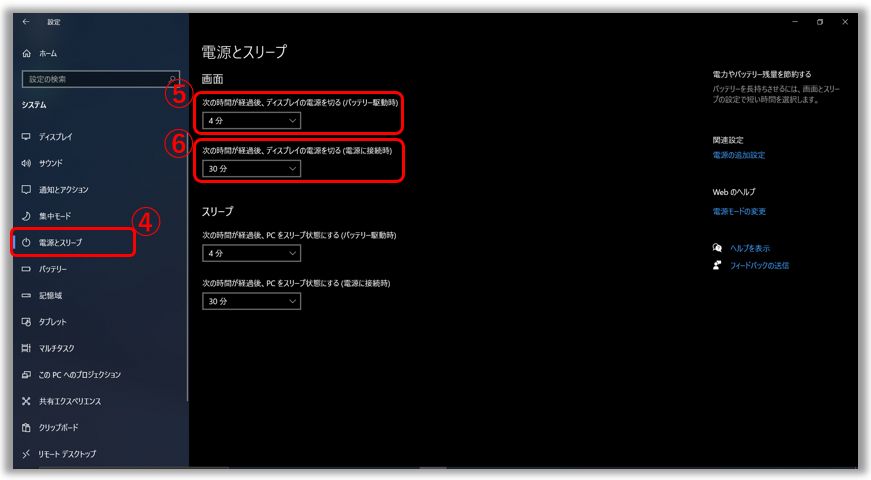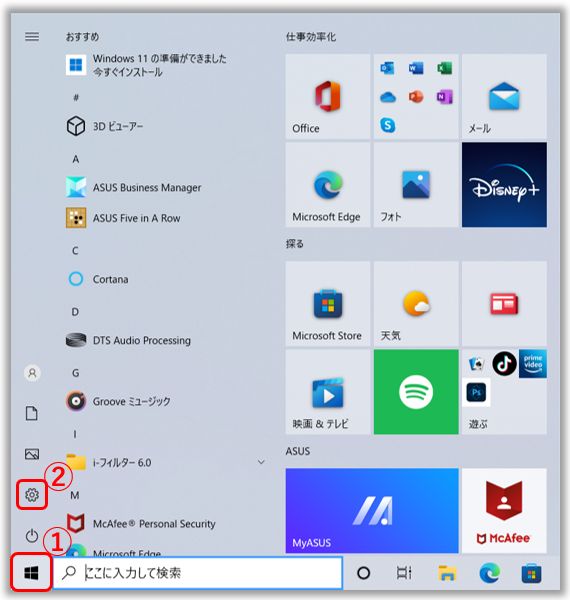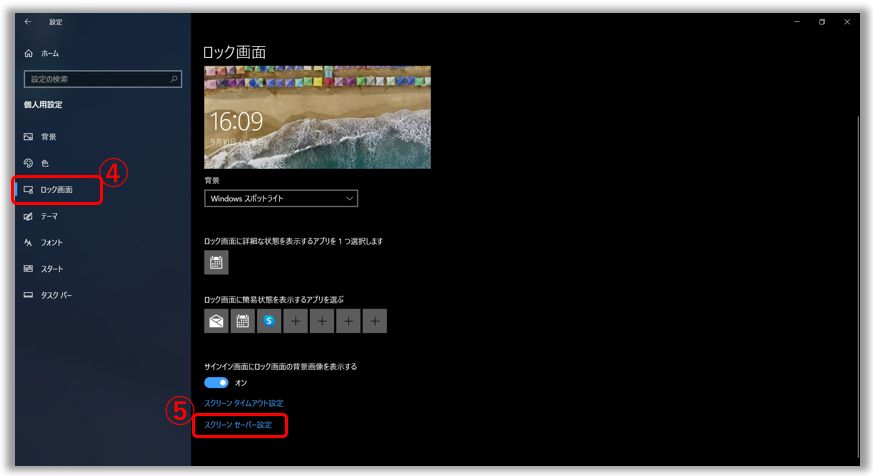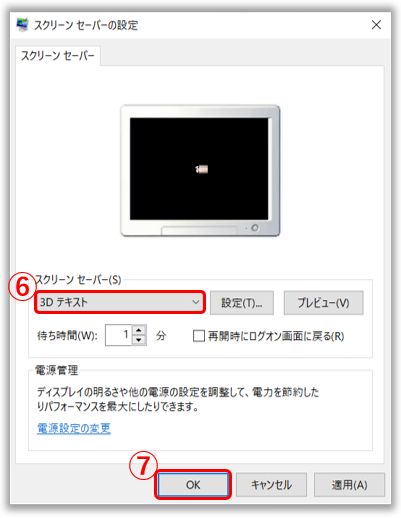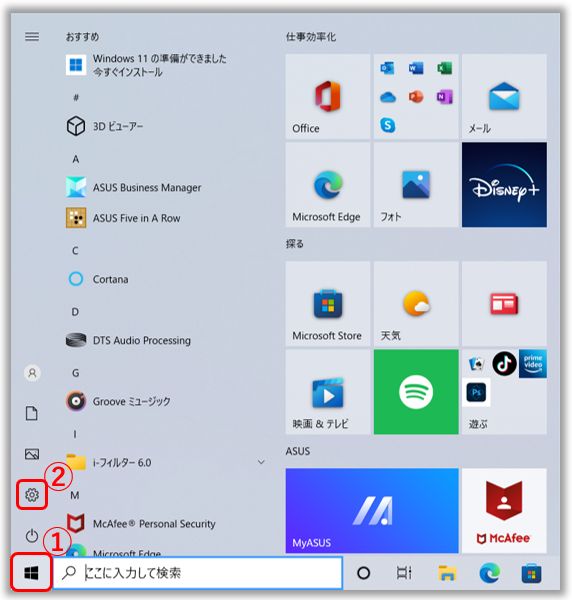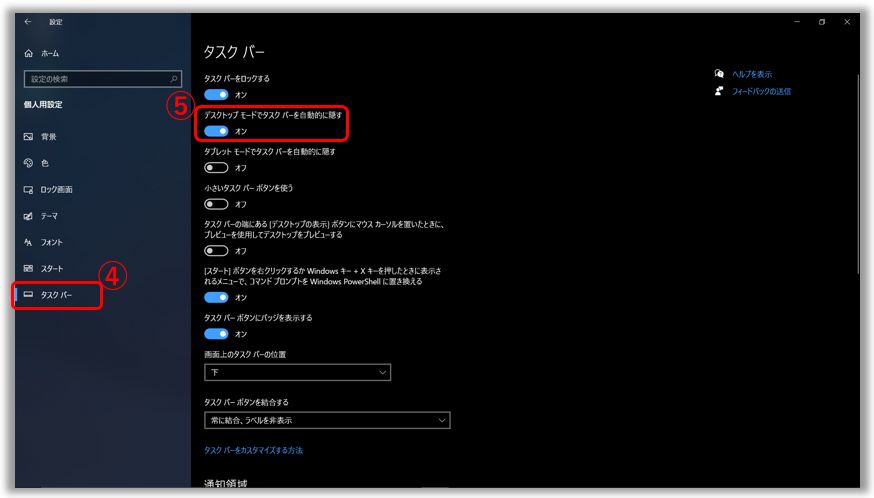[ノートPC] ダークモードやスクリーンセーバーの設定に関して
有機 EL ディスプレイを搭載しているモデルにおいても、スクリーンセーバーやダークモードの設定などにより、静的で高コントラストの画像を長時間表示する事により懸念される「焼き付き」症状の発生リスクを軽減し、バッテリー駆動時間を最適化してノート PC の寿命を延ばす事ができます。※モデルによっては、製造時にデフォルトで設定されている場合があります。
お使いの PC に搭載の Windows OS によって情報を参照してください。
- ASUS OLED Care
- Windows のダークモードの設定
- Microsoft Office アプリでのダークモードの設定
- 一定時間、操作をしない場合にディスプレイの電源を切る設定
- スクリーンセーバーの設定
- タスクバーを自動的に隠す設定
※有機EL(OLED)ディスプレイ搭載モデルでサポートされている機能です。また、利用可能な場合もモデルやバージョンなどにより、ご利用可能な機能が異なる場合があります。
ASUS OLED Careは、有機EL(OLED)ディスプレイを長くお使い頂くための特別なスクリーンセーバーで、MyASUS アプリから有効にすることができます。詳細は [Windows版MyASUS] MyASUS - デバイス設定 をご確認ください。
※[Windows タスクバー透明効果]が正常に動作しない場合、キーボード上の Windows キー を押下頂き、問題が解決するかご確認ください。
を押下頂き、問題が解決するかご確認ください。
※モデルにより初期設定で有効になっている場合があります。
※モデルやバージョンなどにより、ご利用可能な機能や名称、手順が異なる場合があります。
1,タスクバーに表示の[スタート] アイコン①を選択し、表示される[設定]
アイコン①を選択し、表示される[設定] ②を選択します。
②を選択します。
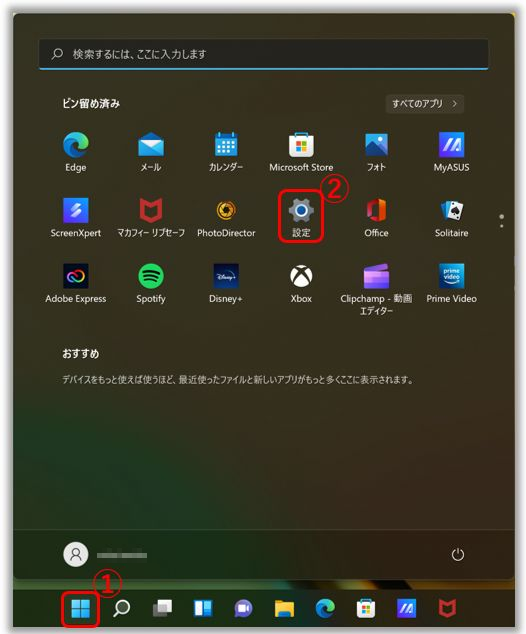
2,[個人用設定]③→[色]④を選択します。
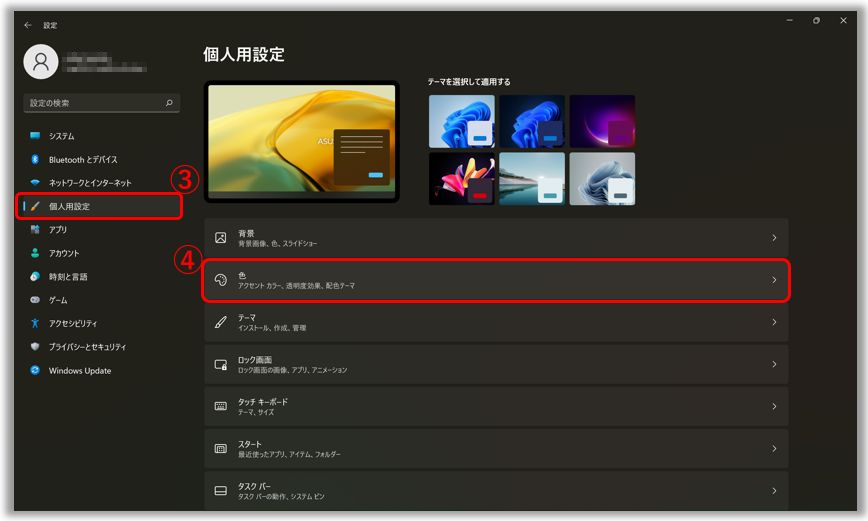
3,[モードを選ぶ]にて[ダーク]⑤を選択します。
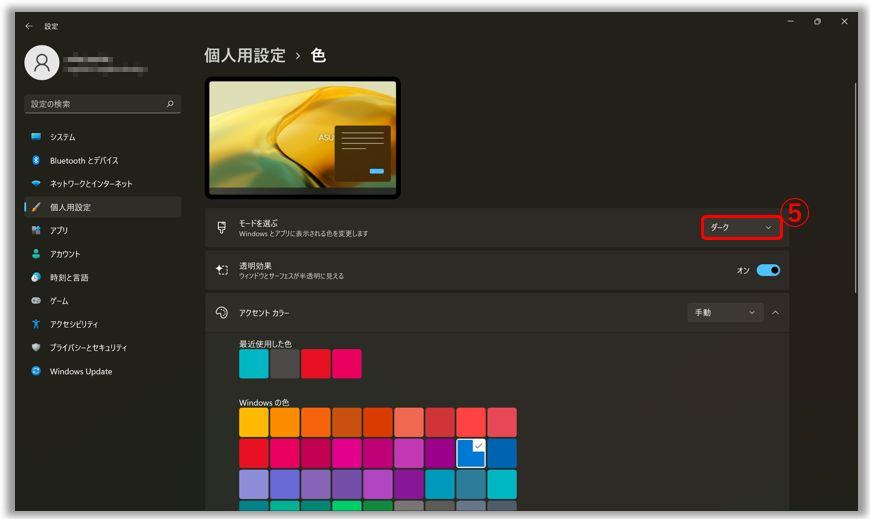
Microsoft Office アプリでのダークモードの設定
※モデルやバージョンなどにより、ご利用可能な機能や名称、手順が異なる場合があります。
※他の一部 Microsoft アプリにも適用されます。
1,Microsoft Office アプリを起動し、[ファイル]①を選択します。
2,[アカウント]②→[Office テーマ]で[濃い灰色]③を選択します。
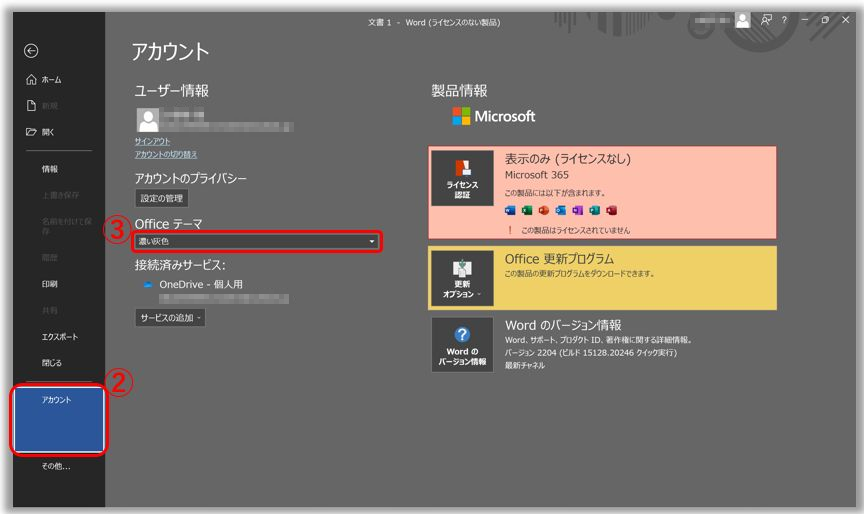
1,タスクバーに表示の[スタート] アイコン①を選択し、表示される[設定]
アイコン①を選択し、表示される[設定] ②を選択します。
②を選択します。
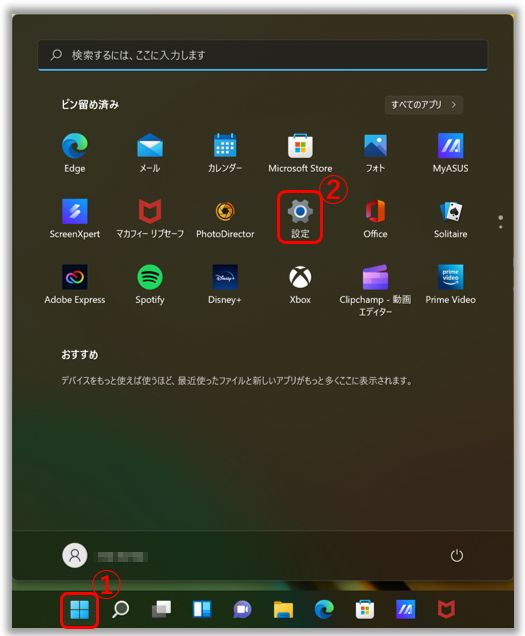
2,[システム]③→[電源とバッテリー]④を選択します。
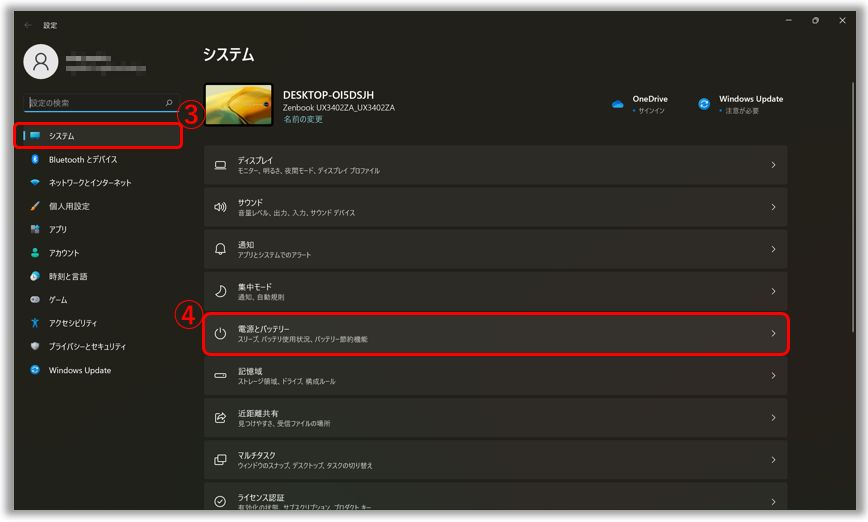
3,[画面とスリープ]を展開し、[バッテリー駆動時に、次の時間が経過した後に画面の電源を切る]を任意の時間に設定⑤し、[電源接続時に、次の時間が経過した後に画面の電源を切る]を任意の時間に設定⑥します。

動きのある暗い背景画像のスクリーンセーバー(3Dテキストなど)や、画面の輝度を最大にせず、できる限り低く設定してお使い頂く事をお勧めします。
※画面の明るさはホットキーや Windows のアクションセンターから設定可能な場合があります。
1,タスクバーに表示の[スタート] アイコン①を選択し、表示される[設定]
アイコン①を選択し、表示される[設定] ②を選択します。
②を選択します。
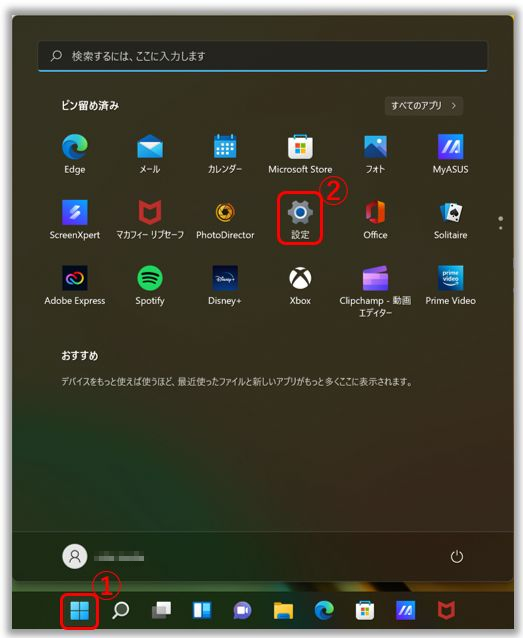
2,[個人用設定]③→[ロック画面]④を選択します。
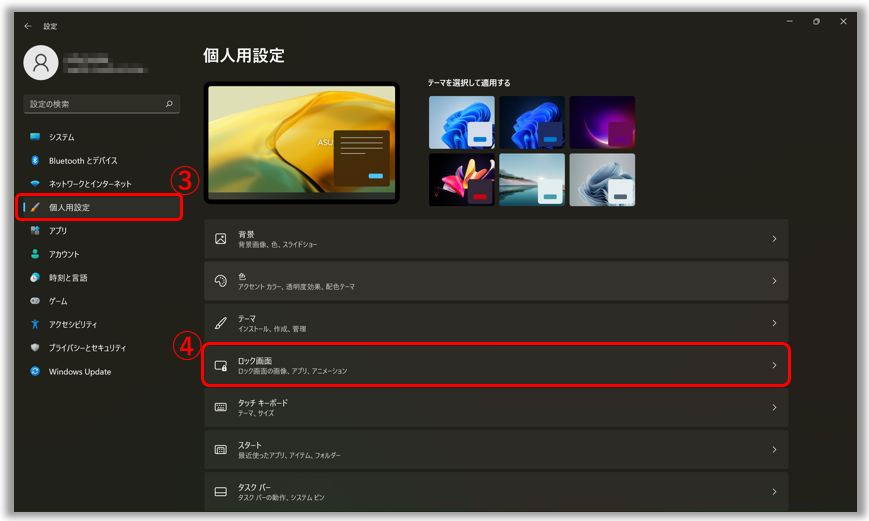
3,[スクリーンセーバー]⑤を選択します。
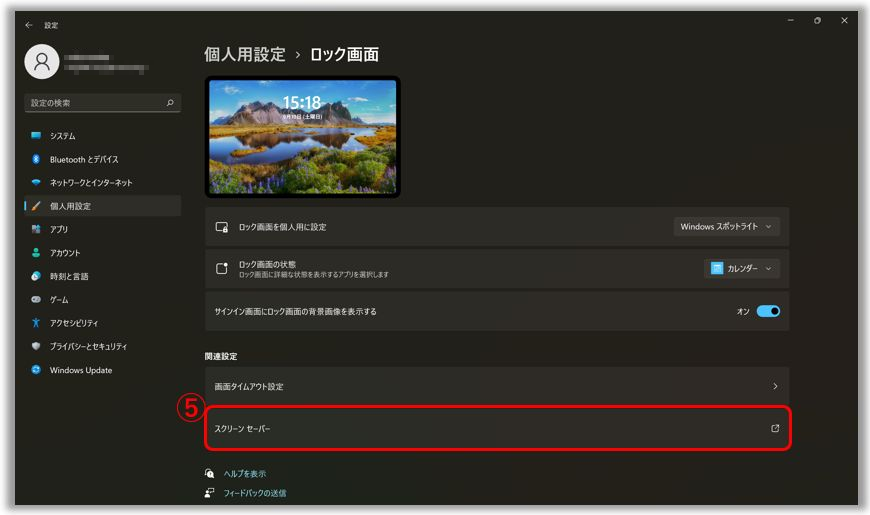
4,[3D テキスト]⑥を選択し、[OK]⑦を選択します。
タスクバーを自動的に隠す設定を実施頂く事で、同じ画像を長時間表示する事を低減する事ができます。
1,タスクバーに表示の[スタート] アイコン①を選択し、表示される[設定]
アイコン①を選択し、表示される[設定] ②を選択します。
②を選択します。
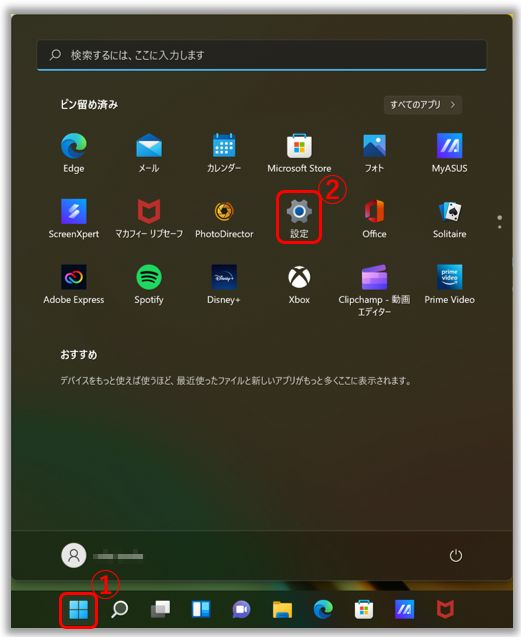
2,[個人用設定]③→[タスク バー]④を選択します。
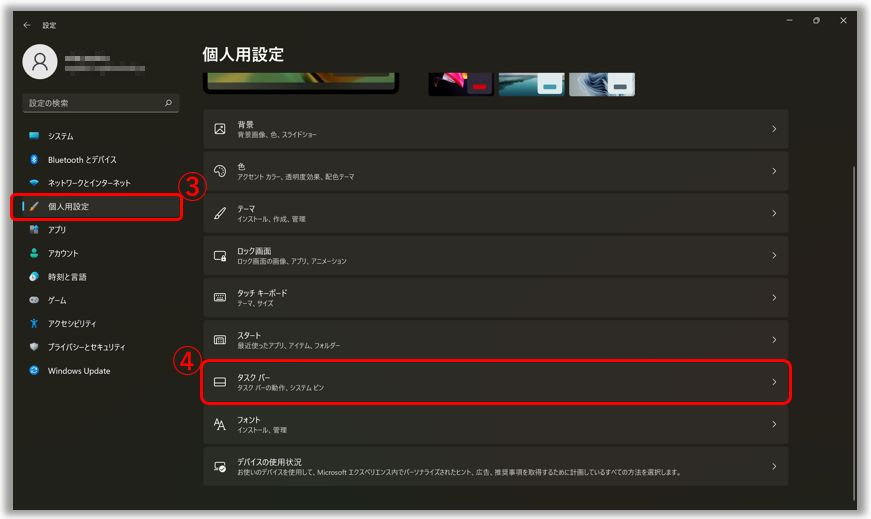
3,[タスク バーの動作]を展開し、[タスク バーを自動的に隠す]⑤にチェックを入れます。
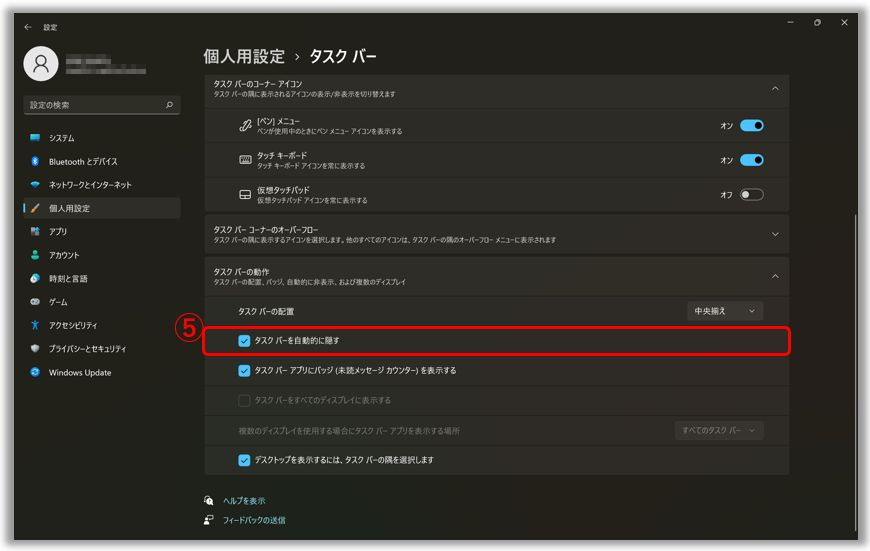
- ASUS OLED Care
- Windows のダークモードの設定
- Dark mode in Microsoft Office アプリでのダークモードの設定
- 一定時間、操作をしない場合にディスプレイの電源を切る設定
- スクリーンセーバーの設定
- タスクバーを自動的に隠す設定
※有機EL(OLED)ディスプレイ搭載モデルでサポートされている機能です。また、利用可能な場合もモデルやバージョンなどにより、ご利用可能な機能が異なる場合があります。
ASUS OLED Careは、有機EL(OLED)ディスプレイを長くお使い頂くための特別なスクリーンセーバーで、MyASUS アプリから有効にすることができます。詳細は [Windows版MyASUS] MyASUS - デバイス設定 をご確認ください。
※[Windows タスクバー透明効果]が正常に動作しない場合、キーボード上の Windows キー を押下頂き、問題が解決するかご確認ください。
を押下頂き、問題が解決するかご確認ください。
※モデルにより初期設定で有効になっている場合があります。
※モデルやバージョンなどにより、ご利用可能な機能や名称、手順が異なる場合があります。
1、デスクトップ左下に表示の[スタートボタン] ① → [設定]
① → [設定] ②を選択します。
②を選択します。
2、[個人用設定]③を選択します。
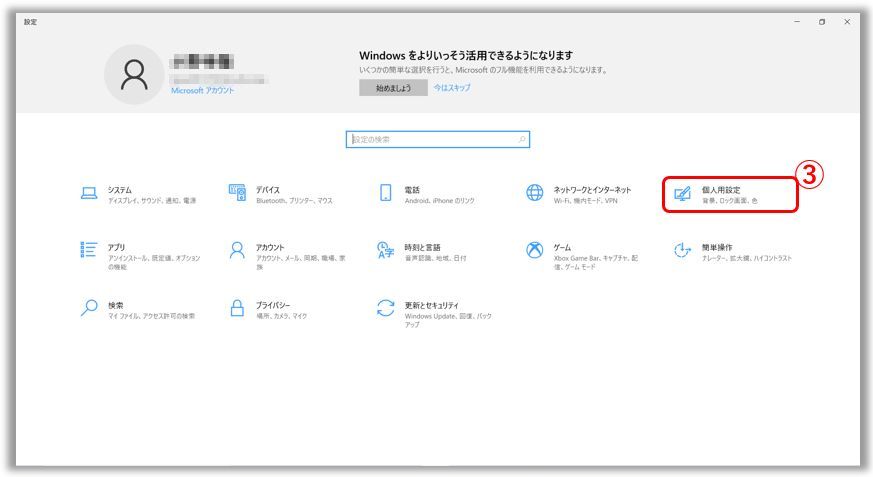
3、[色]④→[色を選択する]で、[ダーク]⑤を選択します。
※お使いのモデルやバージョンにより「黒」など項目の表示が異なる場合があります。
Microsoft Office アプリでのダークモードの設定
※モデルやバージョンなどにより、ご利用可能な機能や名称、手順が異なる場合があります。
※他の一部 Microsoft アプリにも適用されます。
1,Microsoft Office アプリを起動し、[ファイル]①を選択します。
2,[アカウント]②→[Office テーマ]で[濃い灰色]③を選択します。

1、デスクトップ左下に表示の[スタートボタン] ① → [設定]
① → [設定] ②を選択します。
②を選択します。
2,[システム]③を選択します。
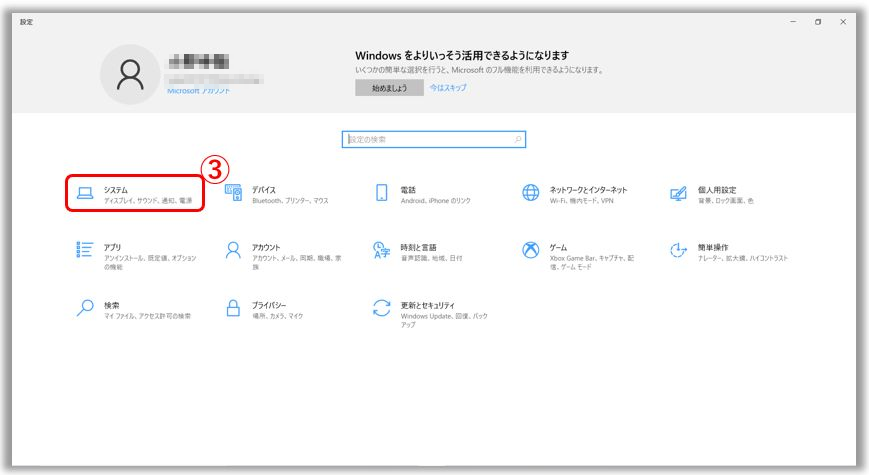
3,[電源とスリープ]④にアクセスし、[画面]配下の[次の時間が経過後、ディスプレイの電源を切る(バッテリー駆動時)]を任意の時間に設定⑤し、[次の時間が経過後、ディスプレイの電源を切る(電源に駆動時)]を任意の時間に設定⑥します。
動きのある暗い背景画像のスクリーンセーバー(3Dテキストなど)や、画面の輝度を最大にせず、できる限り低く設定してお使い頂く事をお勧めします。
※画面の明るさはホットキーや Windows のアクションセンターから設定可能な場合があります。
1、デスクトップ左下に表示の[スタートボタン] ① → [設定]
① → [設定] ②を選択します。
②を選択します。
2,[個人用設定]③を選択します。
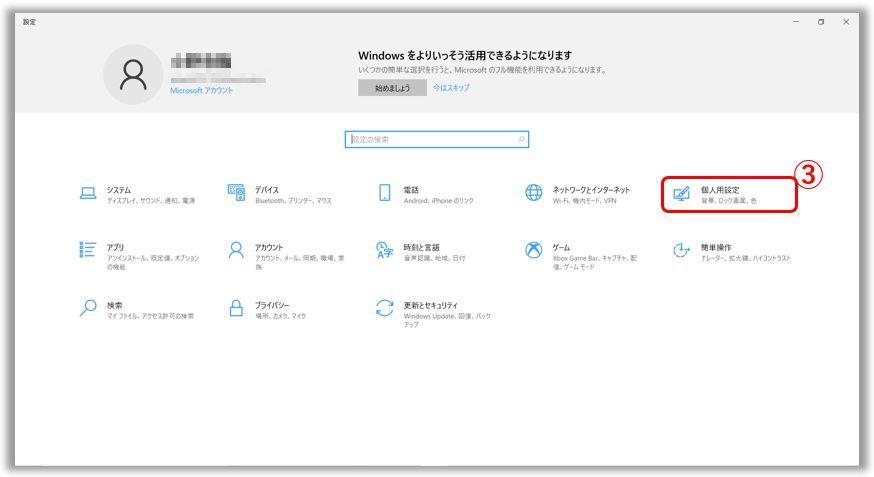
3,[ロック画面]④にアクセスし、[スクリーン セーバー設定]⑤を選択します。
4,[3D テキスト]⑥を選択し、[OK]⑦を選択します。
タスクバーを自動的に隠す設定を実施頂く事で、同じ画像を長時間表示する事を低減する事ができます。
1、デスクトップ左下に表示の[スタートボタン] ① → [設定]
① → [設定] ②を選択します。
②を選択します。
2,[個人用設定]③を選択します。
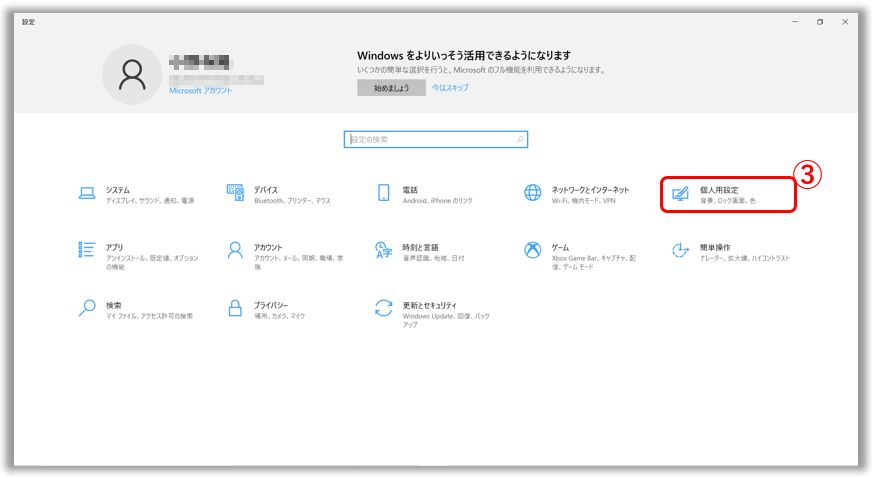
3,[タスク バー]④にアクセスし、[デスクトップ モードでタスク バーを自動的に隠す]を[オン]⑤にします。
※掲載されている表示画面が英語表記の場合があり、日本語環境でご利用いただいている場合、実際の表示画面と異なる場合があります。
※プリインストールされているOS以外はサポート対象外となりますので、ご注意ください。
※日本でお取り扱いの無い製品/機能に関する情報の場合があります。
※本情報の内容 (リンク先がある場合はそちらを含む) は、予告なく変更される場合があります。
※修理でご送付いただく際は、ASUS カスタマーサービスセンターなどから特定の物などの送付を依頼されない限り、本体を含め、同梱されていた場合は AC アダプター、電源コードなど、通電系の物は合せてご送付ください。
※お使いのモデルやバージョンなどにより、操作・表示が異なる場合があります。
※記載されている機能の開発およびサポートを終了している場合があります。