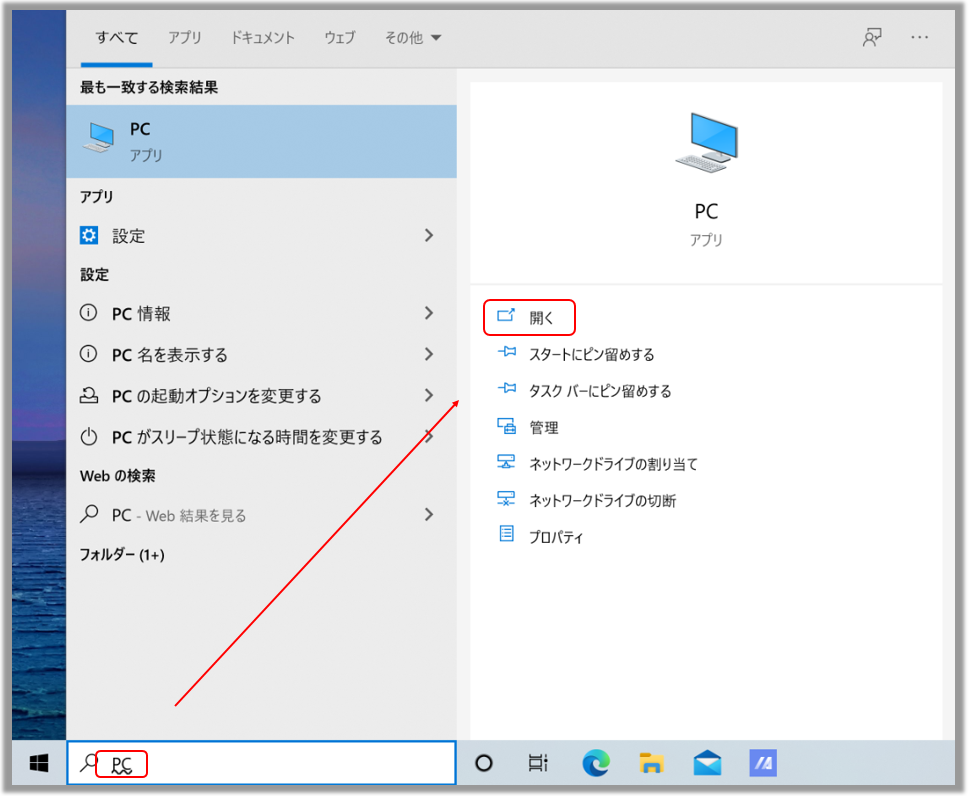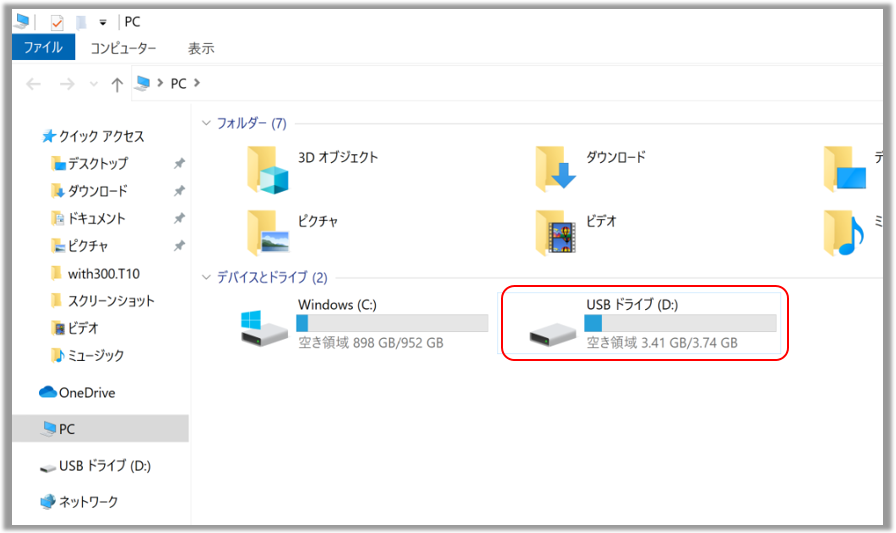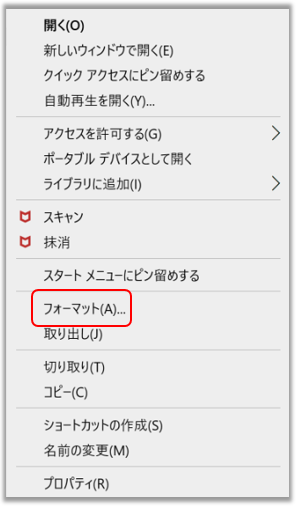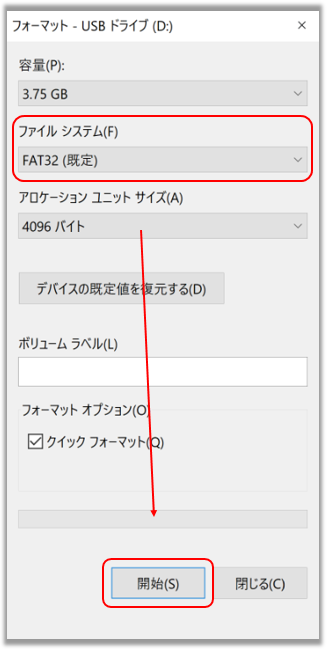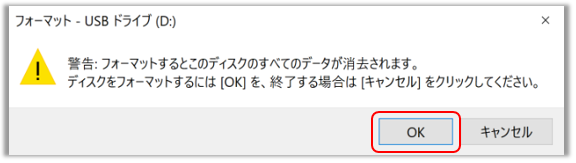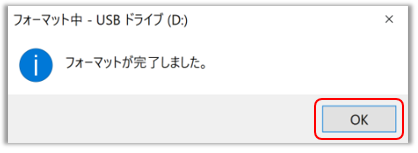[Windows 11/10] USB メモリを FAT32 へフォーマットする方法
対象モデル: ノート PC、デスクトップ、All-in-One PC、ゲーミングハンドヘルド、miniPC、NUC
ご使用の用途によっては、USB メモリ内に保存したファイルにアクセスできるように、USB メモリのフォーマットを FAT32 に変換する必要があります(BIOS ユーティリティで ASUS Firmware Update/EZ Flash を使用して BIOS を更新する場合など)。そういった際のため、以降で USB メモリを FAT32 へフォーマットする方法を紹介させていただきます。
※フォーマットを実施する際は、該当の USB メモリに保存されているデータは全て削除されます。必要に応じバックアップを行ってください。
※USB メモリの容量が大きく、FAT32 にフォーマットできない場合は、32GB よりも小さいサイズのパーティションを作成してフォーマットをお試しください。パーティション操作の詳細は[Windows 11/10] パーティション/ボリュームの作成、拡張、縮小、削除 | サポート 公式 | ASUS 日本をご参照ください。
お使いの PC に搭載の Windows OS に沿って、以下の情報を参照してください。
1、FAT32 ファイル形式へフォーマットする USB メモリを PC へ接続し、検索バーに「エクスプローラー」①と入力し、「開く」②を選択します。
※32GB 以下の容量の USB メモリをご利用ください。
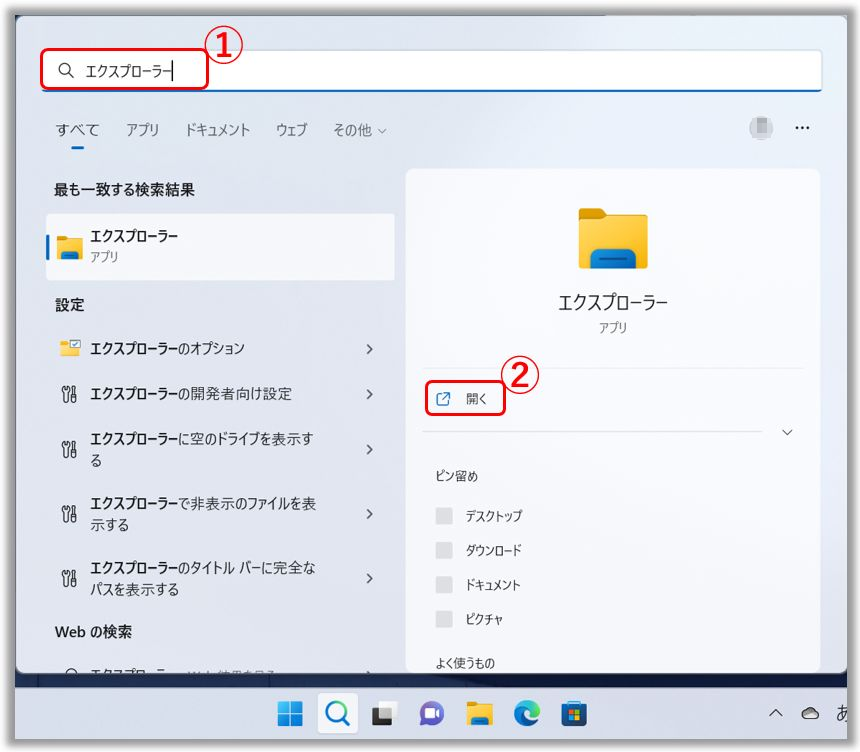
2、「PC」③を選択します。
3、目的の USB メモリのドライブ④を右クリックし、「フォーマット」⑤を選択します。
4、「ファイル システム」で「FAT32」を選択⑥し、「開始」⑦を選択します。
5、「OK」⑧を選択します。
※USB メモリに保存されているデータは全て削除されます。必要に応じバックアップを行ってください。
6、以下が表示されれば FAT32 ファイル形式へのフォーマットは完了です。「OK」⑨を選択し、作業完了です。
1、FAT32 ファイル形式へフォーマットする USB メモリを PC へ接続し、検索バーに「PC」と入力し、「開く」を選択します。
※32GB 以下の容量の USB メモリをご利用ください。
2、目的の USB メモリのドライブを右クリックします。
3、「フォーマット」を選択します。
4、「ファイル システム」で「FAT32」を選択し、「開始」を選択します。
5、「OK」を選択します。
※USB メモリに保存されているデータは全て削除されます。必要に応じバックアップを行ってください。
6、以下が表示されれば FAT32 ファイル形式へのフォーマットは完了です。「OK」を選択し、作業完了です。
※掲載されている表示画面が英語表記の場合があり、日本語環境でご利用いただいている場合、実際の表示画面と異なる場合があります。
※プリインストールされている OS 以外はサポート対象外となりますので、ご注意ください。
※日本でお取り扱いの無い製品/機能に関する情報の場合があります。
※本情報の内容 (リンク先がある場合はそちらを含む) は、予告なく変更される場合があります。
※修理でご送付いただく際は、ASUS カスタマーサービスセンターなどから特定の物などの送付を依頼されない限り、本体を含め、同梱されていた場合は AC アダプター、電源コードなど、通電系の物は合せてご送付ください。
※お使いのモデルやバージョンなどにより、操作・表示が異なる場合があります。
※記載されている機能の開発およびサポートを終了している場合があります。