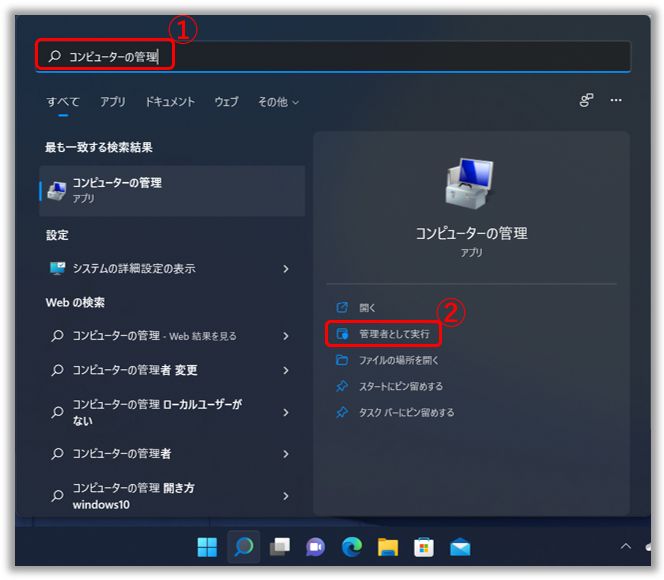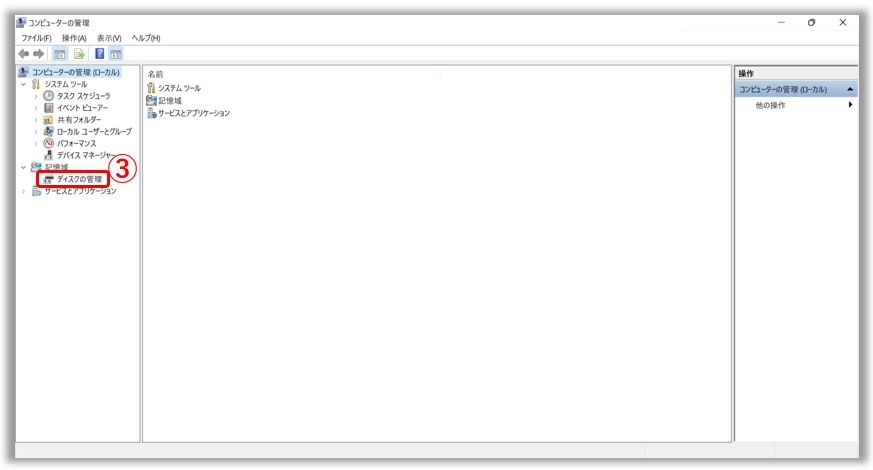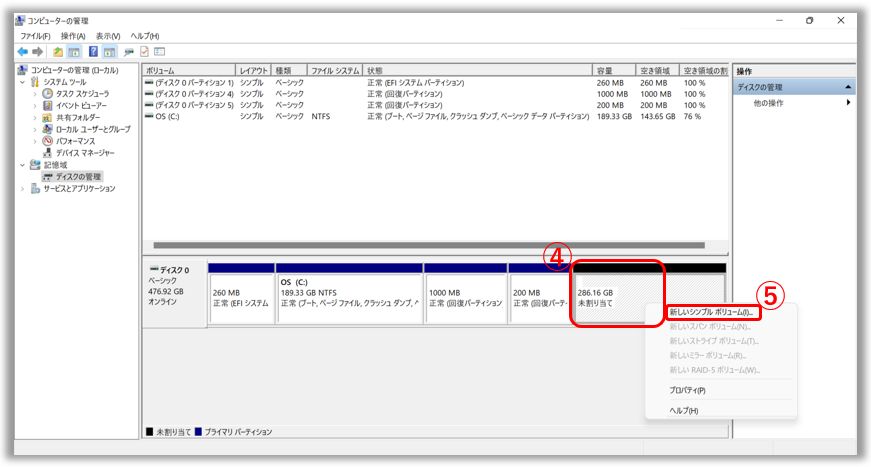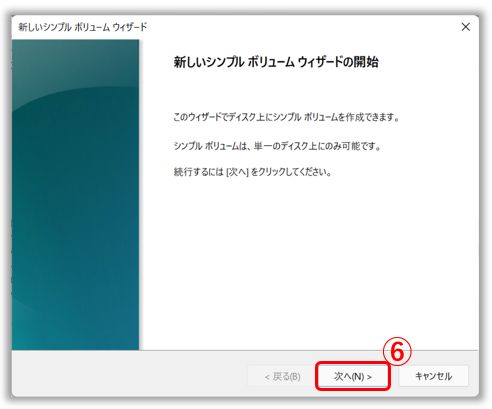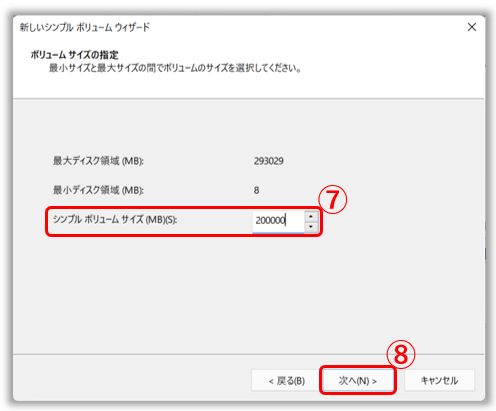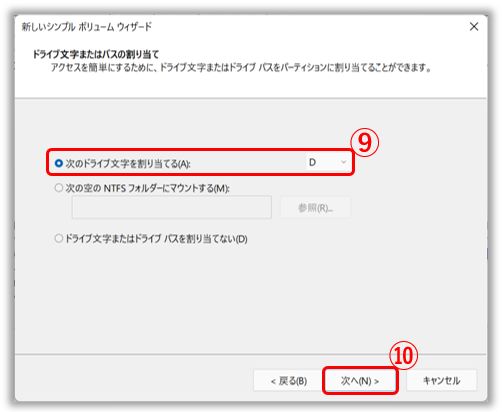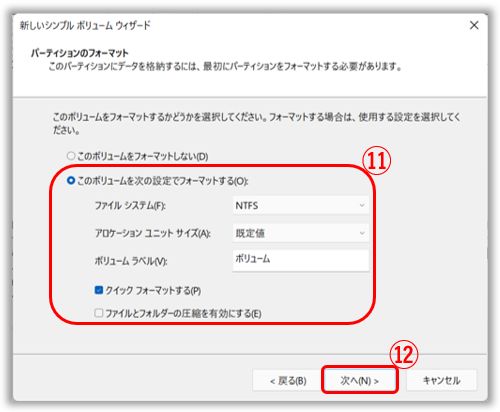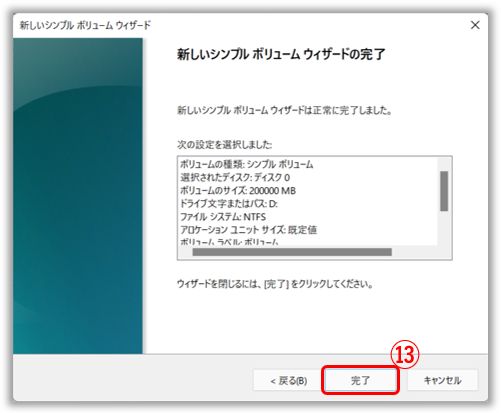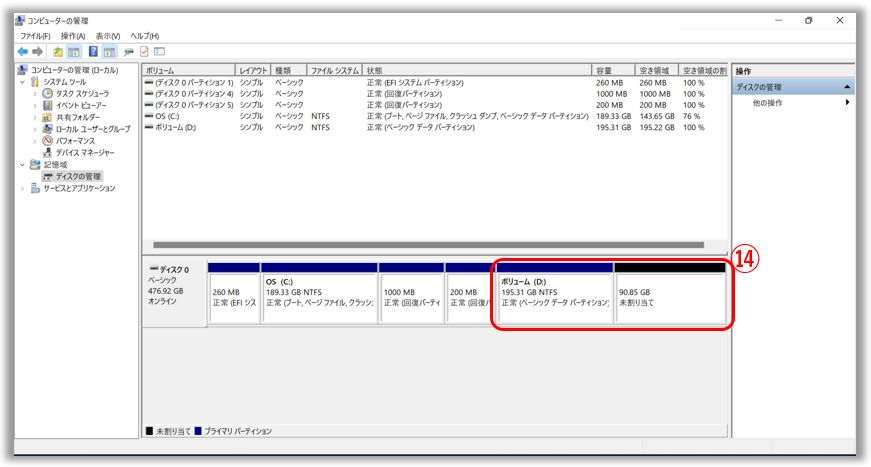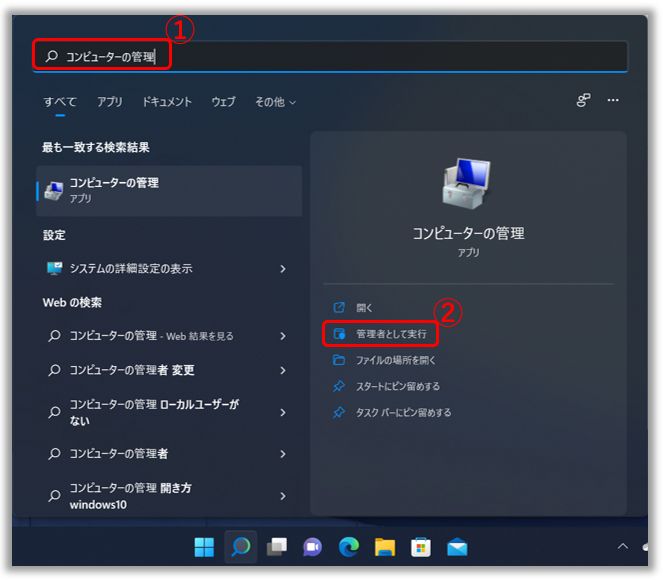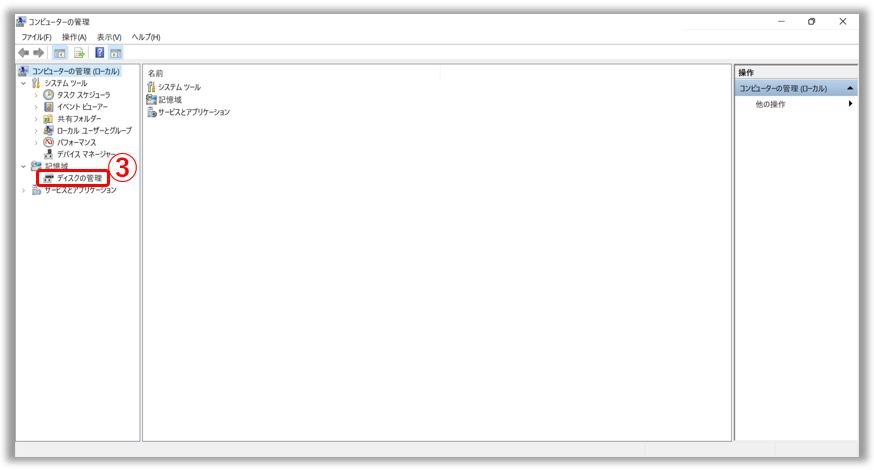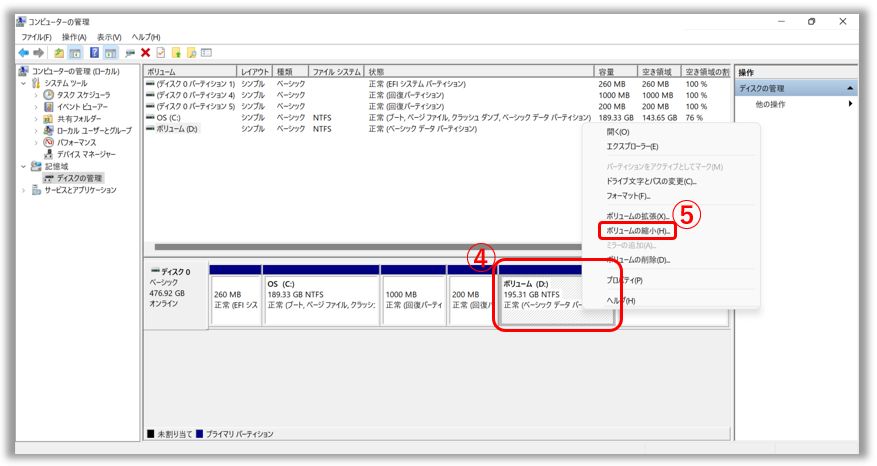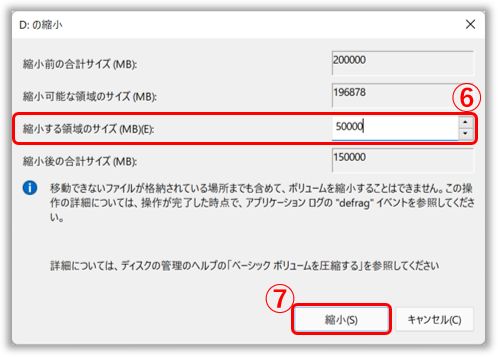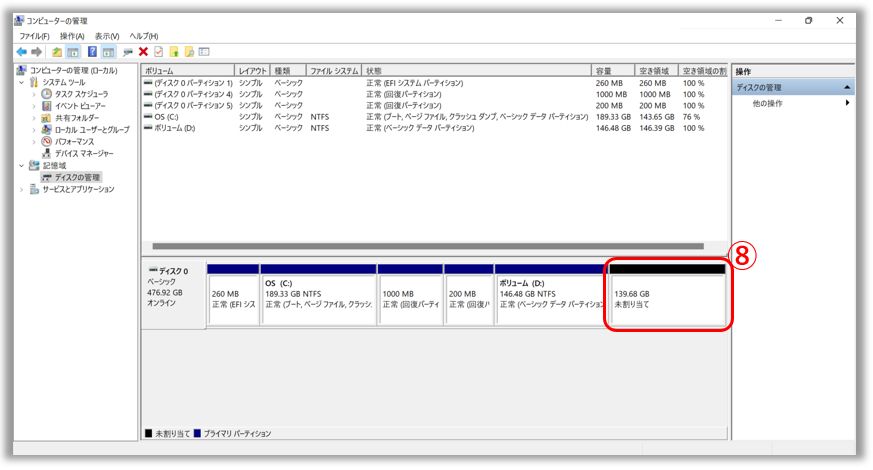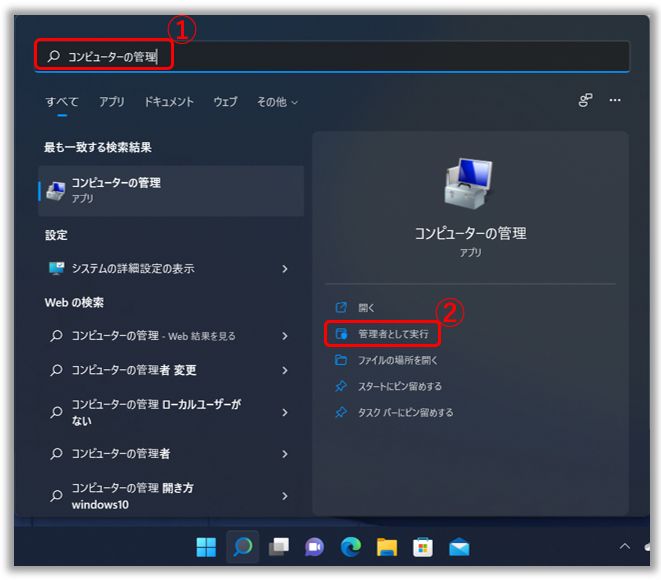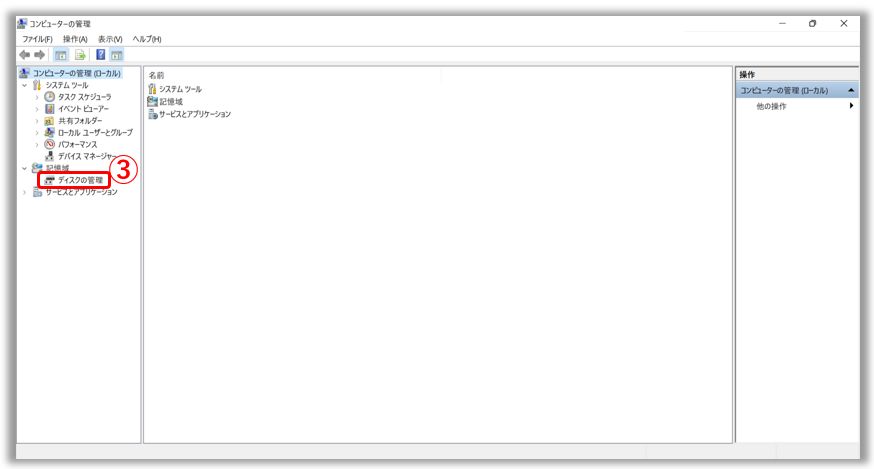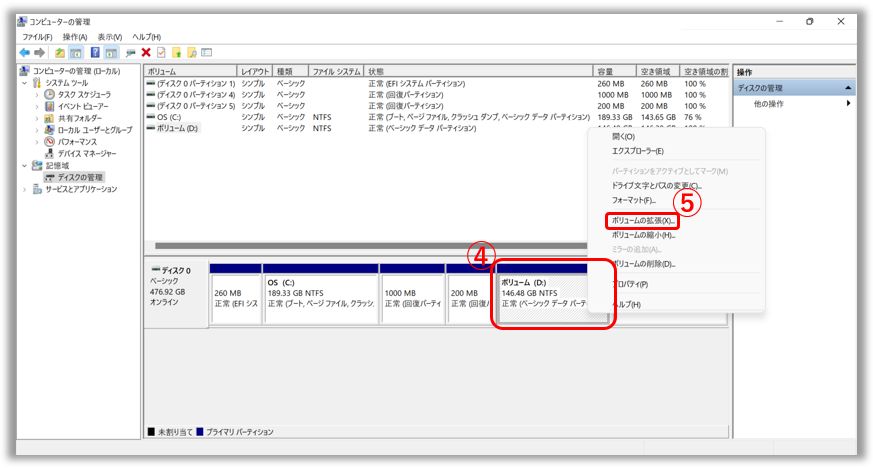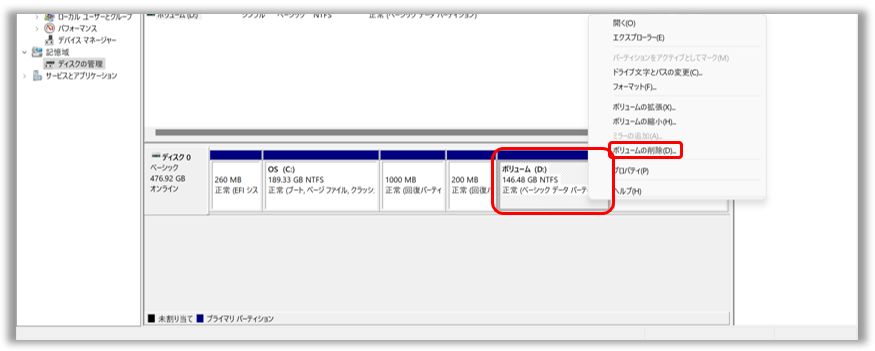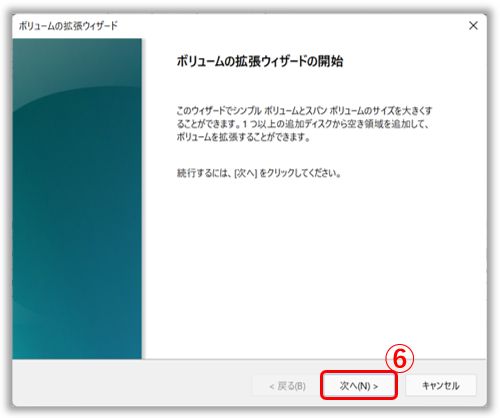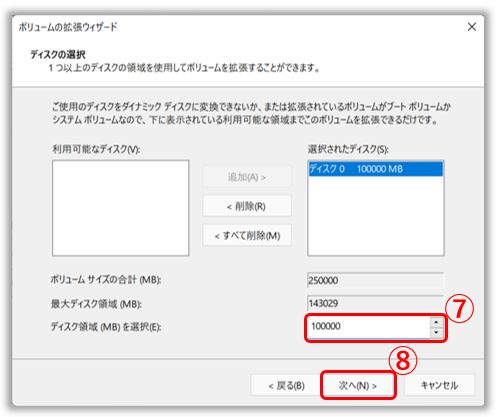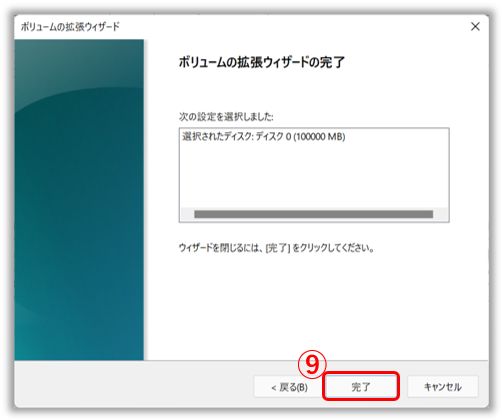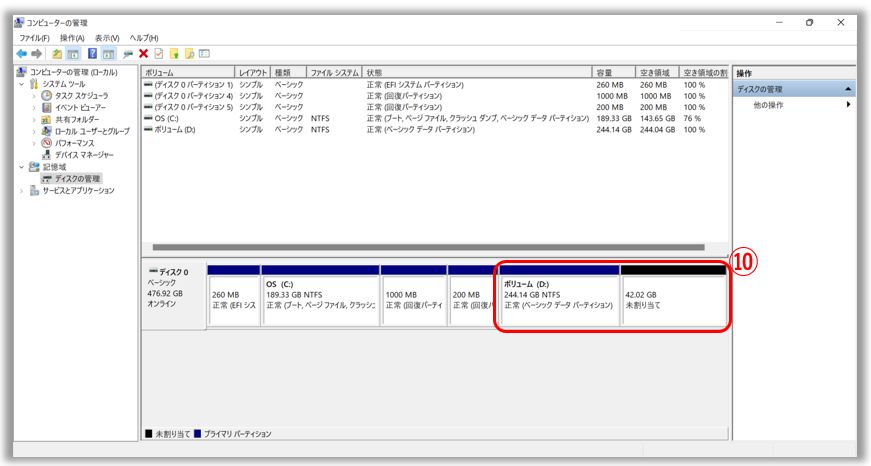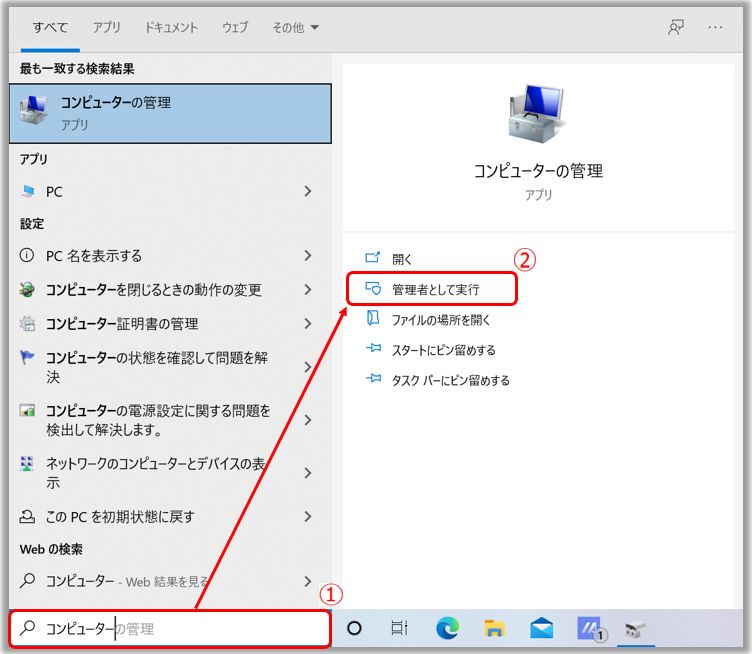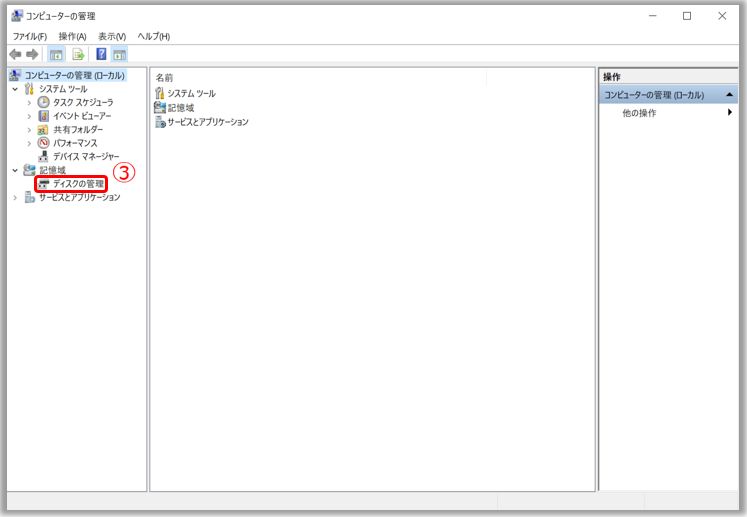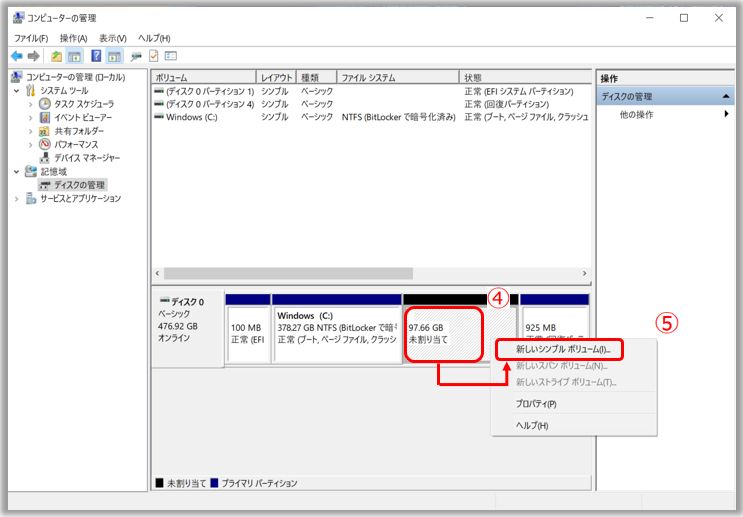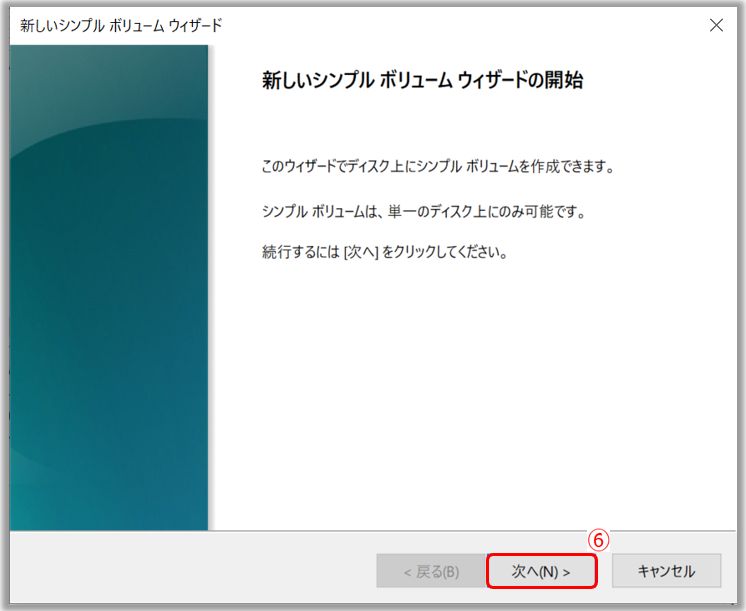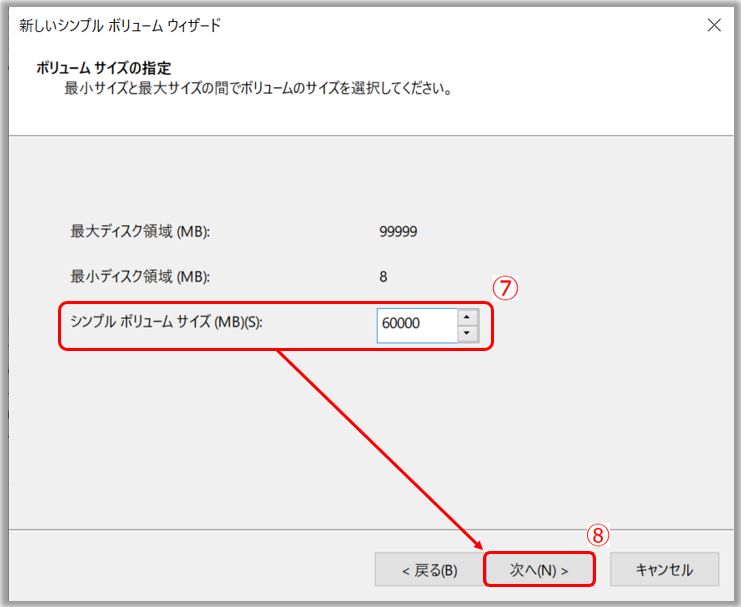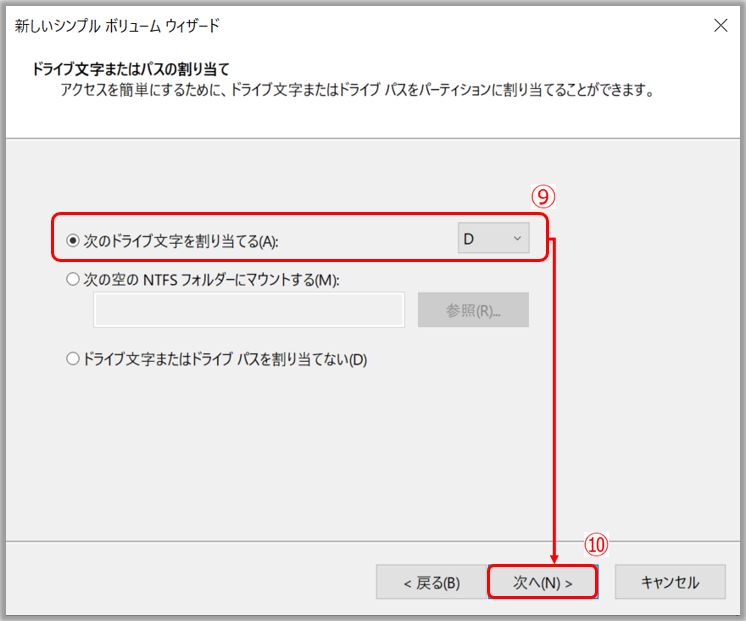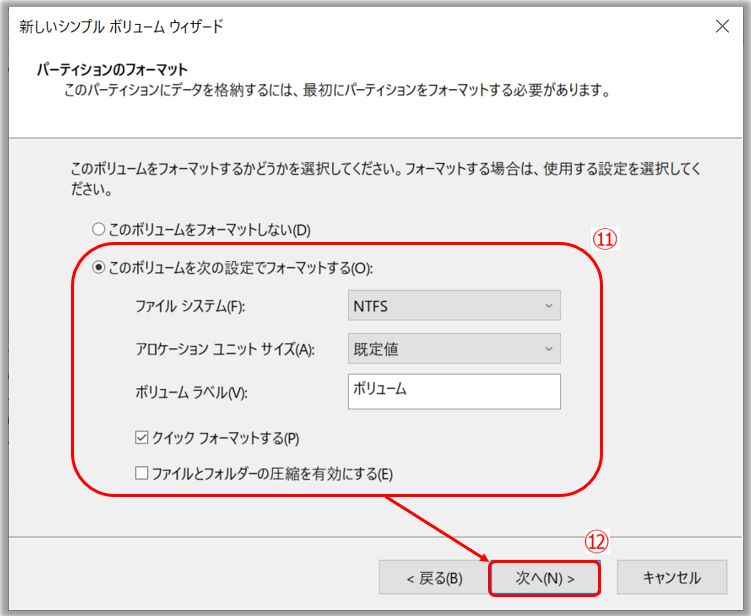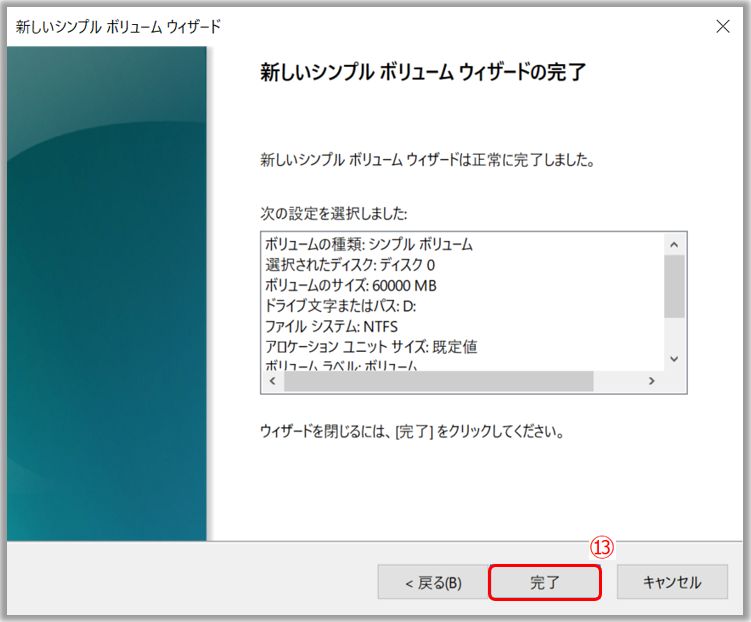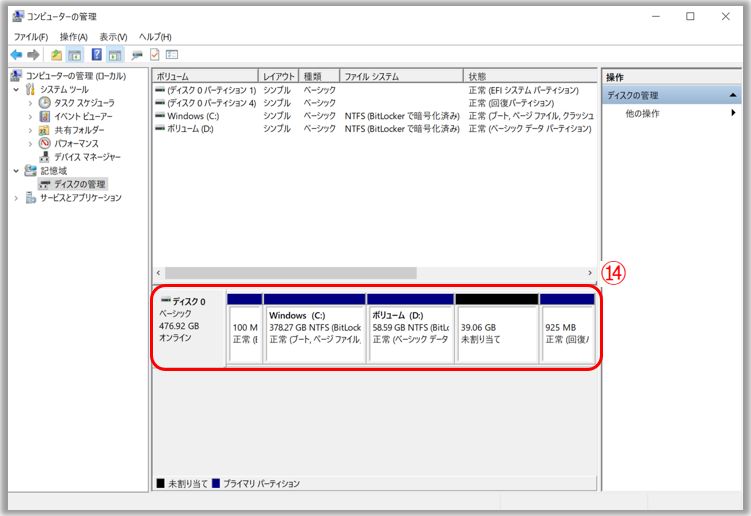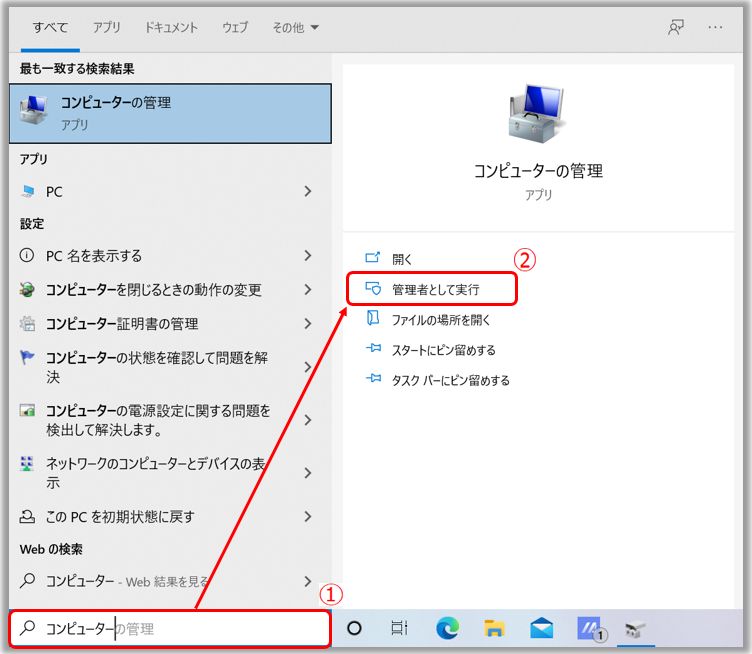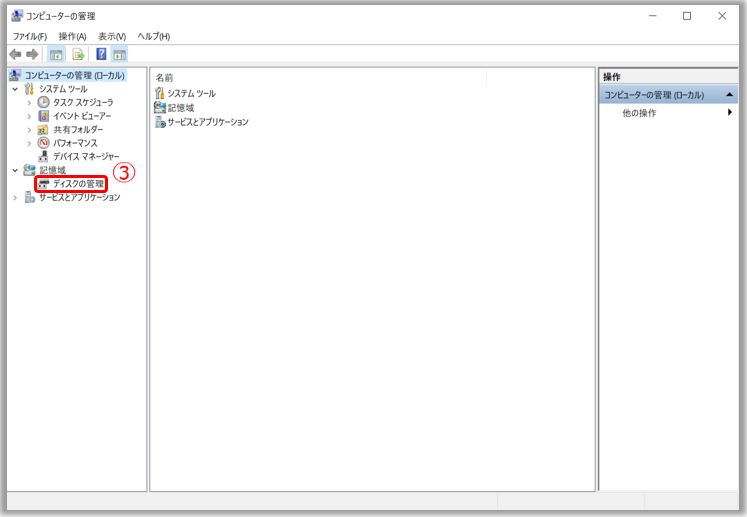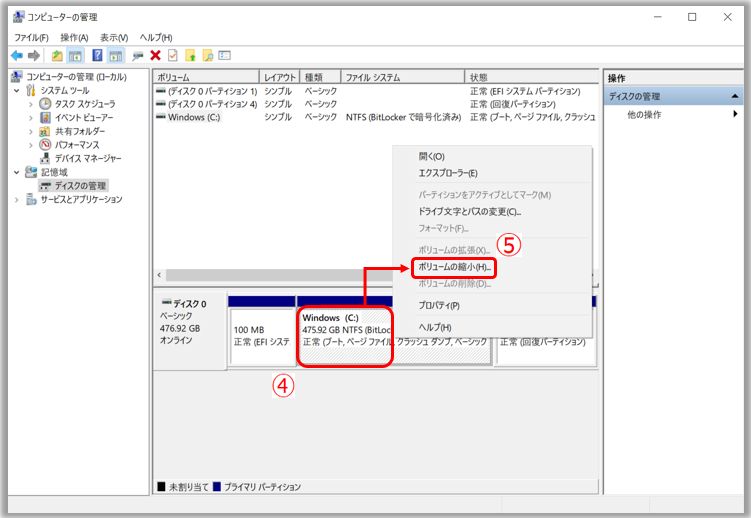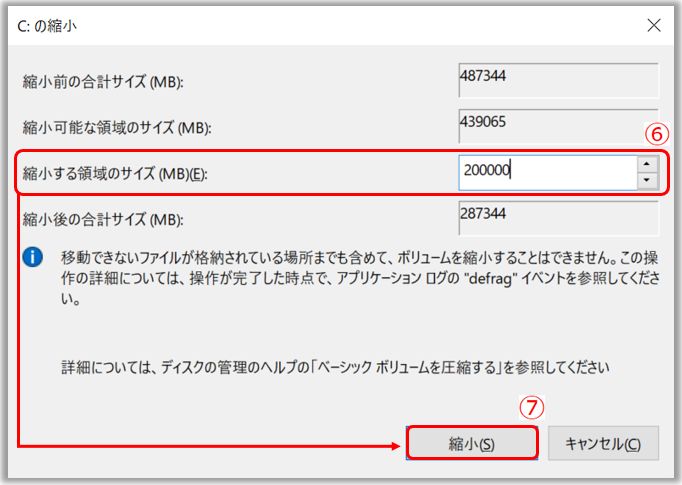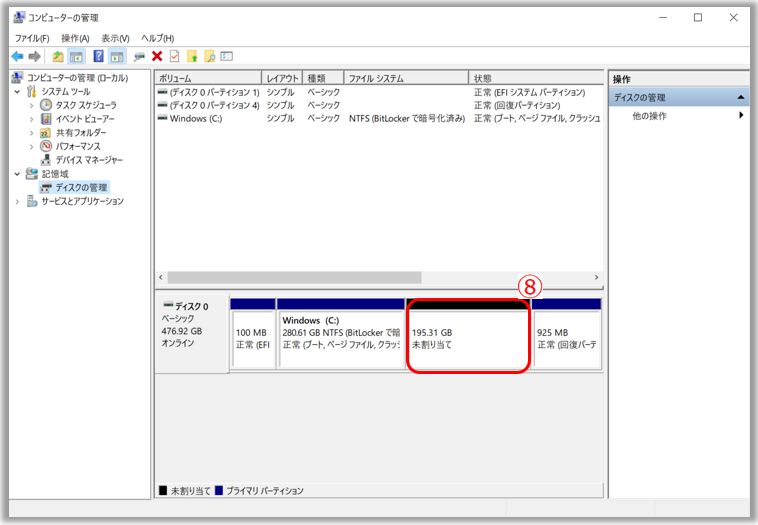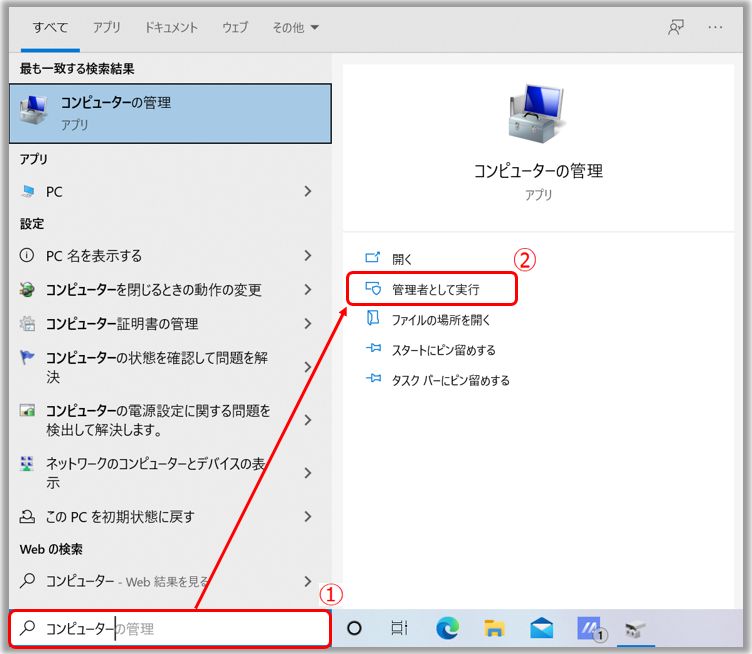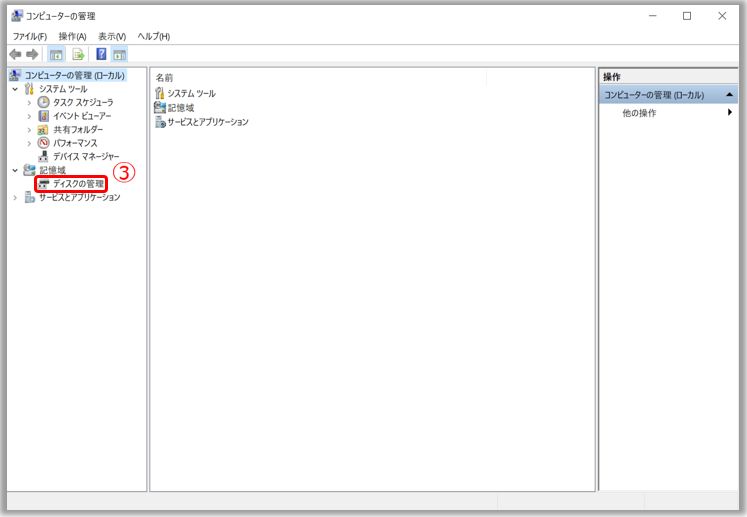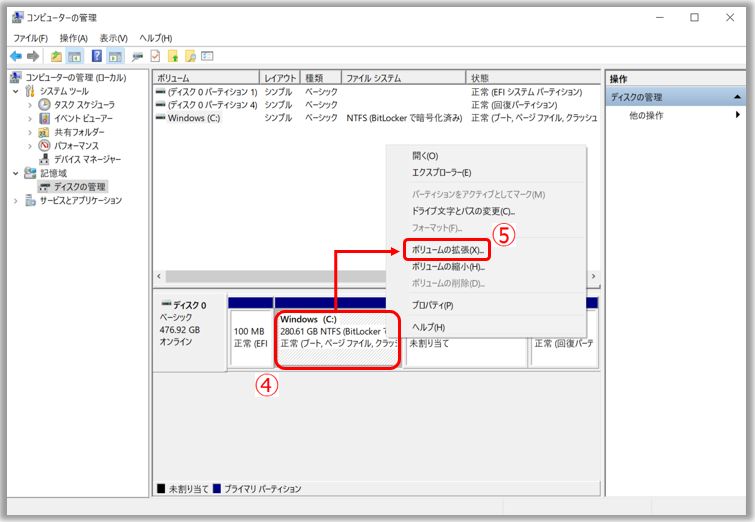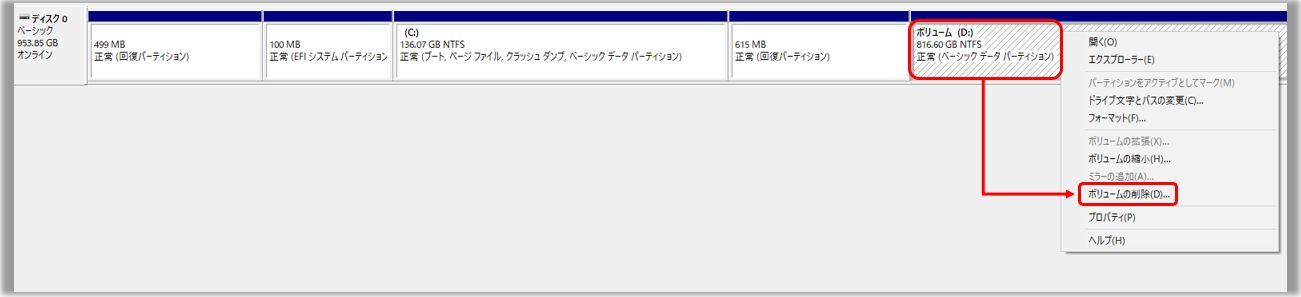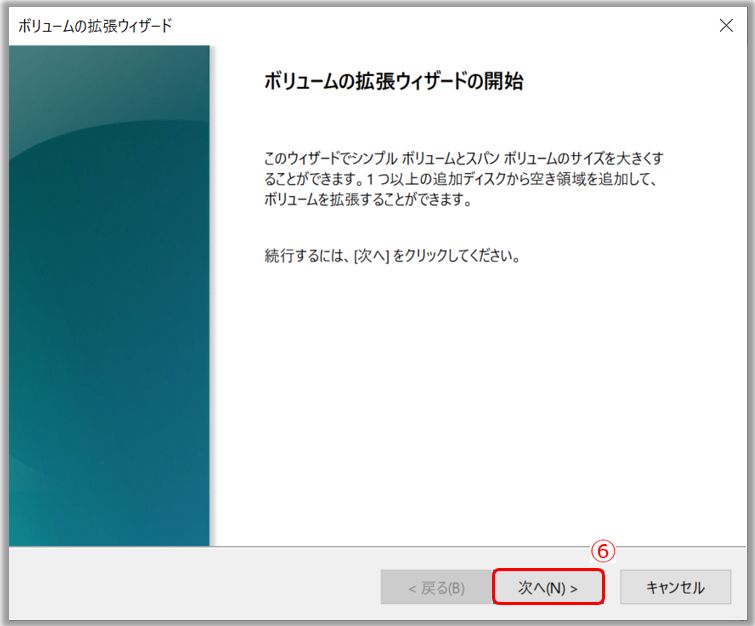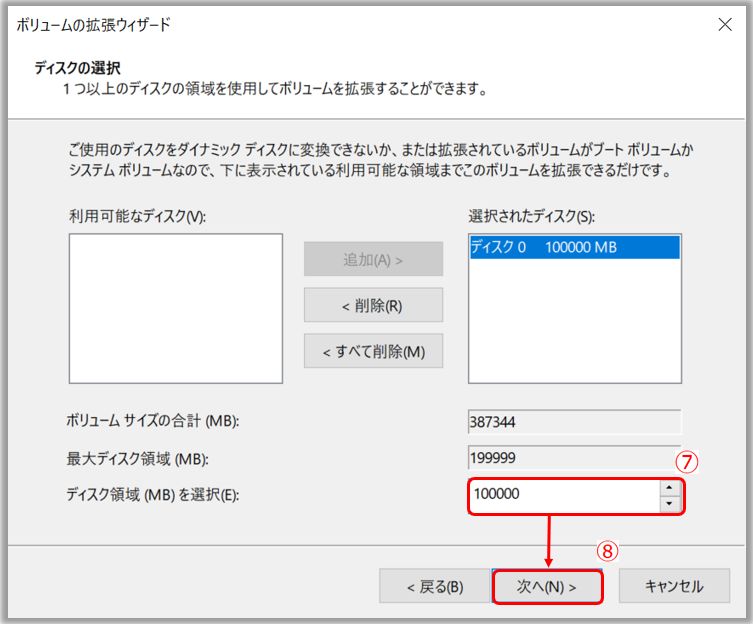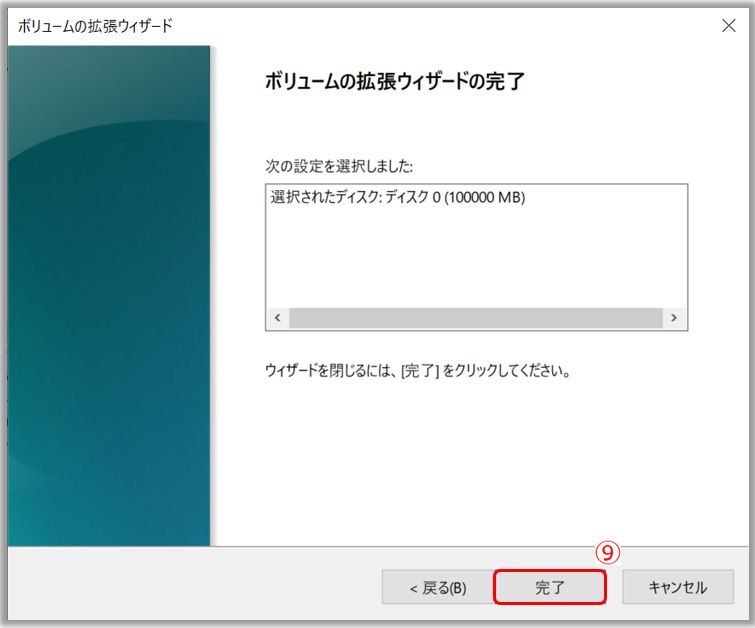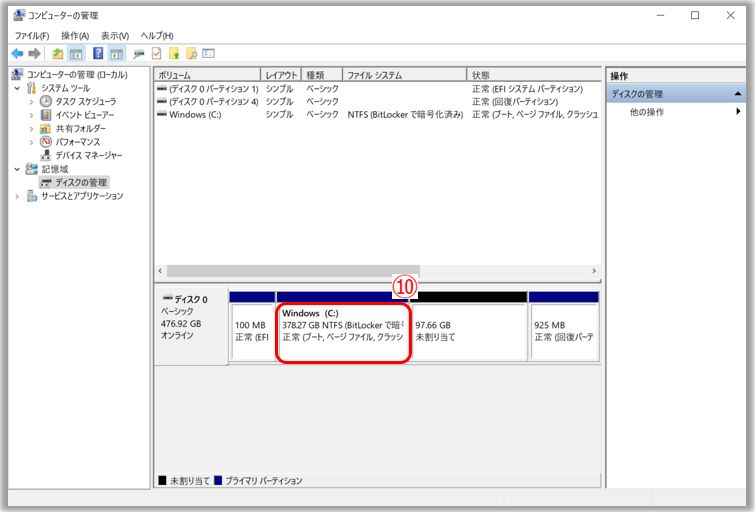関連トピック
[Windows 11/10] パーティション/ボリュームの作成、拡張、縮小、削除
対象モデル: ノート PC、デスクトップ、All-in-One PC、ゲーミングハンドヘルド、miniPC
ディスクの管理は Windows の標準ツールで、ストレージのパーティション/ボリュームを作成したり、既存のパーティション/ボリュームを縮小して新しいパーティション/ボリュームに使用できる未割り当て領域を作成したりすることができます。
※ストレージのパーティション/ボリュームの作成、拡張、縮小、削除を行いたい場合、データの紛失を防ぐために、事前にファイルをバックアップすることをお勧めします。
Windows 11 でストレージのパーティション/ボリュームを管理する方法については、以下の ASUS YouTube 動画からもご確認いただけます。
https://www.youtube.com/watch?v=4IWuTQkNiEs
お使いの PC に搭載されている Windows OS に沿って、情報を参照してください。
未割り当ての領域などがある場合は、以下の手順で新しいボリュームを作成する事ができます。
1,検索ウィンドウに [コンピューターの管理]① と入力し、[管理者として実行]② を選択します。
2,[ディスクの管理]③ を選択します。
3,未割り当ての領域④ を右クリックし、[新しいシンプル ボリューム]⑤ を選択します。
4,[新しいシンプル ボリューム ウィザード] が起動します。[次へ]⑥ を選択します。
5,新しいボリュームのサイズを入力するか、自動で入力されている最大サイズ⑦ で、[次へ]⑧ を選択します。
新しボリュームの作成に利用した未割り当ての領域のサイズが最大サイズに達していない場合、残りの領域は未割り当ての領域のままとなります。
6,新しいボリュームのドライブ文字を選択⑨ し、[次へ]⑩ を選択します。
7,フォーマット時の設定を実施⑪ し、[次へ]⑫ を選択します。
8,設定頂いた内容で [新しいシンプル ボリューム ウィザードの完了] が表示されます。[完了]⑬ を選択します。
9,ボリュームが作成された旨、[ディスクの管理] で確認頂けます。
残りの領域は未割り当ての領域のままとなり、再度、拡張や、新規のボリュームの作成にご使用頂けます⑭。
ボリュームを縮小する事により、新たな未割り当ての領域を作り出す事が可能です。
追加のパーティションが必要だが、未割り当ての領域が無い場合などに、以下の手順にてボリュームの縮小をお試しください。
※データが含まれている既存のパーティションに対して縮小を実施すると、データが破壊される可能性があります。縮小を実施する前に、データをバックアップしておくことをお勧めします。
1,検索ウィンドウに [コンピューターの管理]① と入力し、[管理者として実行]② を選択します。
2,[ディスクの管理]③ を選択します。
3,ボリュームの縮小を実施したいボリューム④ を右クリックし、[ボリュームの縮小]⑤ を選択します。
4,縮小が可能なサイズは自動的に計算されます。[縮小する領域のサイズ]⑥ から設定可能な範囲で任意のサイズを入力し、[縮小]⑦ を選択します。
5,縮小が完了すると未割り当ての領域⑧ が表示されます。
ボリュームの拡張では、既存のボリュームにストレージの領域を更に追加して、ドライブ上の空きスペースを拡張する事ができます。
ただし、拡張するボリュームと拡張に使用する領域の間に他のボリュームが挟まれている場合など、拡張が出来ない場合があります。
1,検索ウィンドウに [コンピューターの管理]① と入力し、[管理者として実行]② を選択します。
2,[ディスクの管理]③ を選択します。
3,ボリュームの拡張を実施したいボリューム④ を右クリックし、[ボリュームの拡張]⑤ を選択します。
※未割り当ての領域が無く、既存のボリュームを拡張したい場合は、別のボリュームを削除することで、未割り当て領域を生成する事ができます。
ただし、拡張するボリュームと拡張に使用する領域の間に他のボリュームが挟まれていない場合のみ、拡張が可能です。
既存のボリュームを削除すると、その中のデータは削除されるので、必要に応じ、あらかじめバックアップを行ってください。
4,[ボリュームの拡張ウィザード] が起動するので [次へ]⑥ を選択します。
5,拡張するボリュームのサイズを入力するか、自動で入力されている最大サイズ⑦ で、[次へ]⑧ を選択します。
拡張に利用した未割り当ての領域のサイズが最大サイズに達していない場合、残りの領域は未割り当ての領域のままとなります。
6,設定頂いたサイズで [ボリュームの拡張ウィザードの完了] が表示されます。[完了]⑨ を選択します。
7,ボリュームが拡張された旨、[ディスクの管理] で確認頂けます。残りの領域は未割り当ての領域のままとなり、再度、拡張や、新規のボリュームの作成にご使用頂けます⑩。
未割り当ての領域などがある場合は、以下の手順で新しいボリュームを作成する事ができます。
1,検索ウィンドウに [コンピューターの管理]① と入力し、[管理者として実行]② を選択します。
2,[ディスクの管理]③ を選択します。
3,未割り当ての領域④ を右クリックし、[新しいシンプル ボリューム]⑤ を選択します。
4,[新しいシンプル ボリューム ウィザード] が起動します。[次へ]⑥ を選択します。
5,新しいボリュームのサイズを入力するか、自動で入力されている最大サイズ⑦ で、[次へ]⑧ を選択します。
新しボリュームの作成に利用した未割り当ての領域のサイズが最大サイズに達していない場合、残りの領域は未割り当ての領域のままとなります。
6,新しいボリュームのドライブ文字を選択⑨ し、[次へ]⑩ を選択します。
7,フォーマット時の設定を実施⑪ し、[次へ]⑫ を選択します。
8,設定頂いた内容で [新しいシンプル ボリューム ウィザードの完了] が表示されます。[完了]⑬ を選択します。
9,ボリュームが作成された旨、[ディスクの管理] で確認頂けます。
残りの領域は未割り当ての領域のままとなり、再度、拡張や、新規のボリュームの作成にご使用頂けます⑭。
ボリュームを縮小する事により、新たな未割り当ての領域を作り出す事が可能です。
追加のパーティションが必要だが、未割り当ての領域が無い場合などに、以下の手順にてボリュームの縮小をお試しください。
※データが含まれている既存のパーティションに対して縮小を実施すると、データが破壊される可能性があります。縮小を実施する前に、データをバックアップしておくことをお勧めします。
1,検索ウィンドウに [コンピューターの管理]① と入力し、[管理者として実行]② を選択します。
2,[ディスクの管理]③ を選択します。
3,ボリュームの縮小を実施したいボリューム④ を右クリックし、[ボリュームの縮小]⑤ を選択します。
4,縮小が可能なサイズは自動的に計算されます。[縮小する領域のサイズ]⑥ から設定可能な範囲で任意のサイズを入力し、[縮小]⑦ を選択します。
5,縮小が完了すると未割り当ての領域⑧ が表示されます。.
ボリュームの拡張では、既存のボリュームにストレージの領域を更に追加して、ドライブ上の空きスペースを拡張する事ができます。
ただし、拡張するボリュームと拡張に使用する領域の間に他のボリュームが挟まれている場合など、拡張が出来ない場合があります。
1,検索ウィンドウに [コンピューターの管理]① と入力し、[管理者として実行]② を選択します。
2,[ディスクの管理]③ を選択します。
3,ボリュームの拡張を実施したいボリューム④ を右クリックし、[ボリュームの拡張]⑤ を選択します。
※未割り当ての領域が無く、既存のボリュームを拡張したい場合は、別のボリュームを削除することで、未割り当て領域を生成する事ができます。
ただし、拡張するボリュームと拡張に使用する領域の間に他のボリュームが挟まれていない場合のみ、拡張が可能です。
既存のボリュームを削除すると、その中のデータは削除されるので、必要に応じ、あらかじめバックアップを行ってください。
4,[ボリュームの拡張ウィザード] が起動するので [次へ]⑥ を選択します。
5,拡張するボリュームのサイズを入力するか、自動で入力されている最大サイズ⑦ で、[次へ]⑧ を選択します。
拡張に利用した未割り当ての領域のサイズが最大サイズに達していない場合、残りの領域は未割り当ての領域のままとなります。
6,設定頂いたサイズで [ボリュームの拡張ウィザードの完了] が表示されます。[完了]⑨ を選択します。
7,ボリュームが拡張された旨、[ディスクの管理] で確認頂けます。残りの領域は未割り当ての領域のままとなり、再度、拡張や、新規のボリュームの作成にご使用頂けます⑩。
※掲載されている表示画面が英語表記の場合があり、日本語環境でご利用いただいている場合、実際の表示画面と異なる場合があります。
※プリインストールされているOS以外はサポート対象外となりますので、ご注意ください。
※日本でお取り扱いの無い製品/機能に関する情報の場合があります。
※本情報の内容 (リンク先がある場合はそちらを含む) は、予告なく変更される場合があります。
※修理でご送付いただく際は、ASUS カスタマーサービスセンターなどから特定の物などの送付を依頼されない限り、本体を含め、同梱されていた場合は AC アダプター、電源コードなど、通電系の物は合せてご送付ください。
※お使いのモデルやバージョンなどにより、操作・表示が異なる場合があります。
※記載されている機能の開発およびサポートを終了している場合があります。