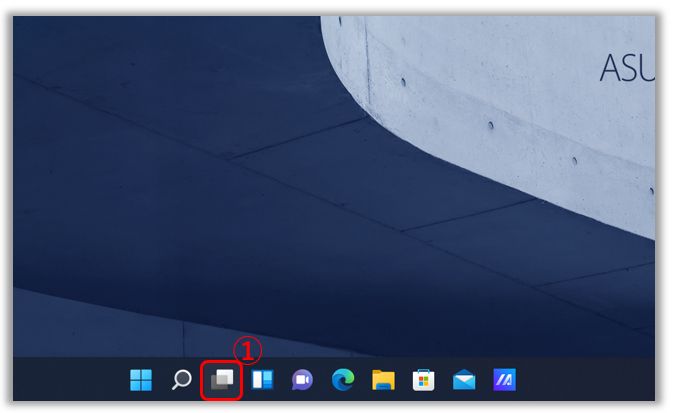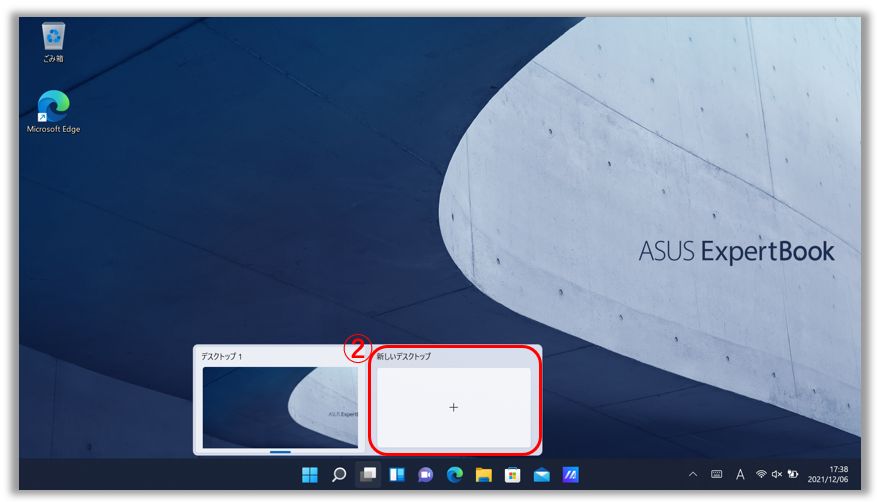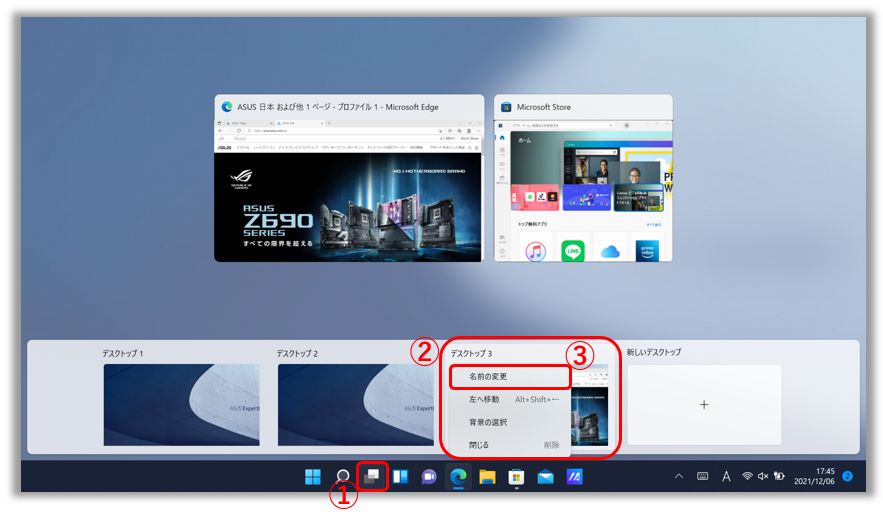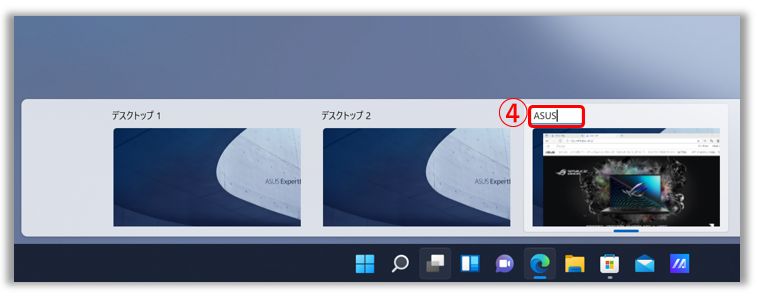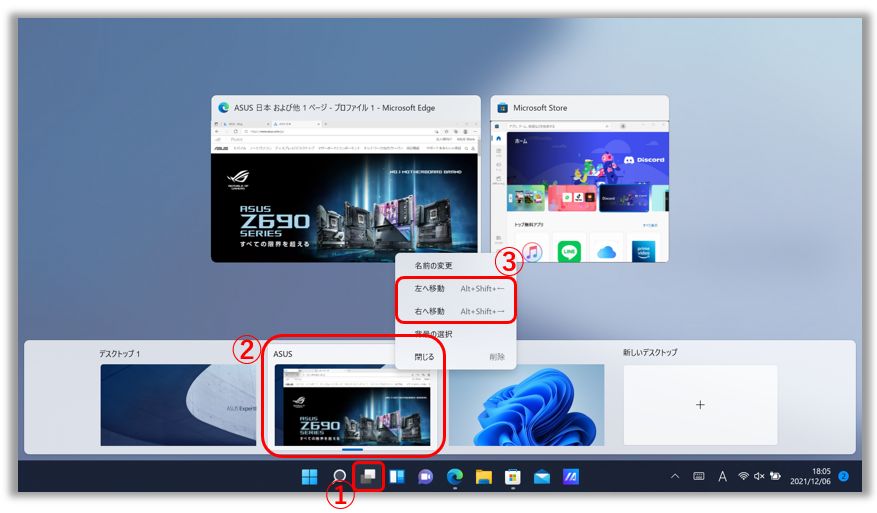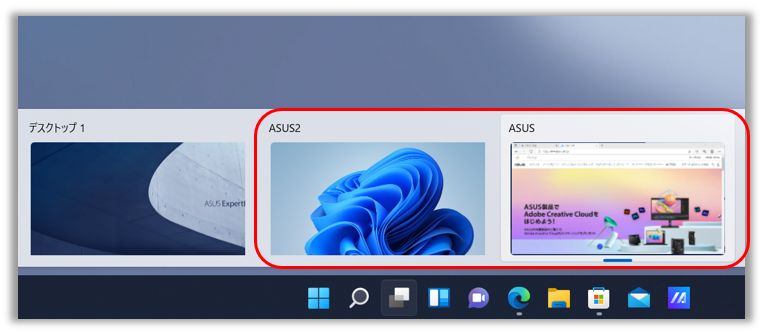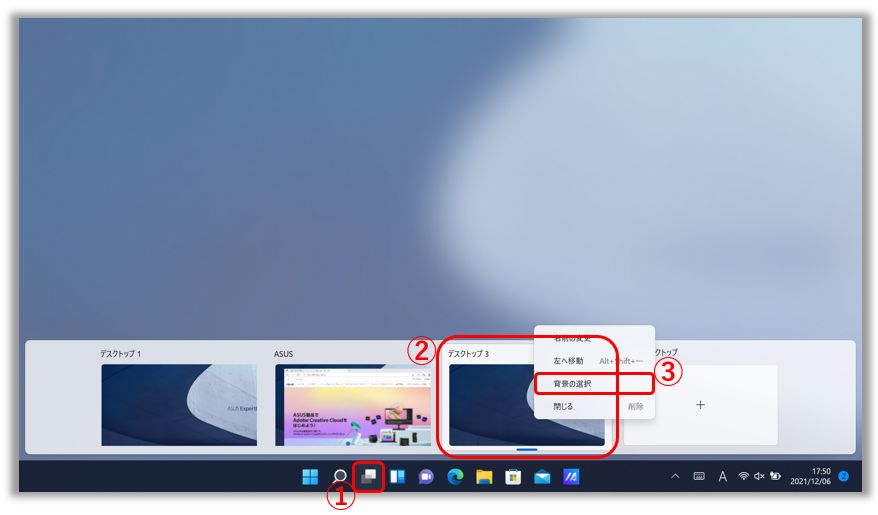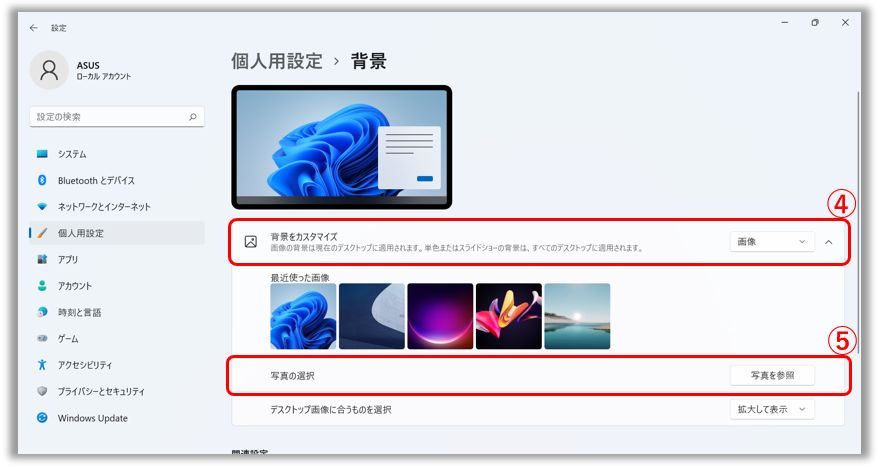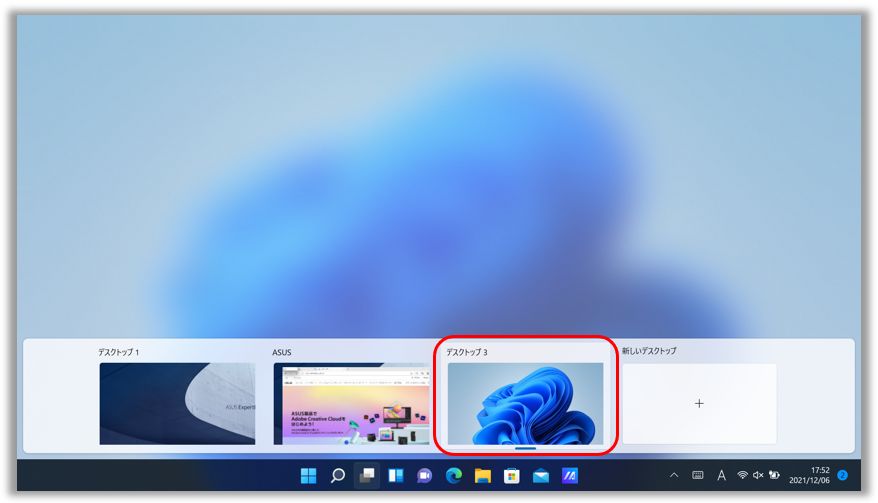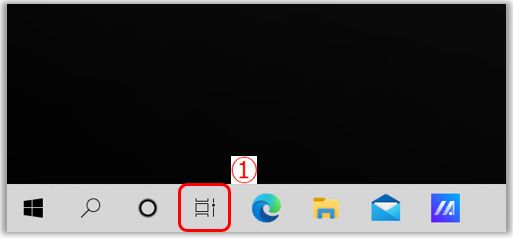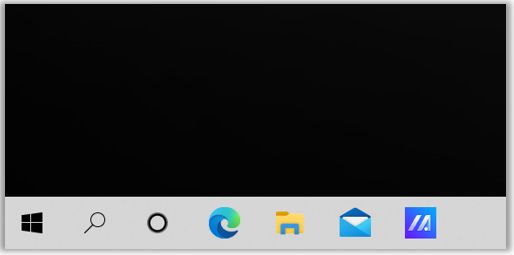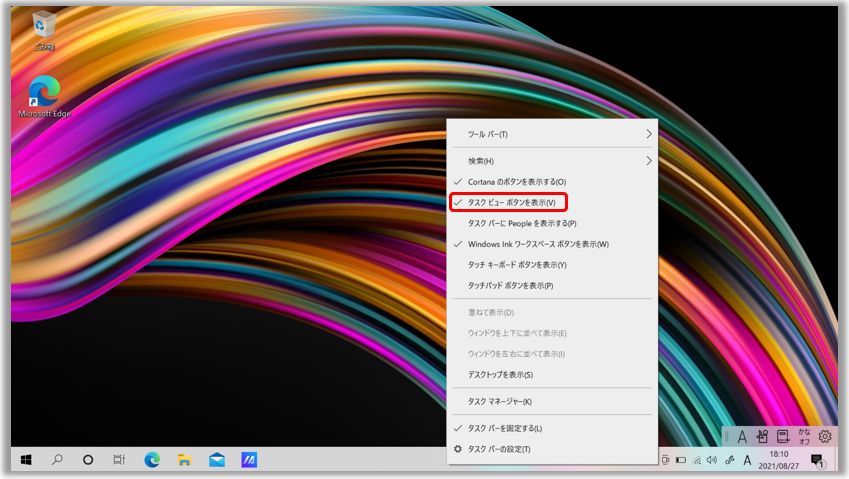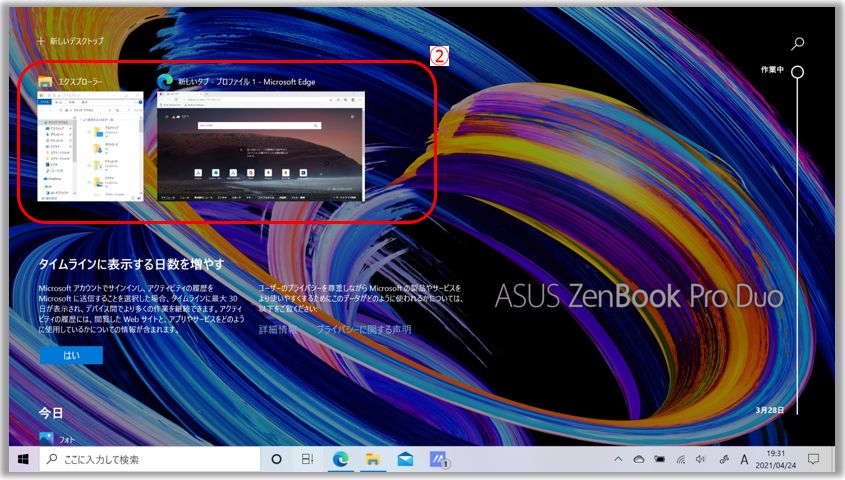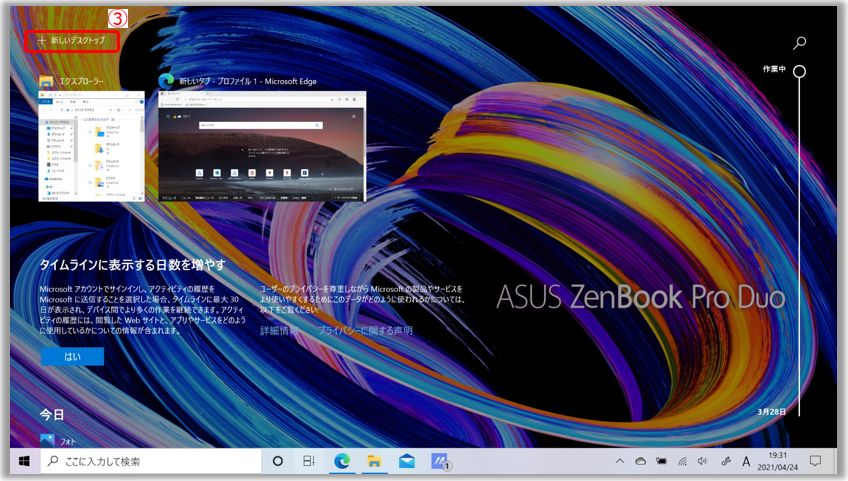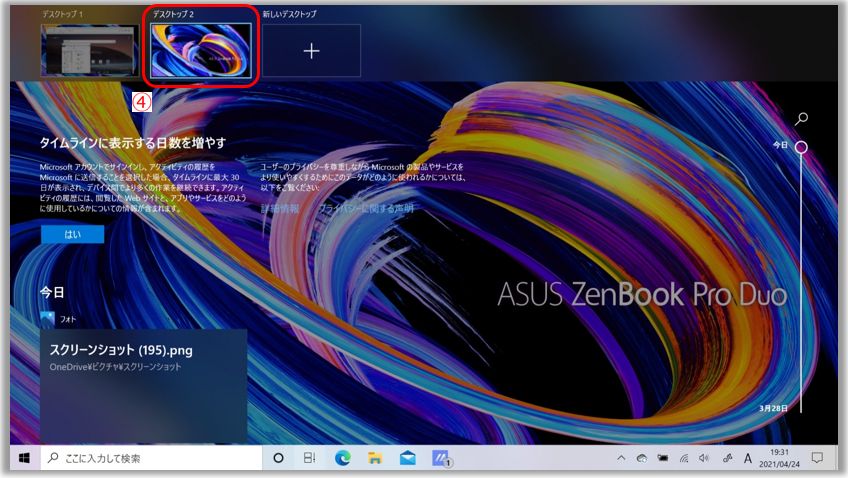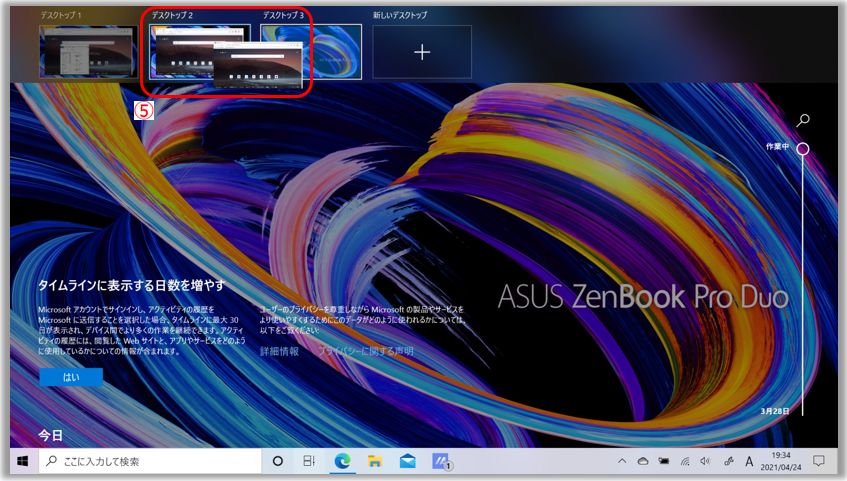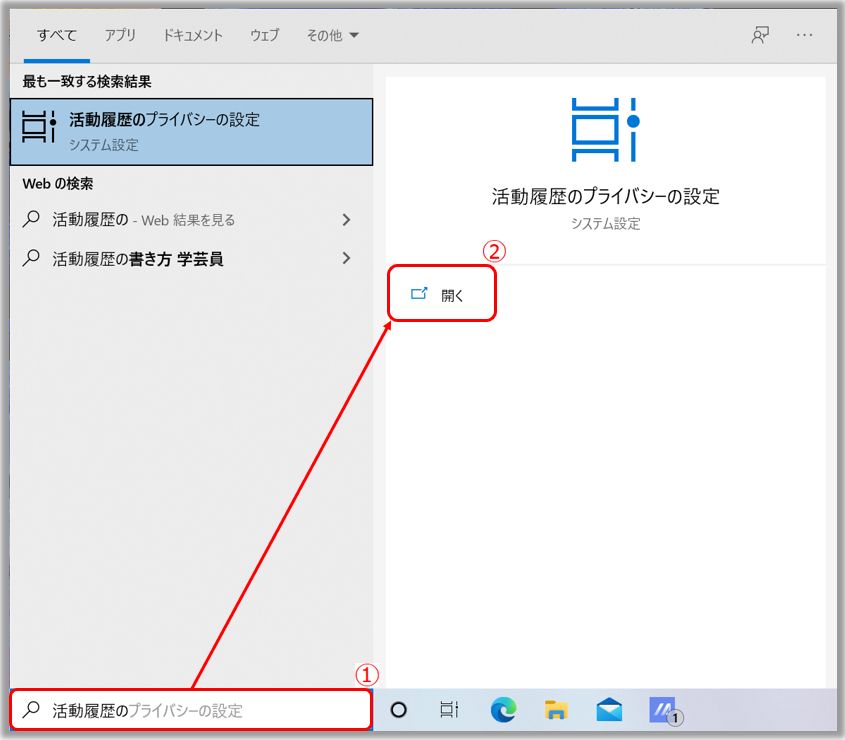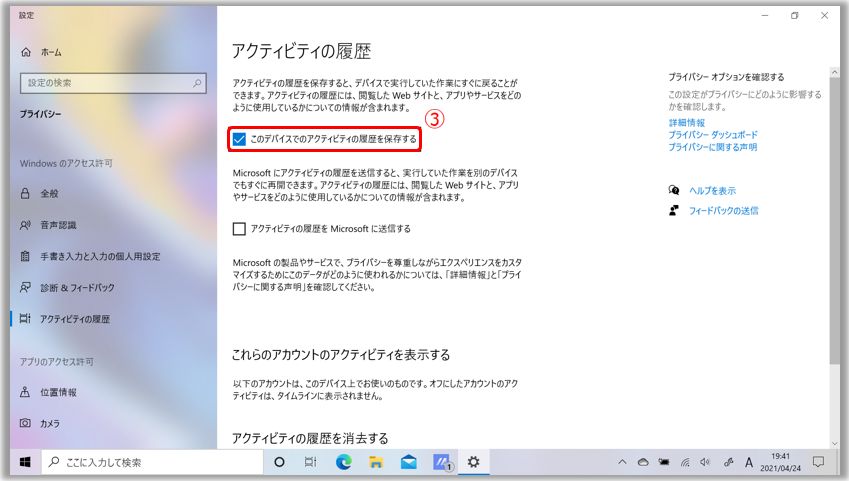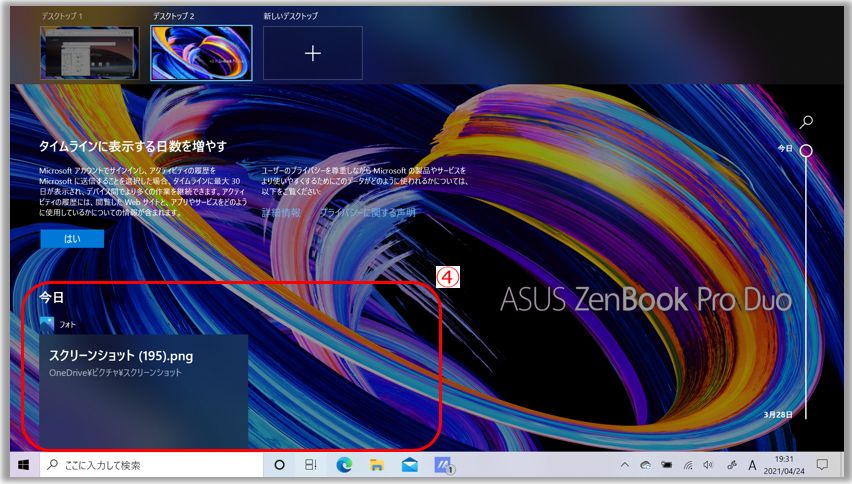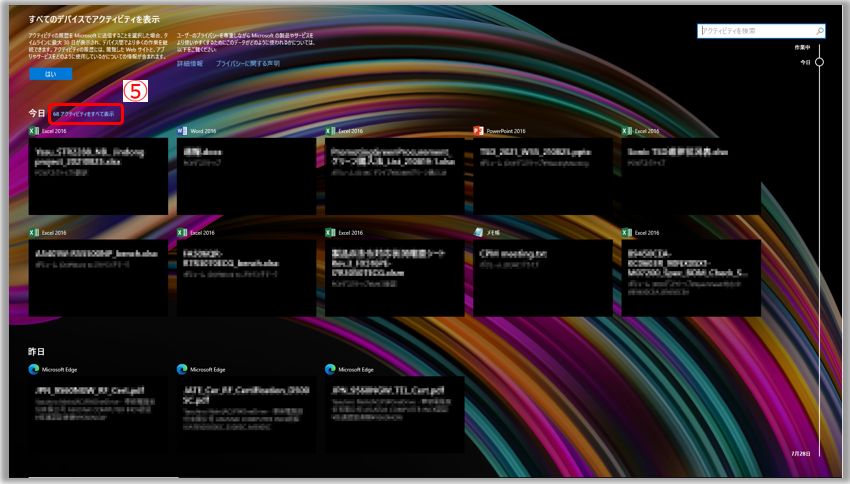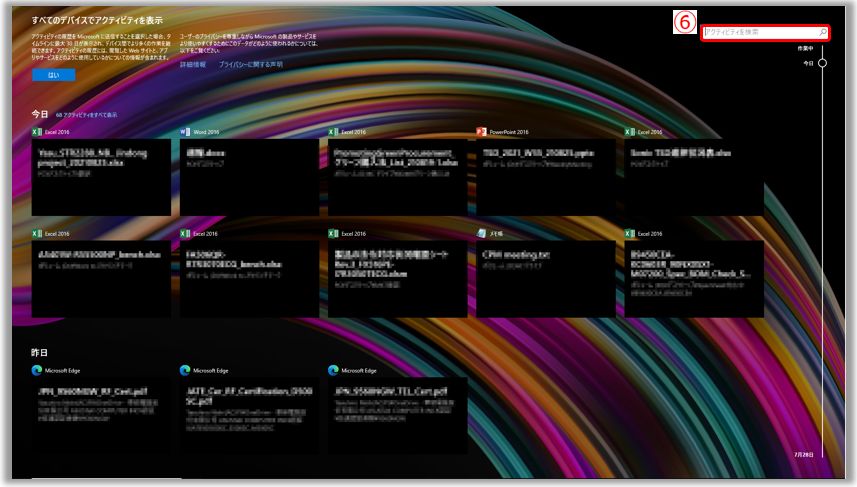[Windows 11/10] 仮想デスクトップ
お使いの PC に搭載されている Windows OS に基づいて、対応する説明に進んでください。
コンテンツ
1,タスクバーに表示されている [タスクビュー ] アイコン①を選択頂くか、Windows ロゴキー
] アイコン①を選択頂くか、Windows ロゴキー + タブキーを同時に押下してください。
+ タブキーを同時に押下してください。
2,[新しいデスクトップ]②を選択します。
3,使いたいアプリを異なるデスクトップで開くことができます。デスクトップを切り替える必要がある場合は、再度タスクビューを選択してください。
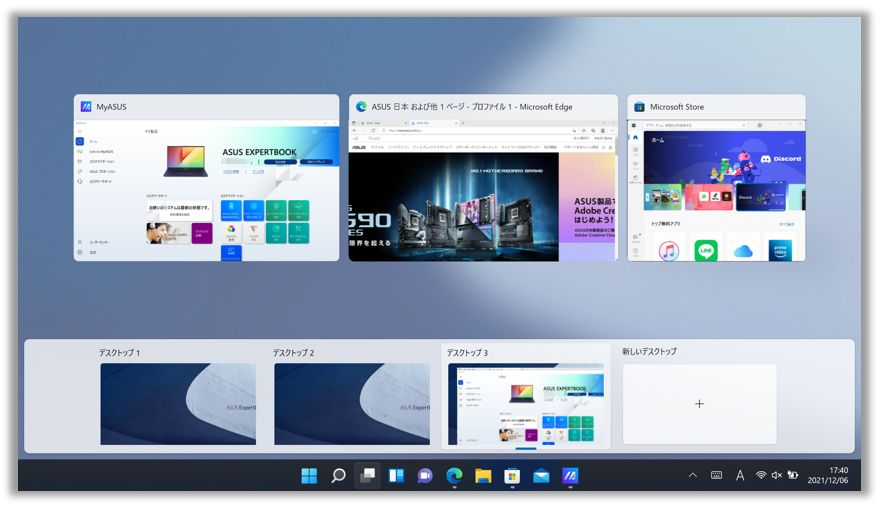
名前の変更
仮想デスクトップの名称は任意で変更頂けます。
1,[タスクビュー]①を選択後、目的の仮想デスクトップを右クリック②頂き、[名前の変更]③を選択します。
2,キーボードを利用して任意の名称に変更してください④。
並びの変更
仮想デスクトップの並びを変更される場合は、[タスクビュー]①を選択後、目的の仮想デスクトップを右クリック②頂き、[左/右へ移動]③を選択して並びを変更してください。
デスクトップの背景の変更
各仮想デスクトップの背景を変更頂くことができます。
1,[タスクビュー]①を選択後、目的の仮想デスクトップを右クリック②頂き、[背景の選択]③を選択します。
2,個人用設定の背景が開きます。[背景をカスタマイズ]④から設定してください。または、[写真の選択]⑤を選択し、背景を設定頂くこともできます。
コンテンツ
1,タスクバーに表示されている [タスク ビュー]  アイコン① を選択、もしくは、キーボード上の Windows キー
アイコン① を選択、もしくは、キーボード上の Windows キー  および タブ キーを同時に押下し、[タスク ビュー] を起動する事ができます。
および タブ キーを同時に押下し、[タスク ビュー] を起動する事ができます。
2,タスクバーに [タスク ビュー] のアイコンが表示されていない場合は、非表示に設定されている可能性があります。
3,その場合は、タスクバーを右クリックし、[タスク ビュー ボタンを表示] を選択します。
4,タスク ビューでは②に表示されているように、現在、起動中のアプリが一覧表示され、任意のウィンドウを選択して素早く開くことができます。
5,仮想デスクトップを利用する場合は、[新しいデスクトップ]③ を選択します。
6,以下の④の様に、[デスクトップ 2] が追加されます。
こちらのデスクトップを選択頂くと、何も開いていない状態のデスクトップになります。
このように、それぞれのデスクトップで、必要に応じて様々なウィンドウを開くことができます。
7,開いているウィンドウを、現在のデスクトップから別のデスクトップに移動することもできます。
目的のウィンドウを長押しして、移動したい別のデスクトップにドラッグします。ウィンドウのサイズが⑤の様に小さくなったらドロップします。
Windows 10 の初期設定では、アクティビティの履歴を確認が可能な [タイムライン] 機能が有効になっています。
無効に設定している場合は、以下の手順でタイムライン機能を有効にすることもできます。
1,検索ウィンドウに [活動履歴のプライバシーの設定]① と入力し、[開く]② を選択します。
2,[このデバイスでのアクティビティの履歴を保存する]③ にチェックを入れ、[タイムライン] 機能を有効にします。
3,タスク ビューを開くと、アクティビティの履歴が④に表示され、一覧から任意のアクティビティを選択頂くと、すぐにそちらの作業に戻る事ができます。
4,[アクティビティをすべて表示]⑤ から、表示されていない他のアクティビティを表示する事もできます。
5,[アクティビティを検索 ]⑥から、任意のキーボードで実施していたアクティビティを検索する事もできます。
]⑥から、任意のキーボードで実施していたアクティビティを検索する事もできます。
※プリインストールされているOS以外はサポート対象外となりますので、ご注意ください。
※日本でお取り扱いの無い製品/機能に対する情報の場合があります。
※本情報の内容 (リンク先がある場合はそちらを含む) は、予告なく変更される場合があります。
※修理で送付頂く際は、ASUS コールセンター などから特定の物などの送付を依頼されない限り、本体を含め、同梱されていた場合はACアダプター、電源コードなど、通電系の物は合せて送付ください。
※お使いのモデルやバージョンなどにより、操作・表示が異なる場合があります。
※記載されている機能の開発およびサポートを終了している場合があります。