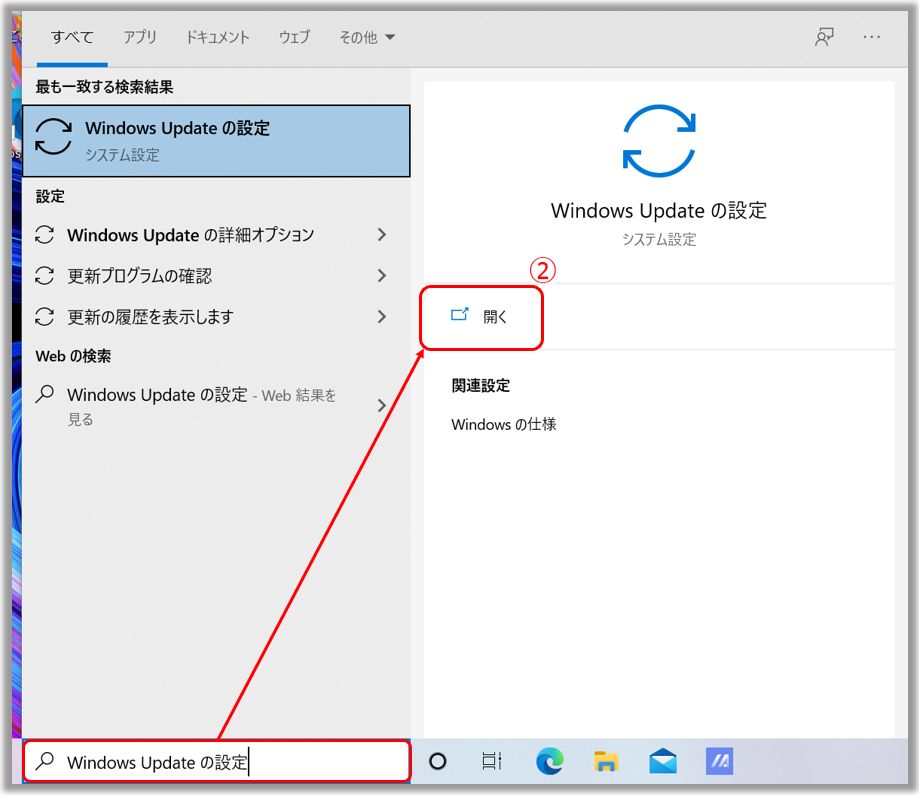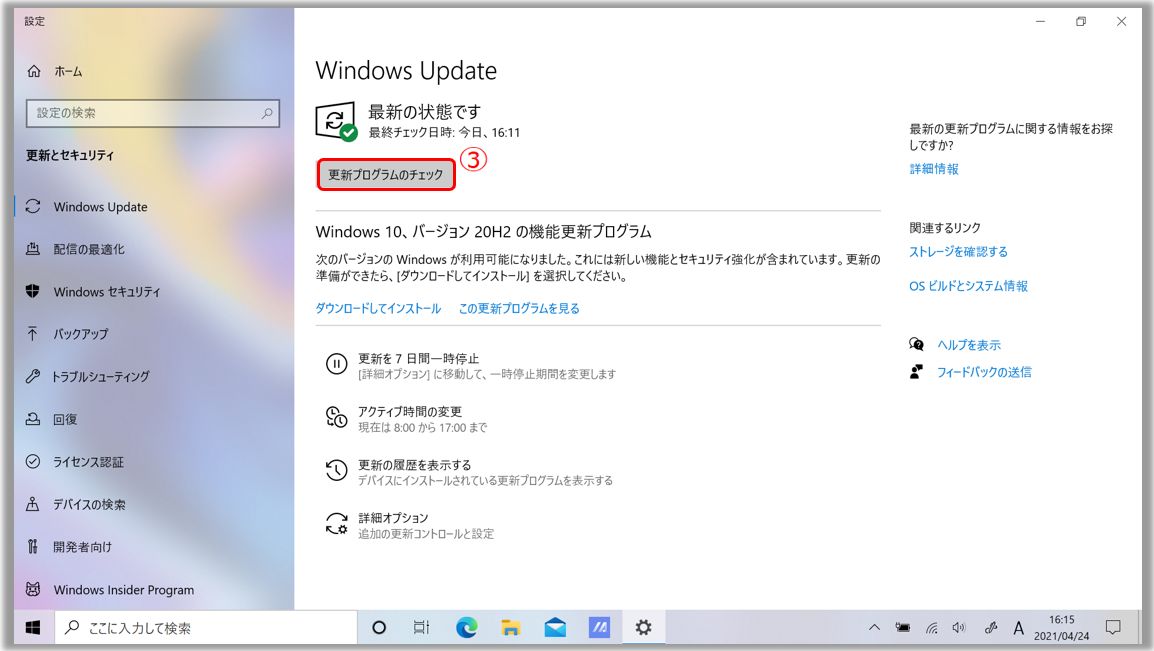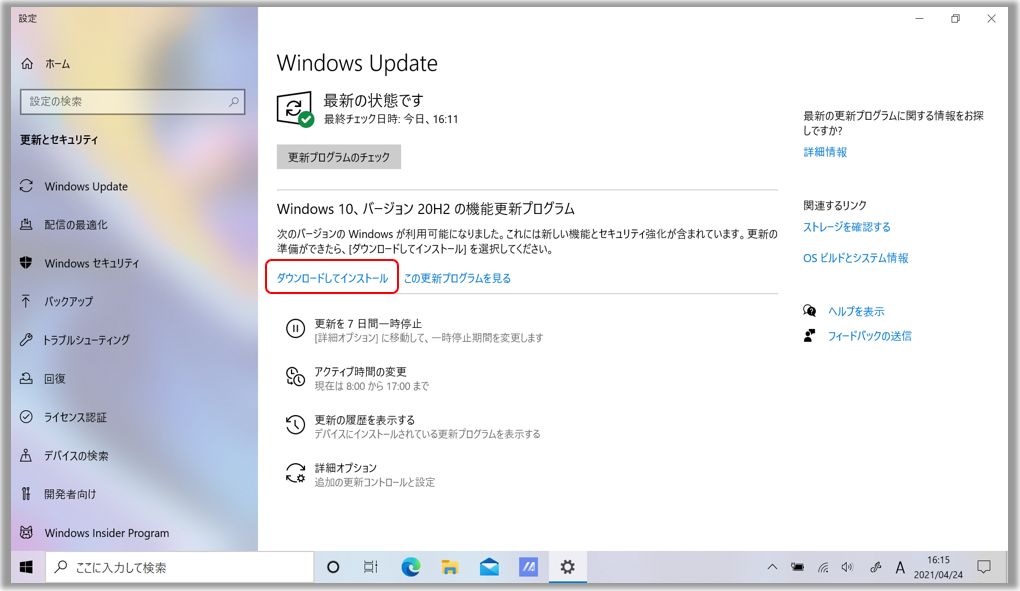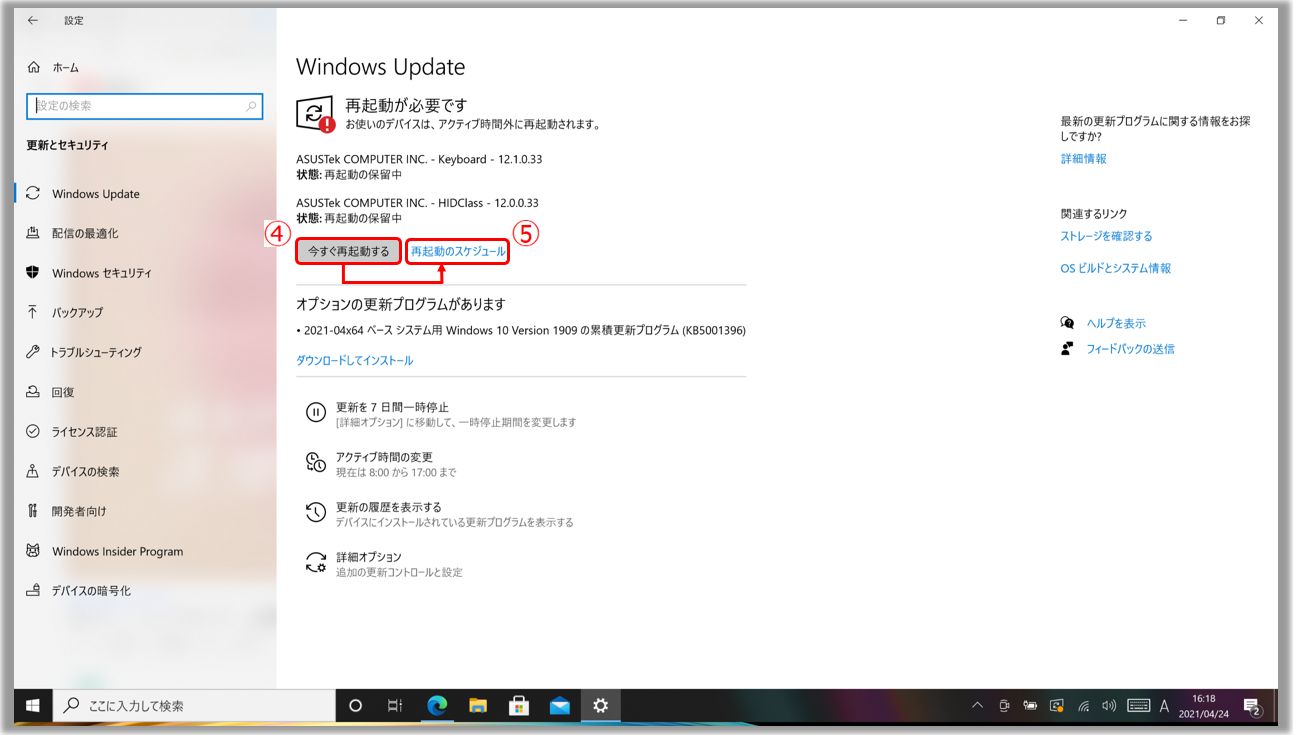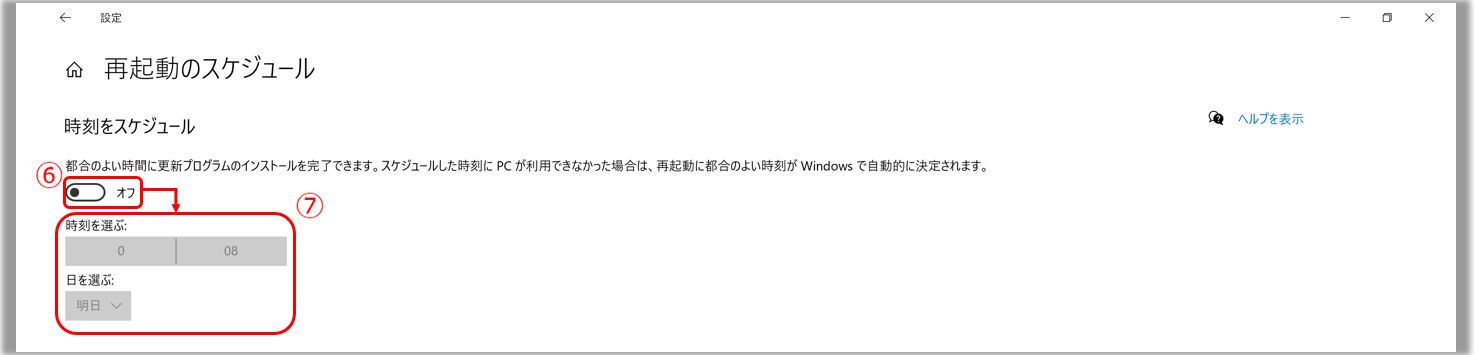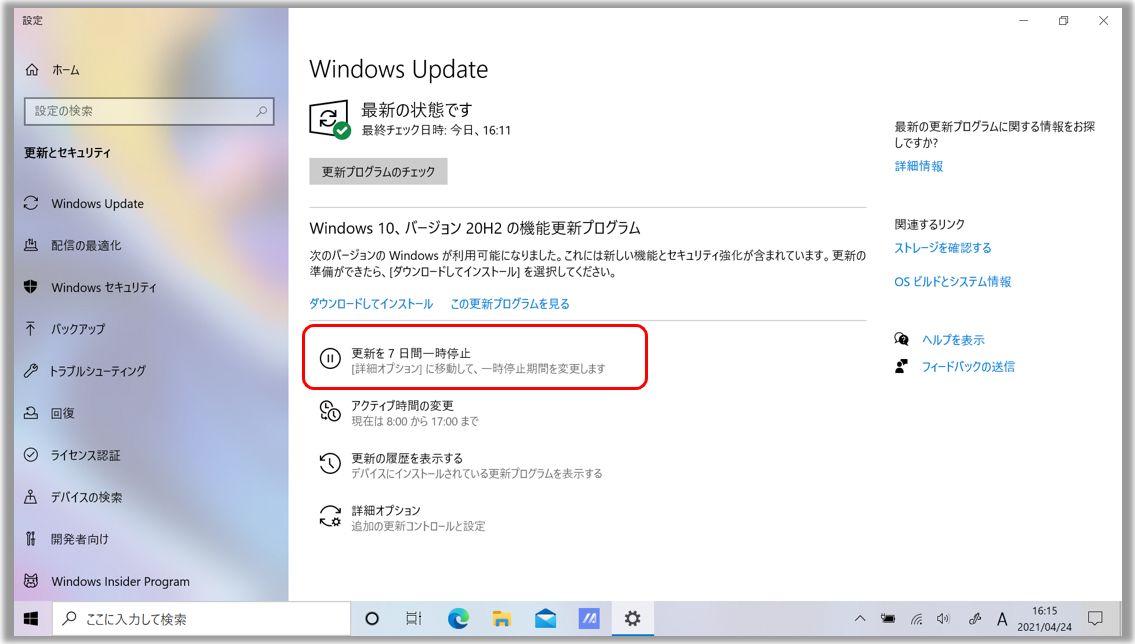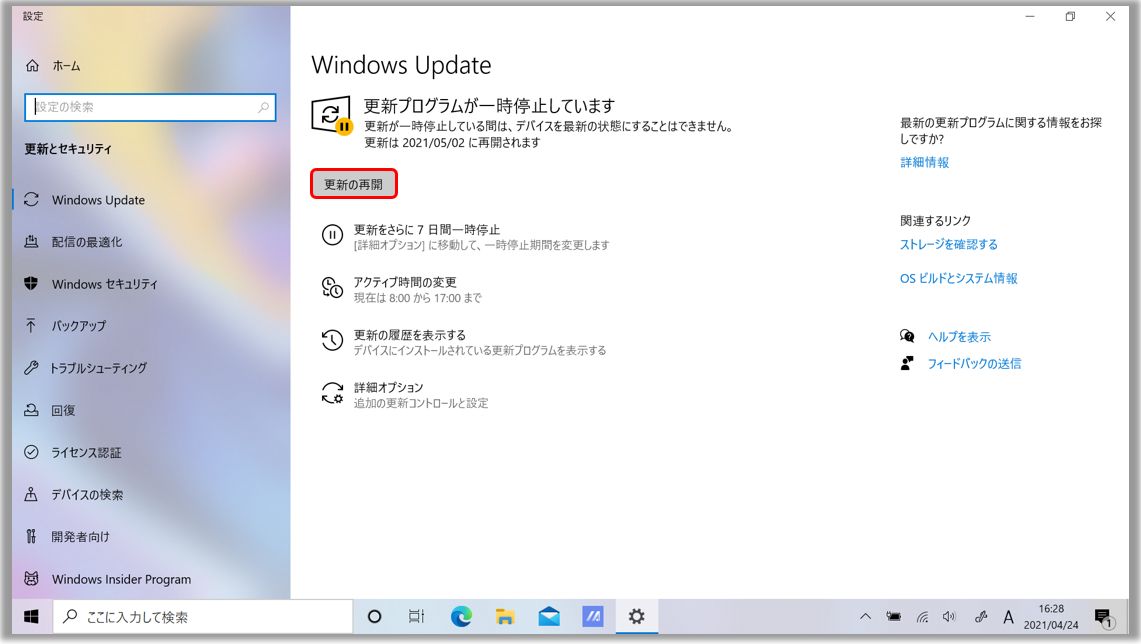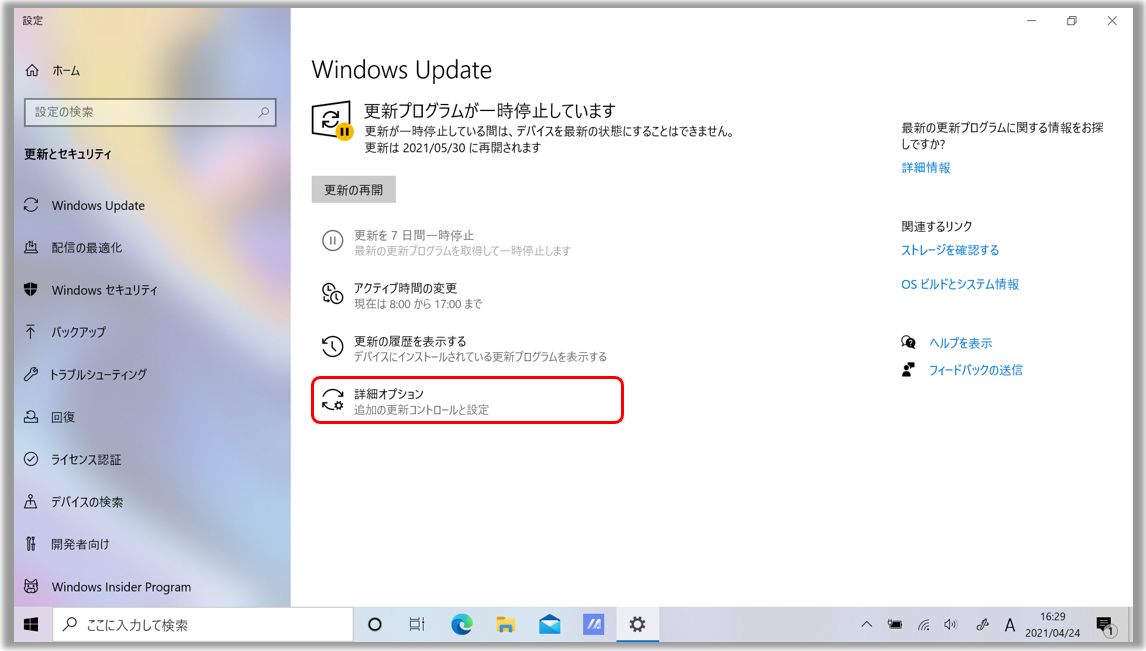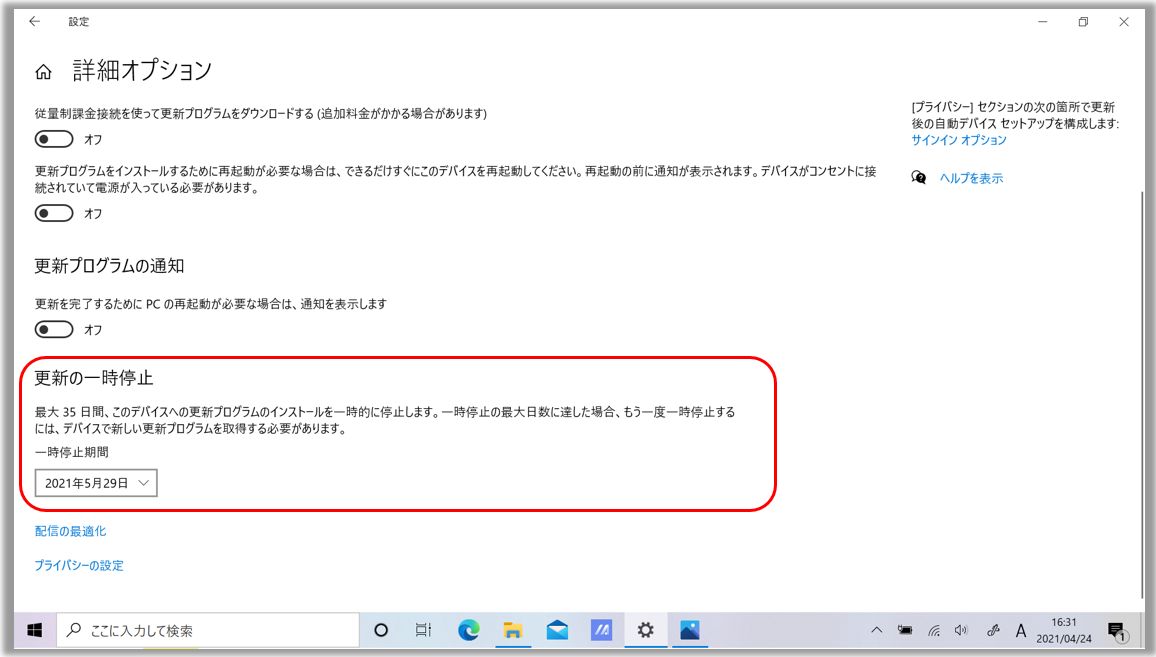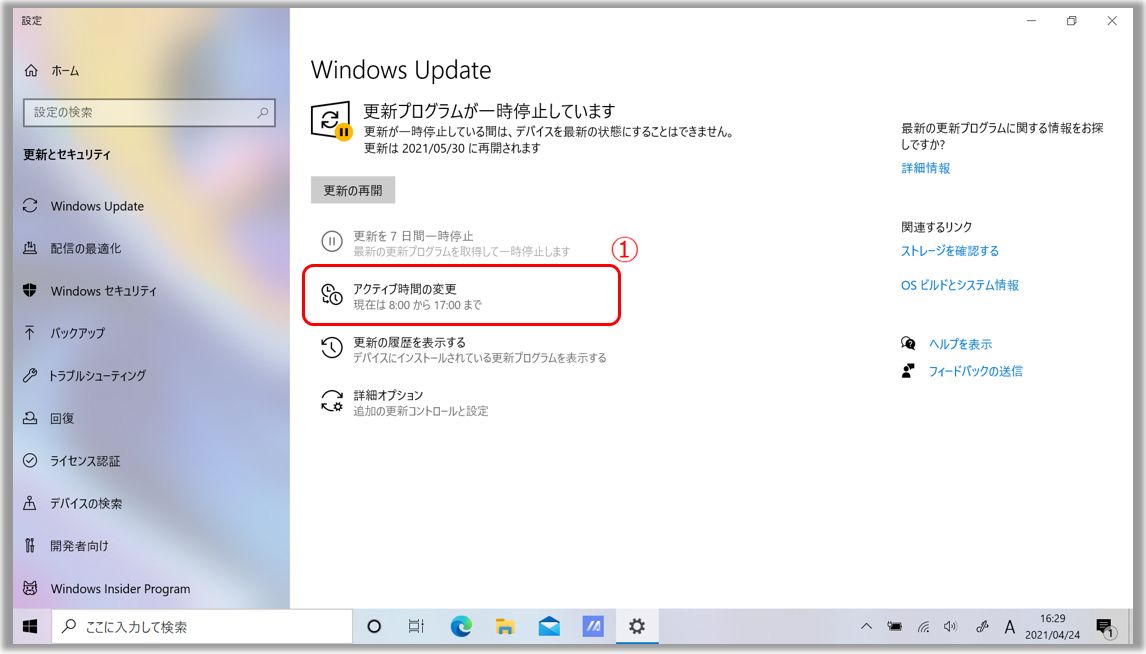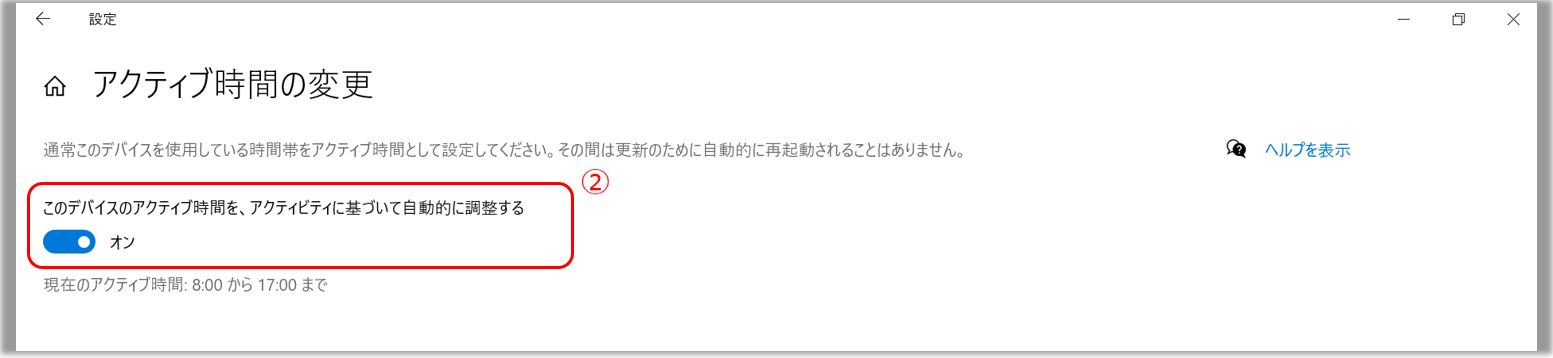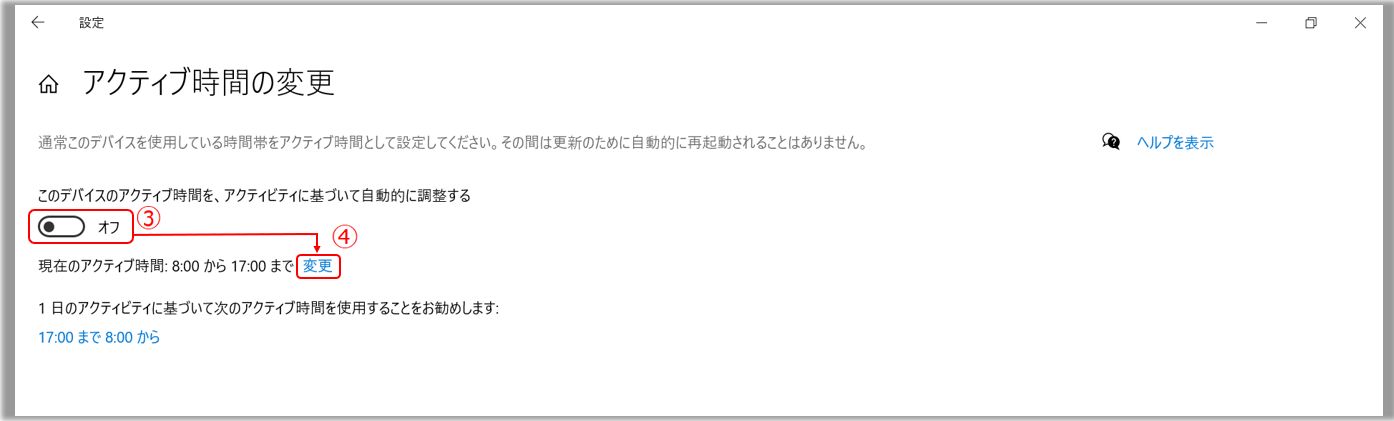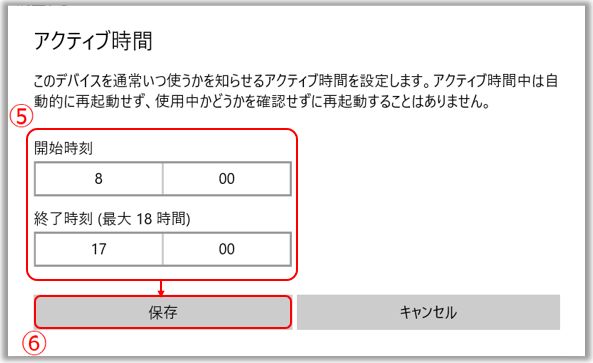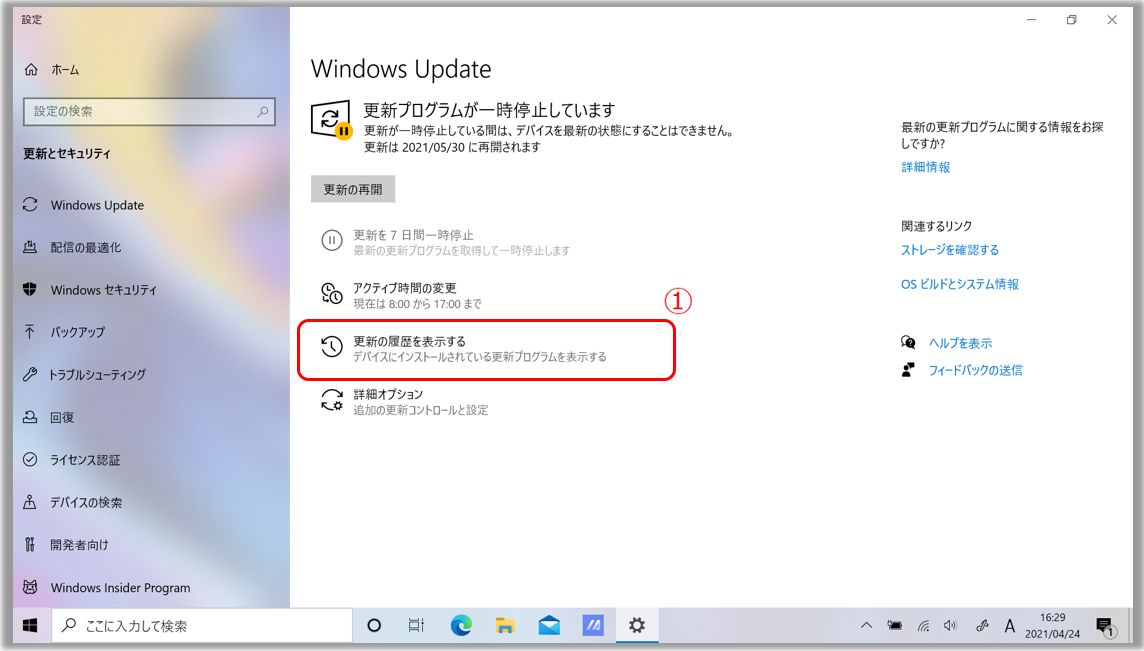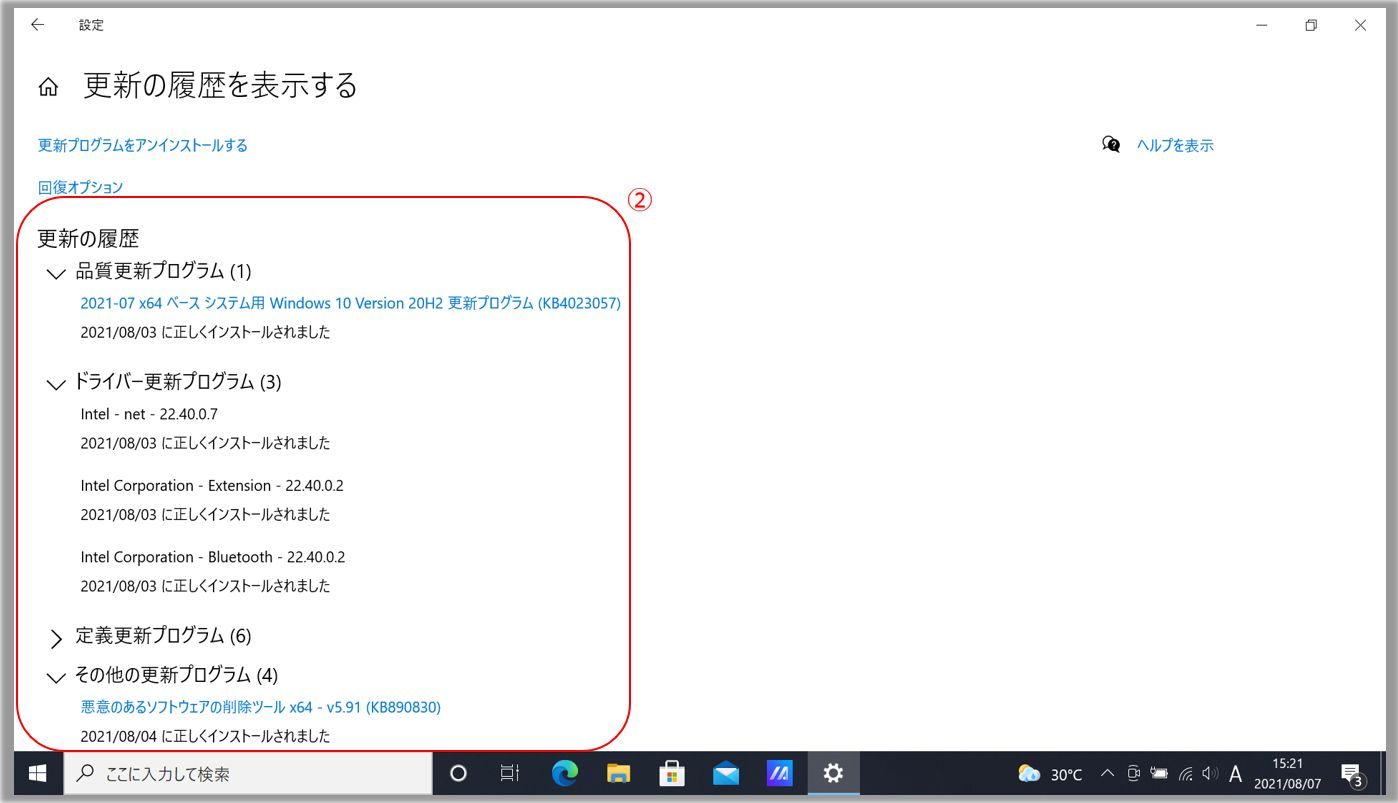関連トピック
[Windows 11/10] Windows Update
お使いの PC に搭載されている Windows OS によって、情報を参照してください。
1,検索バーに [Windows Update の設定]① と入力し、[開く]② を選択します。
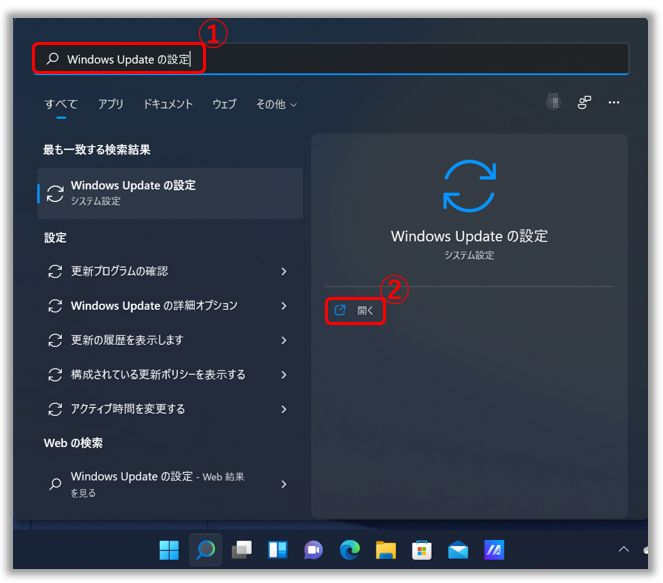
2,[更新プログラムのチェック]③ を選択します。
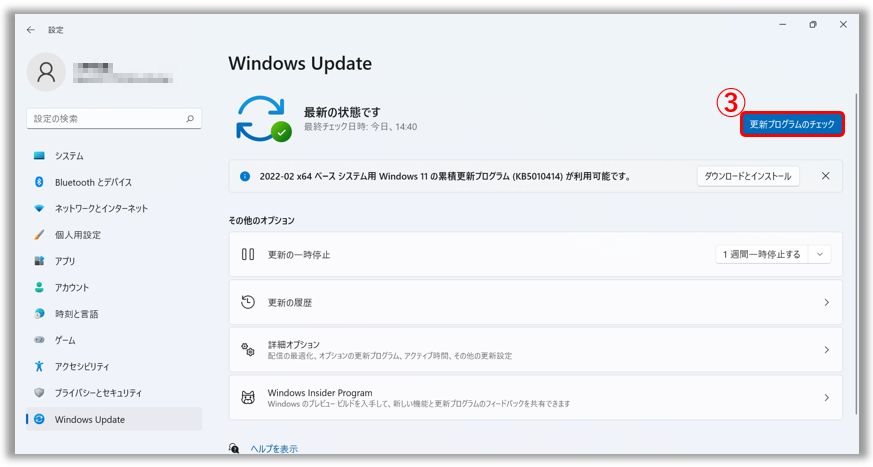
3,お使いの PC で更新が利用可能な場合は、Windows Update に表示され、ダウンロードとインストールが開始されます。更新の内容によっては [今すぐインストール]、別途、[ダウンロードしてインストール] などを選択し実施頂く必要があります。
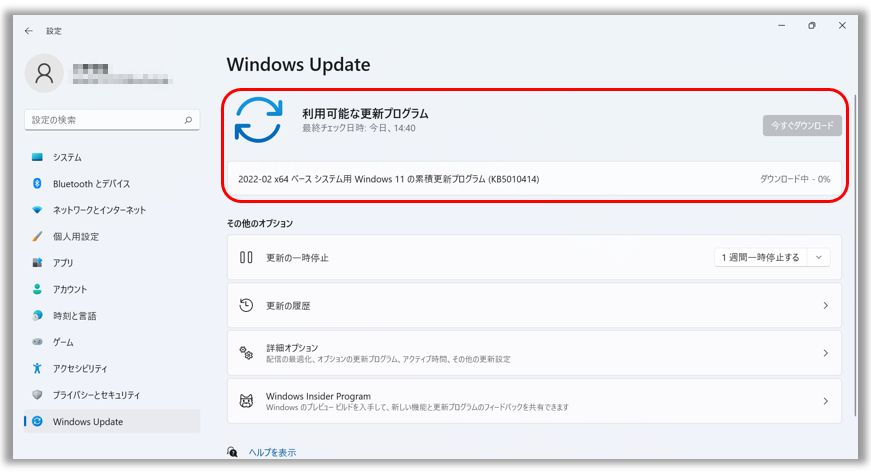
4,更新の内容によっては再起動が必要な場合があります。その場合は、[今すぐ再起動する]④ が表示されるので、そちらを選択します。後で再起動を実施したい場合は、[再起動のスケジュール]⑤ を選択し、再起動の時間をスケジュールする事ができます。
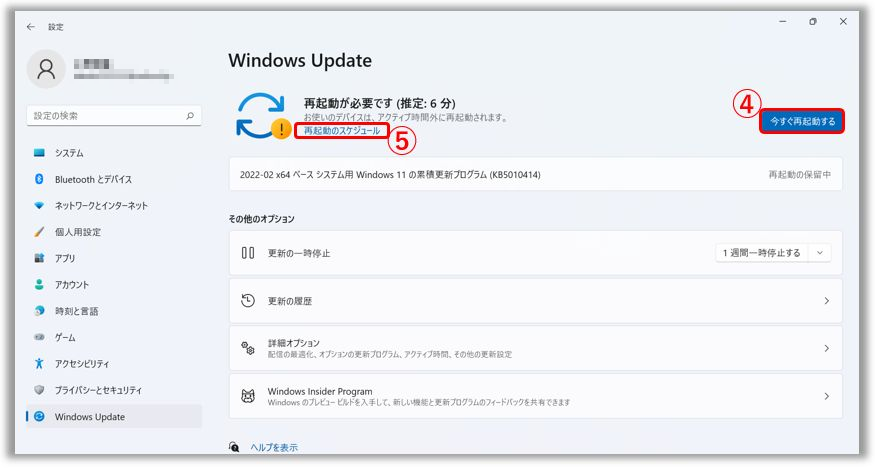
5,[オン]⑥ に設定頂くと [時刻を選ぶ] および [日を選ぶ] が設定に可能になります。それら ⑦ で再起動の日時を設定してください。
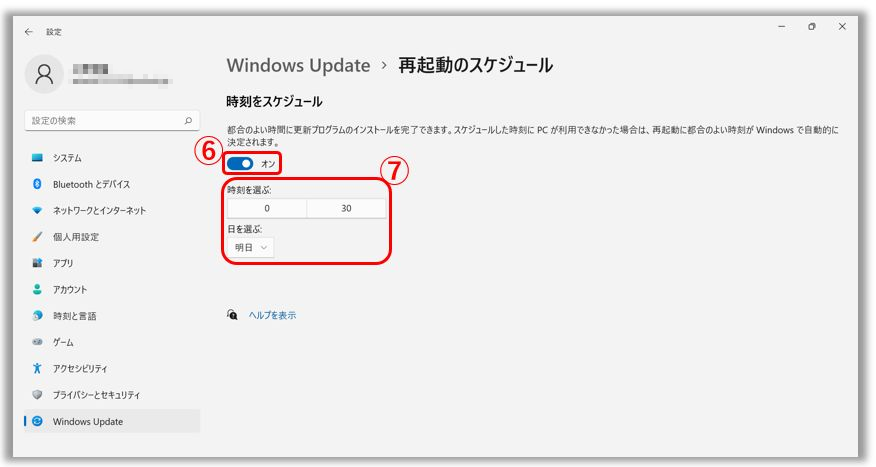
更新の一時的な停止には以下の方法があります。ただ、一定期間の停止を実施した後は、再度の停止前に、更新の適用を実施する必要があります。
※Windows 11 では、更新の適用を停止し続ける事はできません。更新の適用はお使いの PC を安全に保つのに役立つため、設定にかかわらず、最終的には適用が必要になります。
1,Windows Update の設定にて [1週間一時停止する] を選択します。
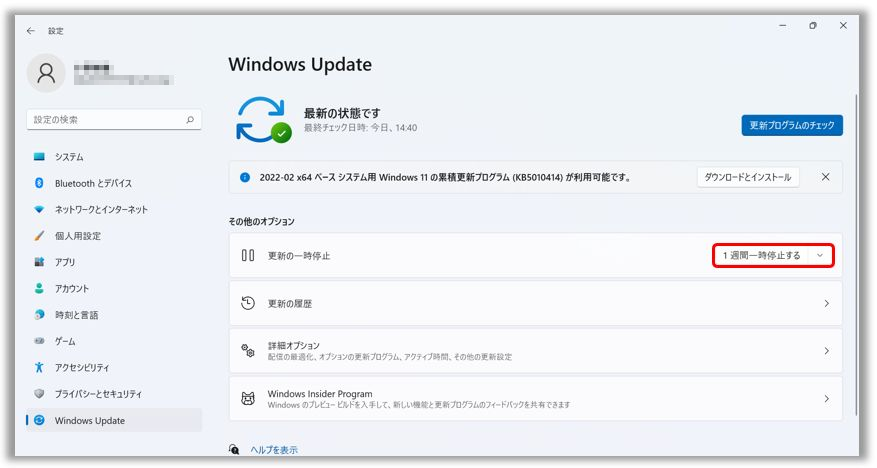
2,Windows は1週間後(もしくは、他に設定頂いた期間)に更新の適用を再開します。停止している際も、[更新の再開] を選択し、いつでも自動的な更新の適用を再開する事ができます。
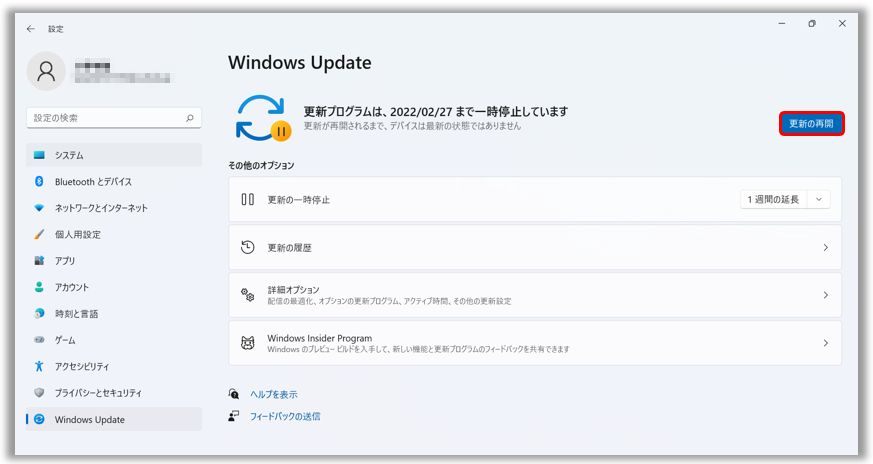
更新プログラムの適用を完了するために、PC の再起動が必要になることがあります。
アクティブ時間を設定する事で、その情報をもとに更新プログラムをスケジュールして、PC を使用していない時に再起動するよう設定する事ができます。
1,[詳細オプション]① を選択します。
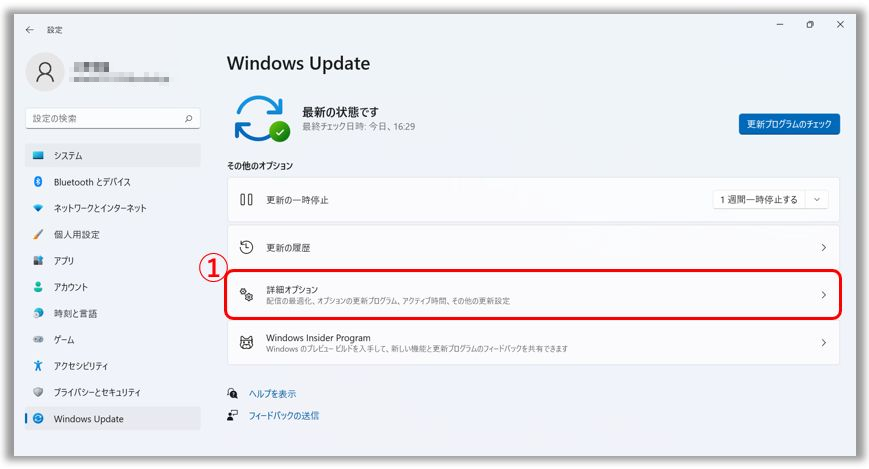
2,お使いの PC の使用状況に応じて Windows が自動的にアクティブ時間を調整するよう設定する場合は、[アクティブ時間を調整する]② を[自動的に確認する]にします。
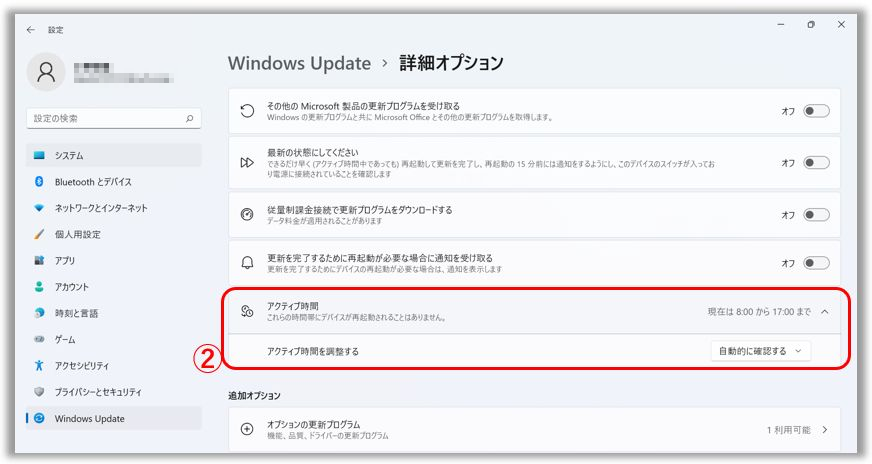
3,手動でアクティブ時間を設定する場合は [アクティブ時間を調整する] を [手動]③にし、任意の時間を設定④します。
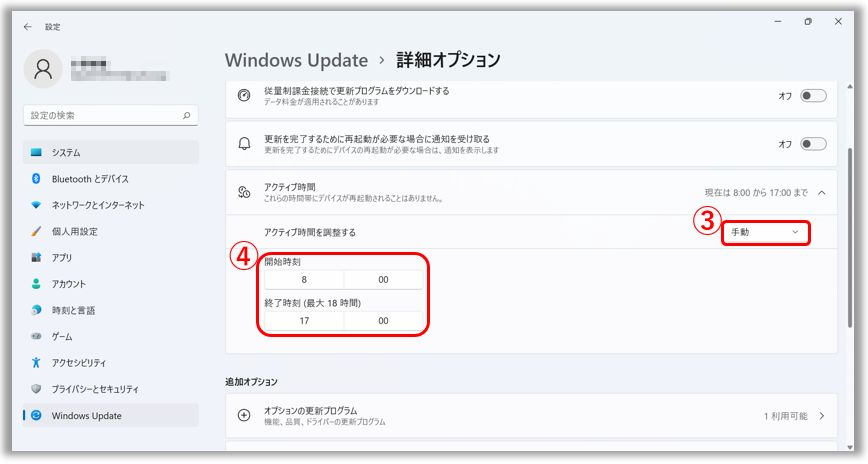
以下の手順で更新の履歴を確認頂き、更新が適用された日付をご確認頂く事ができます。
1,[更新の履歴]① を選択します。
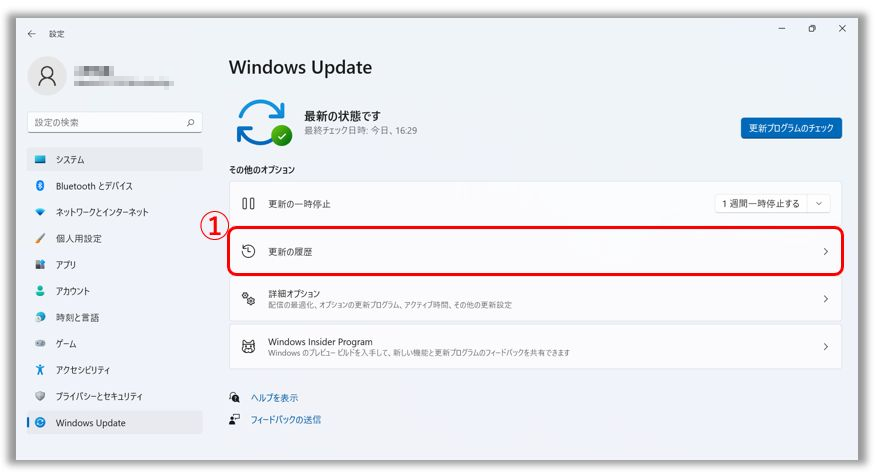
2,② にて [機能更新プログラム]、[品質更新プログラム]、[ドライバー更新プログラム]、[定義更新プログラム]、[その他の更新プログラム]などからご確認頂く事ができます。
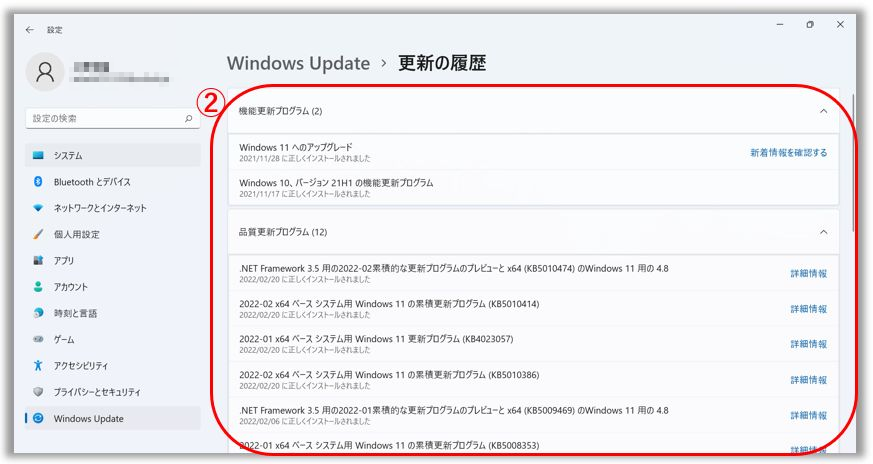
1,検索バーに [Windows Update の設定]① と入力し、[開く]② を選択します。
2,[更新プログラムのチェック]③ を選択します。
3,お使いの PC で更新が利用可能な場合は、Windows Update に表示され、ダウンロードとインストールが開始されます。更新の内容によっては [今すぐインストール]、別途、[ダウンロードしてインストール] などを選択し実施頂く必要があります。
4,更新の内容によっては再起動が必要な場合があります。その場合は、[今すぐ再起動する]④ が表示されるので、そちらを選択します。後で再起動を実施したい場合は、[再起動のスケジュール]⑤ を選択し、再起動の時間をスケジュールする事ができます。
5,[オン]⑥ に設定頂くと [時刻を選ぶ] および [日を選ぶ] が設定に可能になります。それら ⑦ で再起動の日時を設定してください。
更新の一時的な停止には以下の2つの方法があります。ただ、一定期間の停止を実施した後は、再度の停止前に、更新の適用を実施する必要があります。
※Windows 10 では、更新の適用を停止し続ける事はできません。更新の適用はお使いの PC を安全に保つのに役立つため、設定にかかわらず、最終的には適用が必要になります。
1,Windows Update の設定にて [更新を7日間一時停止] を選択します。
2,Windows は7日後に更新の適用を再開します。停止している際も、[更新の再開] を選択し、いつでも自動的な更新の適用を再開する事ができます。
3,他の方法として [詳細オプション] を選択します。
4,[更新の一時停止] から最大35日で更新を停止する期間を選択する事ができます。
更新プログラムの適用を完了するために、PC の再起動が必要になることがあります。
アクティブ時間を設定する事で、その情報をもとに更新プログラムをスケジュールして、PC を使用していない時に再起動するよう設定する事ができます。
1,[アクティブ時間の変更]① を選択します。
2,お使いの PC の使用状況に応じて Windows が自動的にアクティブ時間を調整するよう設定する場合は、[このデバイスのアクティブ時間を、アクティビティに基づいて自動的に調整する]② をオンにします。
3,手動でアクティブ時間を設定する場合は [このデバイスのアクティブ時間を、アクティビティに基づいて自動的に調整する]③ をオフに設定し、[変更]④ を選択します。
4,アクティブ時間を設定し ⑤、[保存]⑥ を選択します。
以下の手順で更新の履歴を確認頂き、更新が適用された日付をご確認頂く事ができます。
1,[更新の履歴を表示する]① を選択します。
2,② にて [品質更新プログラム]、[ドライバー更新プログラム]、[定義更新プログラム]、[その他の更新プログラム]などからご確認頂く事ができます。
※プリインストールされているOS以外はサポート対象外となりますので、ご注意ください。
※日本でお取り扱いの無い製品/機能に対する情報の場合があります。
※本情報の内容 (リンク先がある場合はそちらを含む) は、予告なく変更される場合があります。
※修理で送付頂く際は、ASUS コールセンター などから特定の物などの送付を依頼されない限り、本体を含め、同梱されていた場合はACアダプター、電源コードなど、通電系の物は合せて送付ください。
※お使いのモデルやバージョンなどにより、操作・表示が異なる場合があります。
※記載されている機能の開発およびサポートを終了している場合があります。