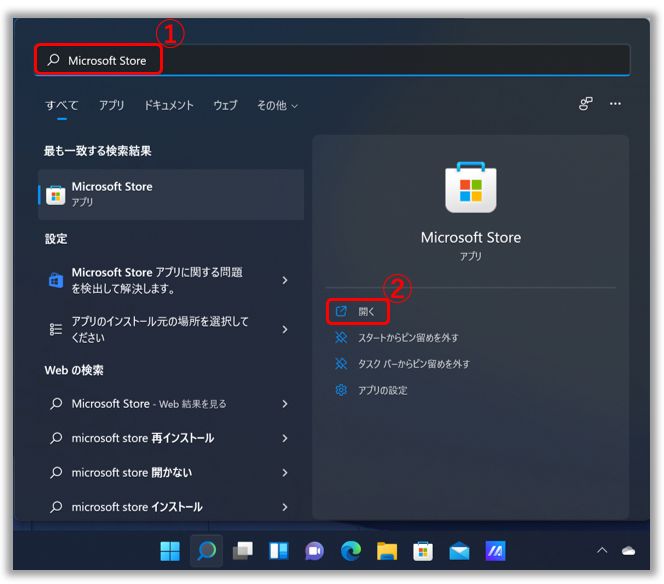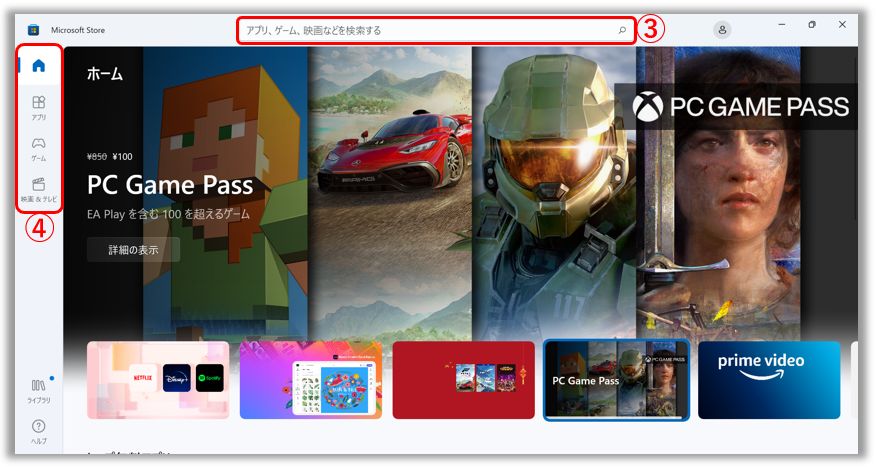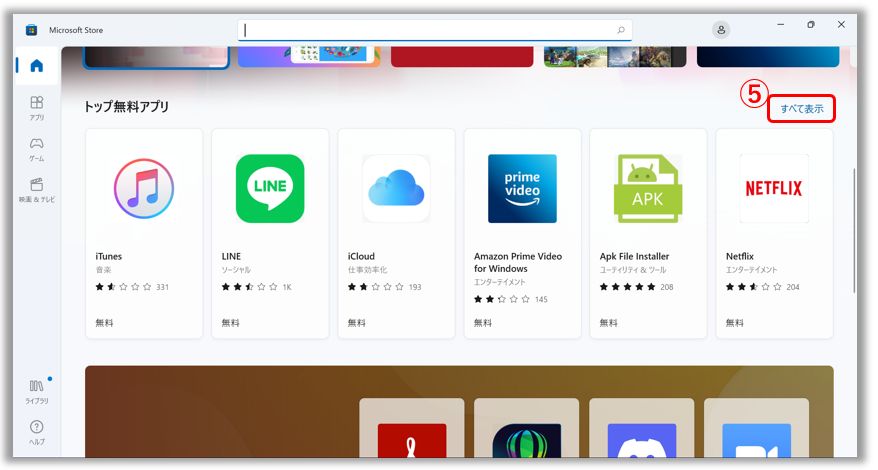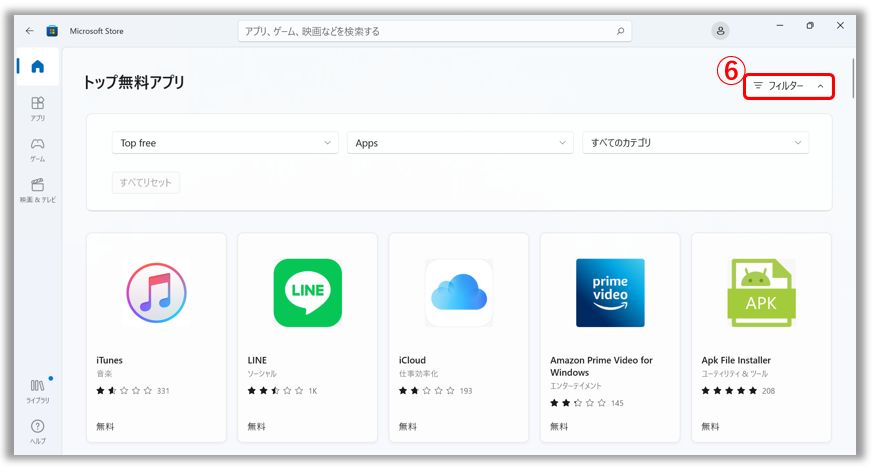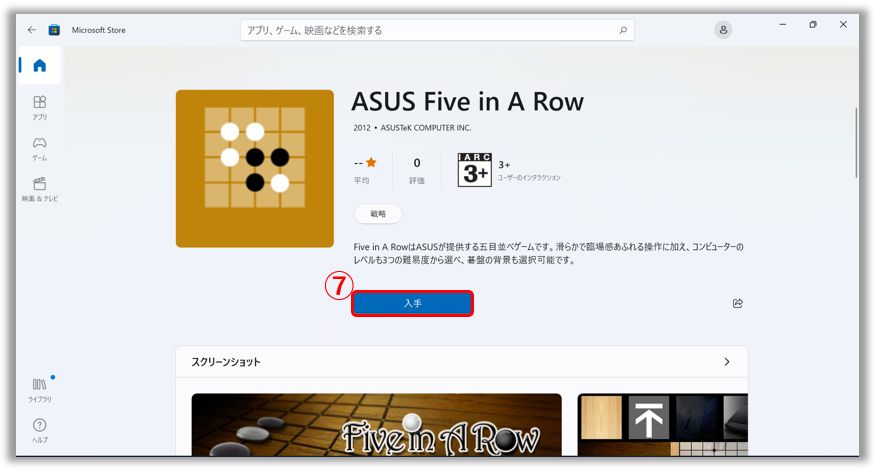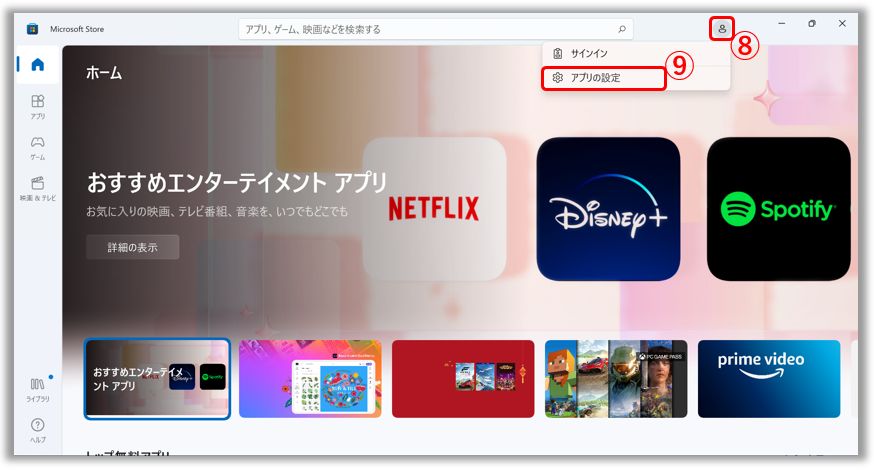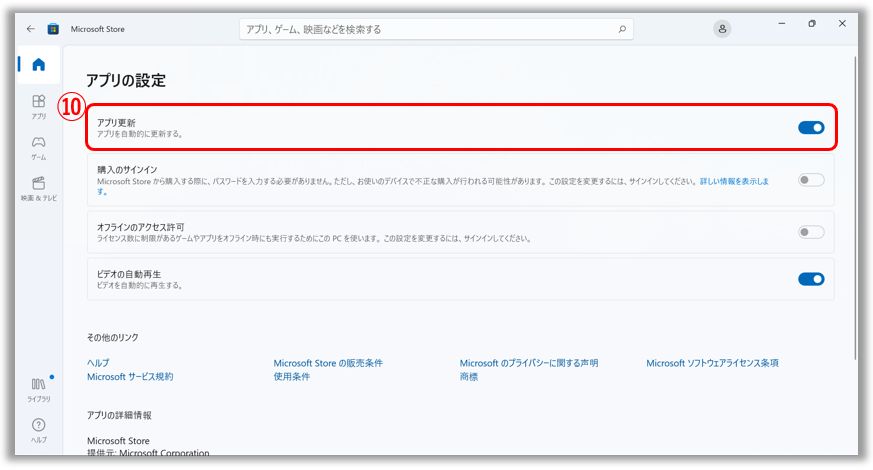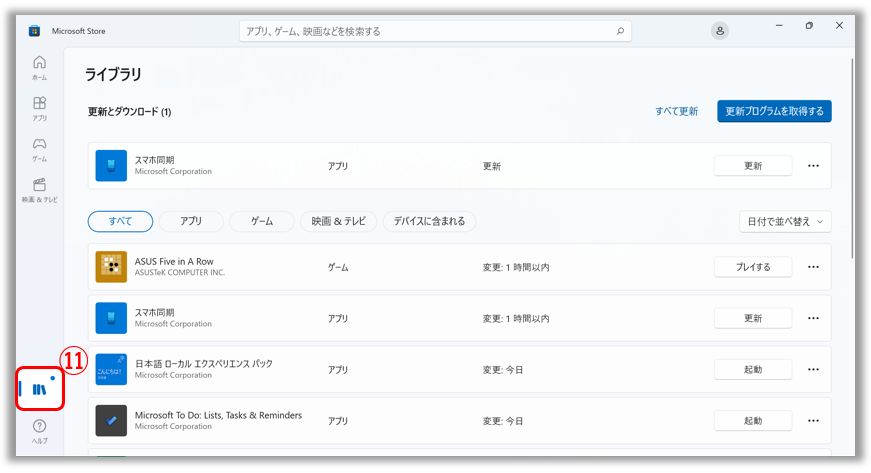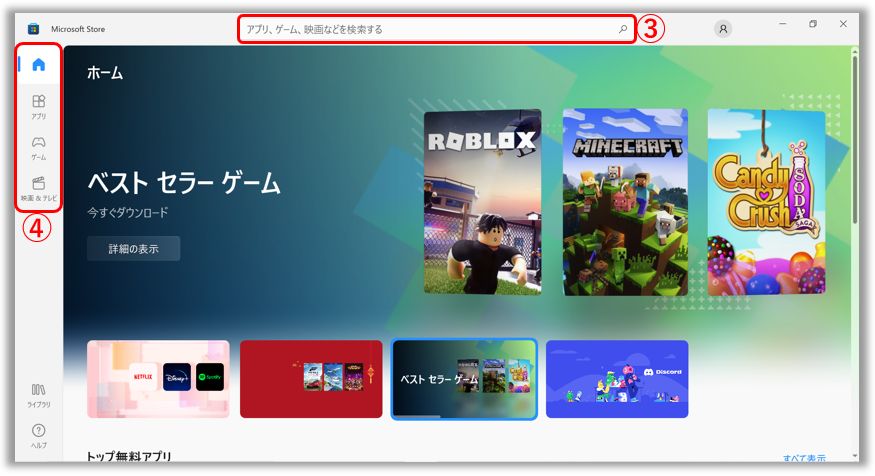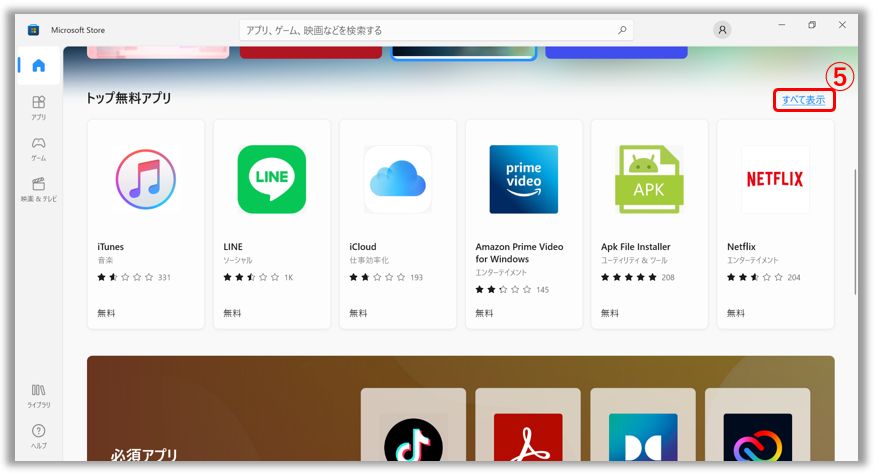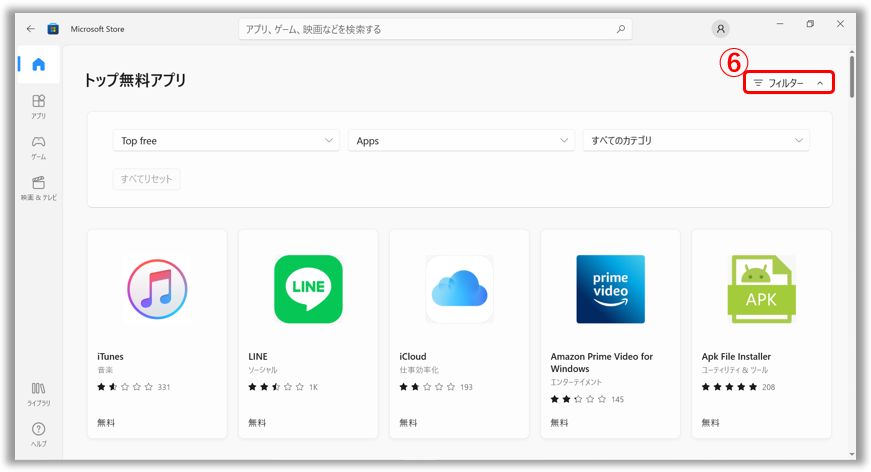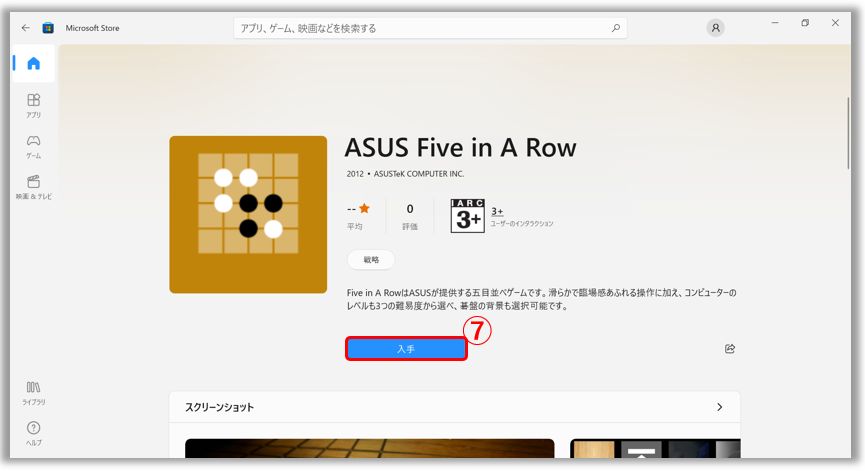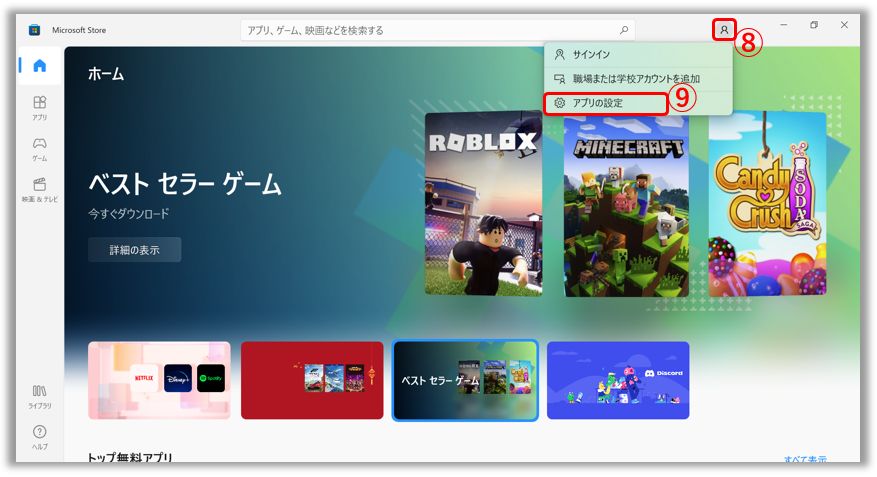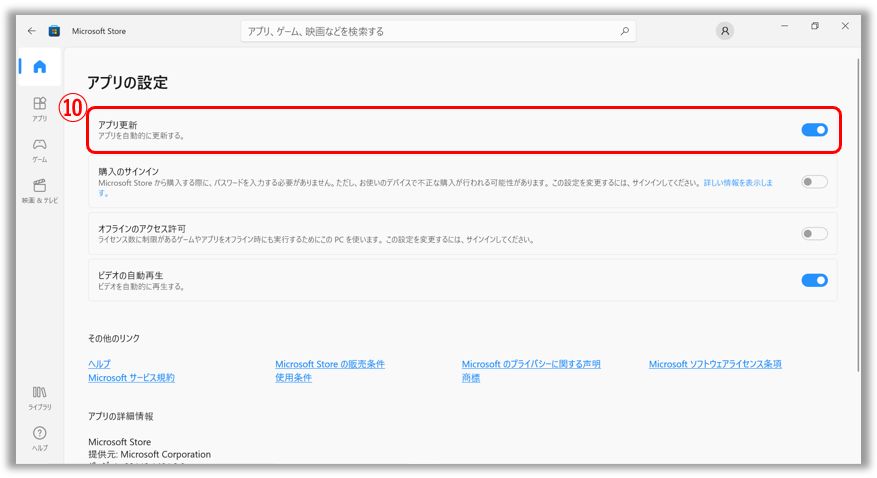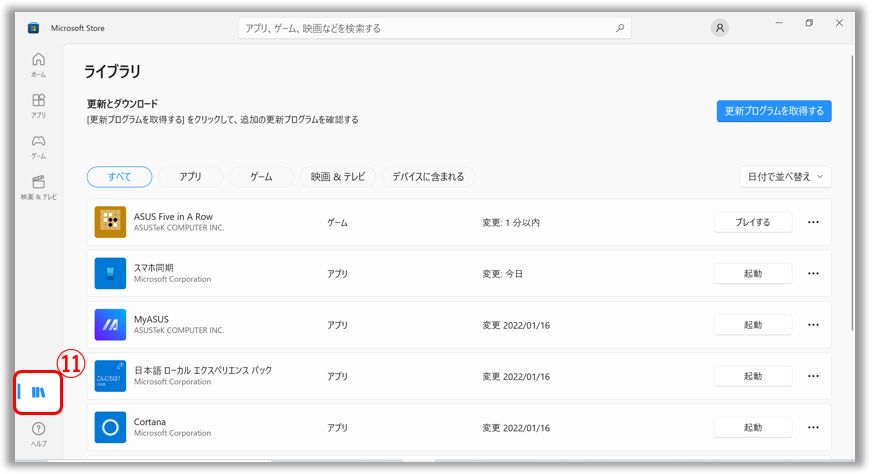[Windows 11/10] Microsoft Store からのアプリのインストール方法
対象モデル: ノート PC、デスクトップ、All-in-One PC、ゲーミングハンドヘルド、miniPC、NUC
Microsoft Store は、マイクロソフト社が提供するオンラインショップで、Windows セキュリティ認証付きの無料・有料アプリを入手することができます。Microsoft Store からアプリをインストールすると、自動的にアップデートされるため、常に最新の機能を利用できます。Microsoft Store でアプリがインストールできない、Microsoft Store アプリが起動しないなどの問題が発生した場合は、マイクロソフト社の以下のトラブルシューティングを参照してください。
Microsoft Store にアプリが見つからない、またはインストールできない - Microsoft サポート
Microsoft Store が開かない - Microsoft サポート
アプリの一般的なインストール方法は、お使いの PC に搭載されている Windows OS によって以下、参照してください。
1,検索バーに [Microsoft Store]①と入力し、[開く]②を選択します。
2,[検索 ]③に目的のアプリ名などを入力し検索するか、左に表示されているタブ④からカテゴリー別にアプリを検索いただくことができます。
]③に目的のアプリ名などを入力し検索するか、左に表示されているタブ④からカテゴリー別にアプリを検索いただくことができます。
3,ページを下にスクロールすると、トップ無料アプリのセクションが表示されます。 もっと表示したい場合は、[すべて表示]⑤を選択します。
4,すべて表示へアクセス後、フィルター⑥を選択し、カテゴリーなどを設定しアプリを検索することも可能です。
5,目的のアプリを選択後、[入手]⑦からアプリをダウンロードおよびインストールします。※Microsoft アカウントでサインインしていない場合、サインインを促される場合があります。必要に応じサインインしてください。詳細は こちら を参照してください。
6,[アカウント] ⑧を選択し、[アプリの設定]⑨を選択します。
⑧を選択し、[アプリの設定]⑨を選択します。
7,アプリの設定で、アプリの自動的な更新の有効/無効⑩が設定できます。
8,[ライブラリ]⑪を選択し、所持しているアプリのリストを確認したり、更新の実行などが行えます。
1,検索バーに [Microsoft Store]①と入力し、[開く]②を選択します。
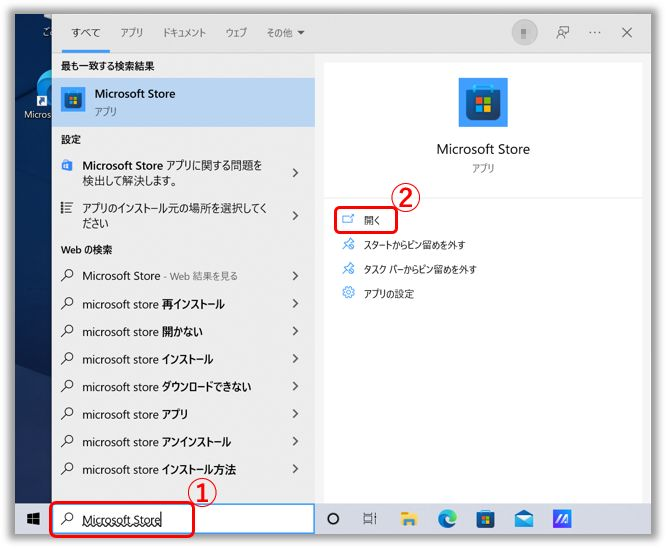
2,[検索 ]③に目的のアプリ名などを入力し検索するか、左に表示されているタブ④からカテゴリー別にアプリを検索いただくことができます。
]③に目的のアプリ名などを入力し検索するか、左に表示されているタブ④からカテゴリー別にアプリを検索いただくことができます。
3,ページを下にスクロールすると、トップ無料アプリのセクションが表示されます。 もっと表示したい場合は、[すべて表示]⑤を選択します。
4,すべて表示へアクセス後、フィルター⑥を選択し、カテゴリーなどを設定しアプリを検索することも可能です。
5,目的のアプリを選択後、[入手]⑦からアプリをダウンロードおよびインストールします。※Microsoft アカウントでサインインしていない場合、サインインを促される場合があります。必要に応じサインインしてください。詳細は こちら を参照してください。
6,[アカウント] ⑧を選択し、[アプリの設定]⑨を選択します。
⑧を選択し、[アプリの設定]⑨を選択します。
7,アプリの設定で、アプリの自動的な更新の有効/無効⑩が設定できます。
8,[ライブラリ]⑪を選択し、所持しているアプリのリストを確認したり、更新の実行などが行えます。
※掲載されている表示画面が英語表記の場合があり、日本語環境でご利用いただいている場合、実際の表示画面と異なる場合があります。
※プリインストールされているOS以外はサポート対象外となりますので、ご注意ください。
※日本でお取り扱いの無い製品/機能に関する情報の場合があります。
※本情報の内容 (リンク先がある場合はそちらを含む) は、予告なく変更される場合があります。
※修理でご送付いただく際は、ASUS カスタマーサービスセンターなどから特定の物などの送付を依頼されない限り、本体を含め、同梱されていた場合は AC アダプター、電源コードなど、通電系の物は合せてご送付ください。
※お使いのモデルやバージョンなどにより、操作・表示が異なる場合があります。
※記載されている機能の開発およびサポートを終了している場合があります。