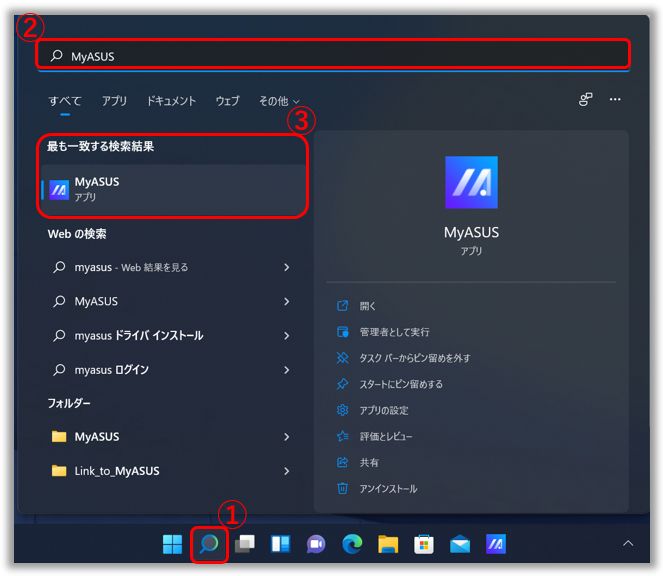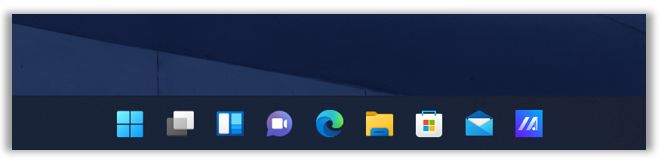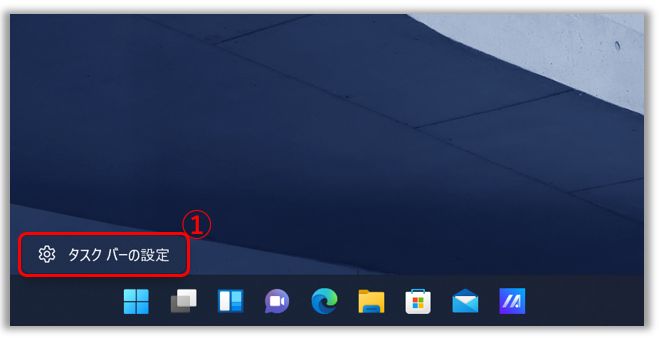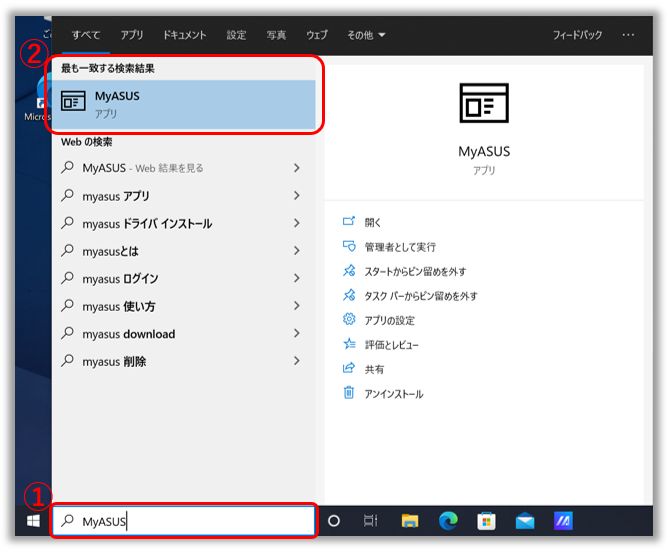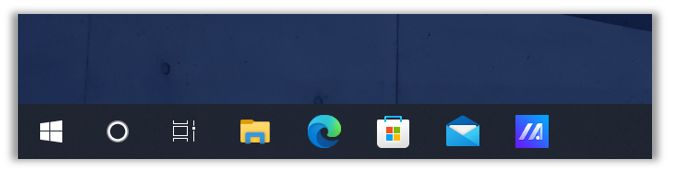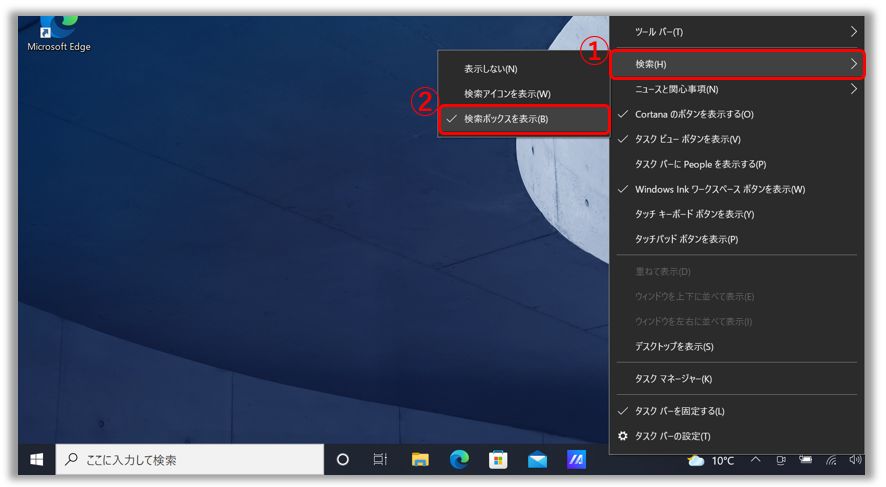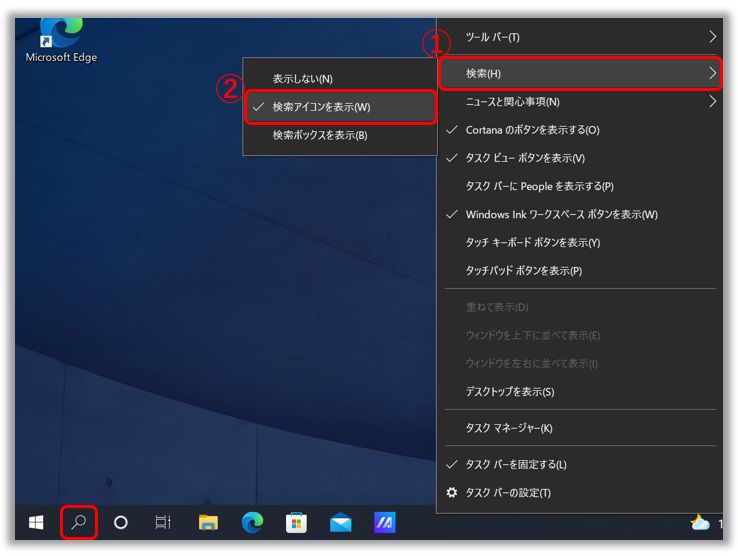[Windows 11/10] アプリ、ドキュメント、ウェブなどの検索機能
対象モデル: ノート PC、デスクトップ、All-in-One PC、ゲーミングハンドヘルド、miniPC
こちらのサイトでは、Windows 11/10 の検索機能を使用して目的のアプリやファイル、設定を検索する方法を紹介します。
お使いの PC に搭載されている Windows OS の種類に沿って参照してください。
タスクバーに表示の [検索 ]①を選択し、検索ボックス②に任意のキーワードを入力頂くと、[最も一致する検索結果]③が表示されます。こちらにて、目的のアプリやファイル、設定などを簡単に検索頂くことが可能です。
]①を選択し、検索ボックス②に任意のキーワードを入力頂くと、[最も一致する検索結果]③が表示されます。こちらにて、目的のアプリやファイル、設定などを簡単に検索頂くことが可能です。
もし、タスクバーに検索用のアイコンが表示されていない場合は、以降の方法で非表示に設定されていないか、表示する設定に変更可能かご確認ください。
1,タスクバーを右クリックし、表示される [タスク バー の設定]①を選択します。
2,[タスク バー項目]②に表示の [検索]③から任意の設定を実施してください。
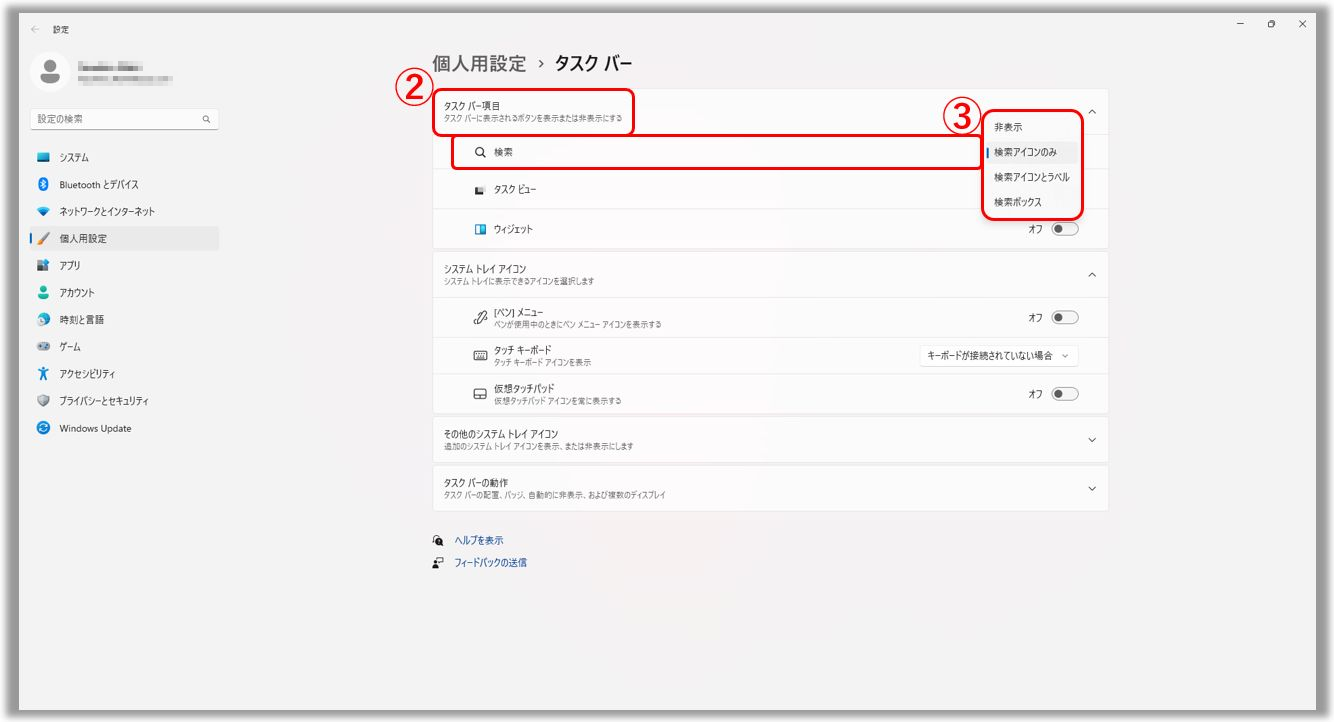
タスクバーに表示の検索ボックス①に任意のキーワードを入力頂くと、[最も一致する検索結果]②が表示されます。こちらにて、目的のアプリやファイル、設定などを簡単に検索頂くことが可能です。
もし、タスクバーに検索ボックスが表示されていない場合は、以降の方法で非表示に設定されていないか、表示する設定に変更可能かご確認ください。
タスクバーを右クリックし、表示される [検索]①を選択し、[検索ボックスを表示]②を選択します。
また、タスクバーに検索アイコンを表示し、そちらから検索機能をご利用頂くことも可能です。その場合は、タスクバーを右クリックし、表示される [検索]①を選択し、[検索アイコンを表示]②を選択します。
※掲載されている表示画面が英語表記の場合があり、日本語環境でご利用いただいている場合、実際の表示画面と異なる場合があります。
※プリインストールされているOS以外はサポート対象外となりますので、ご注意ください。
※日本でお取り扱いの無い製品/機能に関する情報の場合があります。
※本情報の内容 (リンク先がある場合はそちらを含む) は、予告なく変更される場合があります。
※修理でご送付いただく際は、ASUS カスタマーサービスセンターなどから特定の物などの送付を依頼されない限り、本体を含め、同梱されていた場合は AC アダプター、電源コードなど、通電系の物は合せてご送付ください。
※お使いのモデルやバージョンなどにより、操作・表示が異なる場合があります。
※記載されている機能の開発およびサポートを終了している場合があります。