[ディスプレイ] Aura Sync 照明エフェクト
統合制御アプリ「Armoury Crate」ではAura Sync照明エフェクトを制御することができ、デバイスのAura対応LEDの色を調整したり、異なる照明エフェクトで点灯させることができます。
また、ディスプレイモニター、マザーボード、グラフィックスカード、ゲーミングデバイスなど、Aura Sync機能をサポートする製品と照明エフェクトを同期させることもできます。
例えば、ROG Swift PG329Qでは、背面のROGロゴがAura Syncに対応しており、照明効果を変更することができます。
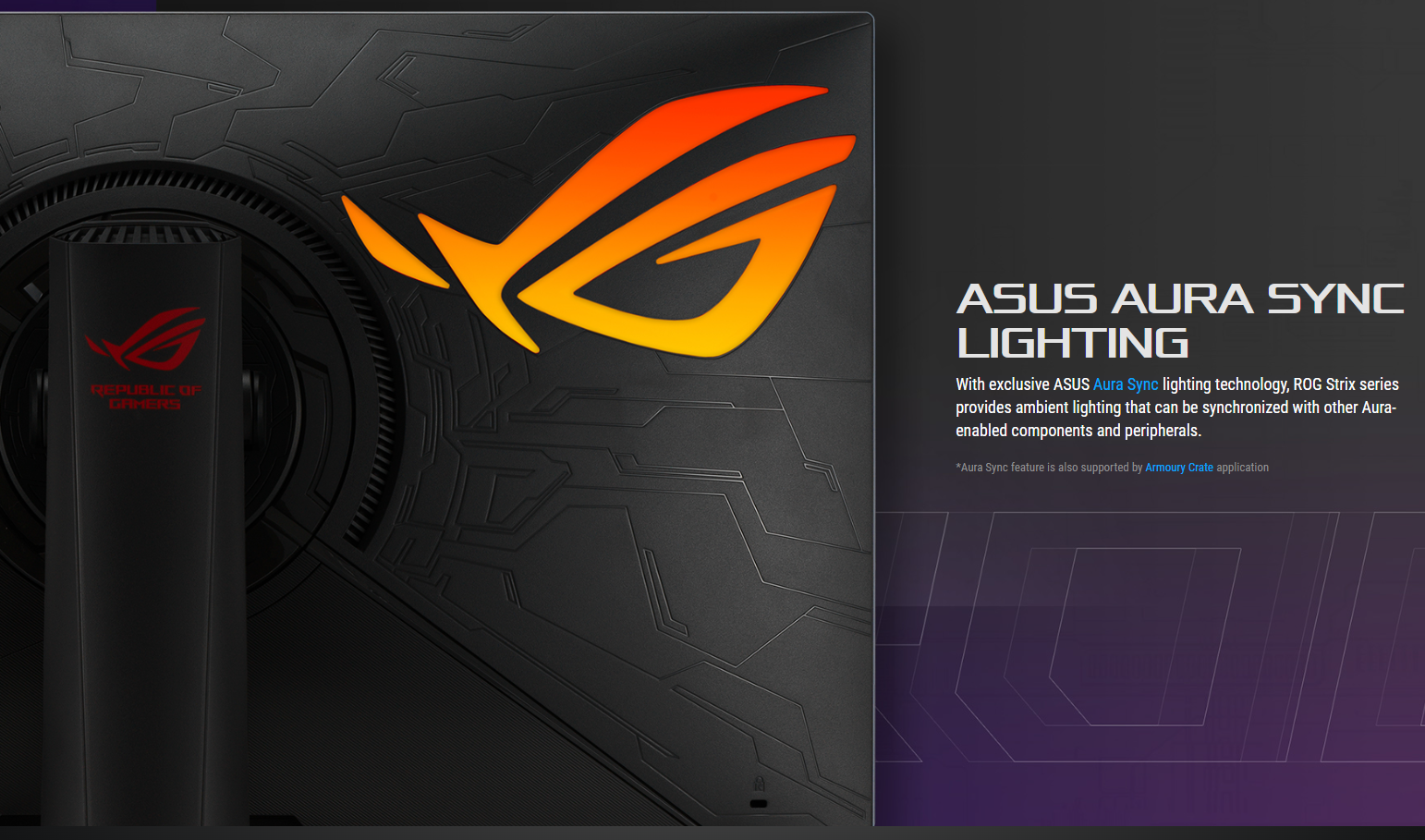
目次
1. 対応製品の確認方法
3. ハードウェアの設定方法
6. Aura照明機能
7. よくあるご質問(FAQ)
1. 対応製品の確認方法
対応製品および製品仕様は 当社ウェブサイト の各製品ページでご確認いただけます。
ディスプレイのAura Sync対応製品は、メカニカルデザインのカテゴリーに ライティング機能:Aura Sync と記載されています。
(例:ROG Swift PG329Q )
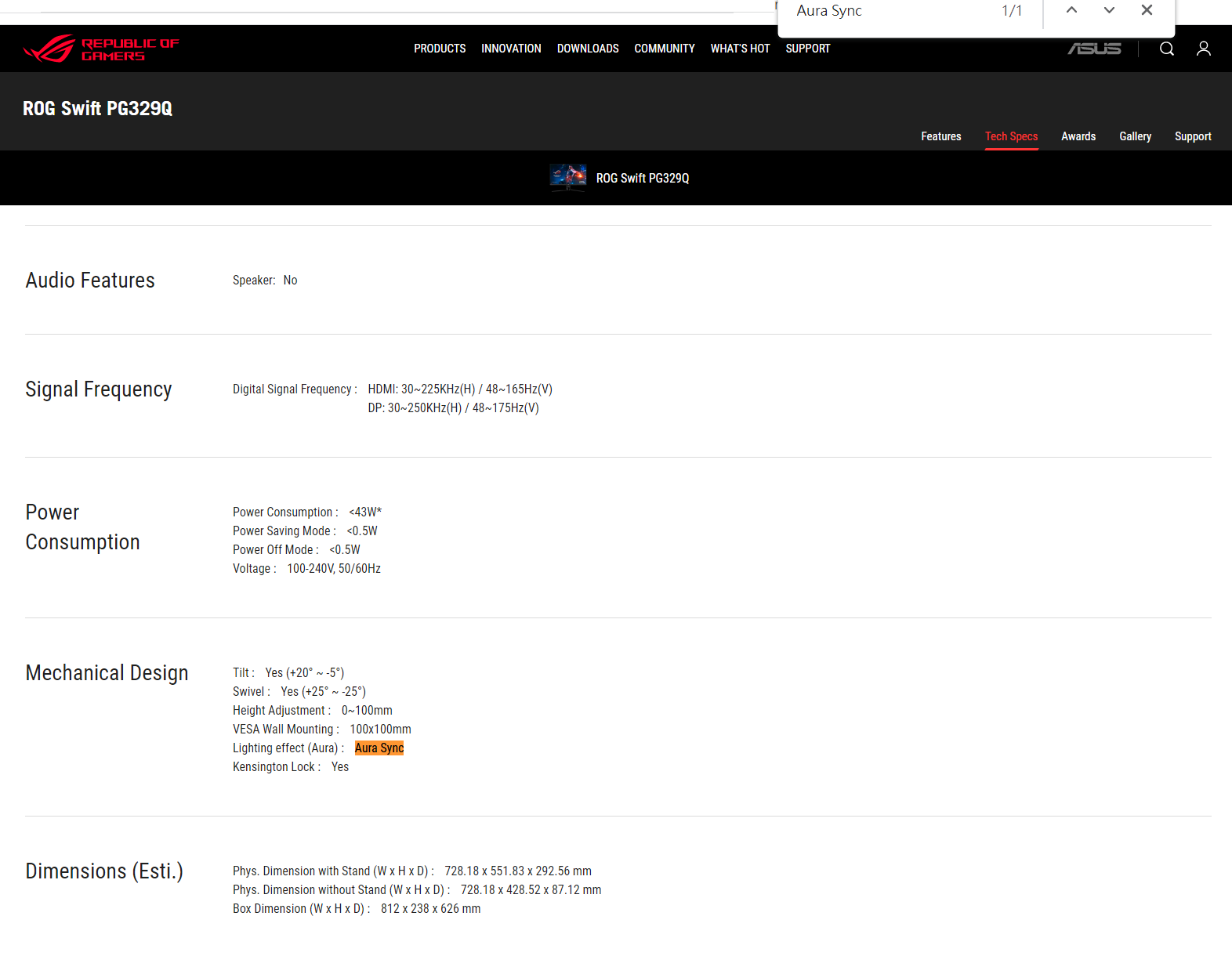
** Aura Sync機能はArmour® Crateアプリでサポートされています **
Armoury Crate:サポートモデル一覧
PG329Q /PG259QN/PG259QN/PG259QNR/PG279QM/PG279QR/PG27AQN/PG27UQ/PG329Q/PG329Q-W/PG32UQ/PG32UQR/PG32UQX/PG349Q/PG35VQ/PG43UQ/PG65UQ
XG32VC/XG248Q/XG259CM/XG276Q/XG279Q/XG279Q Gundam edition/XG279Q-G/XG279Q-W/XG27AQ/XG27AQM/XG27AQM-EVA/XG27AQM-G/XG27AQ-W/XG309CM/XG32VC/XG349C/XG43UQ/XG43UQ Xbox Edition
2. Armoury Crateの動作環境
Windows® 11 / Windows® 10 64bit
3. ハードウエアの設定方法
Aura Sync:ディスプレイモニター、マザーボード、グラフィックスカード、ゲーミングデバイスなど、Aura Sync機能をサポートする製品間の照明エフェクト同期機能のオン/オフを設定すます。
OSDメニューを表示し、 照明効果 > Aura Sync を[オン]に設定します。
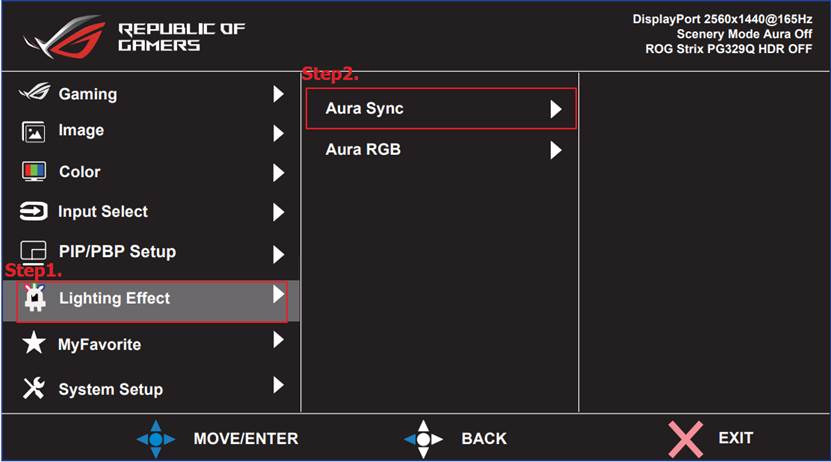
Aura Syncで照明効果を制御するには、ディスプレイとArmoury CrateがインストールされているコンピューターをUSBケーブルで接続する必要があります。
USBケーブル

コンピューターのUSBポート(Type-A)

ディスプレのUSBポート(Type-B)
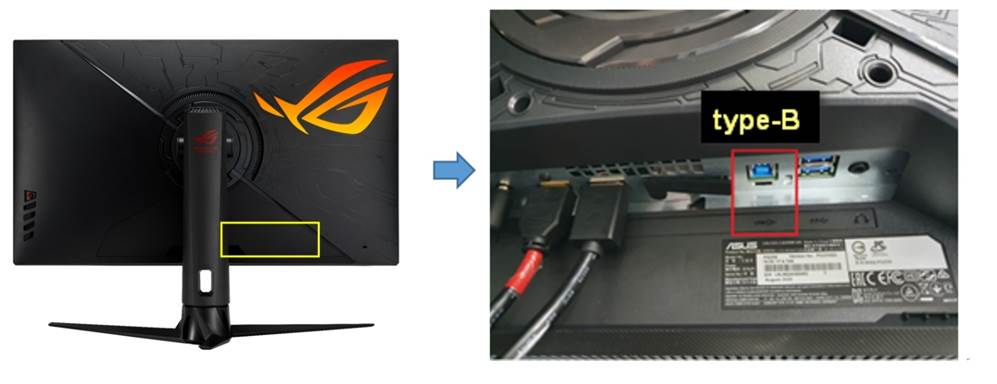
4. Armoury Crateをインストールする
Armoury Crate - ASUSサポート から最新のArmoury Crateをダウンロードし、ディスプレイが接続されているコンピューターにインストールします。
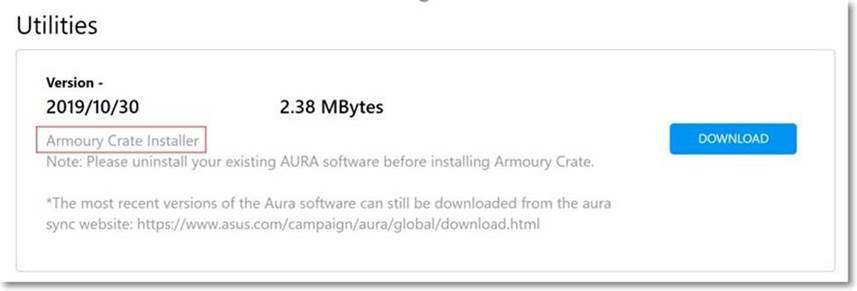
Armoury Creteはデスクトップのショートカットアイコン、またはスタートメニューから起動することができます。
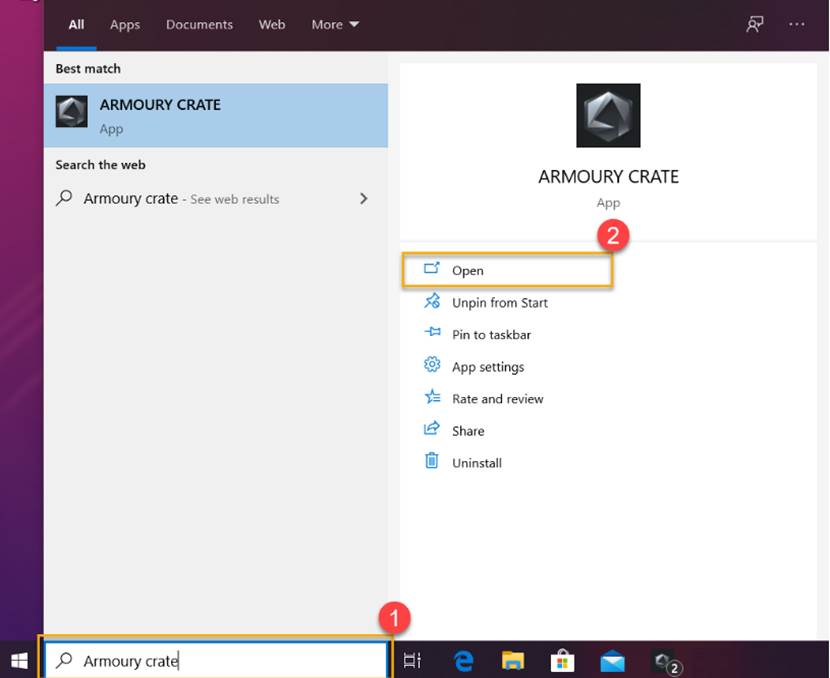
5. モニタードライバーを更新する
ディスプレイを接続したコンピューターでArmoury Crateを起動し、モニタードライバーを最新の状態に更新します。
Step 1. Armoury Crateの歯車アイコン「設定」をクリックします。
Step 2. アップデートセンター タブをクリックします。
Step 3. お使いのディスプレイに更新がある場合は[アップデート]をクリックしドライバーを更新します。
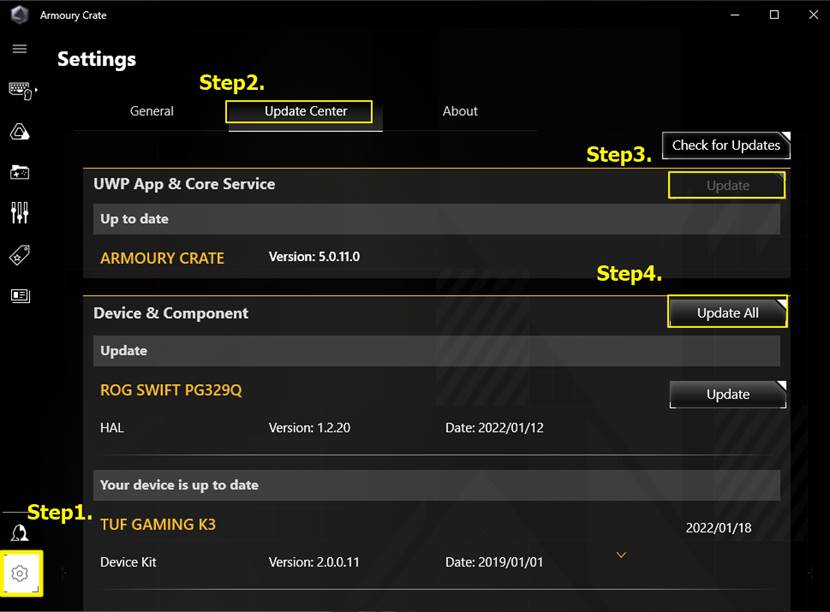
ご参考:一部のディスプレイでは、正常に機能を使用するためにモニタードライバーのインストールやアップデートが必要となる場合があります。
6. Aura照明機能
デバイスを同期
デバイス間の照明エフェクトの同期を設定します。同期するデバイスを選択することができます。
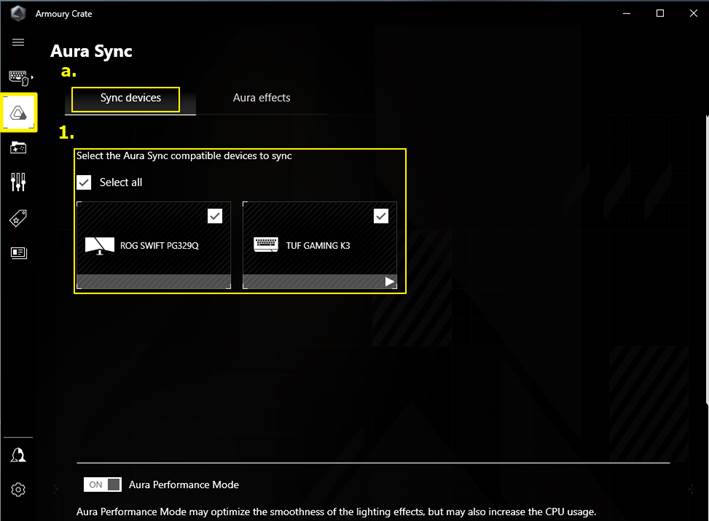
Auraエフェクト
①基本エフェクト:Aura対応LEDの照明エフェクトを設定します。設定できる照明エフェクトはお使いの機器によって異なります。
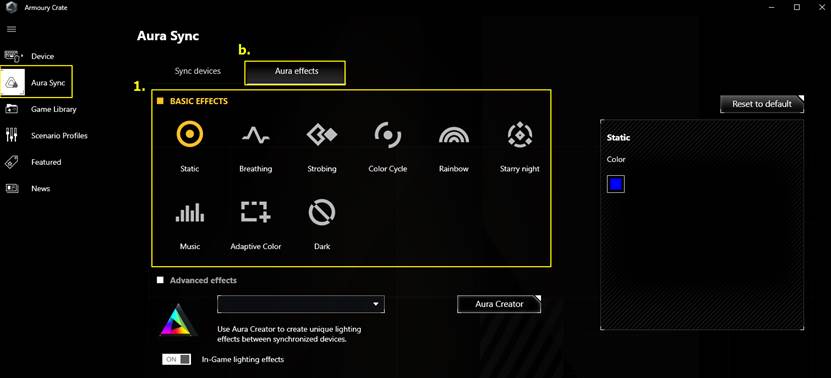
②エフェクト詳細設定:Aura Creatorを使用してカスタマイズされた照明効果やスタイルの組み合わせを使用します。設定をカスタマイズしたい場合は[Aura Creator]ボタンをクリックします。
③ゲームプレイ中のライティングエフェクト:対応するゲームタイトルのプレイ時に、独自にカスタマイズされた照明効果でライトを点灯させることができます。
ご注意:ディスプレイはエフェクト詳細設定およびゲームライティングエフェクト機能をサポートしておりません。対応製品については ASUS Aura をご覧ください。
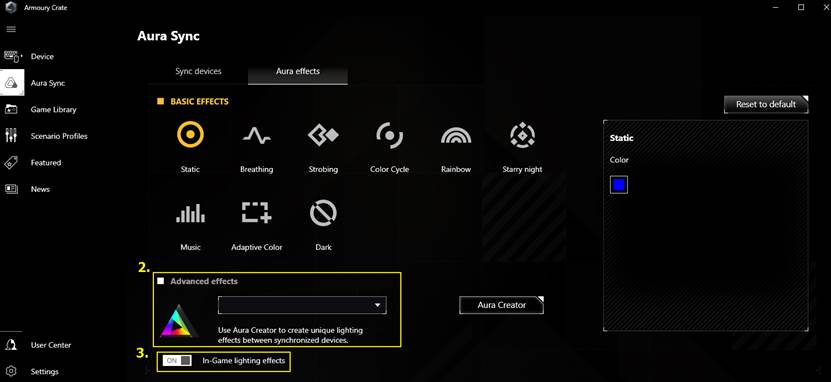
7. よくあるご質問(FAQ)
Q1. Armoury Crateをアンインストールすることはできますか?
A1. Windowsの設定 > アプリ から、Armoury Crateをアンインストールすることができます。
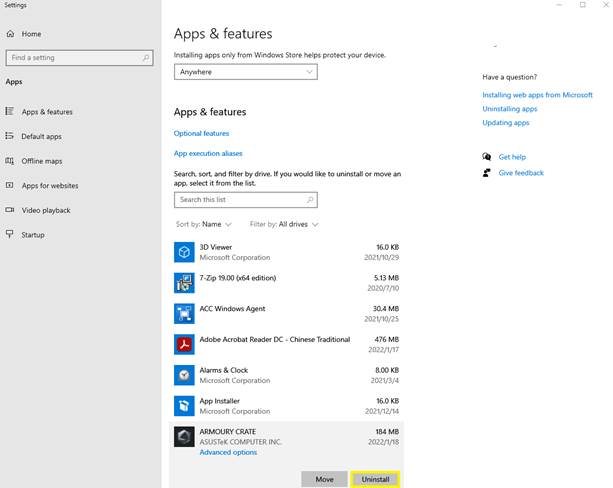
Armoury Crateアプリや関連するすべてのサービスをアンインストールするには、次の手順で行ってください。
1. Armoury Crate - ASUSサポートサイト にアクセスします。
2. お使いのOSを選択し、「Armoury Crate Uninstall Tool」をダウンロードします。
3. ダウンロードした「Armoury_Crate_Uninstall_Tool.zip」ファイルをすべて展開し、展開されたフォルダー内の「Armoury Crate Uninstall Tool.exe」を実行します。
4. [アンインストール]をクリックし、Armoury Crateアプリと関連するすべてのサービスをアンインストールします。
5. アンインストールが完了したら、コンピューターを再起動します。
Q2. ディスプレイはエフェクト詳細設定をサポートしていますか?
A2. ディスプレイはエフェクト詳細設定およびゲームライティングエフェクト機能をサポートしておりません。対応製品については ASUS Aura をご覧ください。
エフェクト詳細設定は、Aura Creatorを使用してカスタマイズされた照明効果やスタイルを組み合わせることができる機能です。
Q3. Armoury CrateにASUSディスプレイが表示されない場合はどうすればよいですか?
A3. 次の手順に従って、接続状態を確認してください。
ディスプレイに付属のUSBケーブルを使用します。

コンピューターのUSBポート(Type-A)にUSBケーブルを接続します。

ディスプレイのUSBポート(Type-B)にUSBケーブルを接続します。
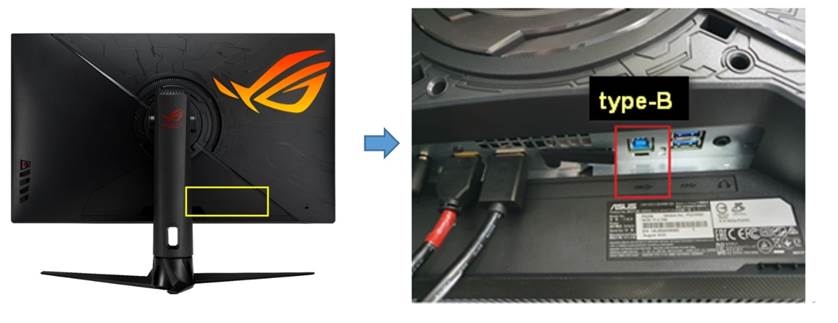
ディスプレイを接続したコンピューターでArmoury Crateを起動し、モニタードライバーを最新の状態に更新します。
Step 1. Armoury Crateの歯車アイコン「設定」をクリックします。
Step 2. アップデートセンター タブをクリックします。
Step 3. [更新のチェック]をクリックし、UWP アプリ&コアサービスに更新がある場合は、[アップデート]をクリックし更新します。
Step 4. お使いのディスプレイに更新がある場合は[アップデート]をクリックしドライバーを更新します。
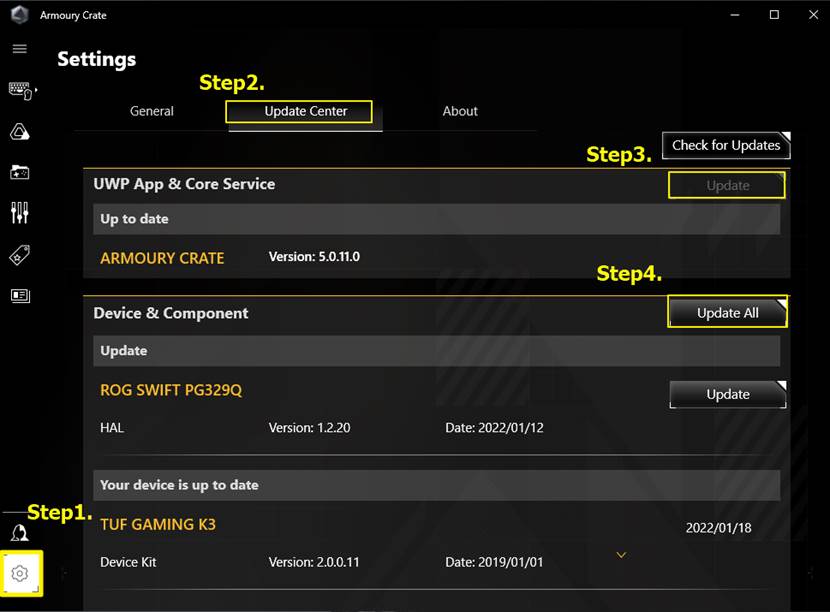
ご参考:一部のディスプレイでは、正常に機能を使用するためにモニタードライバーのインストールやアップデートが必要となる場合があります。
関連リンク:
[Armoury Crate] Armoury Crateのよくあるご質問(FAQ)
[Armoury Crate] Armoury Crate 対応製品