[WiFiルーター] ASUSルーターの有線接続速度とネットワークケーブルの仕様を確認する方法
目次
1. ASUSルーターのWAN/LANポートの仕様を確認する方法
(1) ASUSウェブサイト にアクセスし、画面右上の  (虫眼鏡)ボタンをクリックします。
(虫眼鏡)ボタンをクリックします。
(2) お使いのルーターのモデル名を入力します。
ここでは「RT-AX92U」を例にご説明します。
(3) 検索結果から、該当のモデル名[RT-AX92U]をクリックし製品ページに移動します。
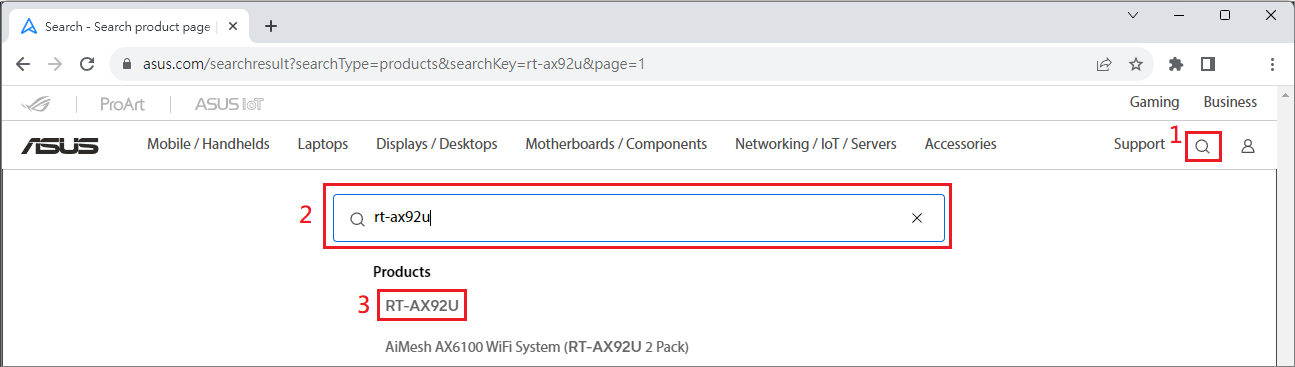
(4) 製品ページの[スペック]をクリックします。
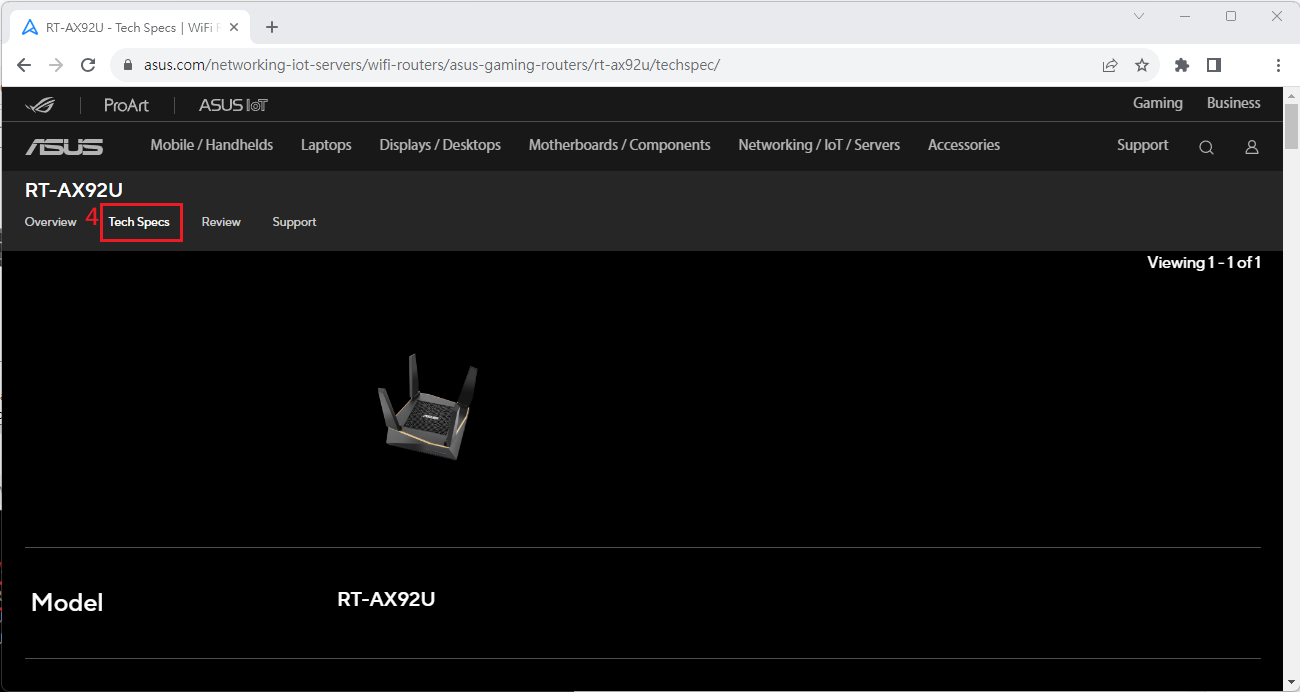
(4) 製品仕様が表示されます。「Port(搭載ポート)」欄に、WANポートおよびLANポートの仕様が記されています。
>> RT-AX92UのWANポートは最大 1 Gbps(=1000 Mbps)、LANポートは最大 1 Gbps(=1000 Mbps)の通信速度に対応しています。*
*数値は理論値です。
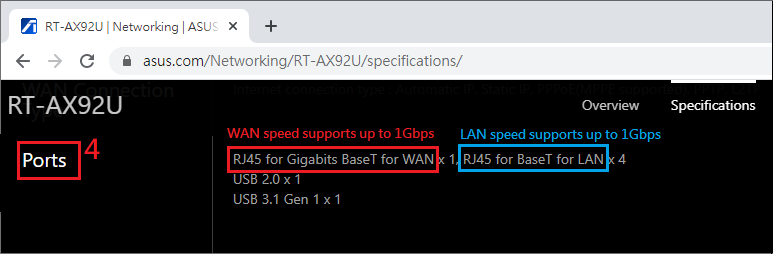
RT-AC1200とポート仕様の違いを比較してみましょう。
>> RT-AC1200のWANポートは最大 100 Mbps、LANポートは最大 100 Mbpsの通信速度に対応しています。*
*数値は理論値です。
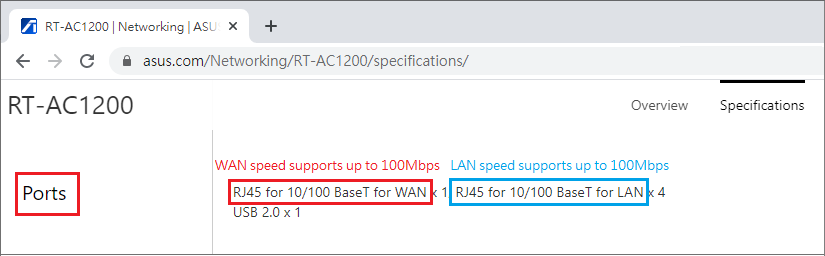
ASUSルーターはRJ-45コネクターのイーサネットケーブルをサポートしています。
(1) ネットワークケーブルの種類: RJ-45ケーブル

(2) イーサネットケーブルの仕様は、ケーブルに印字されている文字で確認することができます。以下はCAT-5e対応ケーブルの例です。

(3) イーサネットケーブル規格
イーサネットケーブル/LANケーブルは通信速度、周波数などの違いにより、カテゴリで分類されています。ルーターやコンピューターなどのデバイスが高速な通信をサポートしている場合でも、イーサネットケーブルの最大通信速度を超えて通信することはできません。
製品の仕様に合わせて適切なイーサネットケーブルをお選びください。
| カテゴリ | 最大通信速度 | 有効距離 |
| CAT-5 | 100 Mbps | 100m |
| CAT-5e | 1000 Mbps | 100m |
| CAT-6 | 10 Gbps | 100m |
| CAT-6A | 10 Gbps | 100m |
| CAT-7 | 10 Gbps | 100m |
*数値は理論値です。
A. ASUS Routerアプリ
Step1. お使いのスマートフォンに最新のASUS Routerアプリをインストールします。
Step2. ASUS Routerアプリを起動します。
ASUS Routerアプリのインストール方法と設定方法について、詳しくは次のリンクをご覧ください。
[WiFiルーター] ASUS RouterアプリでASUS Wi-Fi ルーターを設定する方法 (QIS:クイックインターネットセットアップ)
[WiFiルーター] ASUS Routerアプリで複数のASUSルーターを管理する方法
Step3. 設定 > お使いのルーター名 の順にタップします。
リスト表示/イメージ表示 をタップすると、表示を切り替えることができます。
次の図は、WANポートおよびLANポートが1 Gbpsで接続されていることを示しています。
例) 1. インターネットプロバイダーの回線が1 Gbpsの場合、インターネット回線をルーターの2.5G WANポートに接続すると、ルーターのインターネット通信速度は1 Gbpsです。
2. インターネットプロバイダーの回線が300 Mbpsの場合、インターネット回線をルーターの2.5G WANポートに接続すると、ルーターのインターネット通信速度は300 Mbpsです。
3. インターネットプロバイダーの回線が2.5 Gbpsの場合、インターネット回線をルーターの2.5G WANポートに接続すると、ルーターのインターネット通信速度は2.5 Gbpsです。
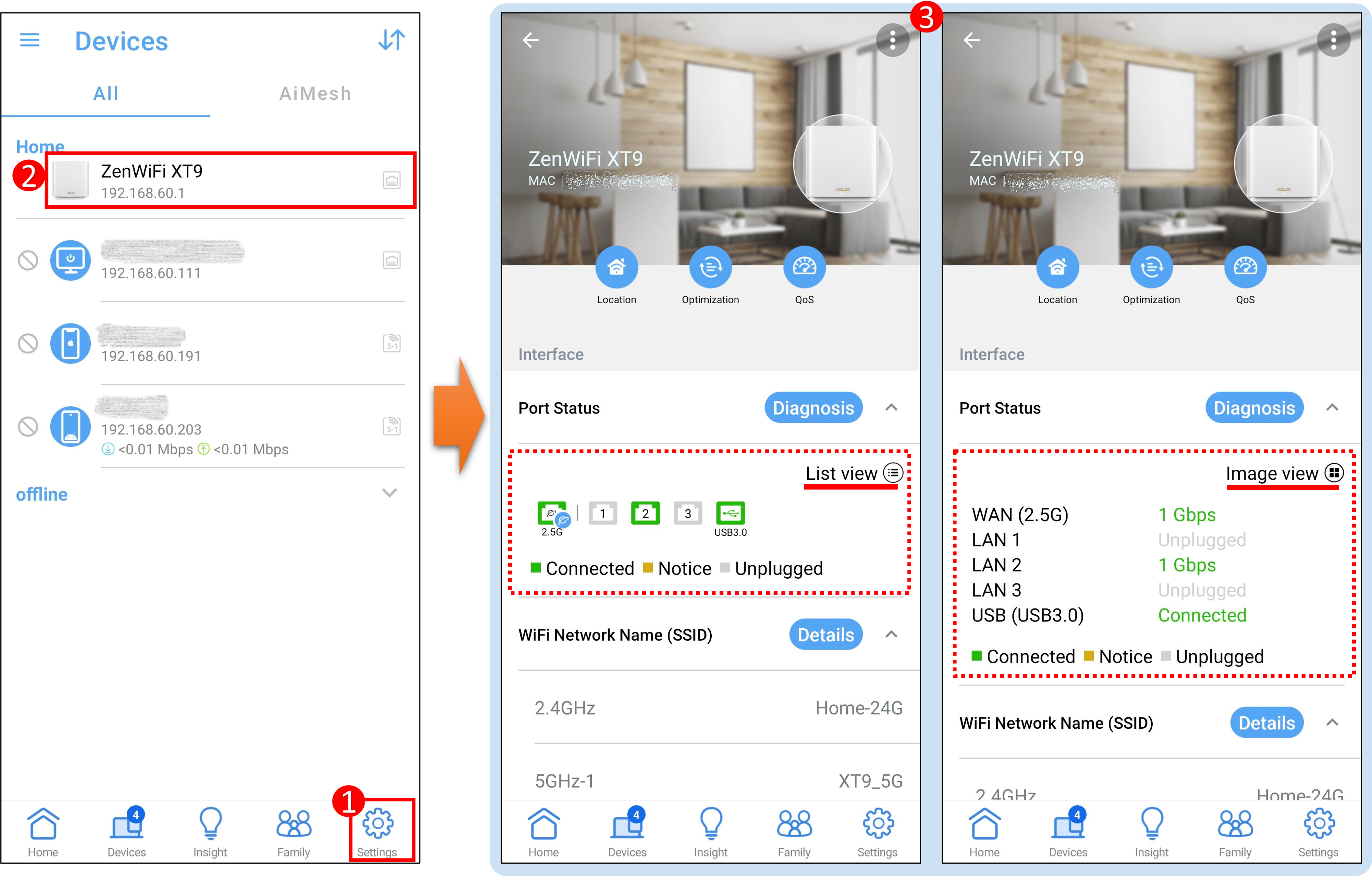
Step4. ルーターのポート接続を確認する場合は[診断]をタップします。確認中は、ネットワーク接続が中断されます。
診断が完了すると、 通知画面が表示されます。
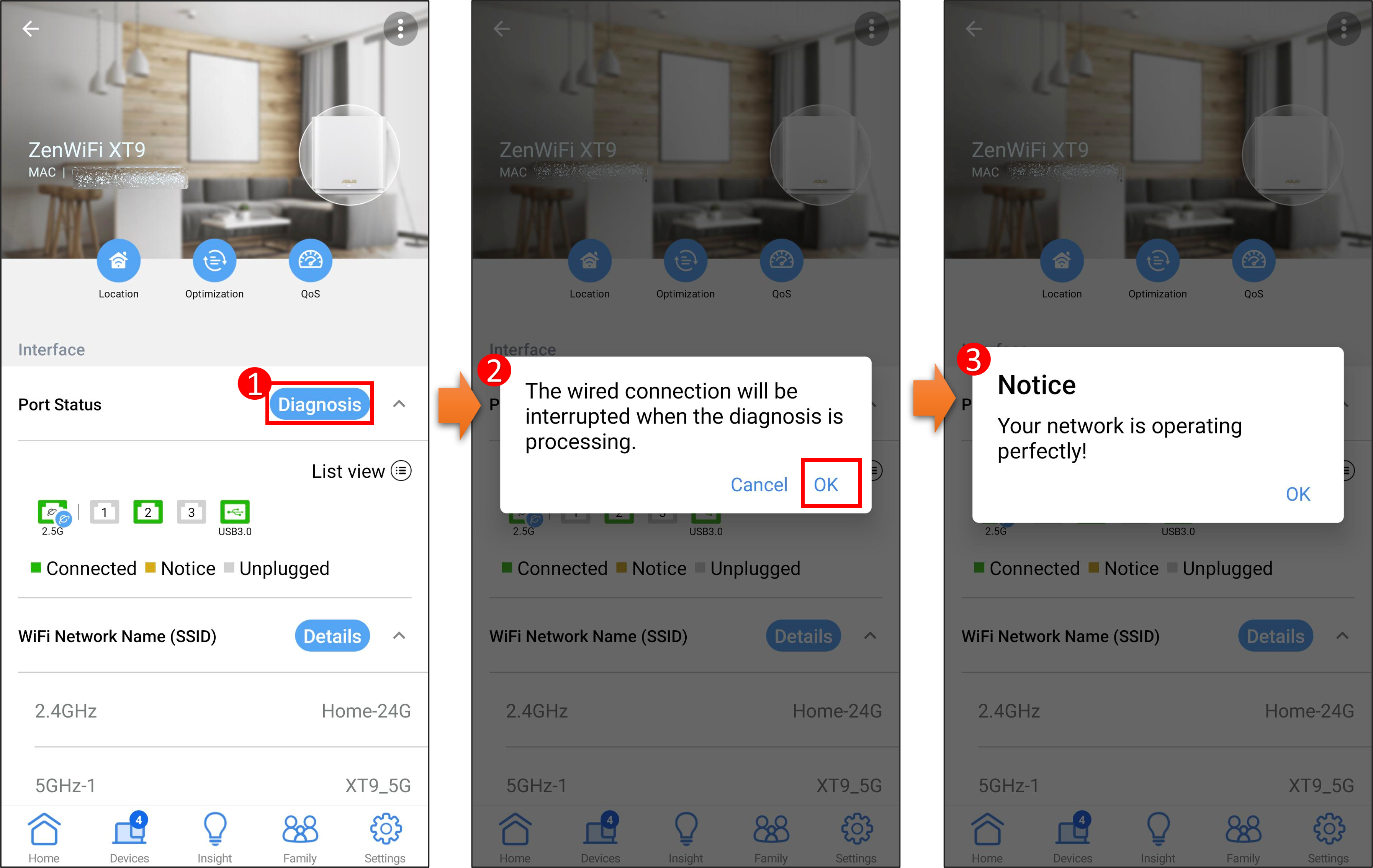
B. 管理画面(WebGUI)
Step1. PCとASUSルーターをWi-FiまたはLANケーブルで接続します。次に、ウェブブラウザを起動し、アドレス欄に http://www.asusrouter.com または LAN IPアドレス を入力し管理画面にアクセスします。

ご参考: 詳しくは [WiFiルーター] ルーターの管理画面を表示する方法 をご覧ください。
Step2. ログインページでログインユーザー名とパスワードを入力し、[ログイン]をクリックします。

ご参考: ユーザー名やパスワードを忘れてしまった場合は、ルーターを工場出荷時の状態にリセットして再度設定を行ってください。
詳しくは [WiFiルーター] ルーターを工場出荷時の状態にリセットする方法 をご覧ください。
Step3. 全般メニューから ネットワークマップ > システムの状態[状態] タブをクリックします。
[イーサネットポート]には、WANポートとLANポートの有線接続速度が表示されます。
次の図は、WANポートおよびLANポートが1 Gbpsで接続されていることを示しています。
例) 1. インターネットプロバイダーの回線が1 Gbpsの場合、インターネット回線をルーターの2.5G WANポートに接続すると、ルーターのインターネット通信速度は1 Gbpsです。
2. インターネットプロバイダーの回線が300 Mbpsの場合、インターネット回線をルーターの2.5G WANポートに接続すると、ルーターのインターネット通信速度は300 Mbpsです。
3. インターネットプロバイダーの回線が2.5 Gbpsの場合、インターネット回線をルーターの2.5G WANポートに接続すると、ルーターのインターネット通信速度は2.5 Gbpsです。
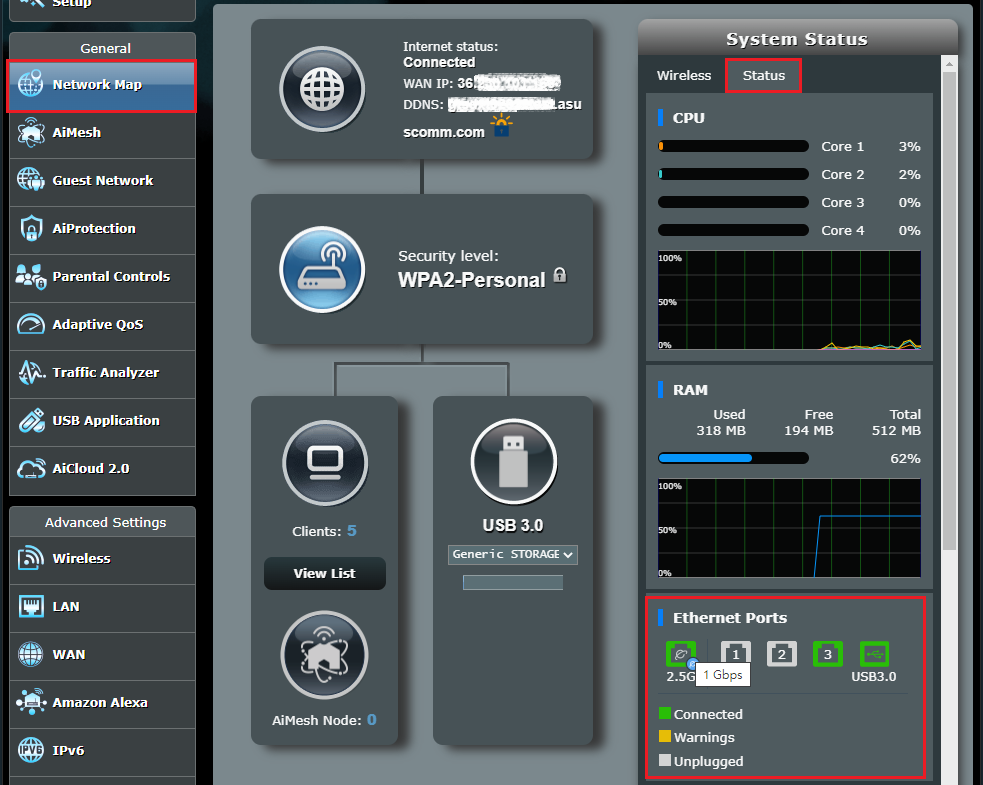
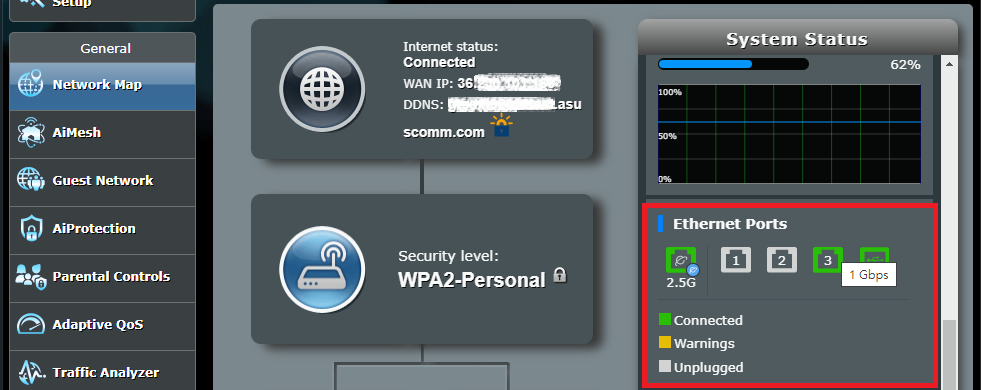
1. インターネットプロバイダー(ISP)が100 Mbps以上の通信速度を提供している場合、ルーターやネットワークケーブル選びで注意することはありますか?
CAT-5(100 Mbps)以上をサポートするルーターおよびネットワークケーブルをご利用をおすすめします。インターネットプロバイダーが提供する通信速度に満たないルーターやネットワークケーブルを使用した場合、最大通信速度は速度の低い方に制限されます。
例: インターネットプロバイダーが200 Mbpsの通信速度をサポートしている場合、100 Mbpsまでしかサポートしないルーターまたはネットワークケーブルを使用すると、ルーターに接続されたすべてのデバイスのインターネット通信速度は最大で100 Mbpsになります。
2. 有線接続デバイスがインターネットプロバイダーの提供する通信速度に達することができない場合のトラブルシューティングを教えてください。
(1) まず、コンピューターなどの有線接続デバイスをインターネットプロバイダーから提供されているモデム/ONUに接続し、インターネット通信速度が正常であることを確認します。モデム/ONUからのインターネット通信速度が異常な場合は、ご契約のインターネットプロバイダーへお問い合わせください。
(2) お使いのルーターのWANポートとネットワークケーブル(イーサネットケーブル/LANケーブル)が、インターネットプロバイダーが提供するインターネット通信速度よりも高速な通信速度に対応していることを確認します。
(3) ルーターに接続する有線接続デバイスのNIC(ネットワークインターフェースカード)やんネットワークアダプターが、インターネットプロバイダーが提供する通信速度よりも高速な通信速度に対応していることを確認します。
(4) 別のネットワークケーブルまたは有線接続デバイスを使用して接続テストを実施し、速度の制限やネットワークケーブルに異常がないことを確認します。有線接続デバイスまたはネットワークケーブルに問題がある場合は、各メーカーにお問い合わせください。
(5) ルーターのファームウェアバージョンが最新の状態に更新されていることを確認します。ルーターを工場出荷時の状態にリセットし、ルーターを再設定してからインターネット通信速度を確認します。
- [WiFiルーター] ASUS RouterアプリでASUS Wi-Fi ルーターを設定する方法 (QIS:クイックインターネットセットアップ)
- [WiFiルーター] 初期設定 - クイックインターネットセットアップ(QIS)を使用してルーターを設定する





