[マザーボード] 共通Q-CODE(エラーコード)とマザーボードのトラブルシューティング
以下のように、お使いのマザーボードがQ-CODEに対応しているかどうか確認をしてください。
「共通のQ-CODE」を使用して、マザーボードの一般的な部品の取り付けの問題やコンポーネントの問題を特定します。
以下の「共通 Q-CODE」 を参照して、トラブルシューティングを行ってください。
|
Intel マザーボード |
AMD マザーボード |
その他の異常 |
|||
|
00,D0 |
|
V |
|
|
|
|
53,55 |
F9 |
|
V |
|
|
|
D6 |
|
|
|
V |
|
|
|
B0,99,15,53, |
V |
V |
|
|
|
|
D6 |
|
V |
V |
|
|
|
00,19,30,40,55 |
V |
V |
V |
|
|
A0,A2 |
A0,A2 |
|
|
|
|
|
B2 |
B2 |
|
|
|
|
|
A9 |
A9 |
|
|
|
|
|
AA |
AA |
|
|
|
システムの起動 |
1. ASUS Download Centerを開いて、マザーボードとCPUの互換性を確認します。
a. マザーボードのモデル名(例:ROG CROSSHAIR VII HERO)を入力し、下記のようにプルダウンリストからモデル名を選択します。
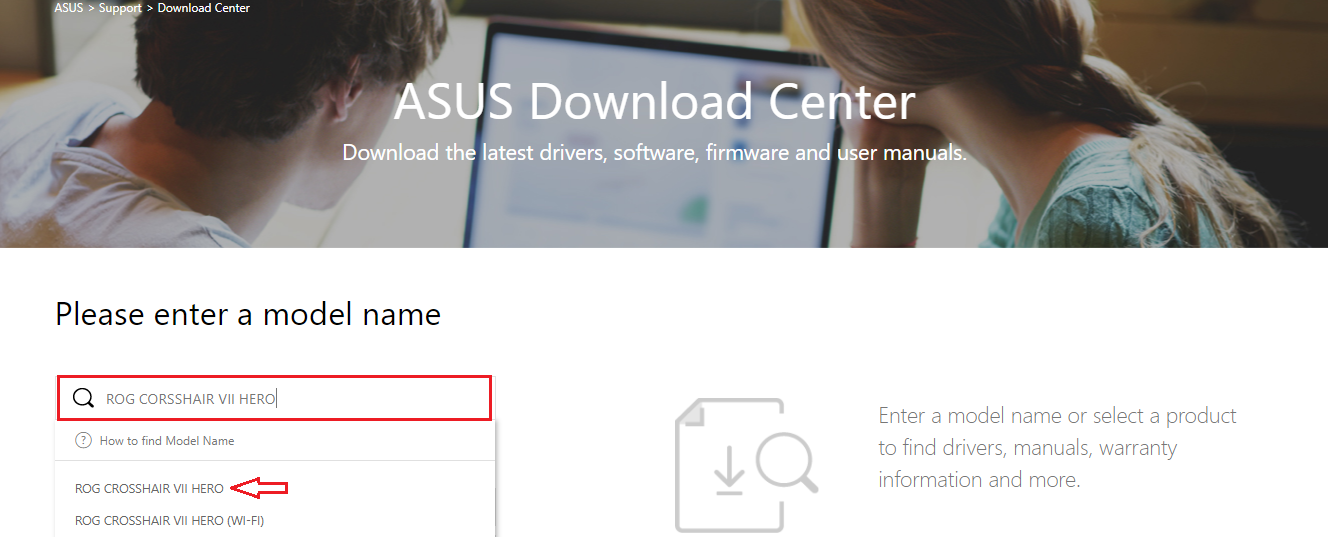
b. 下図のように「CPU / メモリサポート」をクリックします。
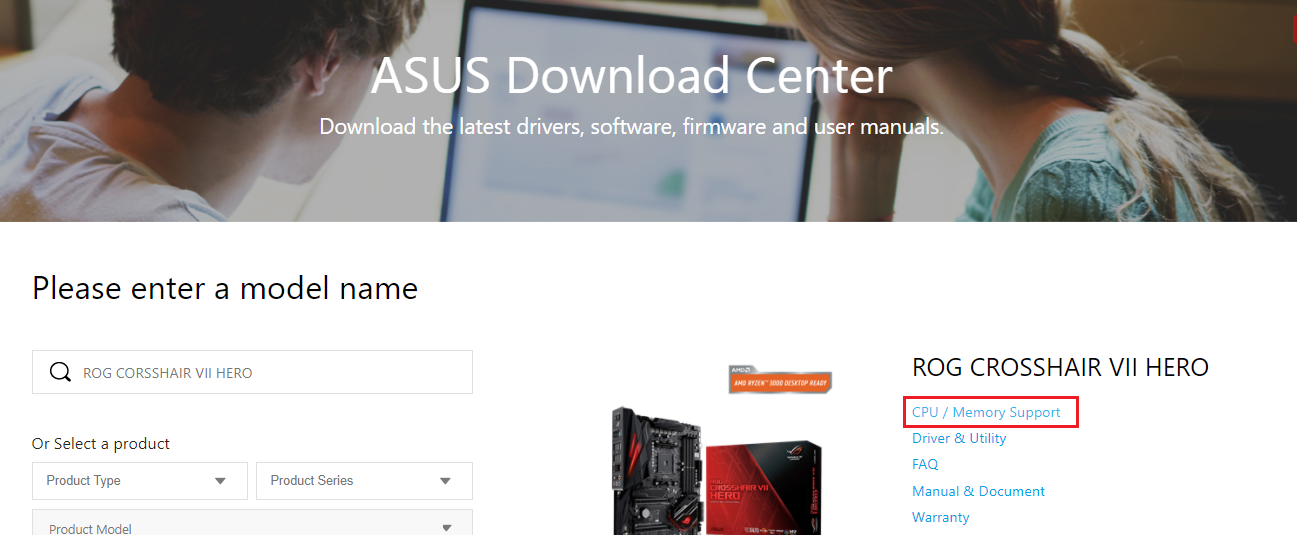
c. 「CPU Support」をクリックし、お使いのCPUが下記のQVLリストにあるかどうか、BIOSのバージョンが推奨されているものか、推奨されているものよりも新しいバージョンかどうかを確認してください。
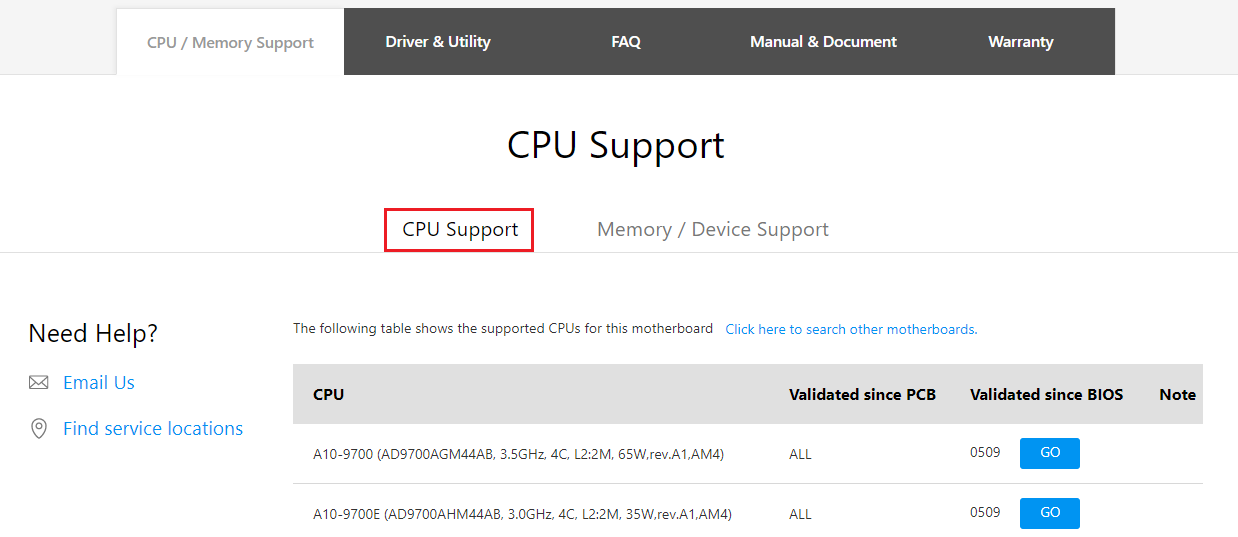
2. CPUの再取り付け試みて、下記のようにCPUピンやCPUソケットが汚れていないか確認してください。汚れている場合は、一度クリーニングしてから再度お試しください。




3. 下記のようにCPUピンが折れているかどうかを確認してください。もしそうであれば、正常なCPUと交換してください。

1. メモリの再取り付け実施し、以下のようにメモリが適切な形で取り付けられている事を確認してください。
不適切な取り付け

適切な取り付け

2. 下の画像のようにマザーボードのメモリピンやメモリスロットに汚れがあるかどうかを確認してください。汚れがある場合は、清掃してから再度お試しください。


3. 2本以上のメモリースティックを使用している場合は、1本のメモリースティックだけを取り付けて、最初に起動してみてください。システムが1つのメモリモジュールで起動する場合は、システムをシャットダウンして、悪いメモリモジュールを排除するために、各メモリスティックをそれぞれ1枚の状態で試してみてください。
4. 下記の図に示すように、お使いのモデルのユーザーマニュアルで推奨されるメモリ構成を参照してください。
取扱説明書のダウンロード方法はこちらをご覧ください。

5. ステップ1-4に従った後に問題が解決されない場合は、動作実績のある良好なメモリに交換し、再度お試しください。
1. 統合グラフィックス(オンボード)の表示出力異常: CPUの再取り付けをお試しください。
2. アドオングラフィックスカードの表示出力異常。
a. グラフィックスカードを再取り付けを実施してみてください。
b. 下記の画像のように、マザーボードのPCI-Eピンやグラフィックカードのピンに汚れがないか確認してください。汚れている場合は、清掃してから再度お試しください。


c. グラフィックカードに電源インターフェースがある場合は、以下のように電源インターフェースが正しく接続されていることを確認してください。
d. a~cの手順を実行しても問題が解決しない場合は、動作実績のある良好なグラフィックカードに交換し、再度お試しください。
1. SATAケーブルをマザーボードとハードディスクにそれぞれ再接続してください。
2. M.2 SSDが装着されている場合は、再度M.2 SSDを接続し直し、M.2ネジがロックされていることを確認してください。

3. 下記の画像のように、マザーボードのM.2 SSDまたはM.2スロットのゴールドピンに汚れがないか確認してください。汚れがある場合は、一度クリーニングしてから再度お試しください。


4. ステップ1~3で問題が解決しない場合は、動作実績のある良好なSATAケーブル、SATAポート、SATAハードディスク(M.2 SSD)に交換して、再度お試しください。
1. 電源を切り、すべての外部デバイス(例:PCI-Eカード、RAIDカードなど)をマザーボードから取り外してください。
2. その後、コンピュータを再起動してみてください。正常に電源が入る場合は、取り外した外部機器が原因の可能性があります。問題の原因となっている外部デバイスまたはケーブルが見つかるまで、1つずつ外部デバイスを再接続してください。
表示されるコードが「A9」の場合、コンピュータがBIOSの起動プロセスに入ったことを意味します。
1. モニターに異常がある場合は、以下の手順でトラブルシューティングを行ってください。
a. モニターの電源が正常に入っていることを確認し、モニターの表示灯が点灯していることを確認して、モニターの電源ケーブルが正しく接続されていることを確認してください。接続した電源ケーブルが正常に通電していることを確認してください。スイッチを入れてみて、スイッチを切って、モニターが表示できるかどうかを確認してください。モニターの電源を切ってスイッチを入れると、モニターに「無信号」と表示される場合は、正常に電源が入っていることを示しています。
b. 信号ケーブル(VGA/DVI/HDMI/DisplayPort)がモニターに正しく接続されていることを確認し、信号ケーブルのもう一方の端がコンピュータのディスプレイ出力(グラフィックカード)に正しく接続されていることを確認してください。ディスプレイケーブルの両側を再度差し込んでみて、ピンが曲がっていたり破損していないことを確認してください。
c. モニターの表示出力が正しいことを確認してください。例えば、現在HDMIインターフェースを介してコンピュータに接続されている場合は、モニターの表示出力をHDMI表示出力に選択してください。
d. 同じ種類のケーブル(VGA/DVI/HDMI/DisplayPort)を交換して再テストします。
e. モニターを別のコンピュータに接続し、モニターの出力が正常であることを確認して、モニターの問題を解消します。
2. モニターにBIOSが表示される場合は、起動デバイス異常時のトラブルシューティングに従、ハードディスクやSSDに異常が無いかを確認してください。
Q&A:
Q1. マザーボードがQ-CODEに対応しているかどうかの確認方法を教えてください。
A1:以下の3つの方法で確認できます。
方法a:下の写真のように、通常はマザーボードの左上端または下端にあるQコードを確認します。
方法b:ASUS公式サイトで製品仕様のページを開き、お使いのモデルがASUS Q-codeをサポートしているかどうかを確認します。
1) マザーボードのモデル名(例:ROG CROSSHAIR VII HERO)を入力し、下記のようにプルダウンリストからモデル名を選択します。
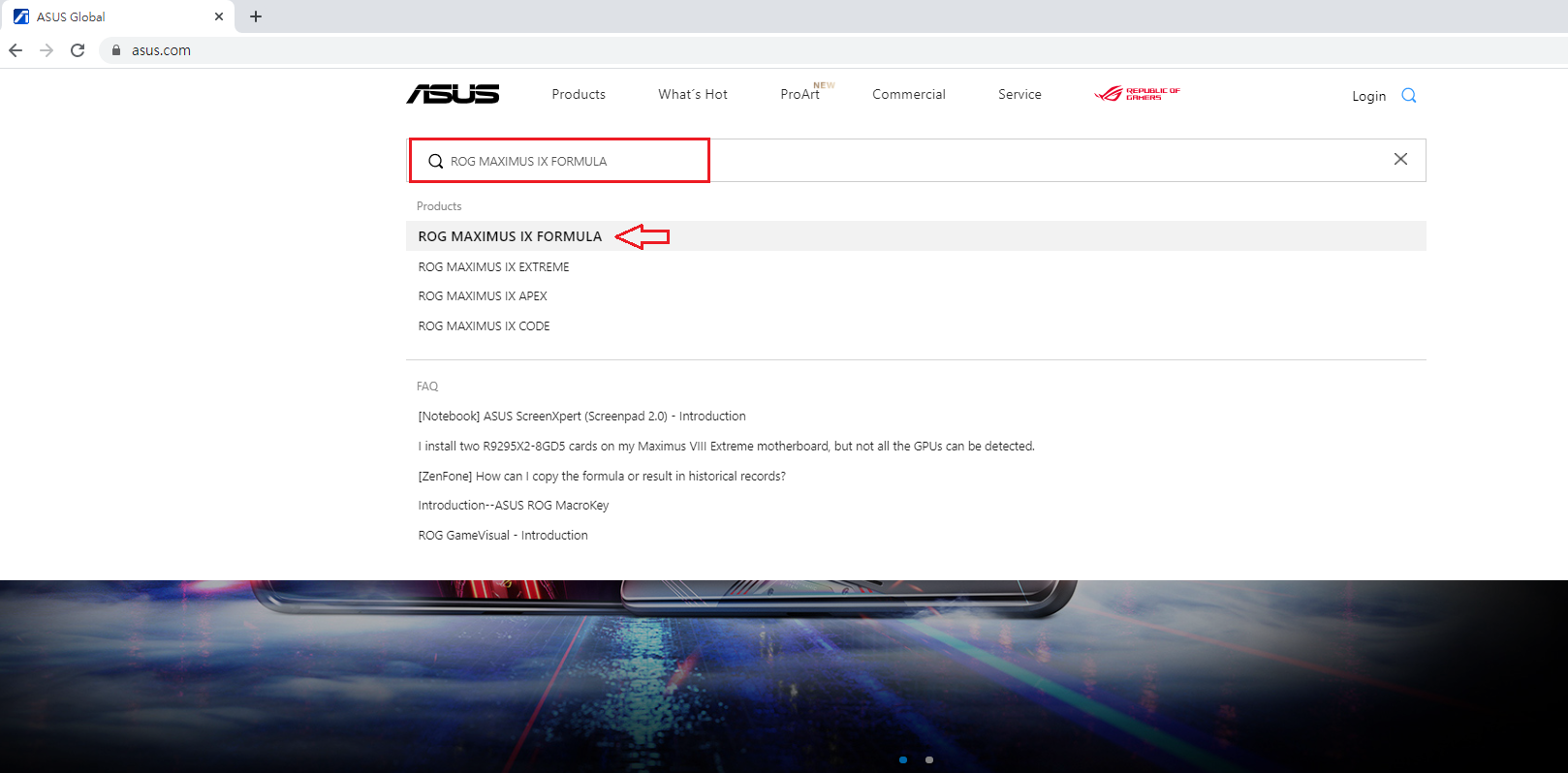
2) 「仕様」をクリックし、「特殊機能」-「ASUS Q-Design」を見つけ、以下のように「ASUS Q-CODE」がサポートされているかどうかを確認します。
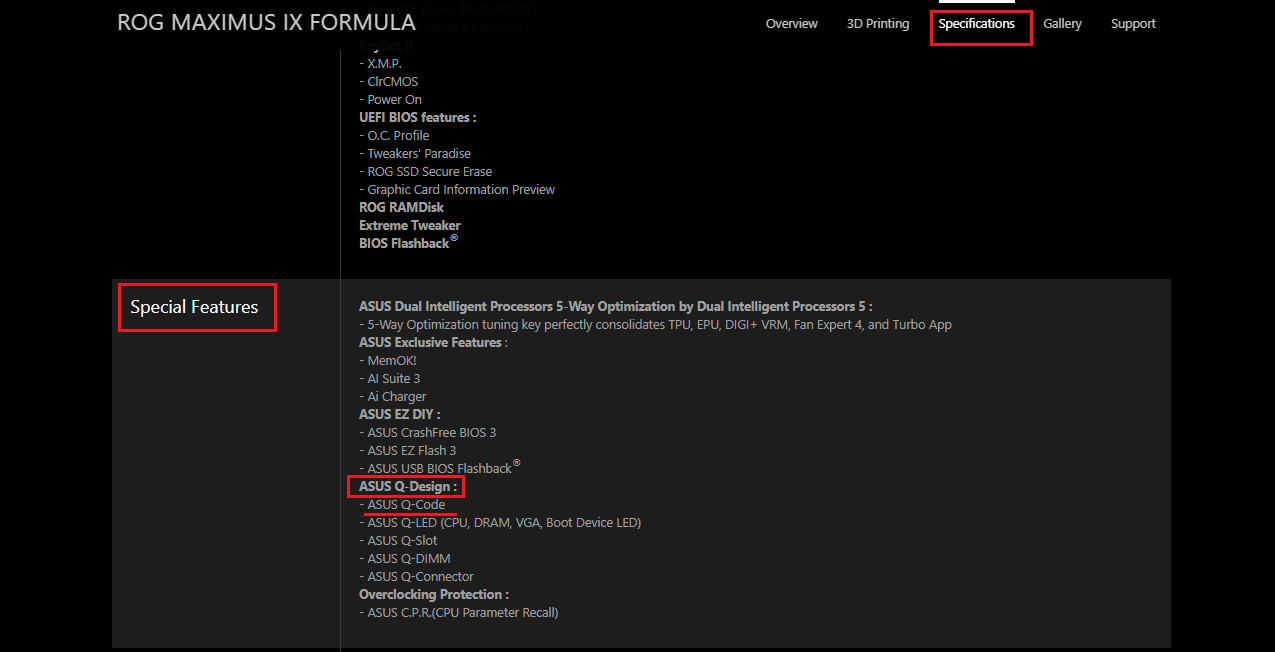
方法 c. ASUS Download Centerを開き、ユーザーマニュアルをダウンロードして、お使いのモデルがASUS Q-codeをサポートしているかどうかを確認します。
1) マザーボードのモデル名(例:ROG CROSSHAIR VII HERO)を入力し、下記のようにプルダウンリストからモデル名を選択します。
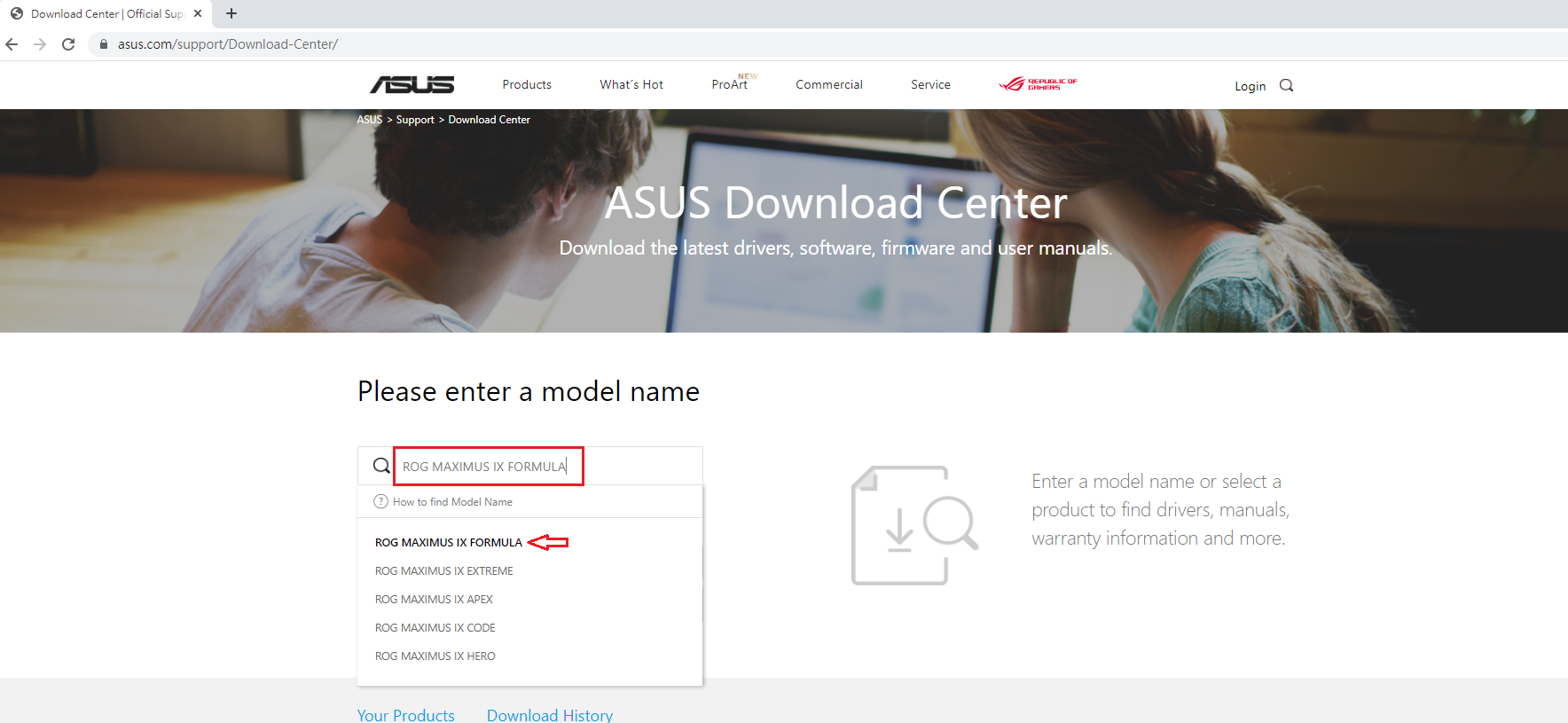
2) Click [Manual & Document]
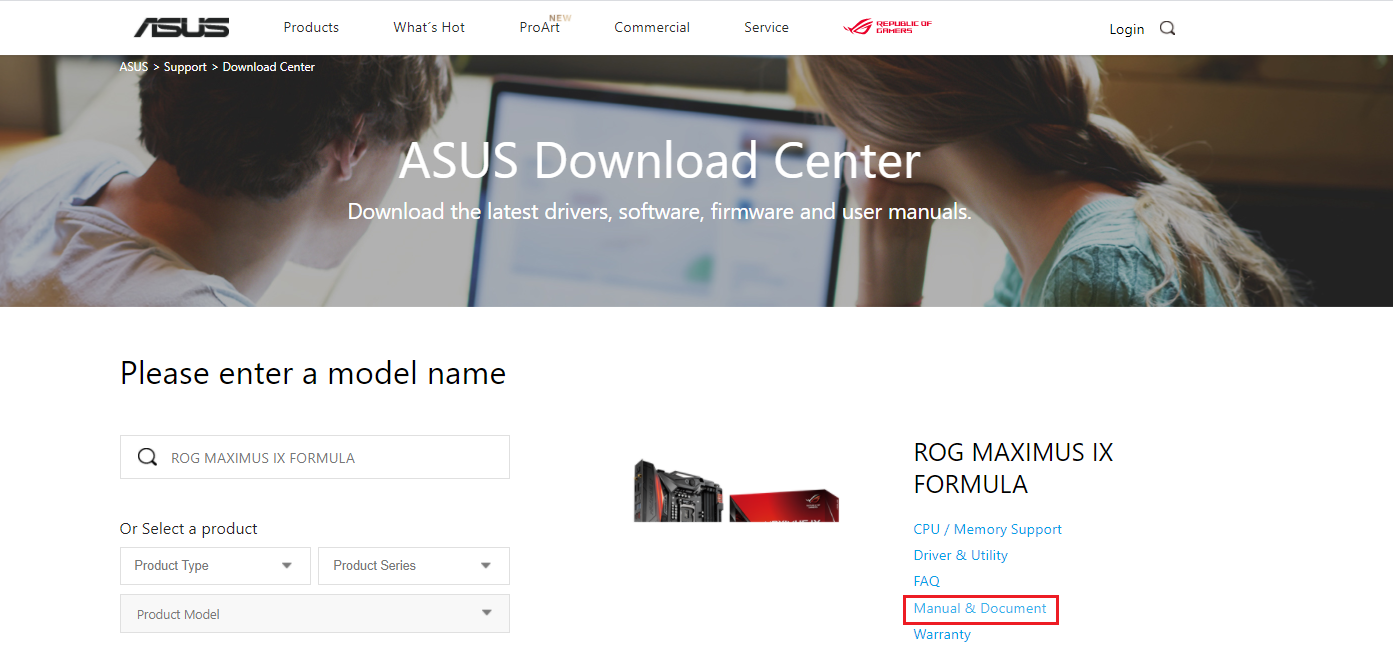
2) 「Manual & Document」をクリックし、目的の言語のマニュアルに表記された「DOWNLOAD」ボタンをクリックします。
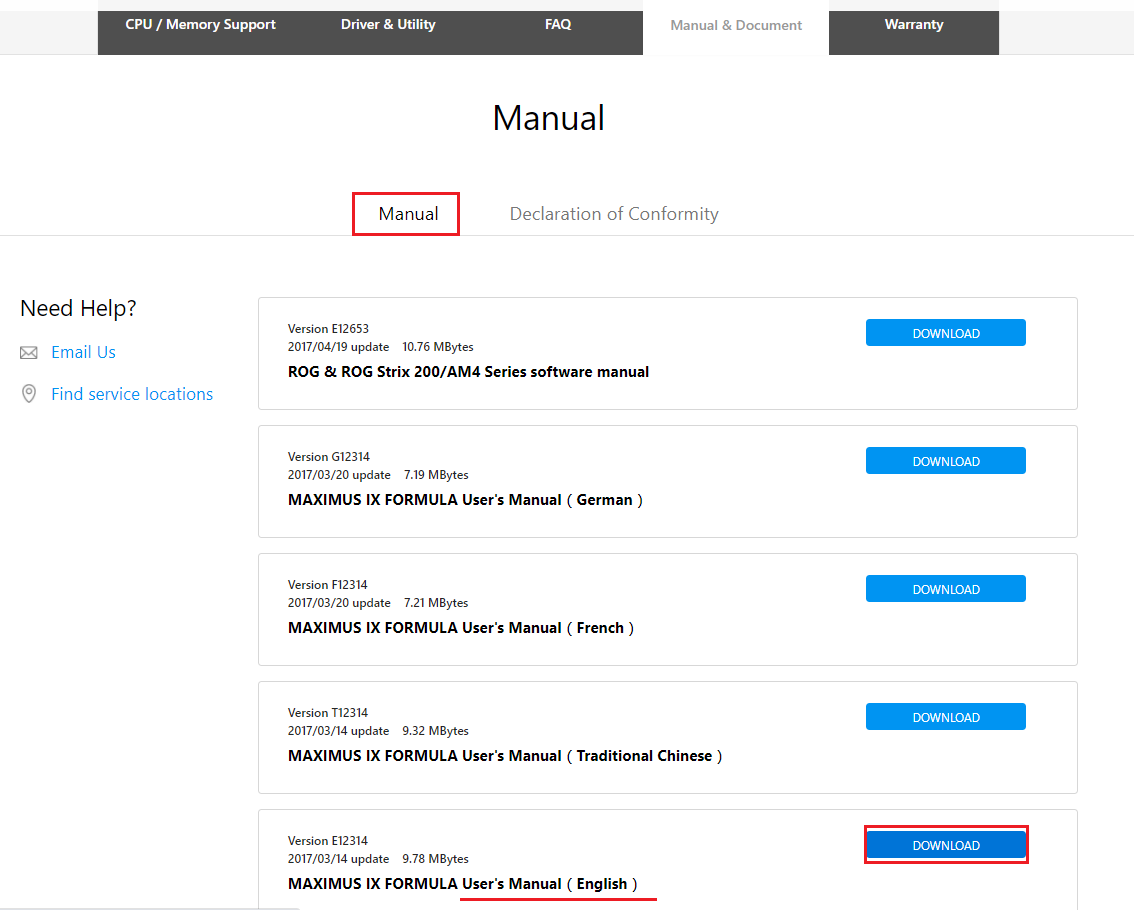
4) 「Special Features」 - 「ASUS Q-Design」が記載されたページを探し、以下のように「Q-code」がサポートされているかどうかを確認してください。
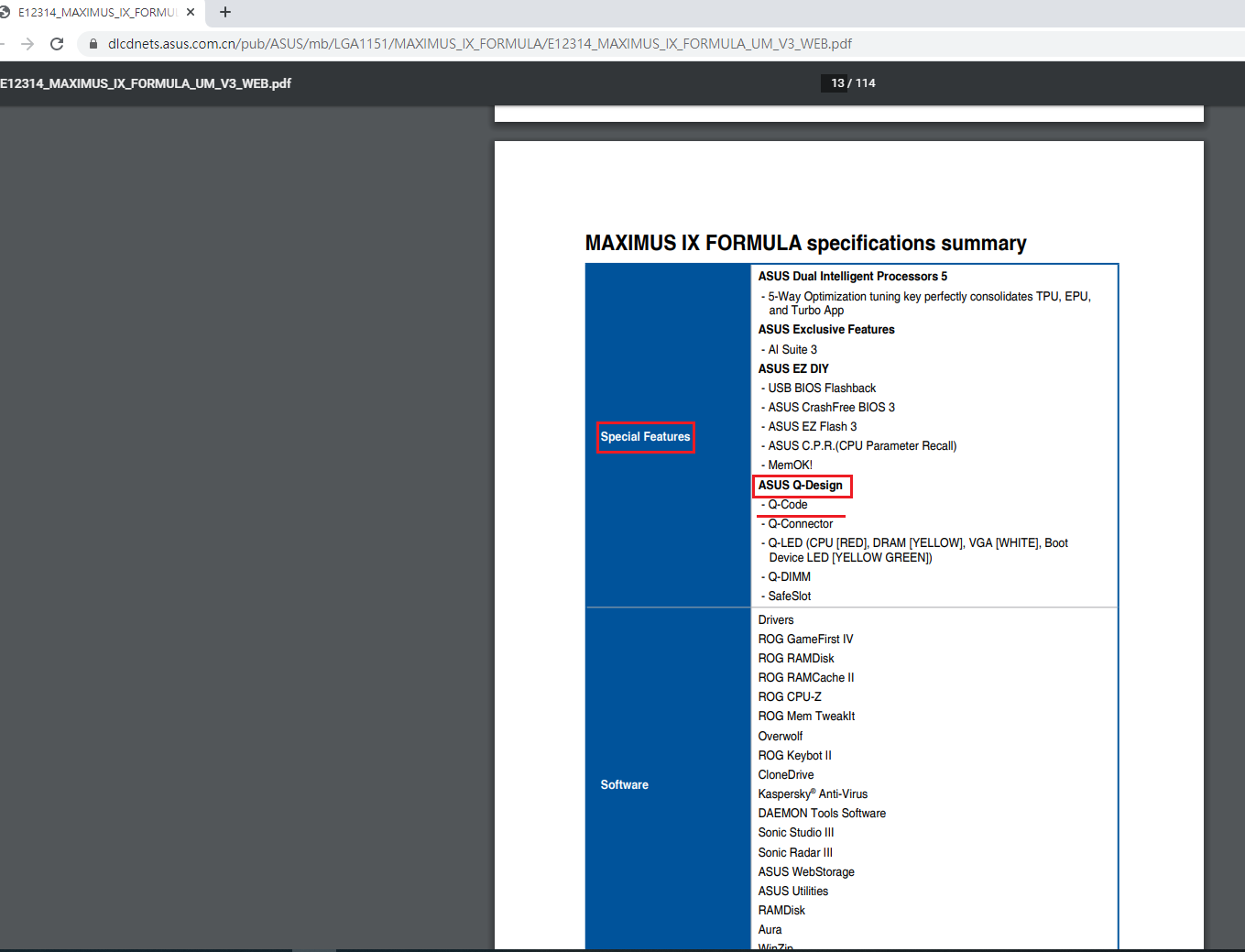
Q2: Q-LEDのトラブルシューティングで問題が解決できない場合はどうすればいいですか?
A2: CMOSをクリアしてみてください。CMOSをクリアする方法
※掲載されている表示画面が英語表記の場合があり、日本語環境でご利用頂いている場合、実際の表示画面と異なる場合があります。
※日本でお取り扱いの無い製品/機能に対する情報の場合があります。
※本情報の内容 (リンク先がある場合はそちらを含む) は、予告なく変更される場合があります。
※お使いのモデルやバージョンなどにより、操作・表示が異なる場合があります。
※記載されている機能の開発およびサポートを終了している場合があります。



