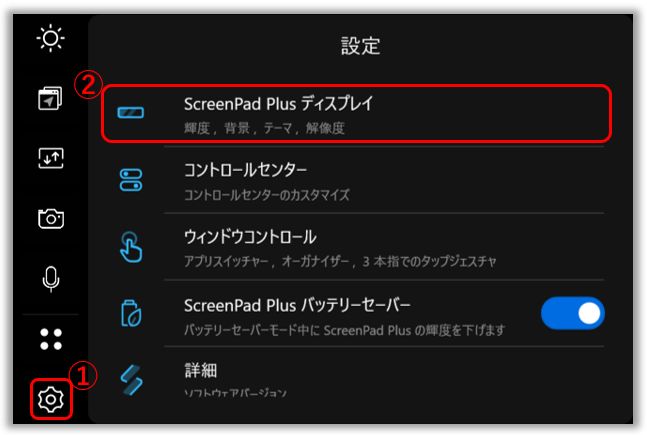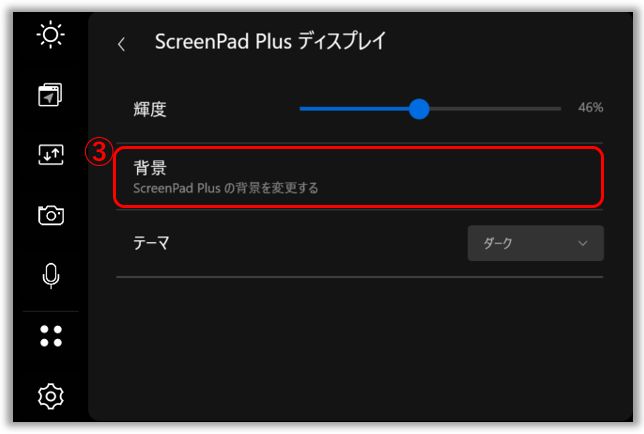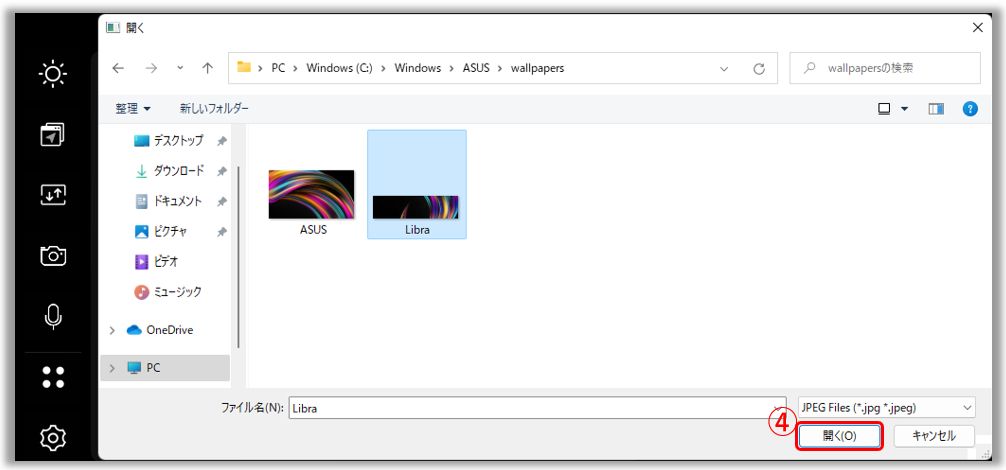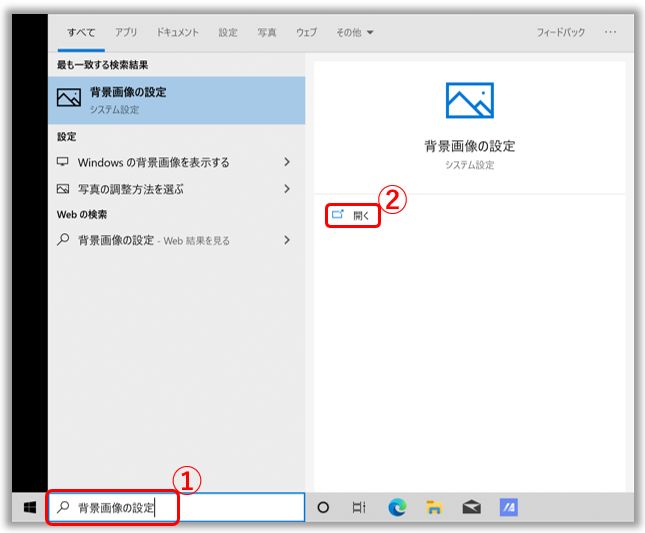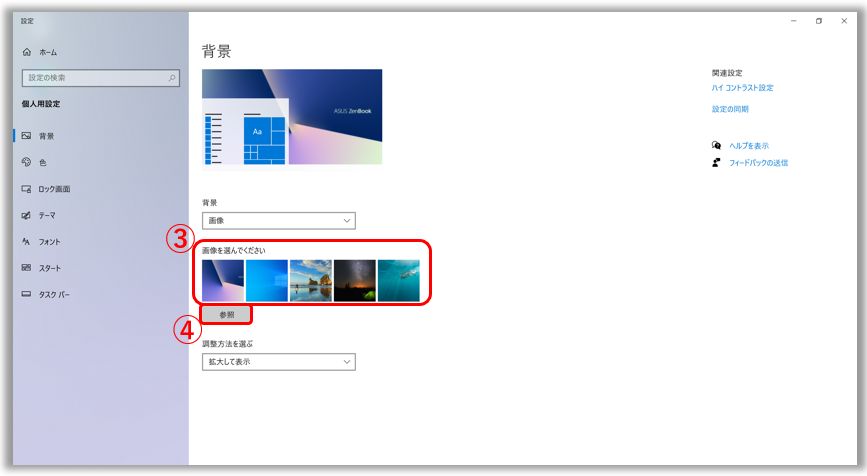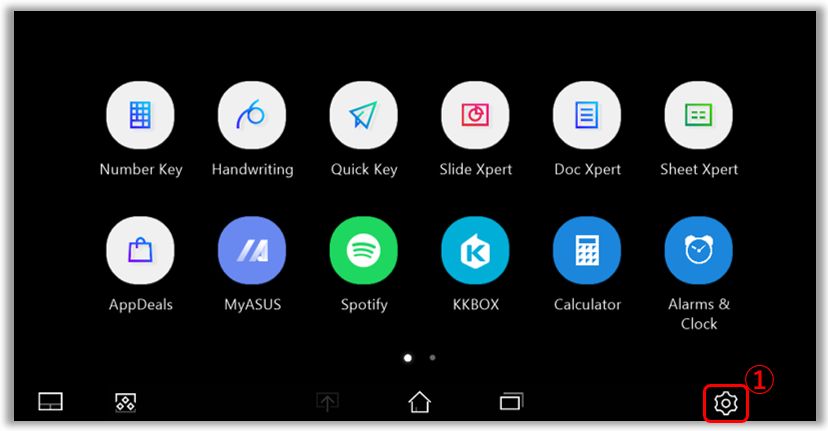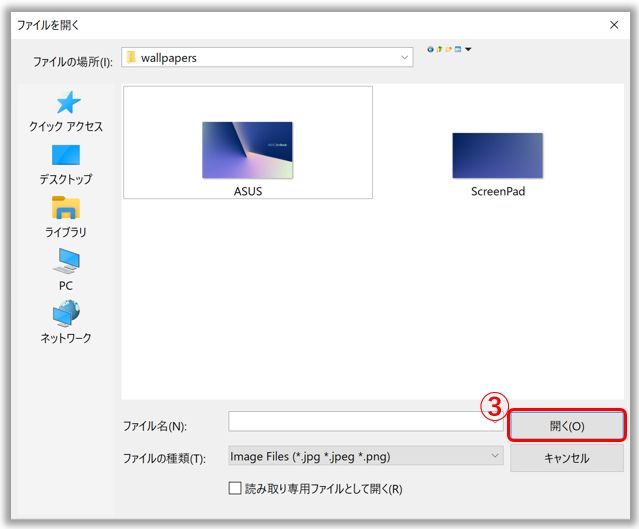関連トピック
[Windows 11/10] トラブルシューティング - デスクトップ画面の背景が真っ暗になった場合
対象モデル: ノート PC、デスクトップ、All-in-One PC、ゲーミングハンドヘルド
Windows 10 May 2020 Update (バージョン 2004 (OS ビルド 18362.657))、もしくは以降に更新 (Windows 11 を含む) した場合に、メイン画面、拡張画面、ScreenPad の背景が真っ暗になる事があります。
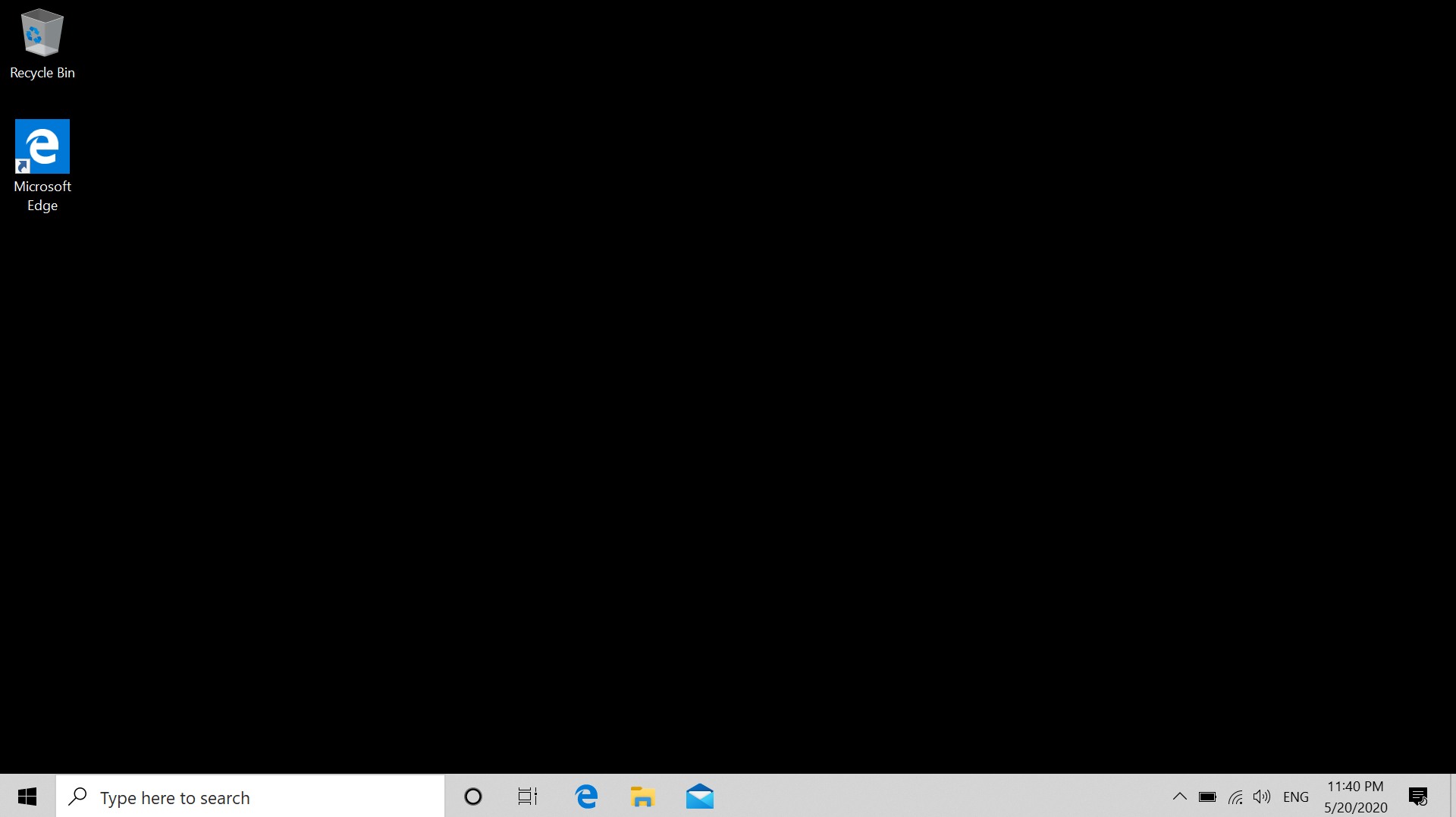
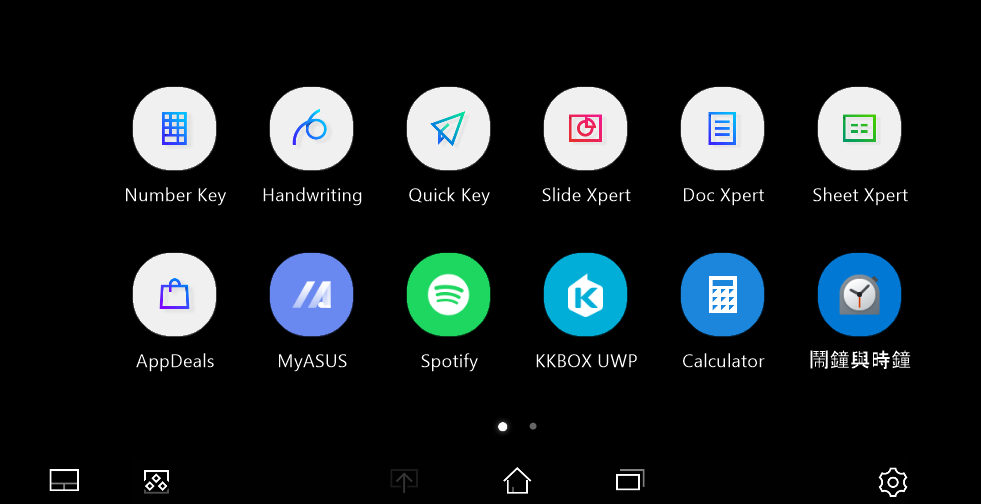
この問題が発生した場合は、、以下の手順で背景の変更をお試しください。
● 背景画像の変更
1. 検索バーに「背景画像の設定」①と入力し、「開く」②を選択します。
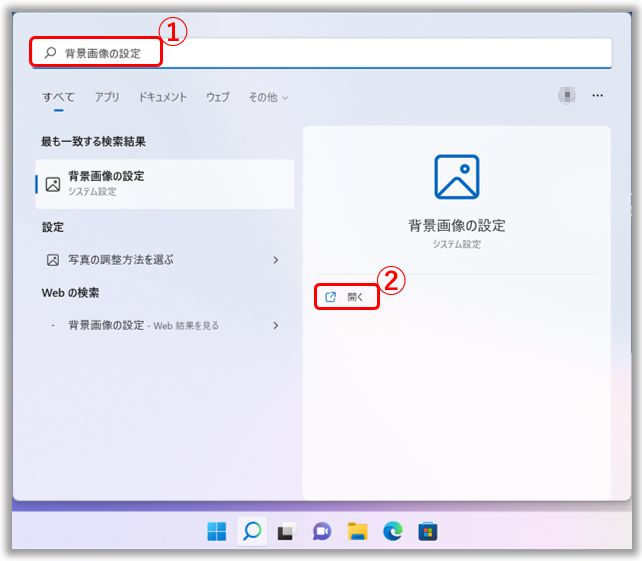
2. 任意の画像③を選択します。※「写真を参照」④を選択し、他のお好みの画像を背景に設定する事も可能です。詳細は [Windows 11/10] 背景および色、テーマの設定 を参照してください。
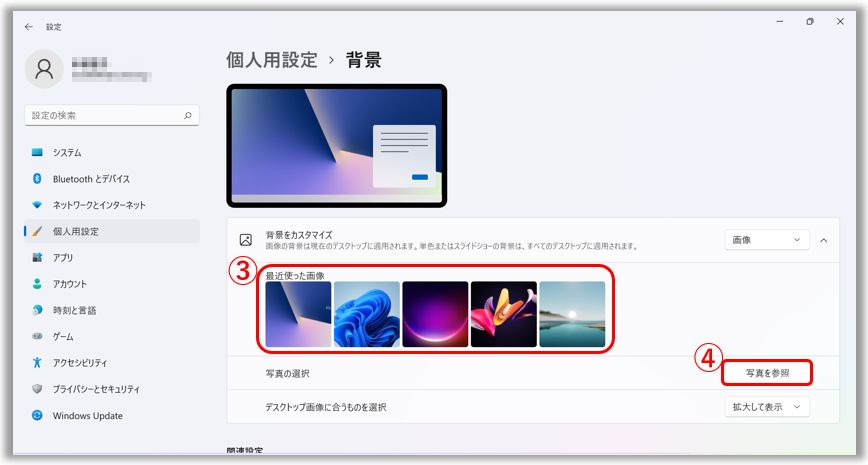
● ScreenPad の背景の変更
ScreenPad Plus を例としています。ScreenPad の詳細は、[ノートPC] ASUS ScreenXpert (ScreenPad 2.0) - イントロダクション、[ノートPC] ScreenXpert 3 での ScreenPad Plus - イントロダクション を参照してください。
1. ScreenPad Plus に表示の「設定」 ①を選択し、表示される「ScreenPad Plus ディスプレイ」②を選択します。
①を選択し、表示される「ScreenPad Plus ディスプレイ」②を選択します。
2. 「背景」③を選択します。
3. ScreenPad Plus の背景に設定したいイメージを選択し、「開く」④を選択します。
もし、問題が改善されない場合は、ASUS コールセンター までご連絡ください。
● 背景画像の変更
1. 検索バーに「背景画像の設定」①と入力し、「開く」②を選択します。
2. 「画像を選んでください」③より変更したい画像を選択します。※「参照」④を選択し、他のお好みの画像を背景に設定する事も可能です。詳細は [Windows 11/10] 背景および色、テーマの設定 を参照してください。
● ScreenPad の背景の変更
ScreenPad を例としています。ScreenPad の詳細は、[ノートPC] ASUS ScreenXpert (ScreenPad 2.0) - イントロダクション、[ノートPC] ScreenXpert 3 での ScreenPad Plus - イントロダクション を参照してください。
1. ScreenPad 内の「設定」 ①を選択します。
①を選択します。
2. 「ScreenPad の背景を変更」②を選択します。
3. ScreenPad の背景に設定したいイメージを選択し、「開く」③を選択します。
もし、問題が改善されない場合は、ASUS コールセンター までご連絡ください。
※掲載されている表示画面が英語表記の場合があり、日本語環境でご利用いただいている場合、実際の表示画面と異なる場合があります。
※プリインストールされているOS以外はサポート対象外となりますので、ご注意ください。
※日本でお取り扱いの無い製品/機能に関する情報の場合があります。
※本情報の内容 (リンク先がある場合はそちらを含む) は、予告なく変更される場合があります。
※修理でご送付いただく際は、ASUS カスタマーサービスセンターなどから特定の物などの送付を依頼されない限り、本体を含め、同梱されていた場合は AC アダプター、電源コードなど、通電系の物は合せてご送付ください。
※お使いのモデルやバージョンなどにより、操作・表示が異なる場合があります。
※記載されている機能の開発およびサポートを終了している場合があります。