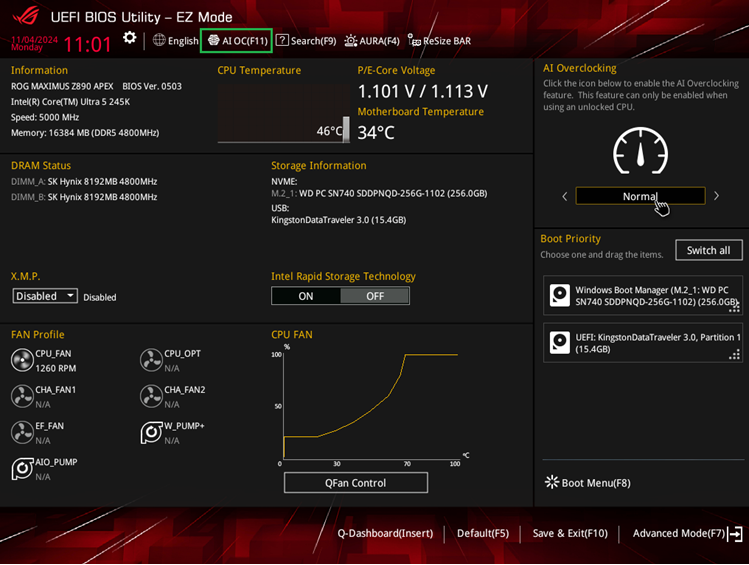[マザーボード] AI Overclockingの概要
AI OverclockingはArmoury CrateおよびAI Suite 3 の機能で、CPUとシステム冷却装置の性能を評価し、その結果に基づいて最適な周波数と電圧を割り当て、負荷の掛かるコア数に応じて最適なオーバークロック設定を提供します。
目次
- AI Overclocking対応製品の確認方法
- AI Overclockingを有効にする
A. Armoury Crateで有効にする
B. AI Suite 3 で有効にする
C. UEFI BIOS Utilityで有効にする - AI Overclockingの有効状態を確認する
- よくあるご質問(FAQ)
1. AI Overclocking対応製品の確認方法
マザーボードがAI Overclockingに対応しているかどうかは、当社ウェブサイトの各製品ページで確認ができます。
例:ROG MAXIMUS Z890 APEX 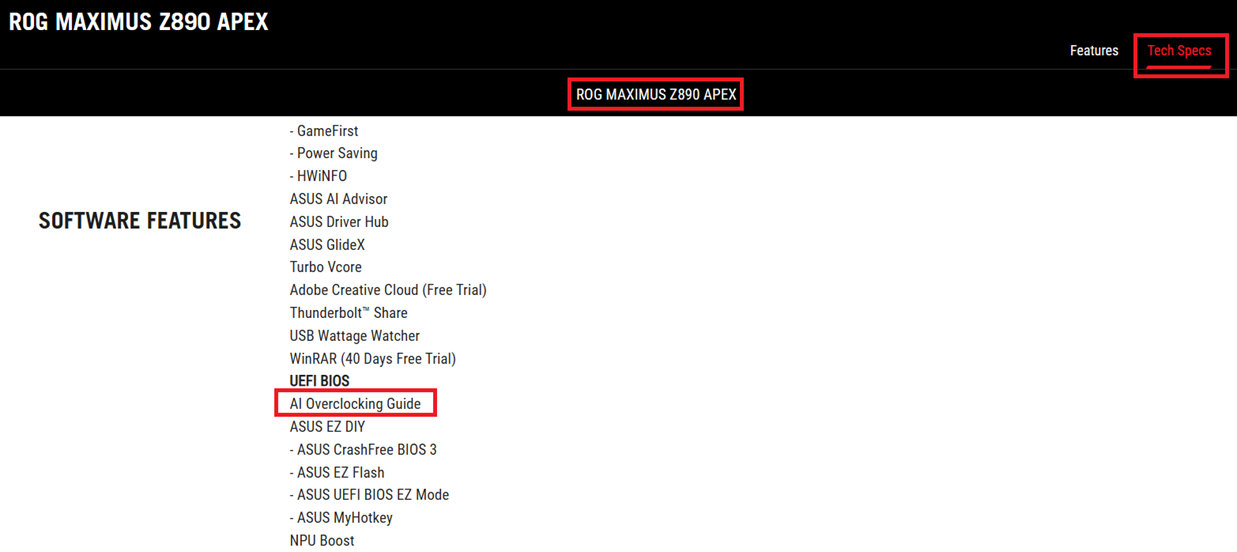
2. AI Overclockingを有効にする
1. お使いのシステムにArmoury Crateをインストールします。Armoury Creteの使用方法については [マザーボード] Armoury Crateの概要 をご覧ください。
2. スタートボタンをクリックし、スタートメニューからArmoury Crateを実行します。
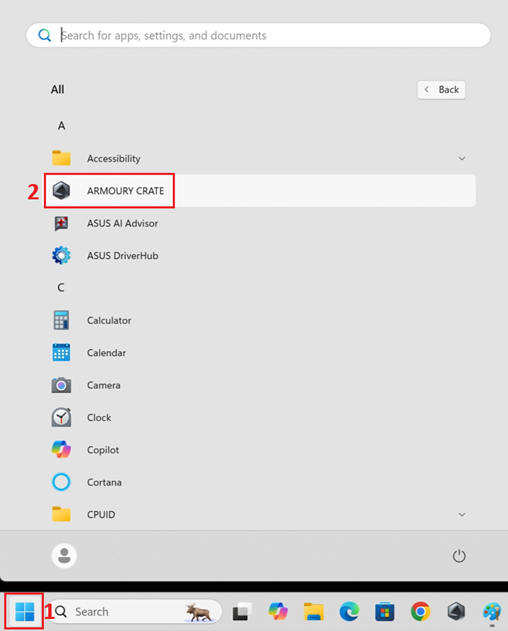
3. Armoury Crateが起動するとダッシュボード画面が表示されます。ダッシュボード画面のCPUセクションに表示されている「AI Overclocking」のスイッチをクリックし[ON]に設定します。
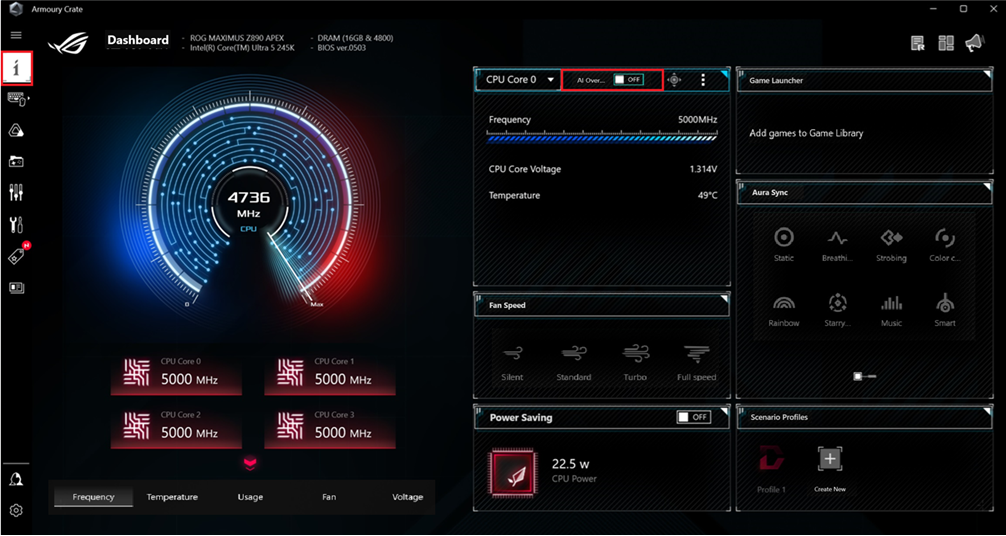
4. AI OverclockingをONにすると、確認メッセージが表示されます。[OK]を選択するとコンピューターが再起動され、AI Overclocking機能が有効になります。
*AI Overclockingは、CPUとシステム冷却装置の性能を評価し、その結果に基づいて最適な周波数と電圧を割り当て、負荷の掛かるコア数に応じて最適なオーバークロック設定を提供します。
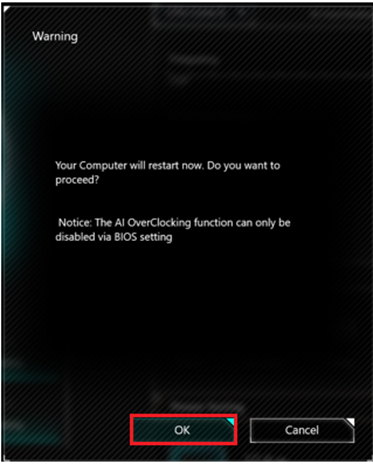
参考:AI Overclocking機能を無効にする場合は、UEFI BIOS Utilityで設定をする必要があります。
参考:お使いのマザーボードがAI Suite 3 に対応していることを予めご確認ください。
1. お使いのシステムにAI Suite 3 をインストールします。AI Suite 3 のインストール方法および使用方法については [マザーボード] AI Suite 3 の概要 をご覧ください。
2. スタートボタンをクリックし、スタートメニューから ASUS > AI Suite 3 を実行します。
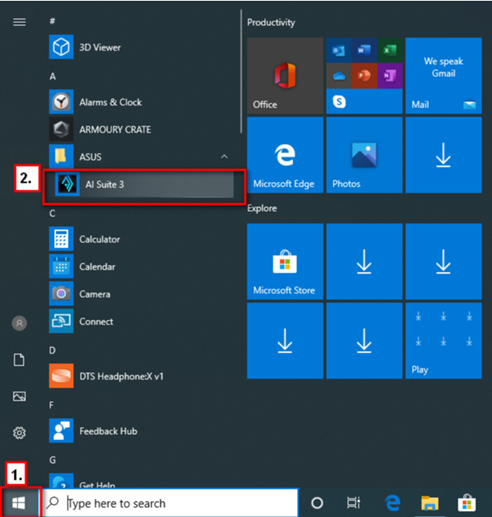
3. AI Suite 3 が起動するとメイン画面が表示されます。画面左上の「AI Overclocking」アイコンをクリックします。
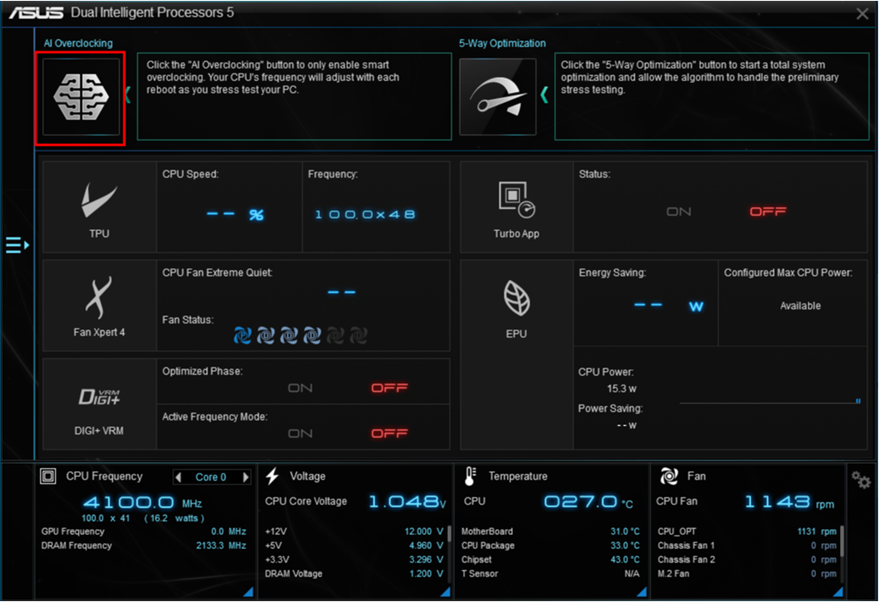
4. 確認メッセージが表示されます。[Yes]を選択するとコンピューターが再起動され、AI Overclocking機能が有効になります。
*AI Overclockingは、CPUとシステム冷却装置の性能を評価し、その結果に基づいて最適な周波数と電圧を割り当て、負荷の掛かるコア数に応じて最適なオーバークロック設定を提供します。
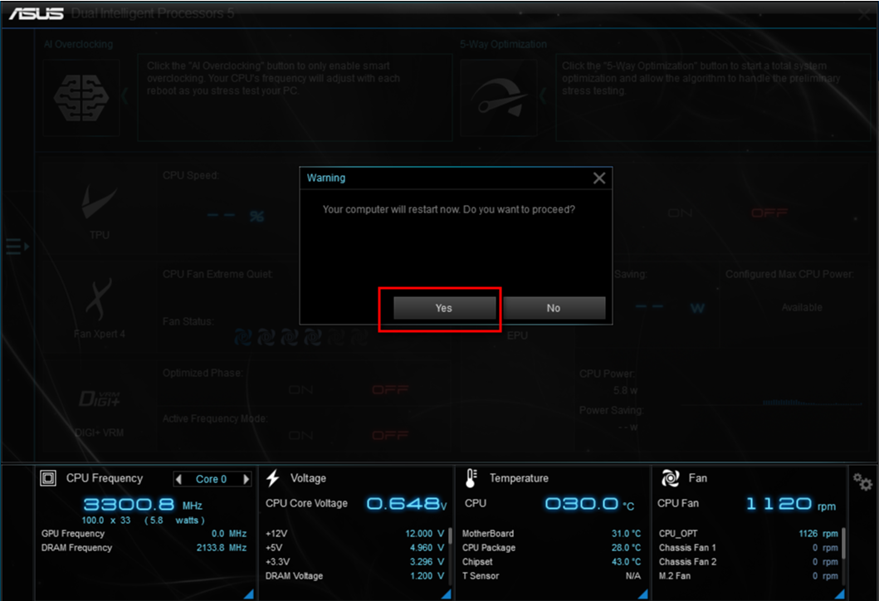
1. システム起動時のロゴ画面中(POST時)に<F2>または<Delete>を押してUEFI BIOS Utilityを起動します。
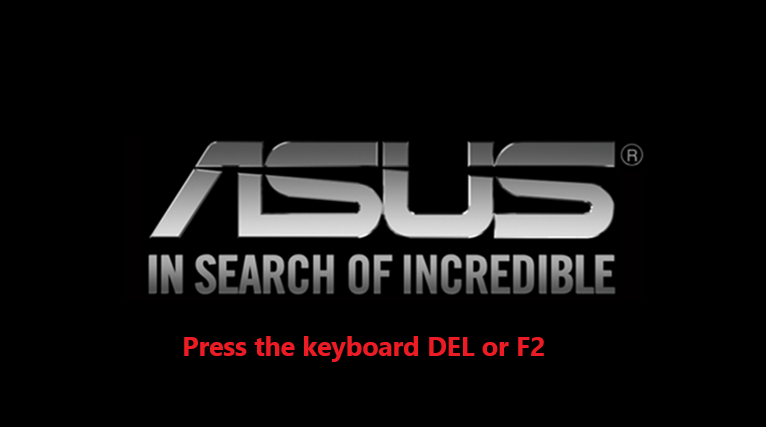
2. UEFI BIOS Utility - Advanced Mode が表示された場合は、<F7>を押すか画面右下の[EzMode(F7)]をクリックしてEZ Modeに切り替えます。
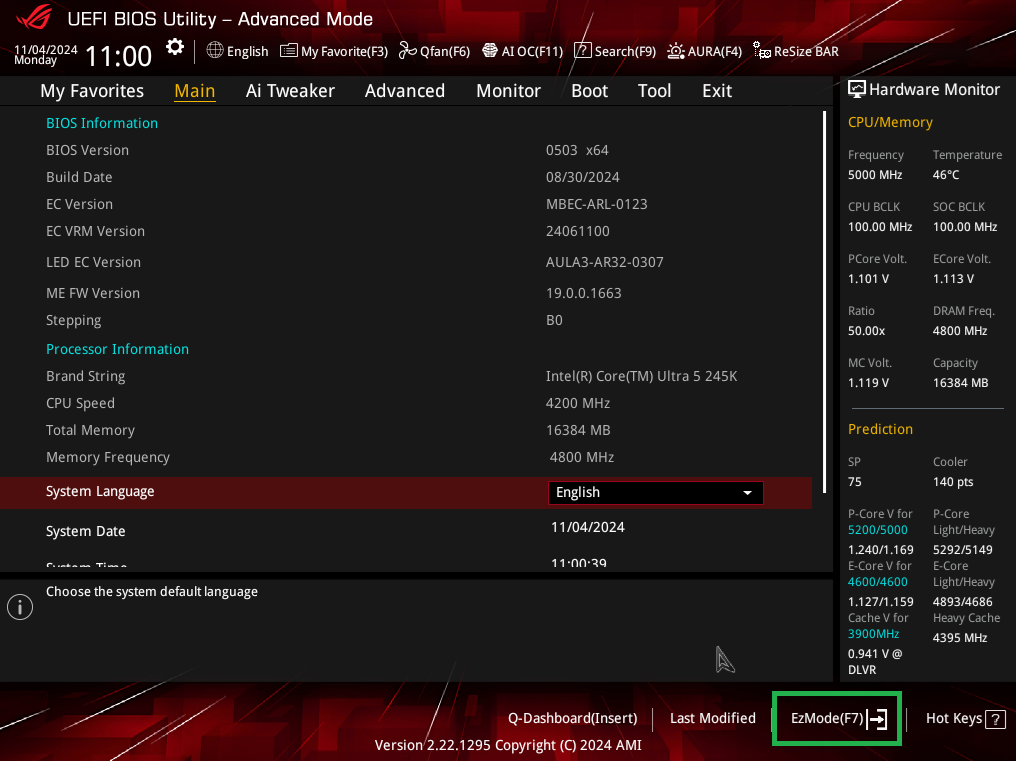
3. 画面右上の「AI Overclocking」を[AI Optimized]に設定します。
参考:NormalはAI Overclockingが無効であることを意味します。
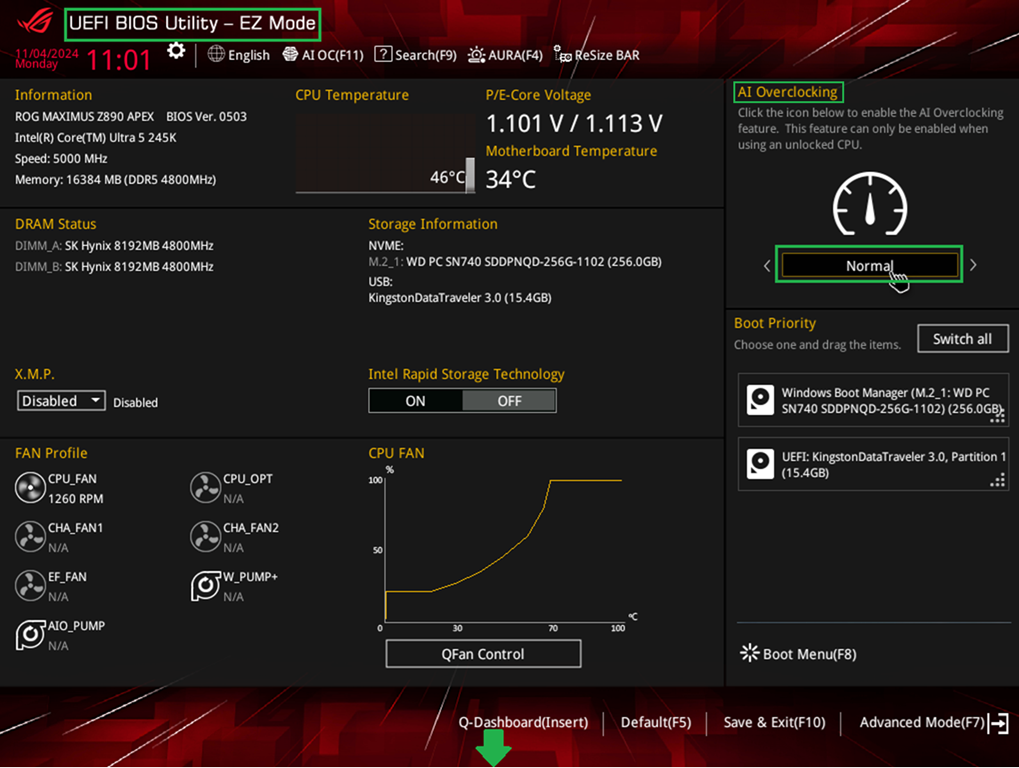
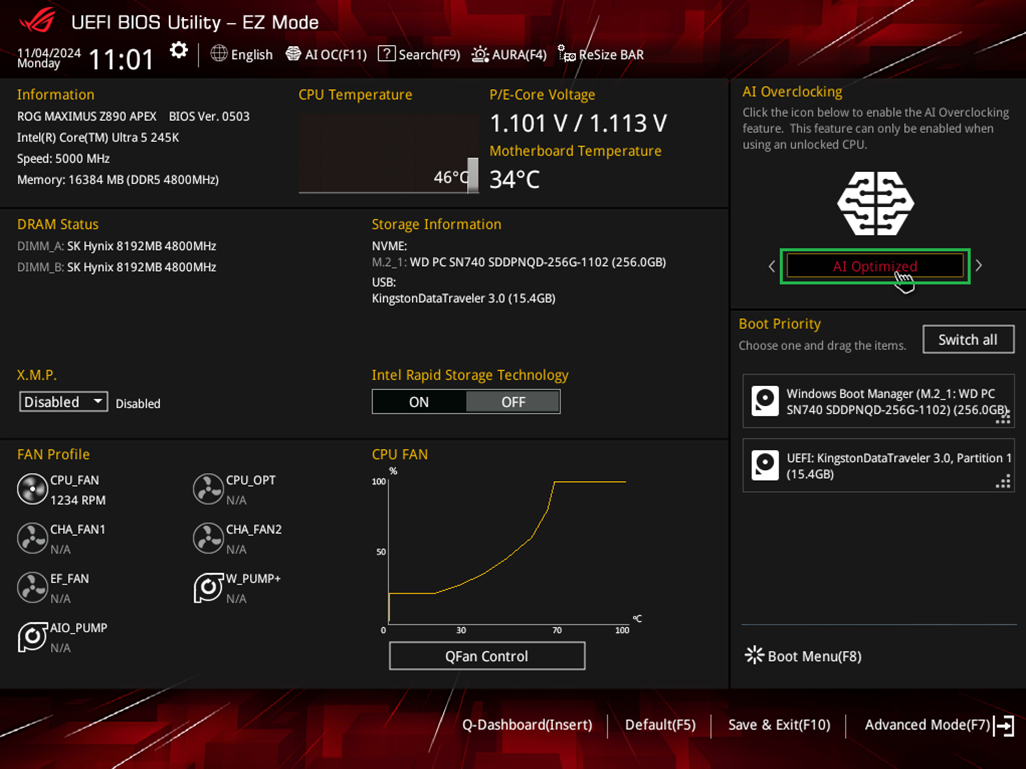
4. <F10>を押すか、[Save & Exit(F10)]をクリックして設定を保存し、コンピューターを再起動します。
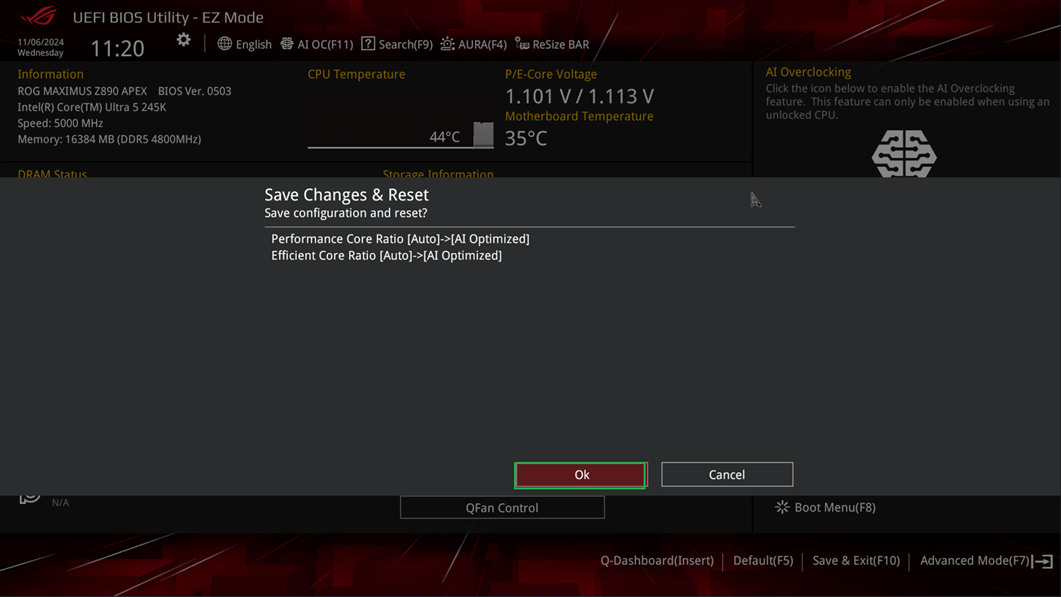
参考:AI Overclocking機能を無効にする場合は、UEFI BIOS Utilityで設定をする必要があります。
3. AI Overclockingの有効状態を確認する
Armoury Crateを使用している場合、AI Overclockingを有効にするとCPUの周波数が高くなっていることを確認することができます。
例:左の画像はAI Overclockinが無効の状態で、右の画像はAI Overclockingが有効の状態です。AI Overclocking有効の画面ではCPUの周波数が5000MHzから5100~5200MHzに上昇していることが確認できます。
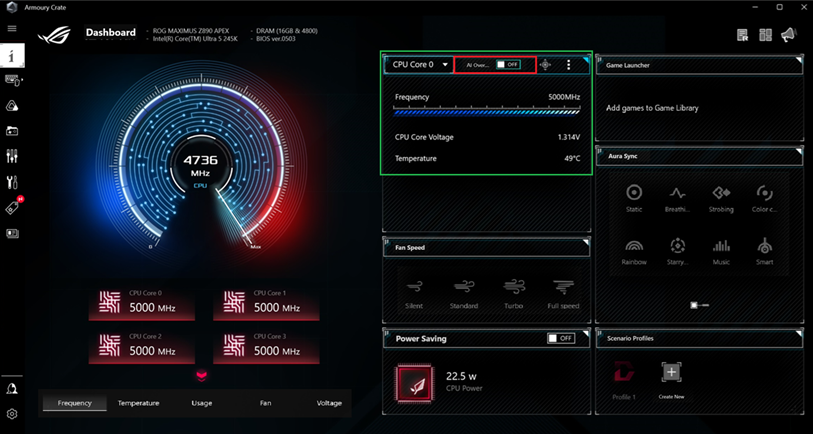
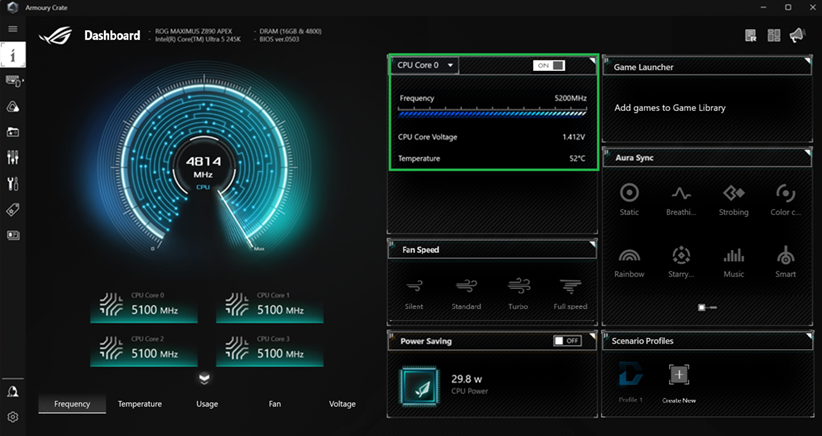
参考:画面の数値は参考値です。実際の周波数は取り付けたCPUとシステム冷却装置の性能の評価によって異なります。
4. よくあるご質問(FAQ)
Q1: Armoury Crateはどこで入手することができますか?
A1: Armoury Crateは、Armoury Crate - ASUSサポートサイト からインストーラーをダウンロードすることができます。詳しくは [Armoury Crate] Armoury Crateのよくあるご質問(FAQ) をご覧ください。
Q2: AI Suite 3 はどこで入手することができますか?
A2: AI Suite 3 は、お使いの製品のダウンロードページまたはArmoury Crateからダウンロードすることができます。詳しくは [マザーボード] AI Suite 3 の概要 をご覧ください。
Q3: AI Suite 3 の画面に「AI optimization has been performed, click OK to return to the home page」というメッセージが表示された場合、どうすればよいですか?
A3: これは、AI Overclock機能が有効に設定されていることを示すメッセージです。そのまま使用する場合は[OK]をクリックしてください。AI Overclockingを無効にしたい場合は、UEFI BIOS Utilityで設定を変更してください。詳しくは、 UEFI BIOS Utilityで有効にする をご覧ください。
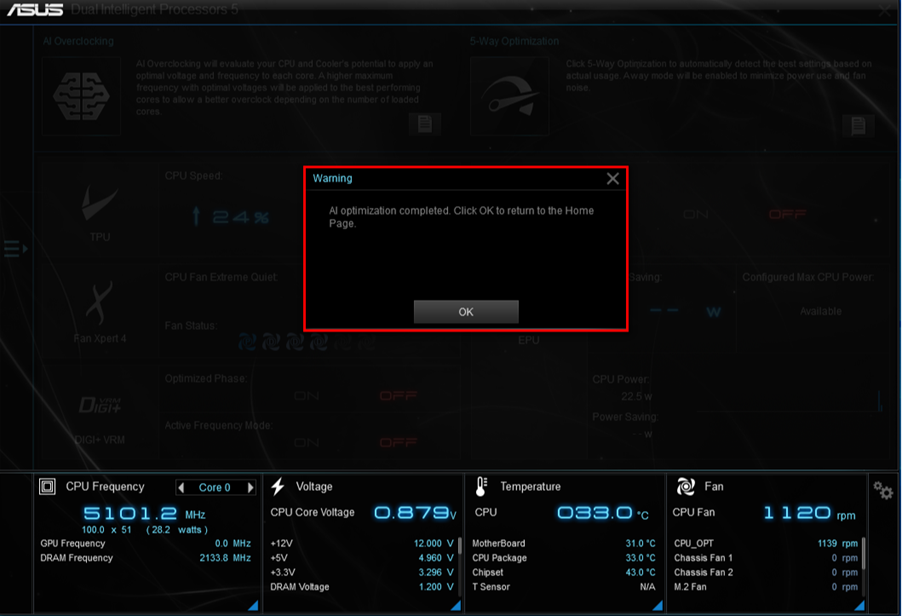
Q4: Windows®のArmoury CrateでAI OverclockingがONに設定されている場合、Armoury CrateでAI OverclockingをOFFにすることはできますか?
A4: いいえ、AI OverclockingはUEFI BIOS Utilityでのみ無効にすることができます。詳しくは UEFI BIOS Utilityで有効にする をご覧ください。
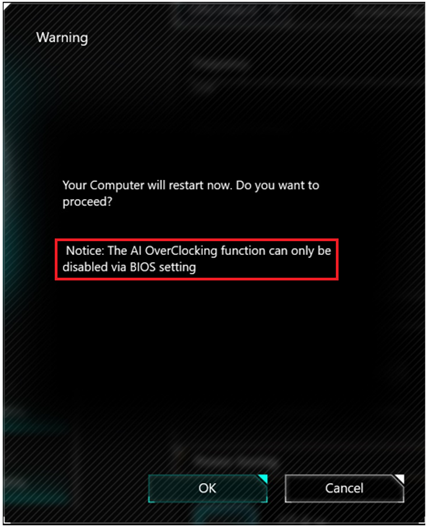
Q5: UEFI BIOS UtilityにAI Overclockingのショートカットキーはありますか?
A5. はい、<F11>を押すことでAI Overclockingメニューにアクセスすることができます。