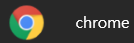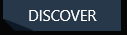[マザーボード] GameFirst VI の紹介
3. GameFirst VI のインストール&アンインストール
GameFirst VIは、ASUS ROG製品用に設計されたネットワーク最適化のための統合ネットワークツールです。ネットワークの遅延を効果的に軽減し、ゲーム内のラグを最小限に抑え、プレイヤーにとって最高のネットワーク環境を構築することができます。
お使いのマザーボードがGameFirst VIに対応しているかどうか確認するには?
ASUS公式サイト:https://www.asus.com/
1. 虫眼鏡のアイコンをクリックします。
2. 検索バーにマザーボードのモデルを入力します。
3. 下に表示されているマザーボードの機種(例:ROG MAXIMUS XII EXTREME)をクリックします。
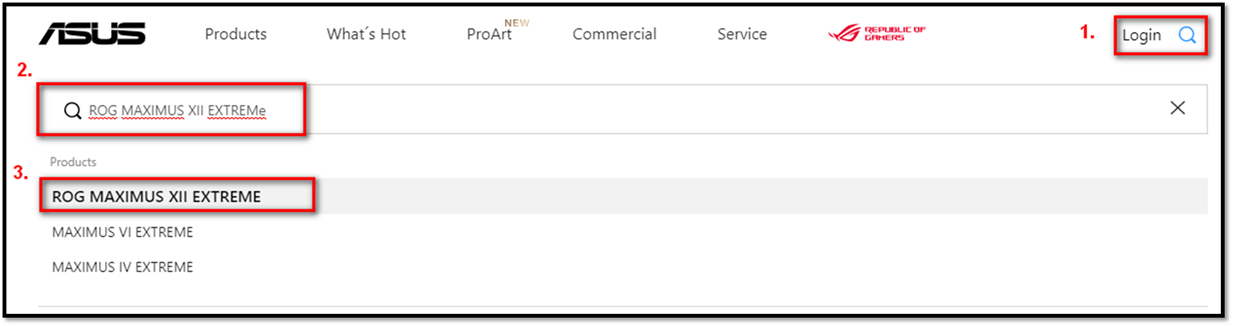
4. (仕様) → (ソフトウェアの機能)をクリックします。
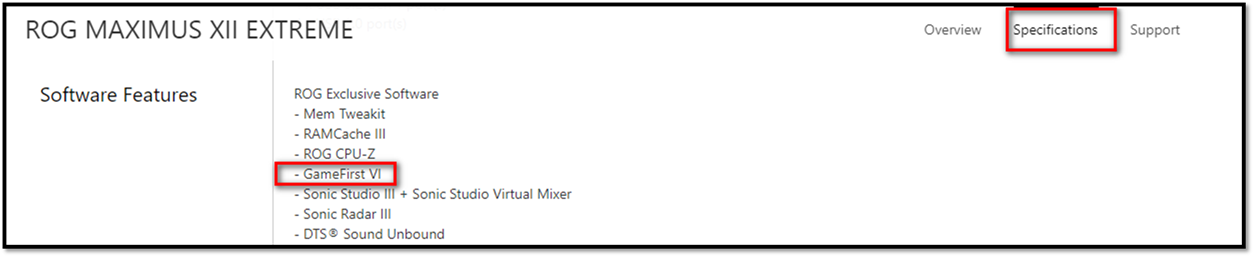
3. GameFirst VI のインストール&アンインストール
GameFirst VI を取得してインストールする方法は、次のとおりです。 :
ASUS GameFirst VIをダウンロードします。
ASUSダウンロードセンターでは、最新のソフトウェア、マニュアル、ドライバ、ファームウェアを入手することができます。 ASUS download center :
ASUSダウンロードセンターについての詳細情報が必要な場合は、このリンクを参照してください。 :
*製品モデルの確認方法: https://www.asus.com/tw/support/Article/565/
1. ASUS download center モデル名を入力するか、製品を選択してドライバ、マニュアル、保証情報などを検索します。
モデル名を入力→「ドライバー&ユーティリティ」を選択します。
(例: ROG MAXIMUS XII EXTREME)
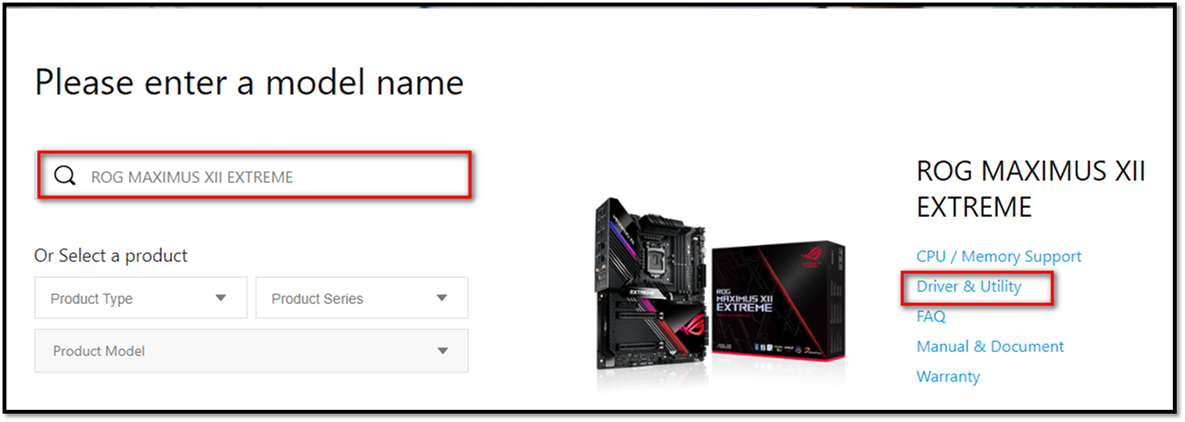
2.「ドライバとユーティリティ」を選択→OSのバージョンを選択します。
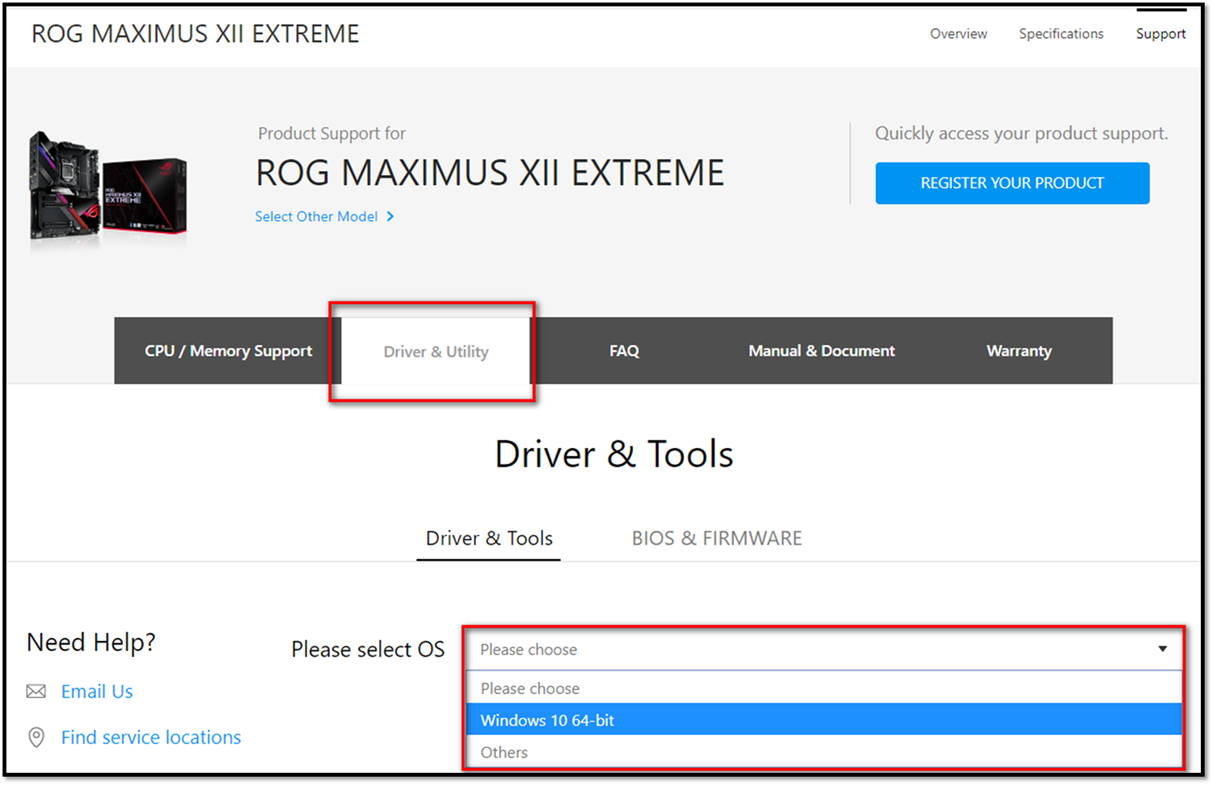
3. (ユーティリティ) をクリック-> ダウンロードする "GameFirst VI"を探します。(最新版の使用を推奨)
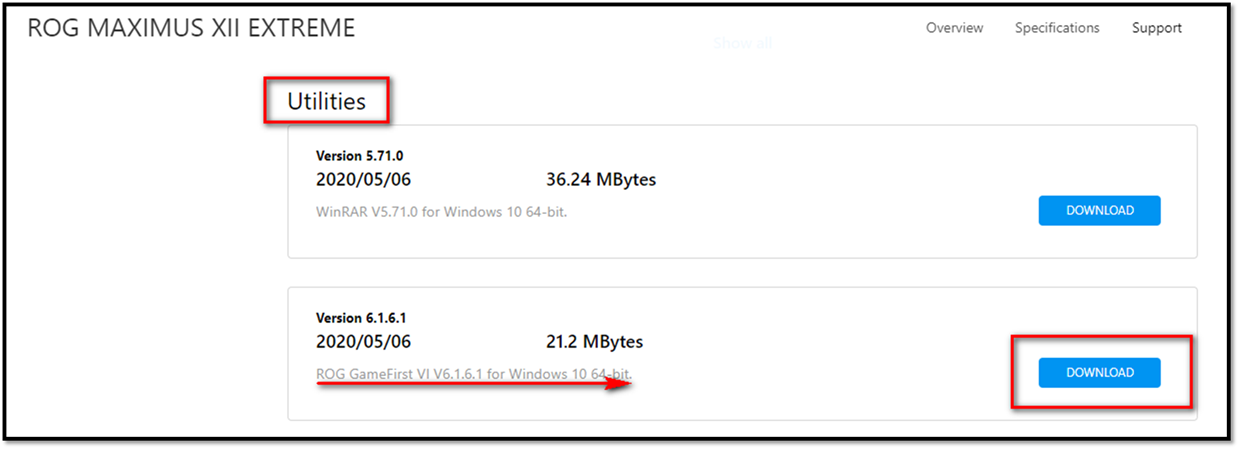
--> 削除方法については、LINKを参照してください。
4-1 GameFirst VIの起動方法
Windows の検索ボックスに「[GameFirst VI」①と入力して検索し、「開く」②をクリックします。
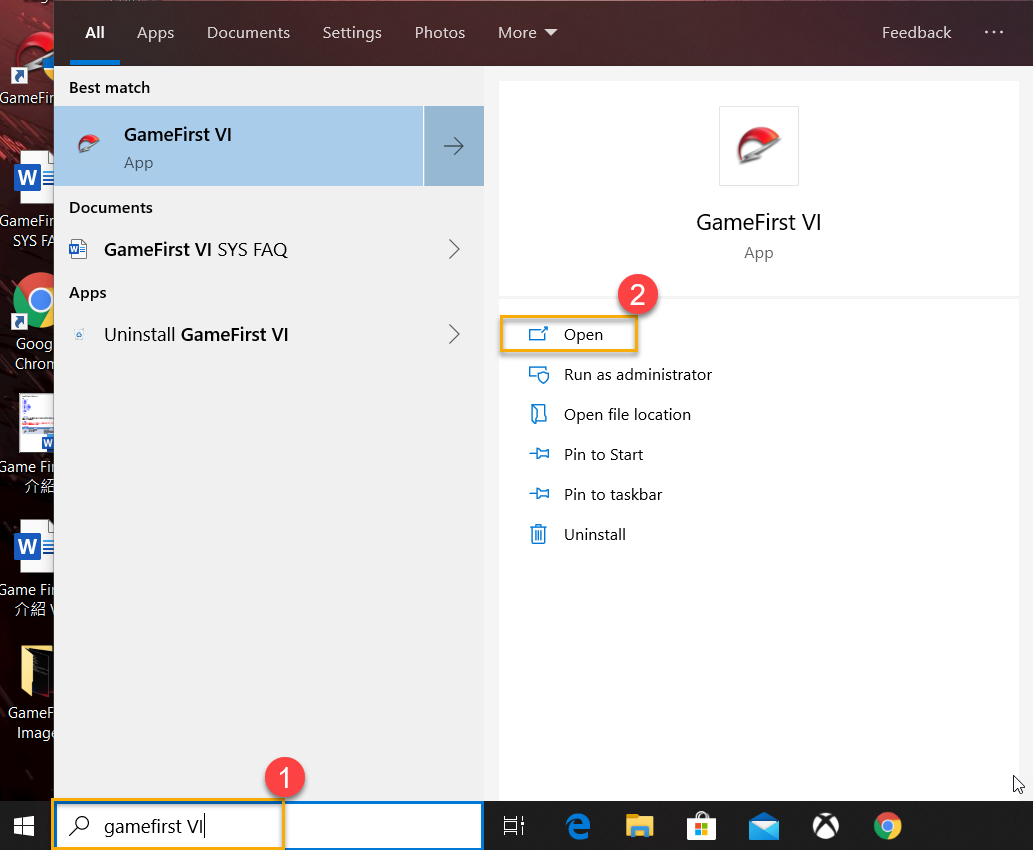
4-2 ダッシュボード
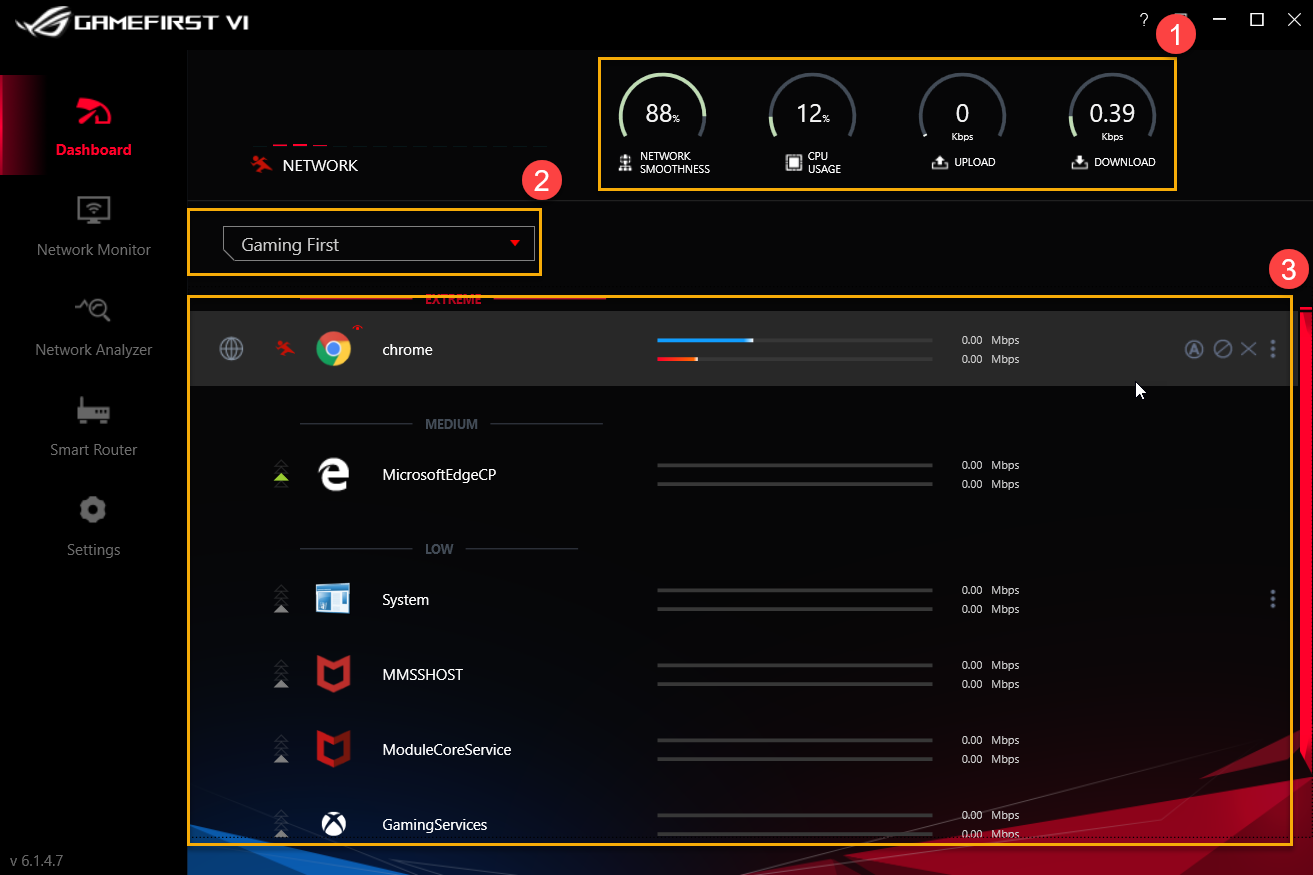
システムリソース①:ネットワークの滑らかさ、CPU使用率、アップロードとダウンロードの表示が含まれています。
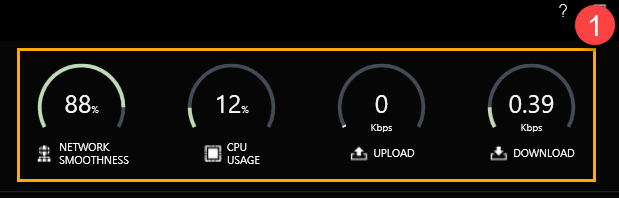
プロファイルオプション②:ユーザーは、ゲームファースト、ライブストリーミングファースト、マルチメディアファースト、アダプティブインテリジェンスなど、適用したいプロファイルを選択することができます。
* プロファイルの設定については、「8-3 プロファイル」を参照してください。
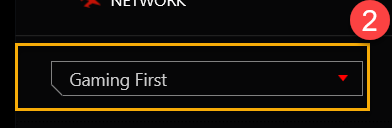
アプリケーションカテゴリとステータス ③: アプリケーションのカテゴリとネットワークの状態はページ内で確認でき、詳細は以下のリストで確認できます。
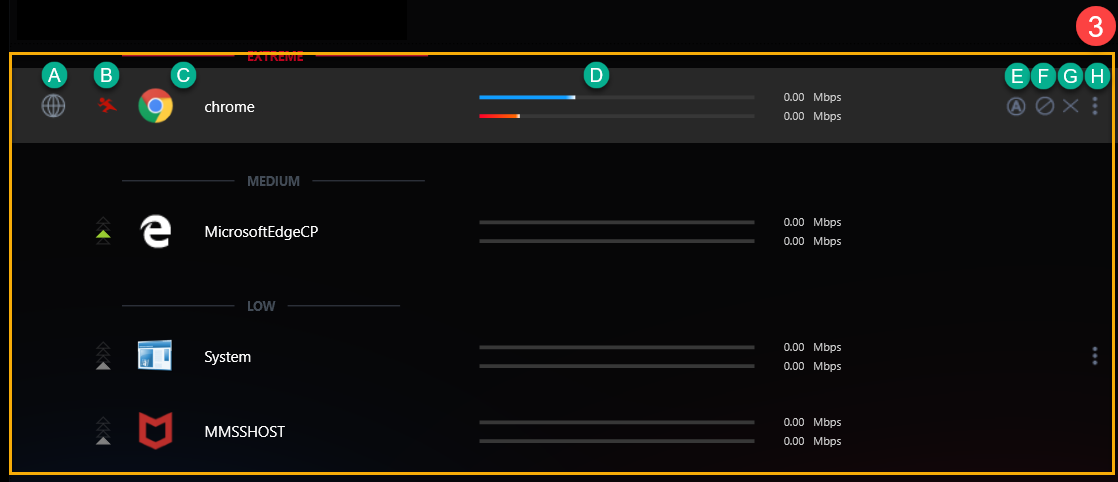
|
Item |
Name |
Image |
Description |
|
A |
Application group |
|
To define application categories,for example Game、Live stream、Multimedia、Web、File transfer and Others |
|
B |
Speed Speed |
|
To switch the network traffic priority for application (For example Extreme/ High/ Medium/ Low) |
|
C |
Application |
|
Application’s name |
|
D |
Download/Upload speed |
|
To display Download/Upload speed |
|
E |
Default network |
|
To assign network connection for each application,for example WiFi or Ethernet connection |
|
F |
Block traffic |
|
To disable application network connection |
|
G |
Close application |
|
To close application |
|
H |
Options |
|
To select application group,speed priority、bandwidth control and block traffic,as shown below |
アイコンの①~③については、H-1~H-3の項目の説明を参照してください。
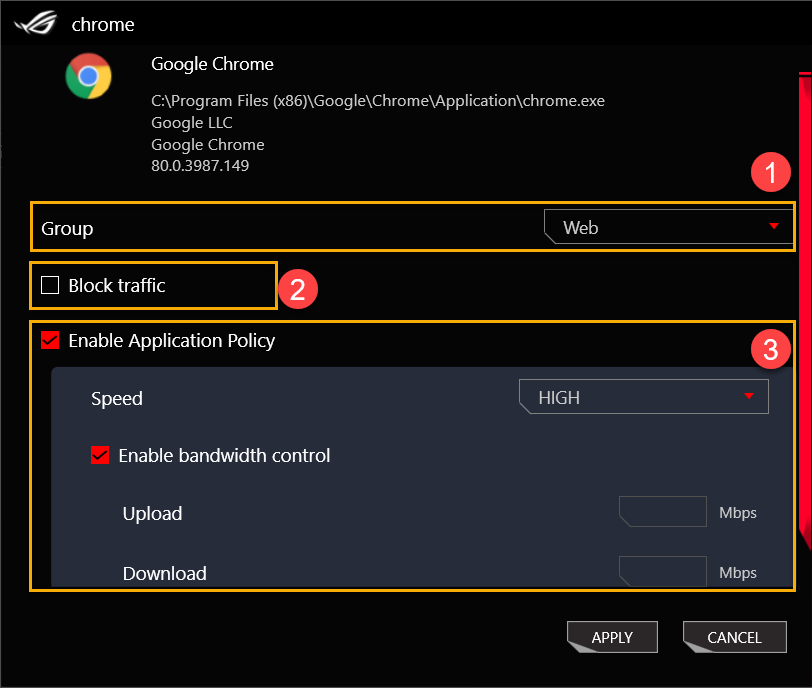
H-1 グループ①:ゲーム、ライブストリーム、マルチメディア、Web、ファイル転送などのアプリケーションカテゴリを定義します。
H-2 トラフィックをブロックする②: アプリケーションのネットワーク接続を無効にします。
H-3 アプリケーションポリシーを有効にする。③
速度: アプリケーションのネットワークトラフィックの優先順位を切り替える。 (例えば、極端/高/中/低)
帯域幅制御を有効にする:アプリケーションの帯域幅のレート制限を制御する。
5-1 トップ5アプリ②:トップ5アプリまたはグループのネットワーク利用状況を監視します。
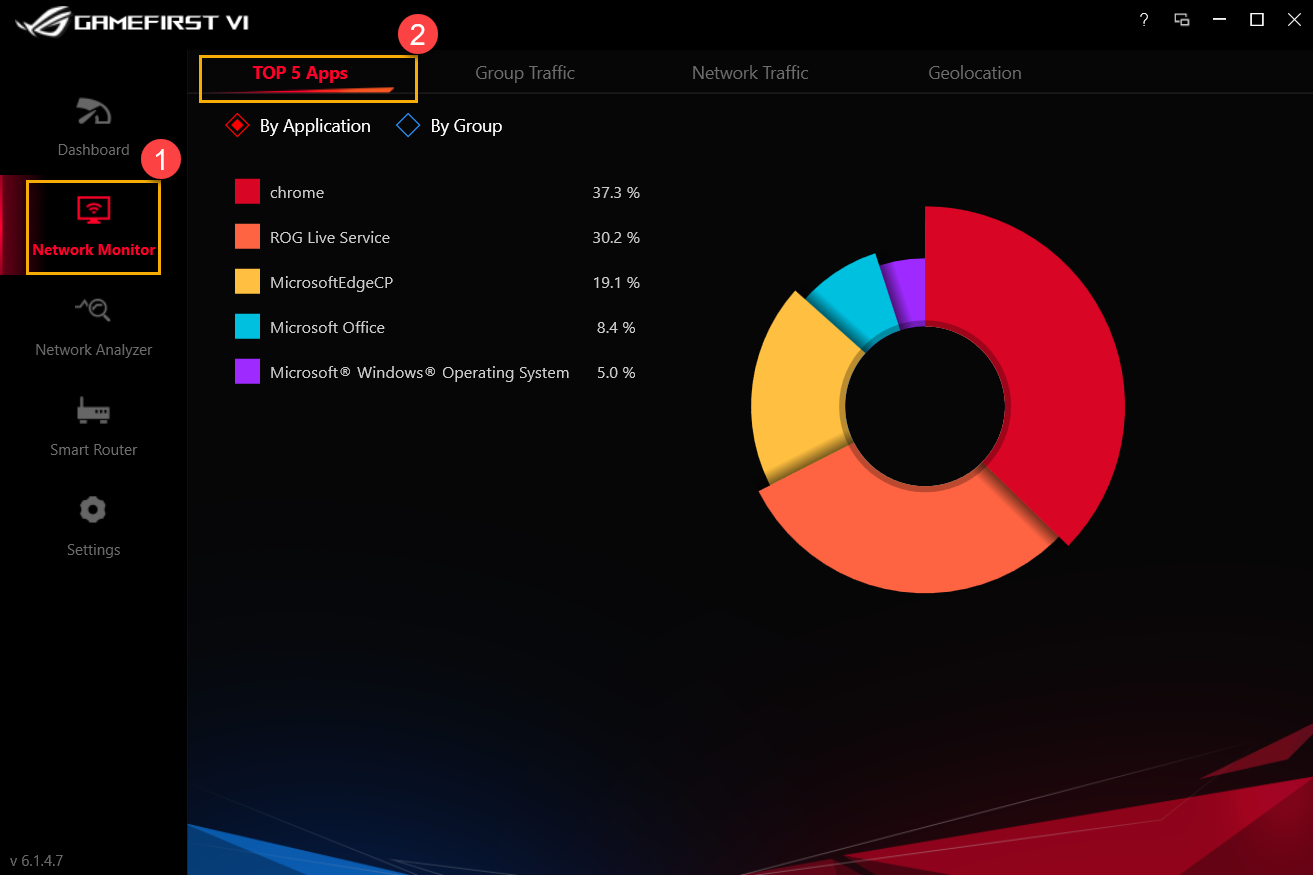
5-2 グループトラフィック ③:グループごとにネットワークのアップロード/ダウンロード速度をリアルタイムで監視します。
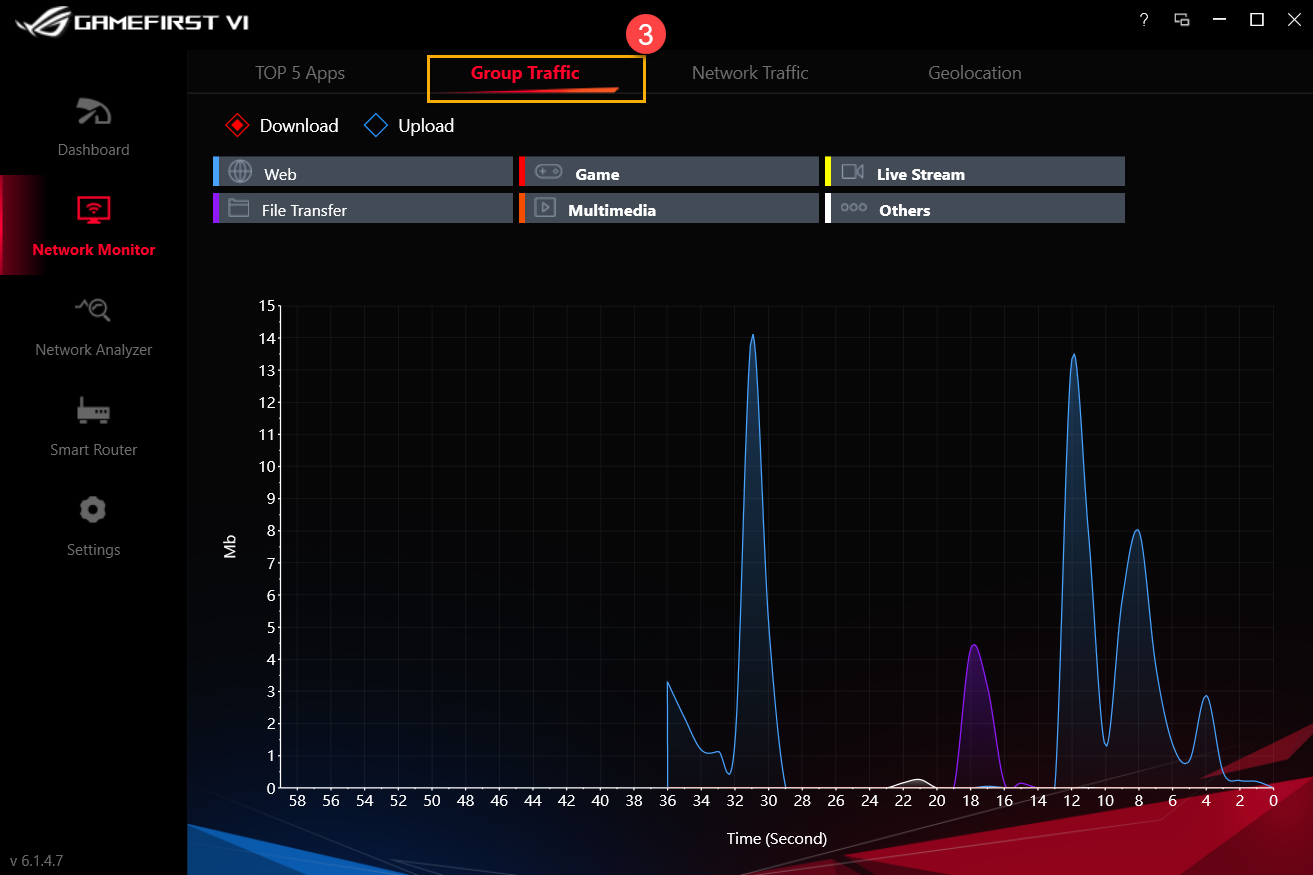
5-3 ネットワークトラフィック ④:アップロード率やダウンロード率のリアルタイムデータを監視します。
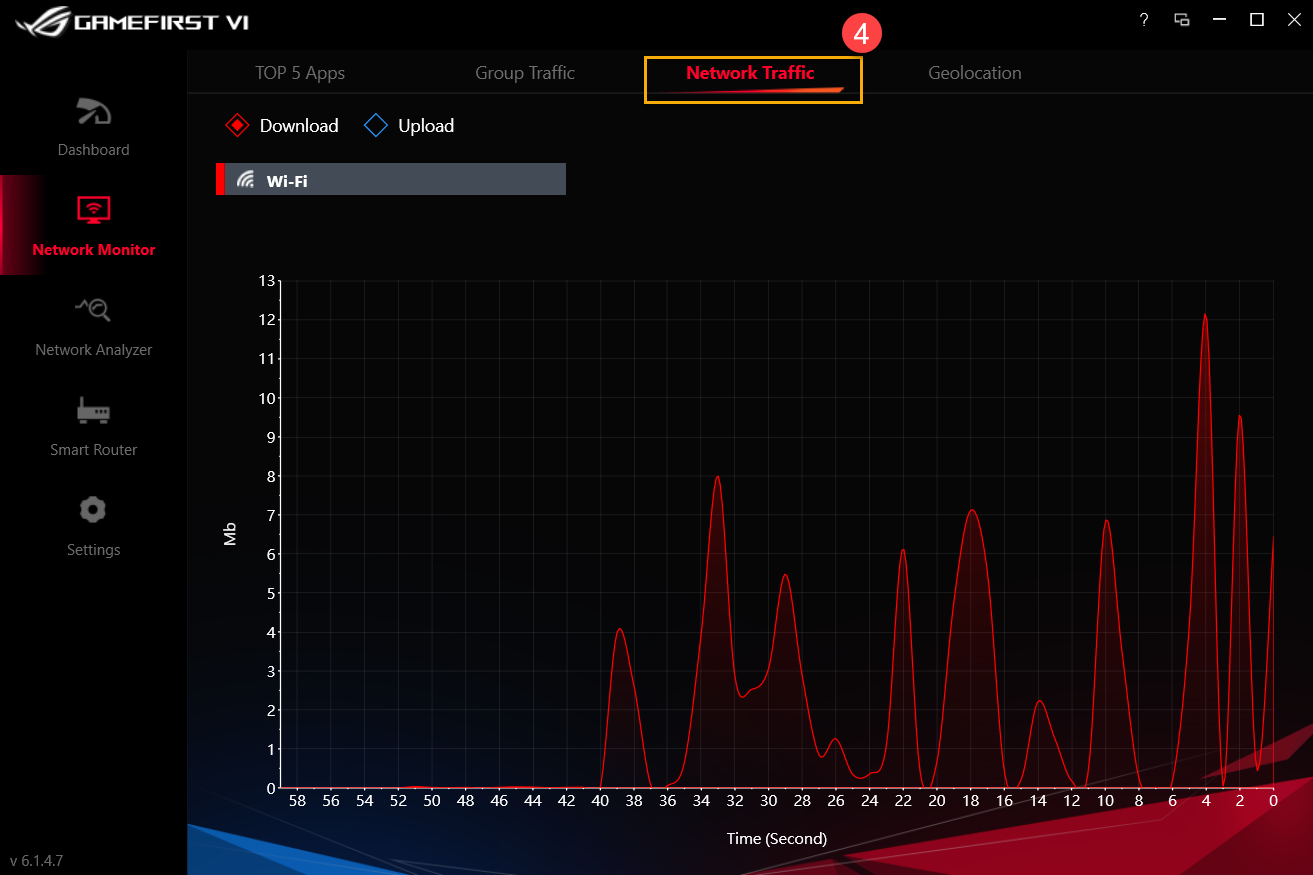
5-4 ジオロケーション ⑤
マップビュー⑥:世界中のアプリケーションがどのサーバーに接続しているかを監視し、マップビューでIP先やPing時間を監視します。
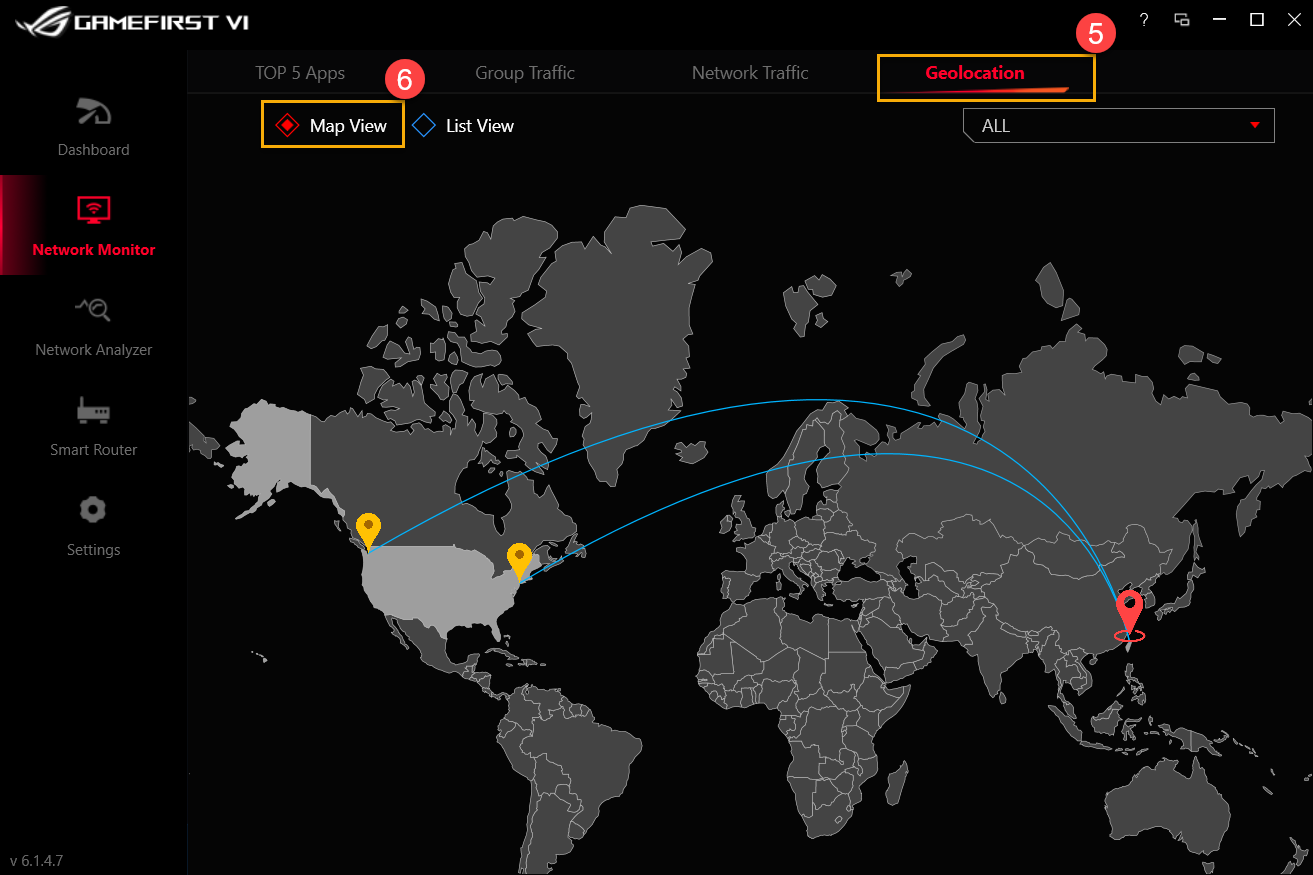
リストビュー⑦:世界中のアプリケーションが接続しているサーバを監視し、リストビューでIP先やPing時間を監視します。
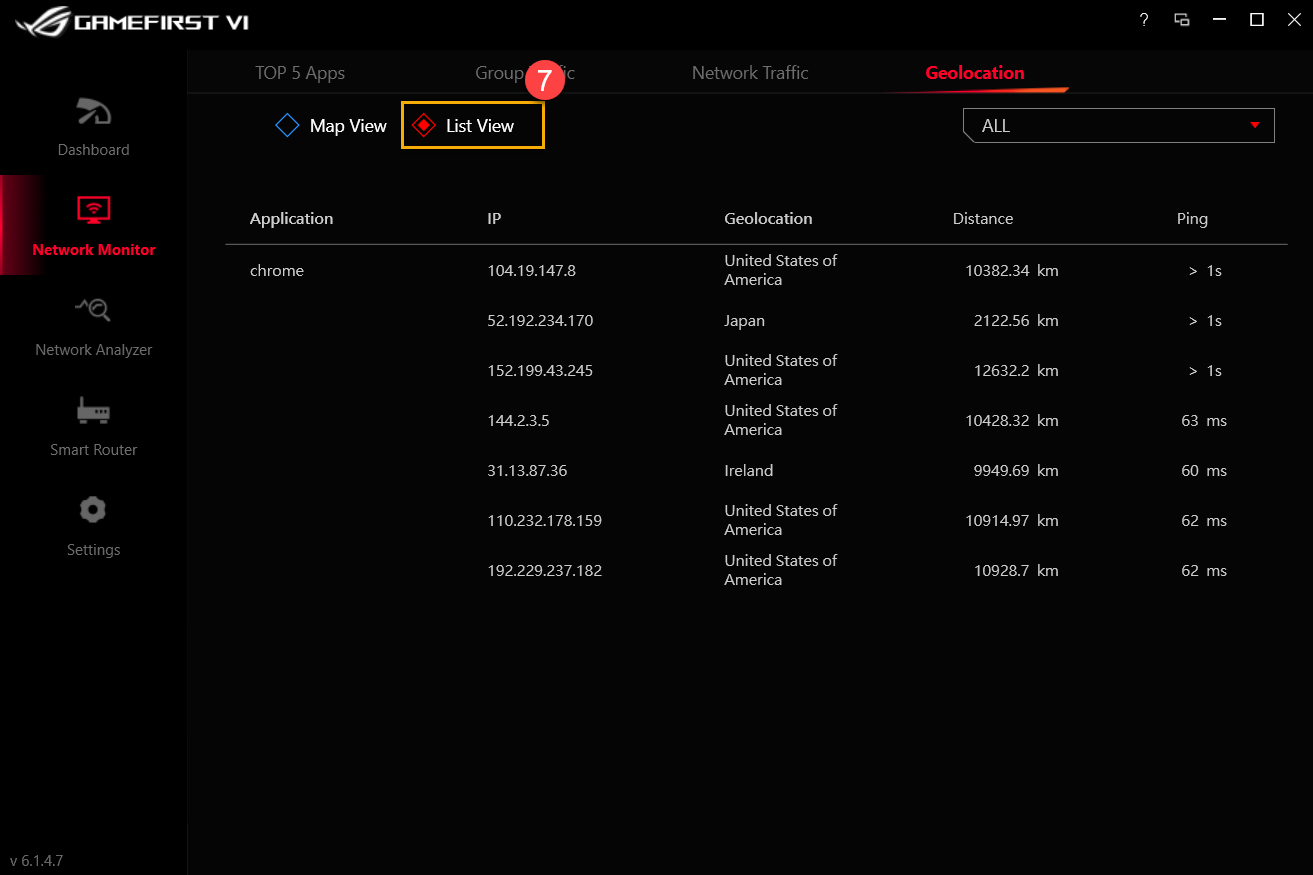
6-1 ネットワーク情報②:ゲートウェイの情報とステータスを確認します。(例:ステータス、スピード、物理アドレス、IPv4 アドレス、IPv6 アドレス、サブネットマスク、デフォルトゲートウェイ)
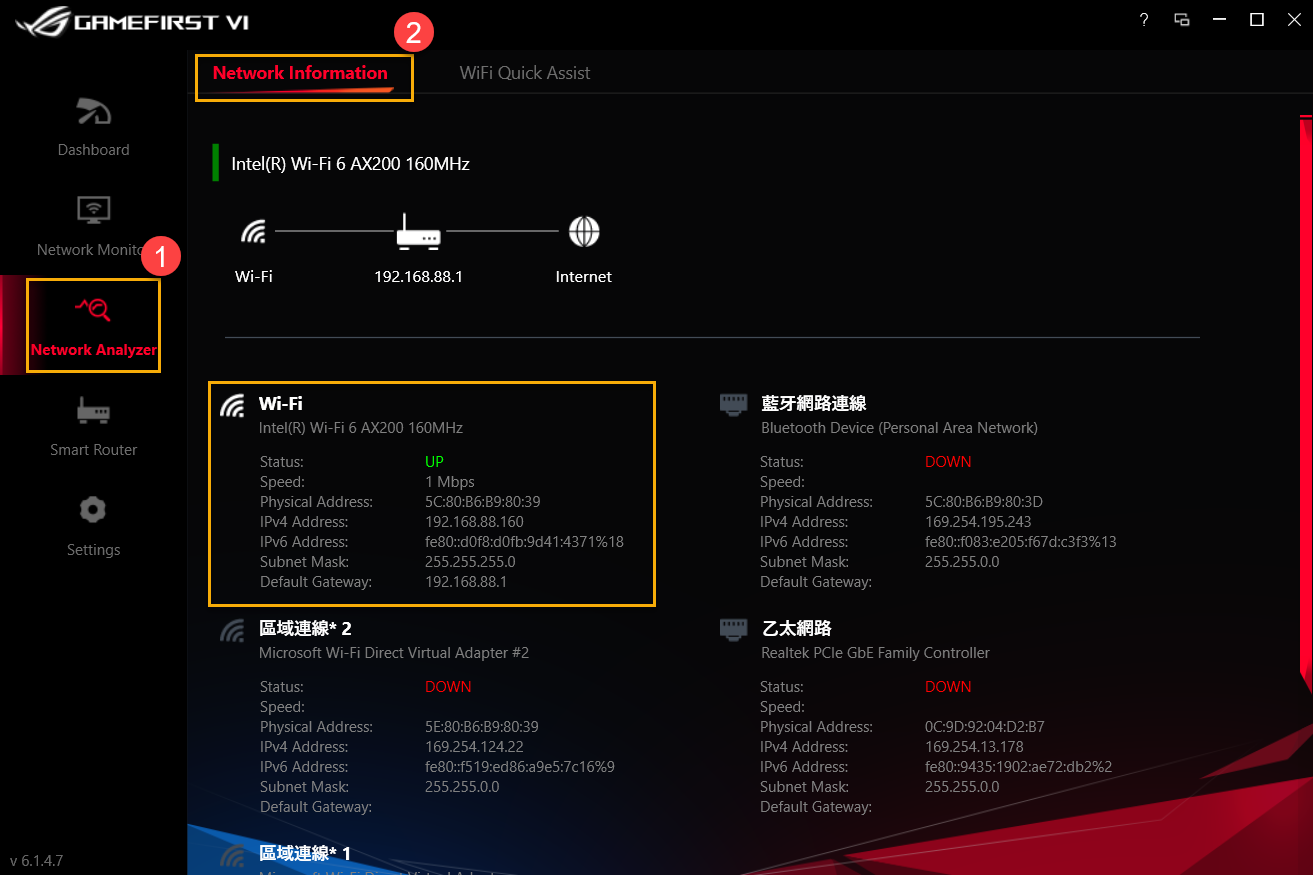
6-2 Wi-Fiクイックアシスト③:利用可能な無線信号と信号強度を分析します。また、現在のWiFi接続状況、チャンネル、共有接続数を確認します。
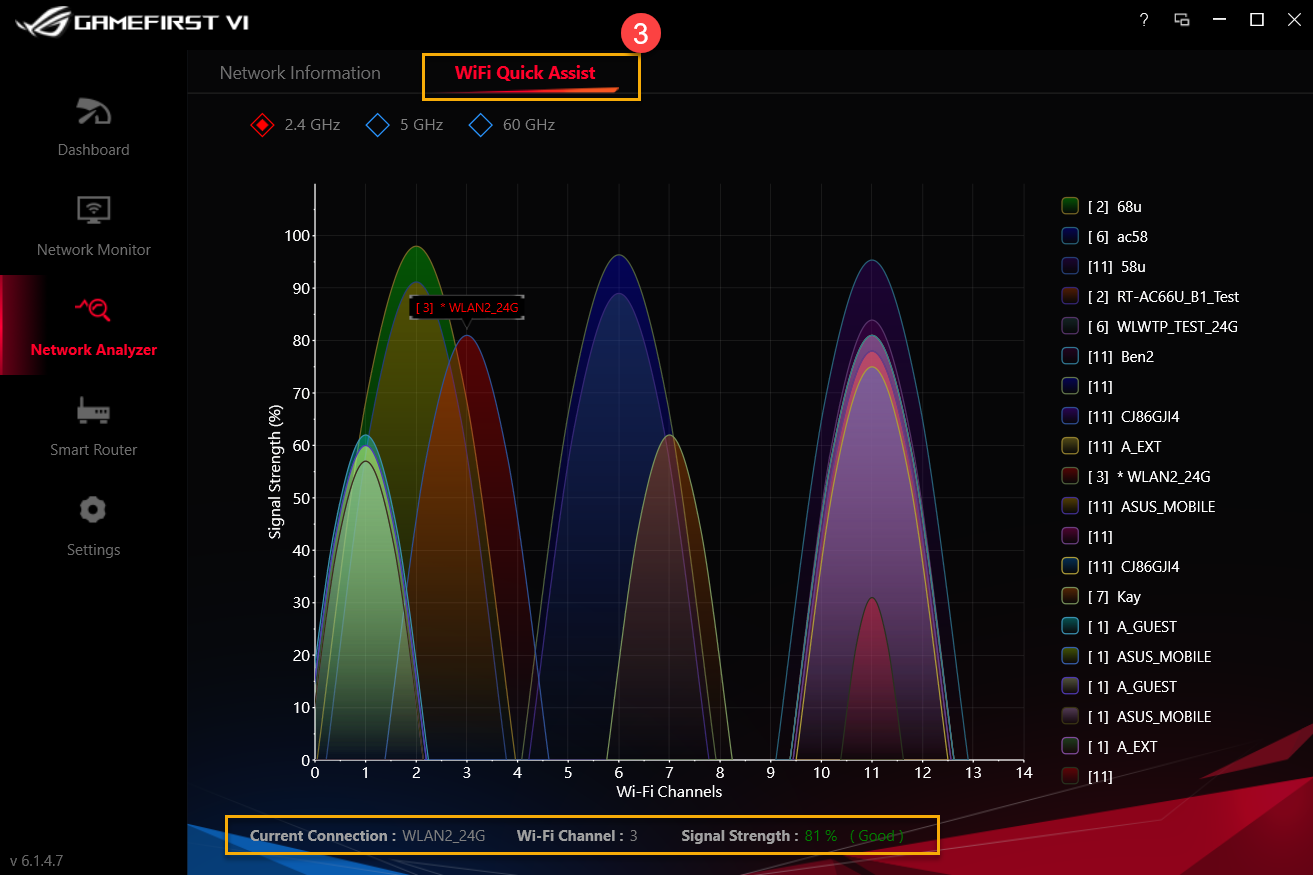
お使いのシステムのネットワークパケットを高速化するASUS ROG FirstでASUS ROGルーターを発見して、より速く、よりスムーズなネットワーク体験をお楽しみください。
アイコンについては、以下のリストを参考にしてください。
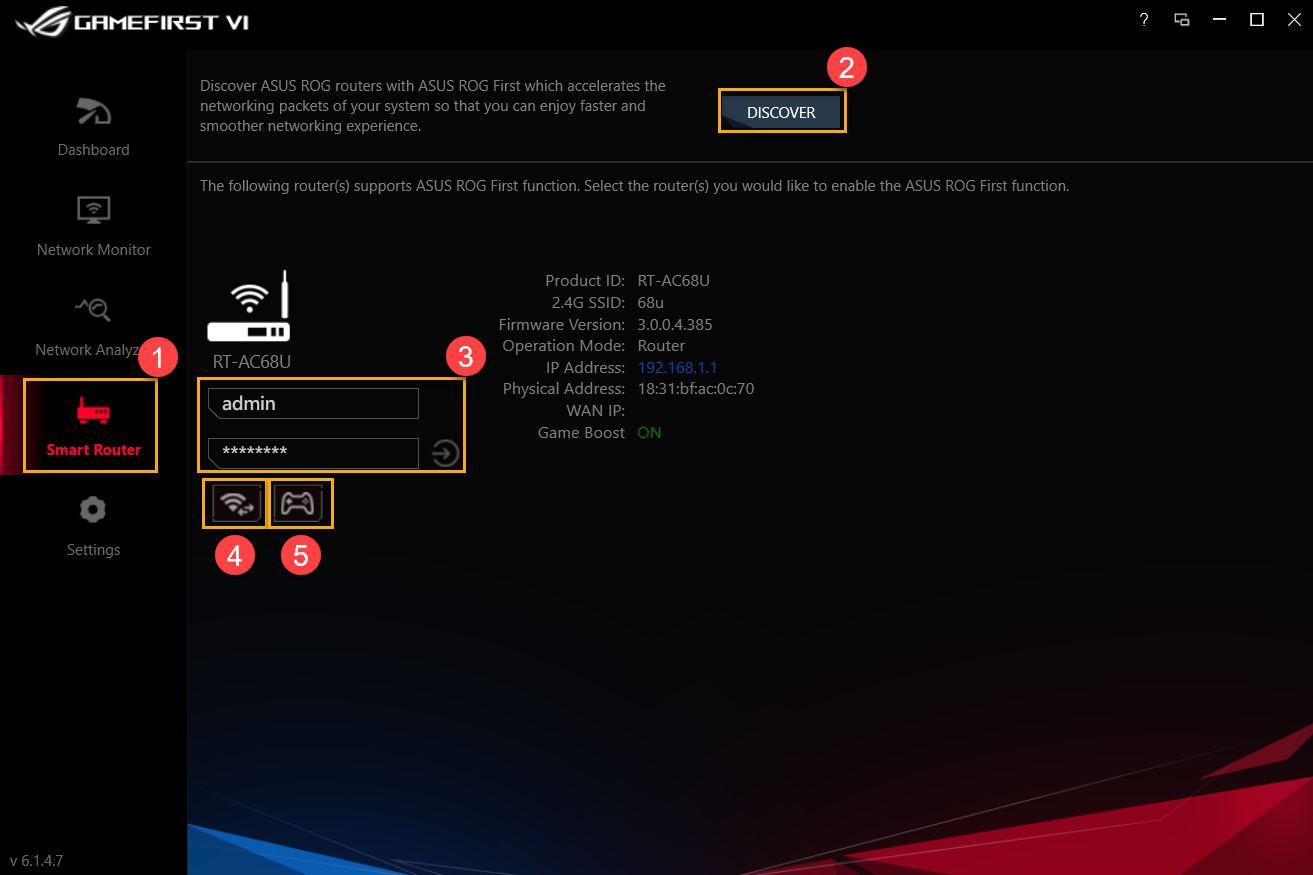
|
Item |
Name |
Image |
Description |
|
② |
Discover |
|
Discover ASUS ROG router whether is with ASUS ROG First function |
|
③ |
Router Log-In |
|
Log-in the router you connected |
|
④ |
Wi-Wi Channel |
|
Viewing the current WiFi connection, the channel and the number of shared connections available wireless signals and the signal strength |
|
⑤ |
Game Boost |
|
Turn on Game Boost |
8-1 Game Turbo②
Game Turbo③から⑦までのアイコンについては、以下のリストを参考にしてください。
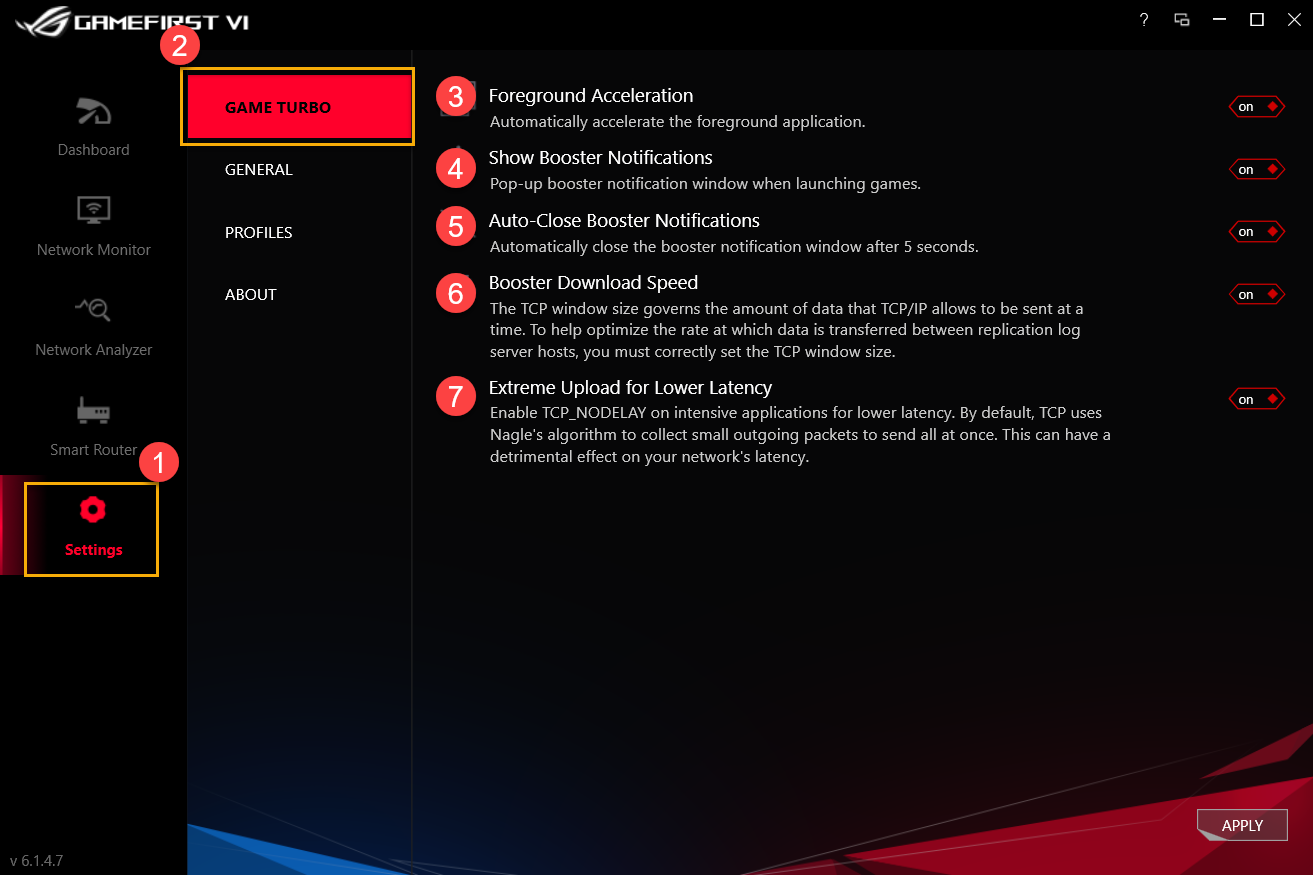
|
Item |
Name |
Image |
Description |
|
③ |
Foreground Acceleration |
|
Automatically accelerate the foreground application |
|
④ |
Show Booster Notifications |
|
Pop-up boater notification window when launching games |
|
⑤ |
Auto-Close Booster Notifications |
|
Automatically close the booster notification window after 5 seconds |
|
⑥ |
Booster Download Speed |
|
Adjusting TCP/IP window flow size to help optimize the rate which data is transferred between replication log server hosts |
|
⑦ |
Extreme Upload for Lower Latency |
|
Enable TCP_Nodelay on intensive applications for lower latency |
8-2 一般的なもの①
②から⑥までのアイコンについては、以下のリストを参考にしてください。
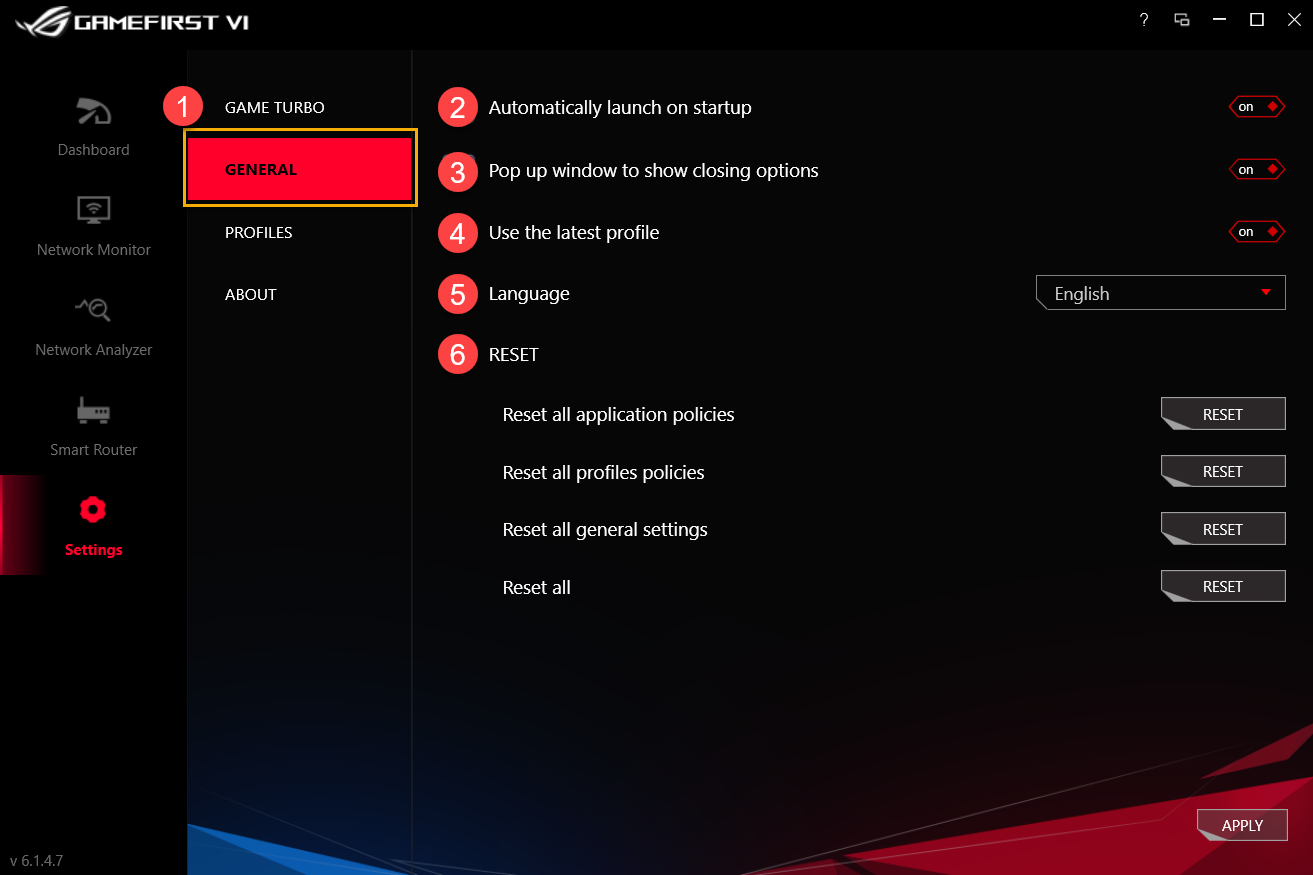
|
Item |
Name |
Image |
Description |
|
② |
Automatically launch on startup |
|
Automatically launch GameFirst VI while startup |
|
③ |
Pop up window to show closing option |
|
While closing GameFirst VI, a notification window will pop up for choosing to close or minimize program |
|
④ |
Use the latest profile |
|
Using the last profile after restart GameFirst VI |
|
⑤ |
Language |
|
Language selection (GameFirst VI will restart after apply new language) |
|
⑥ |
Reset |
|
Reset all applications policies/ profiles policies/ general settings |
ゲーム、ライブストリーム、マルチメディア、Web、ファイル転送、その他のアプリケーションカテゴリを定義し、速度優先度を設定し、帯域制御を有効にすることができます。
②から④までのアイコンについては、以下の一覧表を参考にしてください。
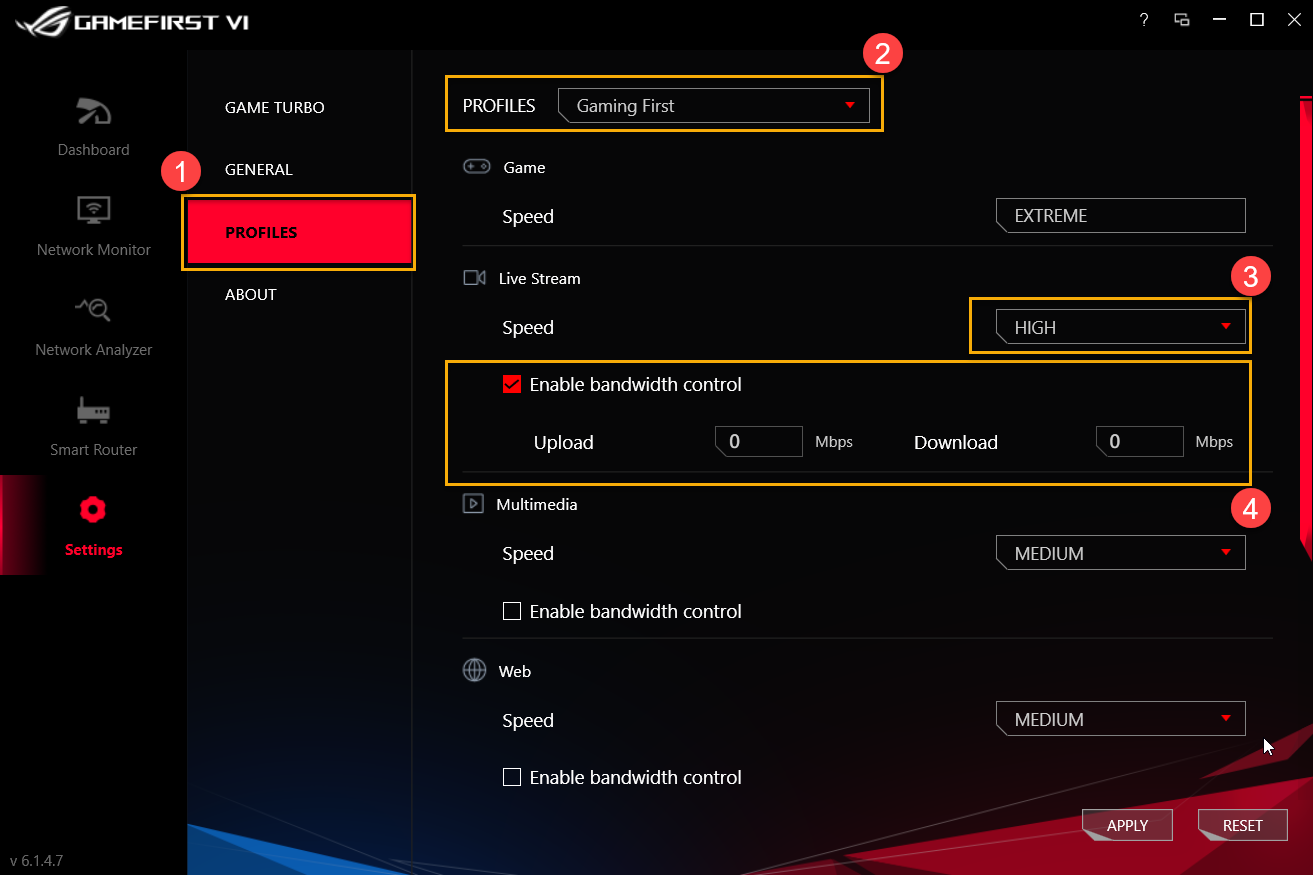
プロファイル②:例えば、ゲーミングファースト、ライブストリーミングファースト、マルチメディアファースト、アダプティブインテリジェンスなど、変更したいプロファイルを選択できます。
速度③:アプリケーションのネットワークトラフィックの優先度を切り替える。(例:Extreme/High/Medium/Low)
アプリケーションポリシーの有効④:アプリケーションの帯域制限を制御します。
8-4 About①. ゲーミングファーストVIの現在のバージョンを確認できます。バージョンアップする場合は「アップデートの確認」②を行います。
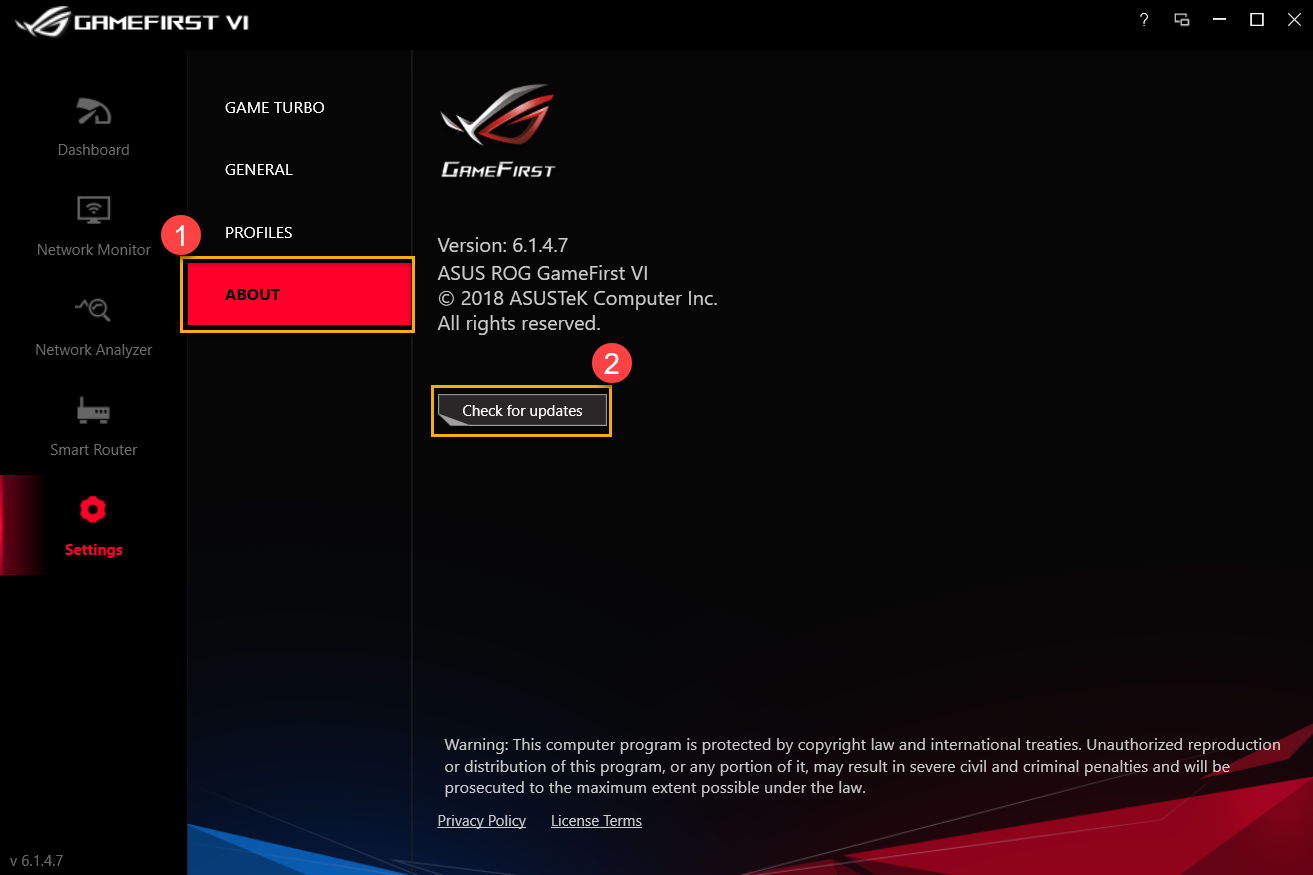
Q1: GameFirst VIの新機能は何ですか?
A1: *UIの最適化
*AI適応型知能プロファイルの追加
*アプリケーションごとのルール設定を追加
*TCPパケット高速化関連アプリケーションの追加
*各アプリケーションのIPジオロケーション、サーバの位置とping値を提供します。
*試合中はハイパフォーマンスに自動切り替え
*GameFirst VIでアプリケーションを閉じることが可能
Q2: ネットワークの接続状況を確認するにはどうすればいいですか?
A2: 以下のような接続状況です。
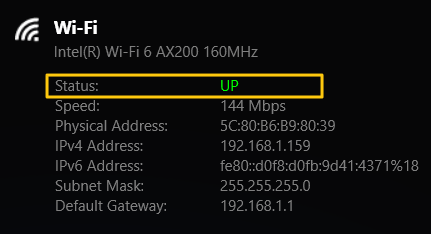
 No connected
No connected
 Connected,only Intranet
Connected,only Intranet
 Connected with Internet
Connected with Internet
Q3: 使用しているルータはROGファースト機能に対応していますか?
A3: お使いのルータがROGファースト機能に対応していない場合は、[スマートルータ]①と[発見]②をクリックすると、以下のページが表示されます。
* ROG Firstに対応したルーター機種については、ASUS公式サイトをご参照ください。 ASUS official website
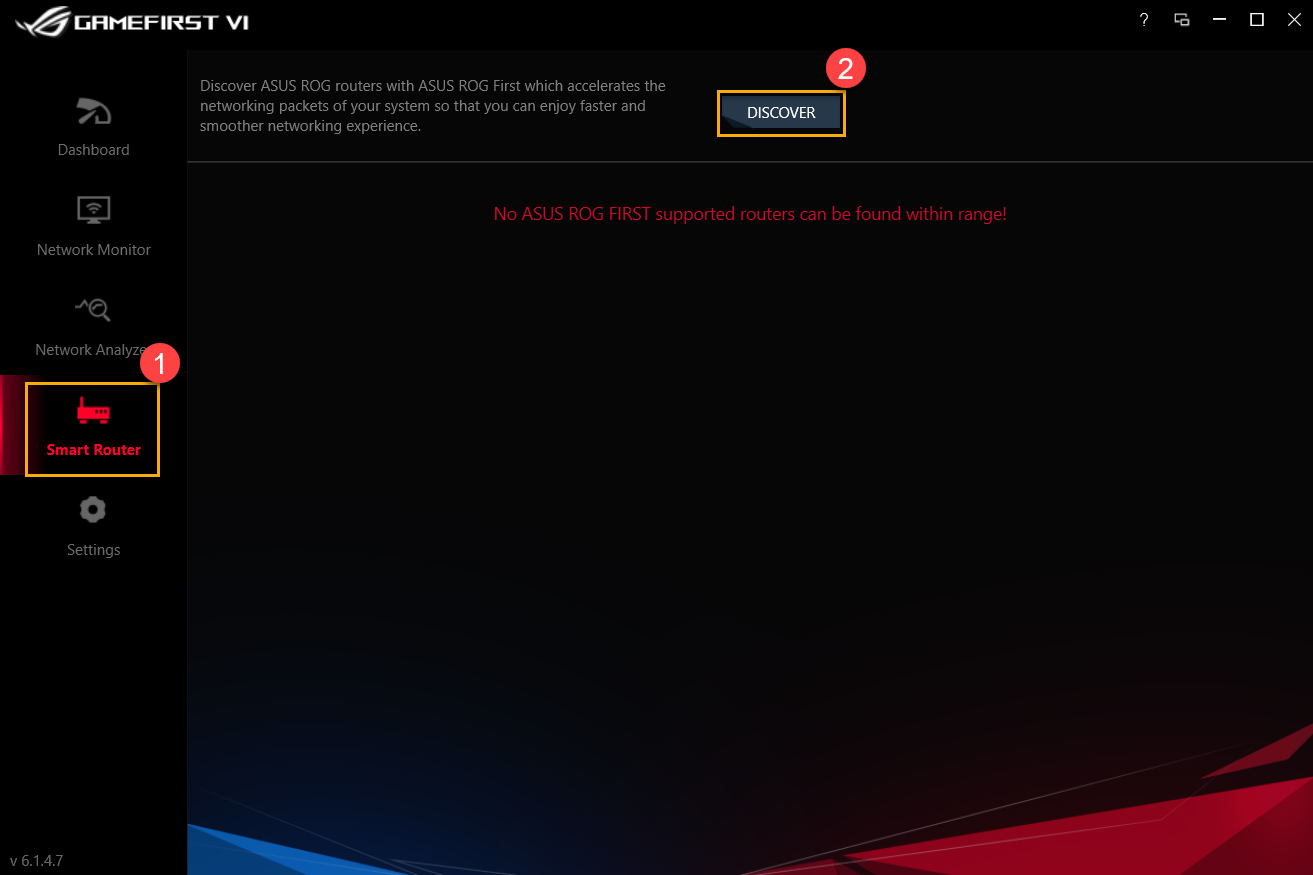
※掲載されている表示画面が英語表記の場合があり、日本語環境でご利用頂いている場合、実際の表示画面と異なる場合があります。
※日本でお取り扱いの無い製品/機能に対する情報の場合があります。
※本情報の内容 (リンク先がある場合はそちらを含む) は、予告なく変更される場合があります。
※お使いのモデルやバージョンなどにより、操作・表示が異なる場合があります。
※記載されている機能の開発およびサポートを終了している場合があります。