[Chromebook] トラブルシューティング - Chromebook のホットキーの問題を修正する方法
目次:
ホットキーの問題を修正する方法
キーボードの一番上の行のキー (ホットキー) が機能しない (音量キーや明るさキーが機能しないなど)場合は、次のトラブルシューティング手順を実施し、改善されるかご確認ください。
1. [音量] または [明るさ] キーが機能しない場合は、その設定の上限または下限に達していないことを確認してください。
注:モデルによってホットキーが異なる場合がありますので、ユーザーマニュアル をご参照ください。
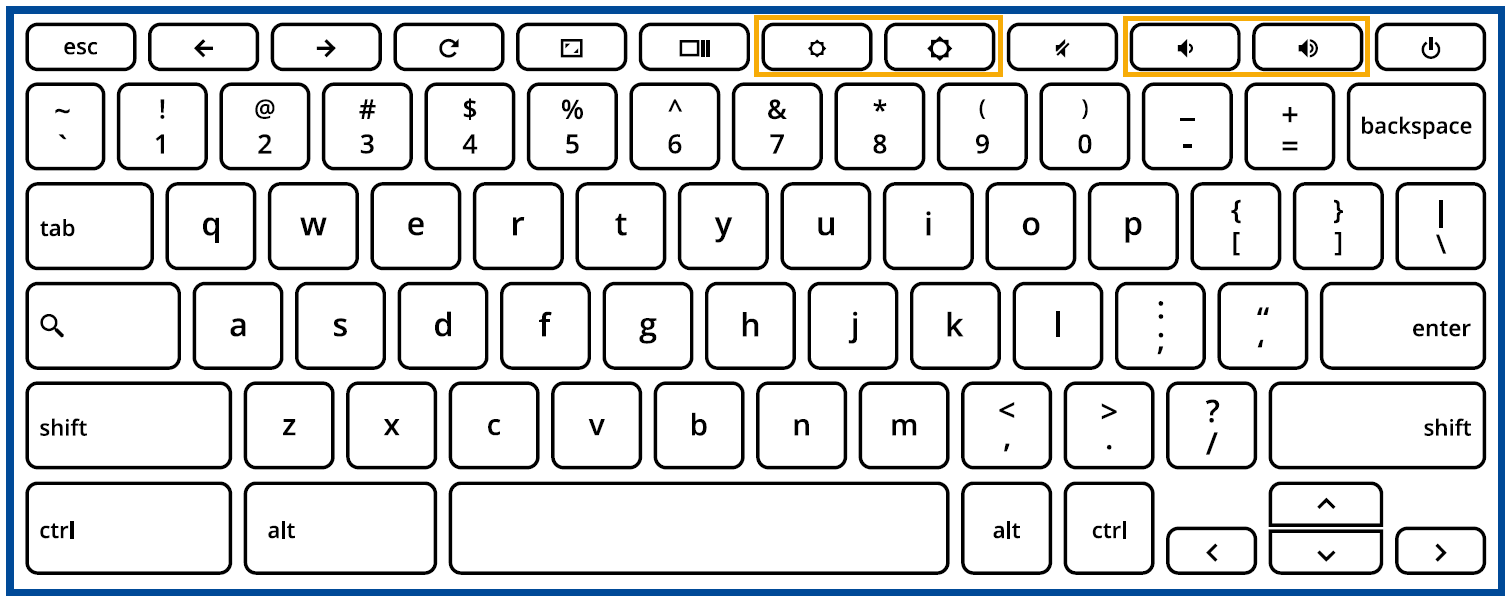
| 音量の上限 |  |
| 音量の下限(ミュート) |  |
| 明るさの上限 |  |
| 明るさの下限 | Chromebook の明るさが下限になると、画面が真っ暗になり何も表示されません。 |
2. [戻る] または [進む] キーが機能しない場合は、Web ブラウザウィンドウの同じアイコンがグレーアウトしているかどうかを確認してください。グレーアウトしている場合は [戻る] または [進む] 機能を利用することができません。
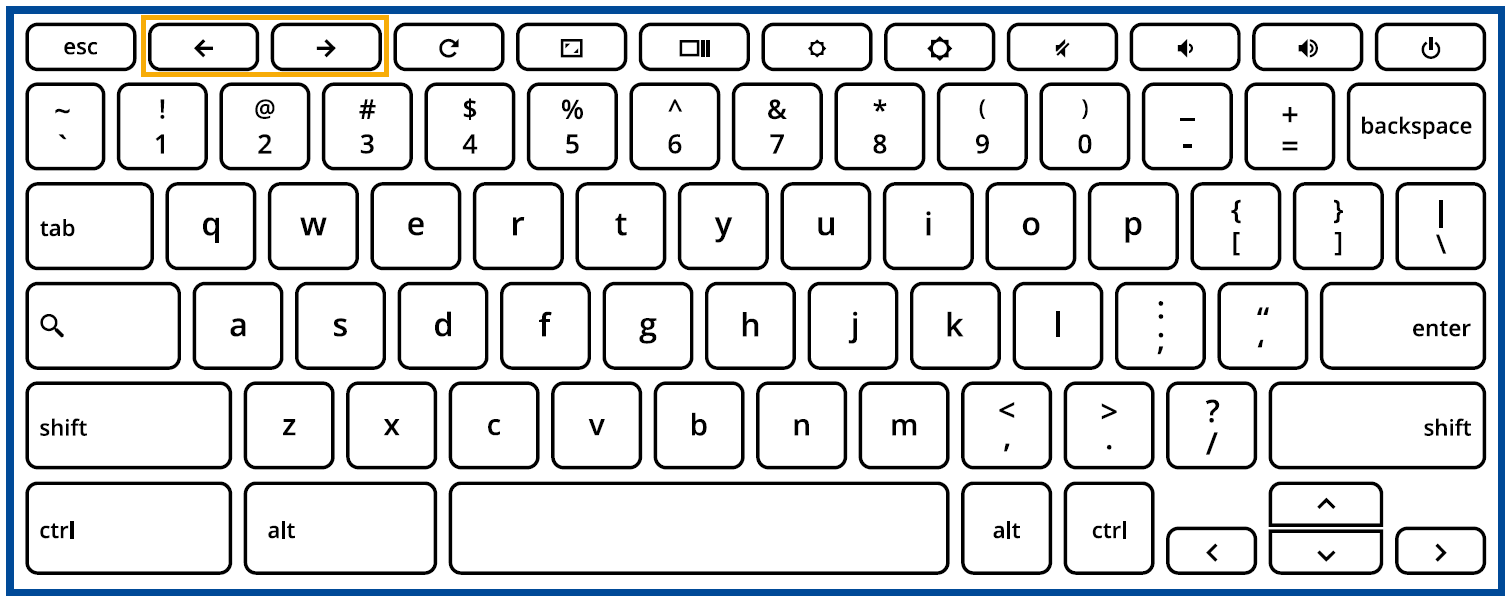
たとえば、Web ページの [戻る] ボタンがグレーアウトしている場合、それ以上前のページに戻ることはできません。
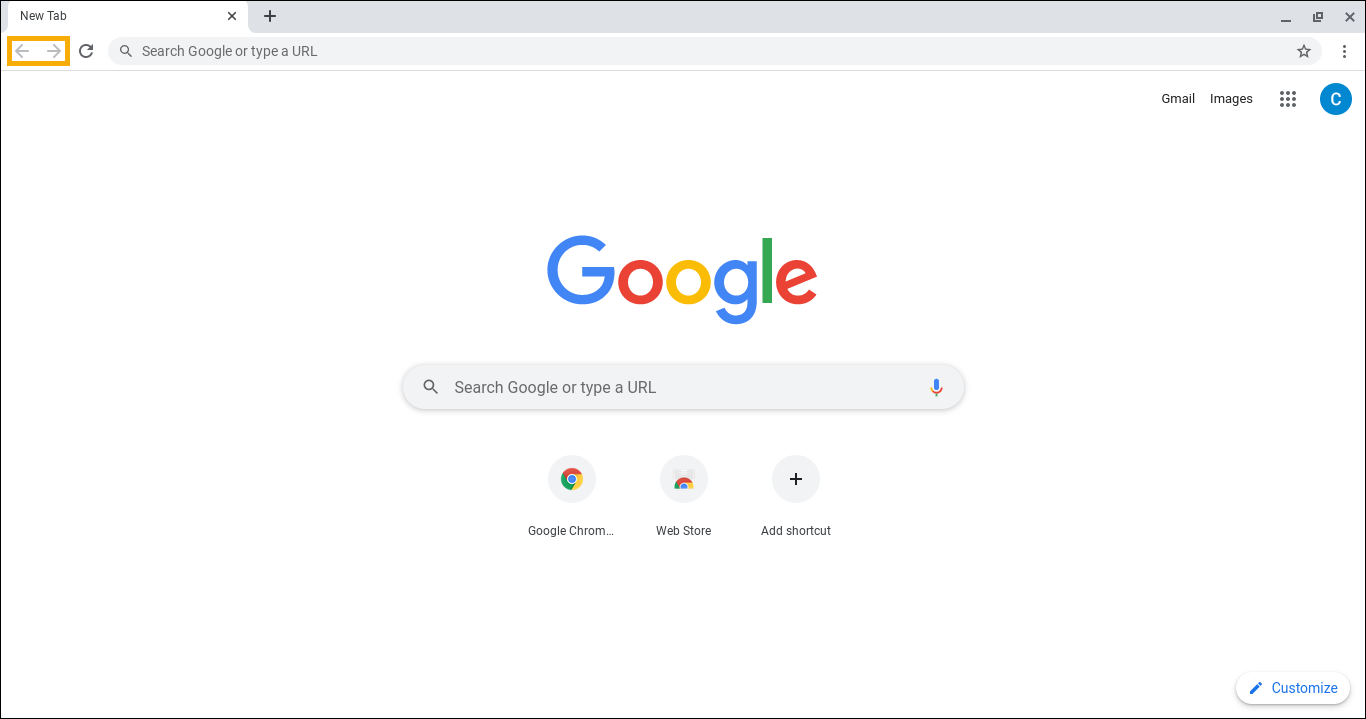
最上段のすべてのキーが動作しない場合、ホットキーをファンクションキー (F1、F2など) として有効にしている可能性があります。以下の手順を参考に、機能を無効にしてください。
- 画面右下の [ステータスバー]① をクリックし、[設定]
 ② をクリックします。
② をクリックします。 
- [デバイス]③ を選択し、[キーボード]④ を選択します。

- [キーボードの最上段のキーをファンクションキーとして使用する]⑤ を無効にします。
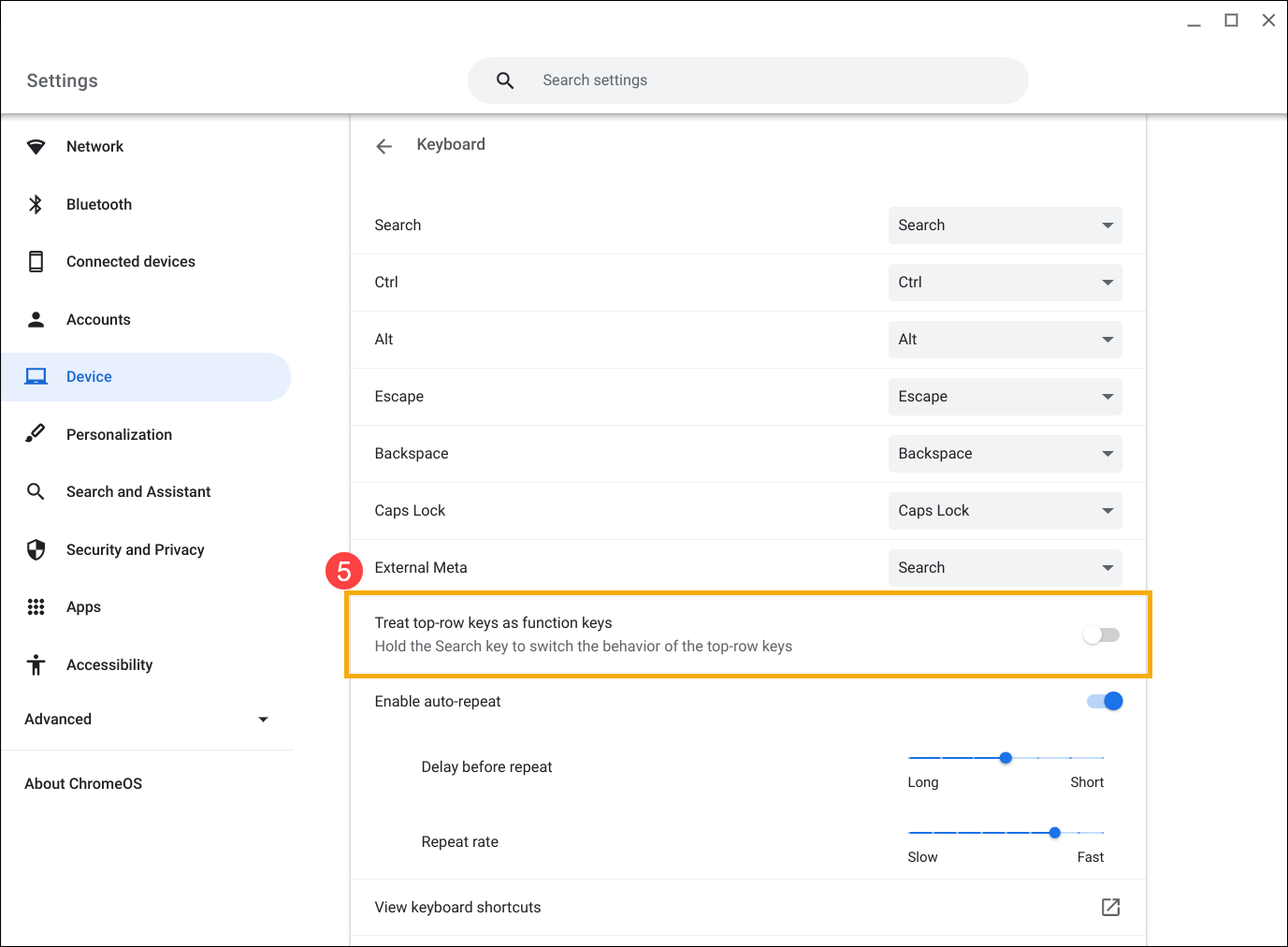
キーボードで入力した内容と画面上の表示が一致しない
キーを1回押しただけで、画面に2つ以上の文字が表示される場合は、[リピートまでの時間] を調整してみてください。キーを長押ししたときに、繰り返し文字が表示されると思っていたのに、表示されない場合は、[自動リピート] 機能を有効にしてください。
- 画面右下の [ステータスバー]① をクリックし、[設定]
 ② をクリックします。
② をクリックします。 
- [デバイス]③ を選択し、[キーボード]④ を選択します。

- [自動リピートを有効にする] 機能を有効、または無効にし、[リピートまでの時間] と[リピート回数 / 秒] をお好みで調整することができます⑤。
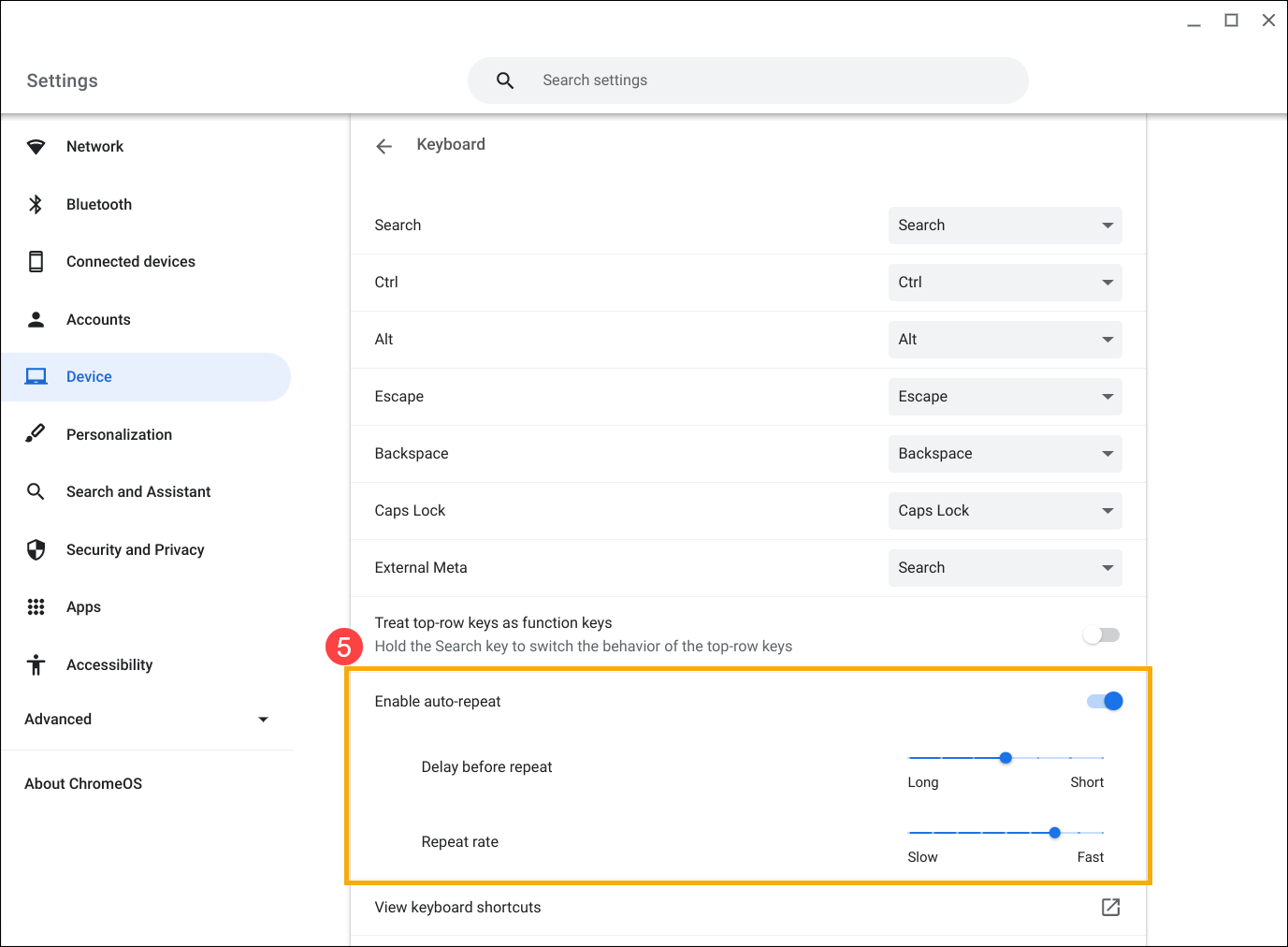
キーを押しても間違った文字が表示される場合は、優先言語が正しいかどうか確認してください。
- 画面右下の [ステータスバー]① をクリックし、[キーボード]② をクリックします。
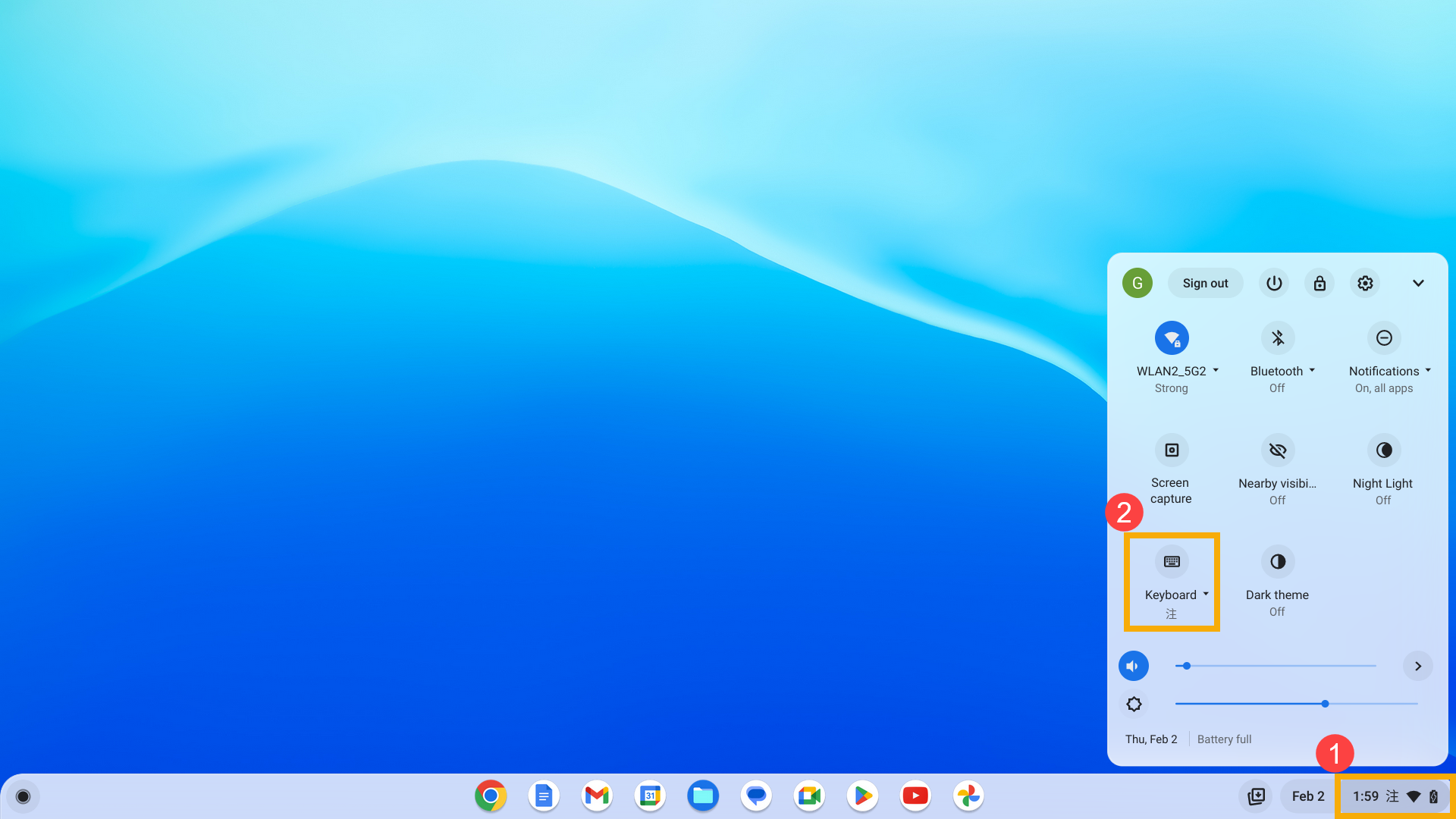
- 希望する入力方法を選択します③。希望の入力方法がない場合は、次のステップに進み、新規に入力方法を追加してください。
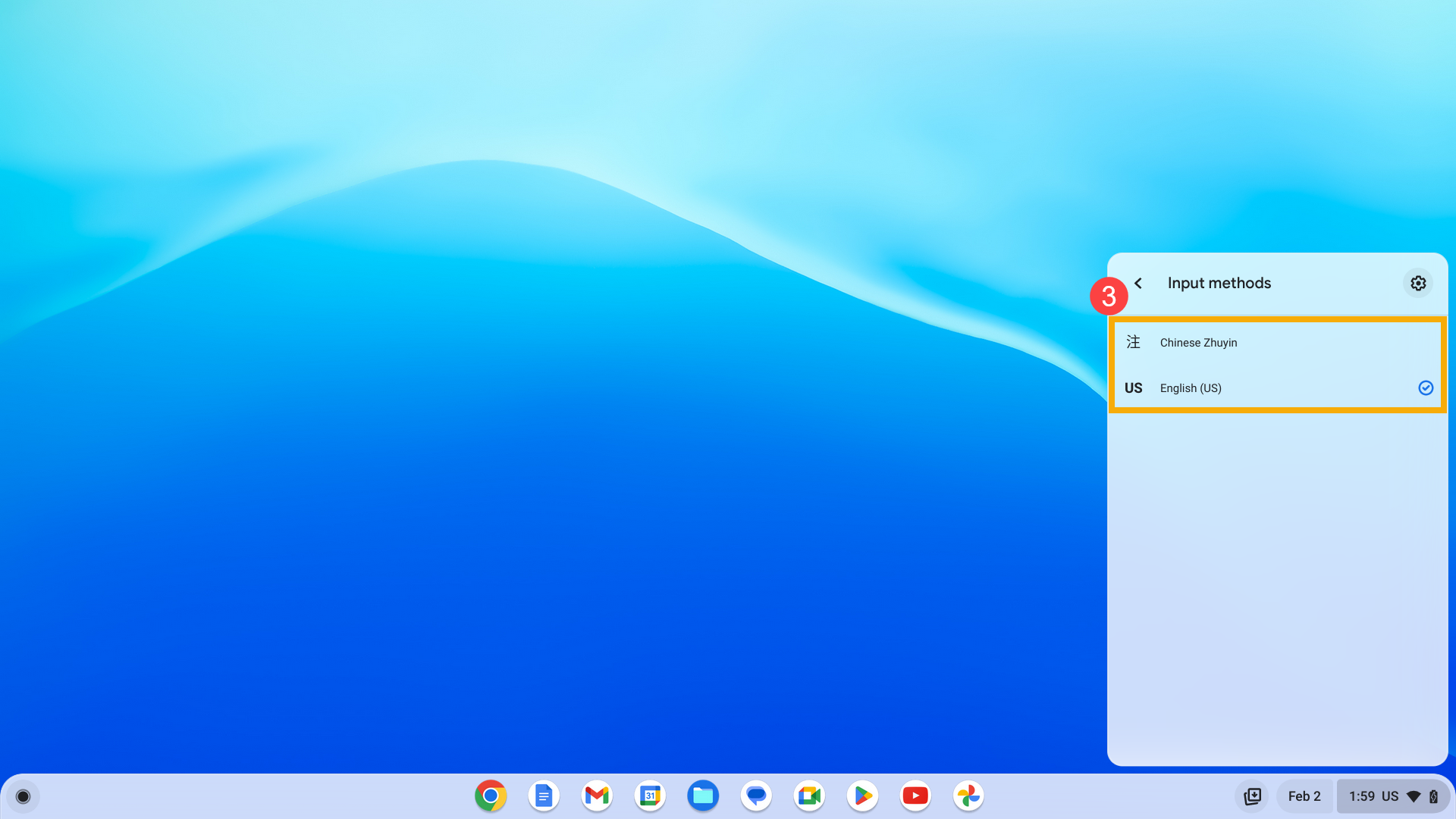
- 右上の [設定]
 ④ をクリックします。
④ をクリックします。 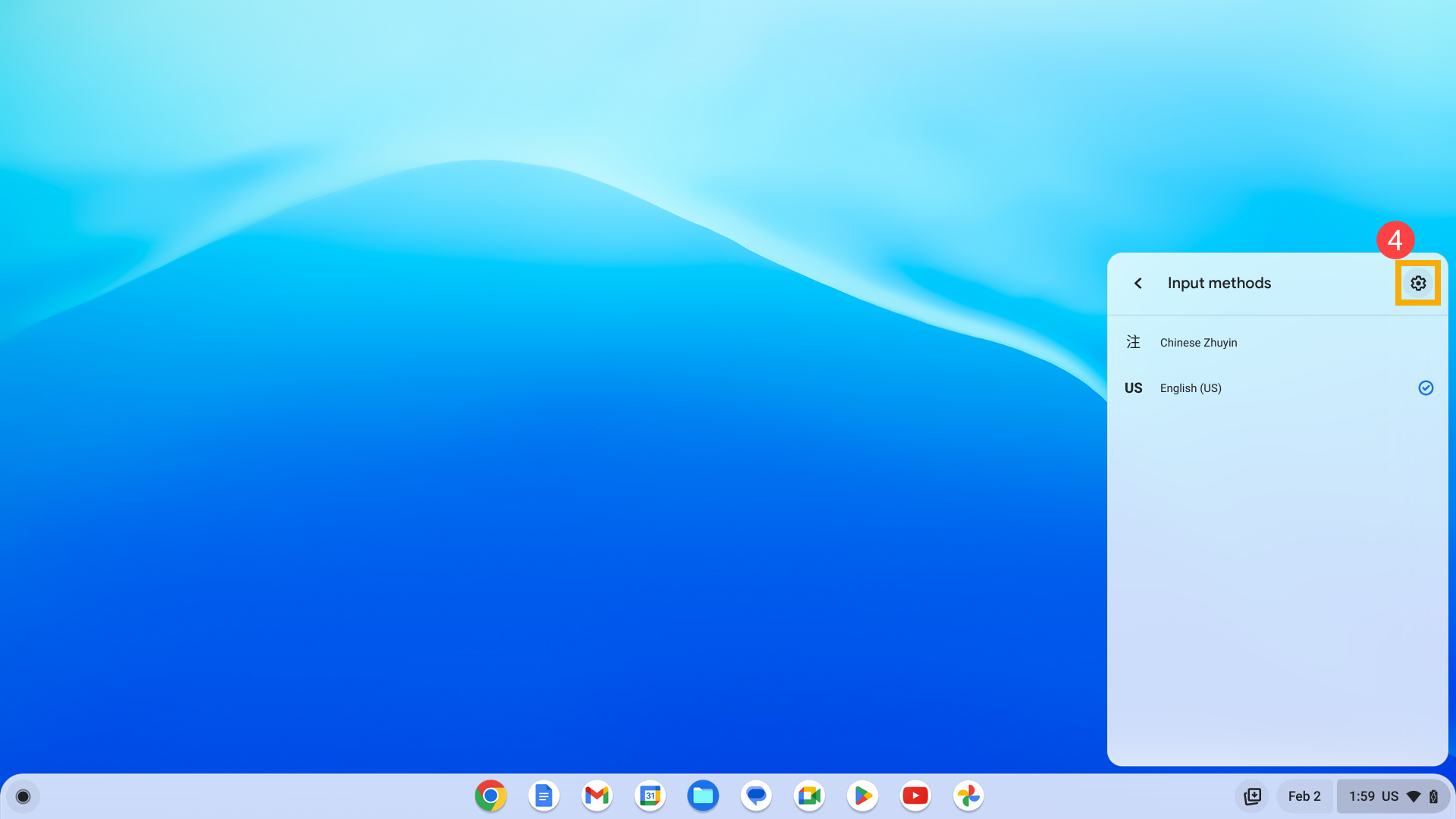
- [入力方法を追加]⑤ をクリックします。
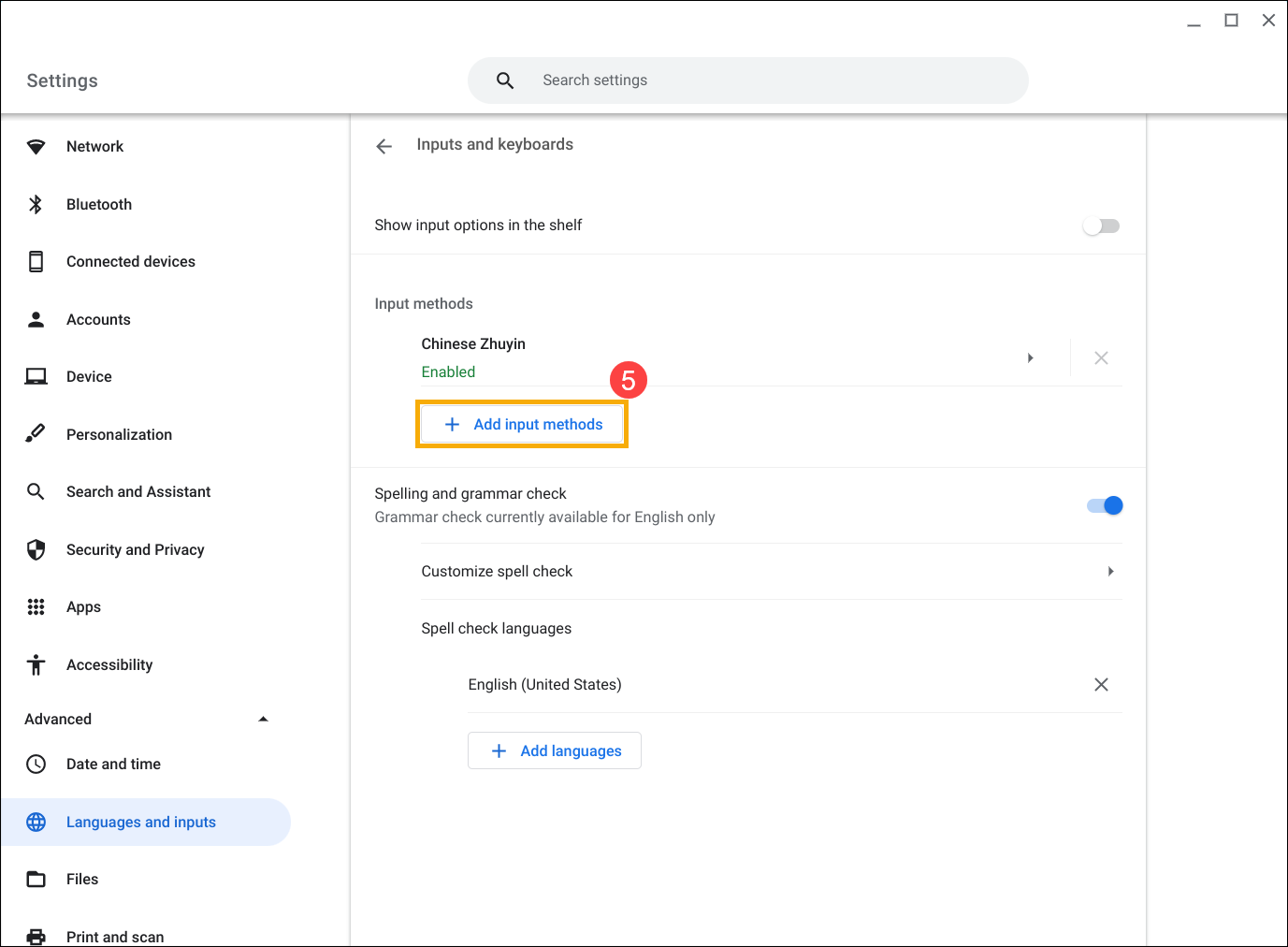
- 必要な入力方法を検索し⑥、「追加」⑦ を選択します。キーボードの設定で、追加した入力方法を選択できるようになります。
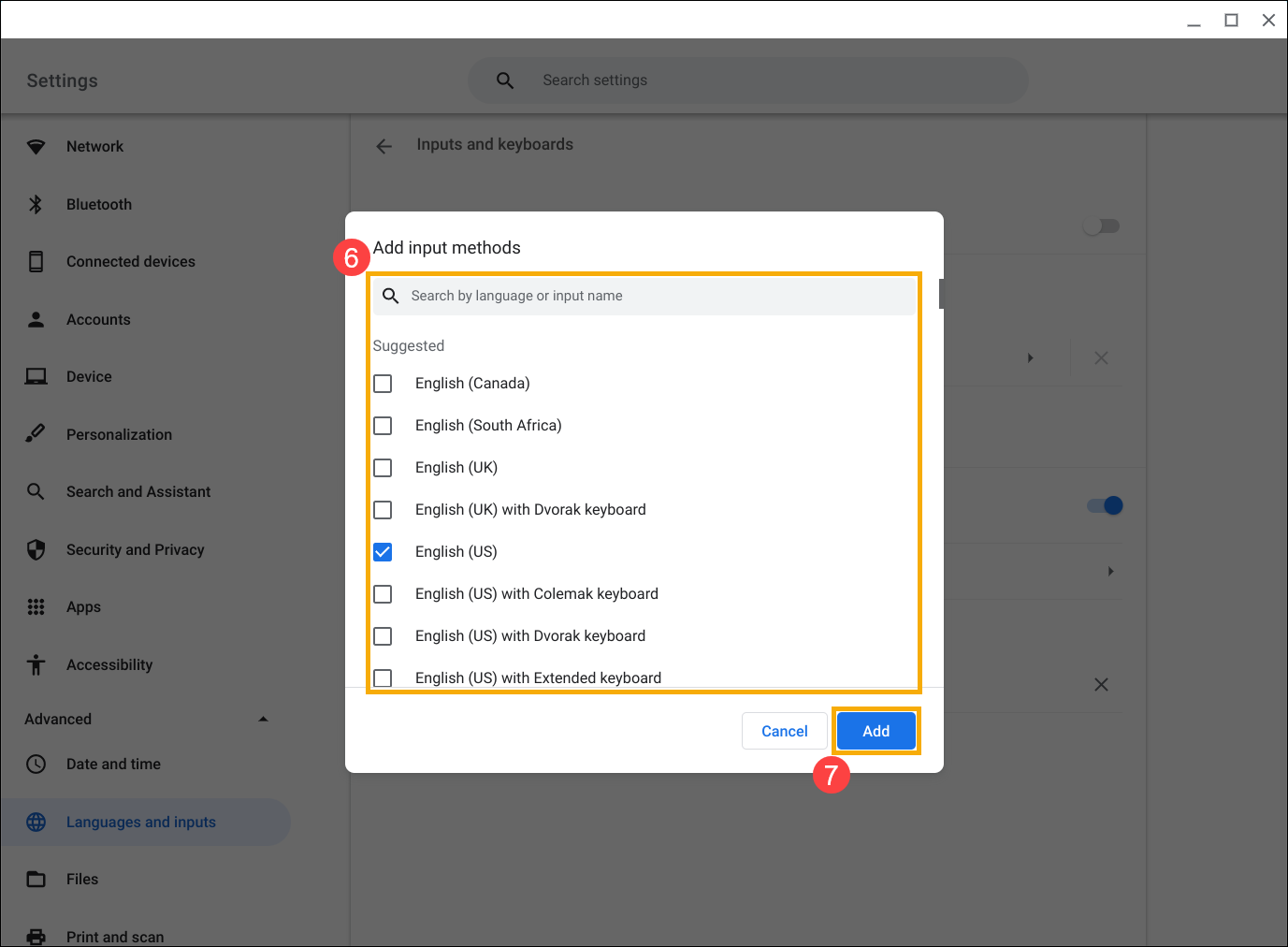
Esc、Backspace、Ctrl、検索、Altキーが動作しない場合は、それぞれの動作が正しく設定されているかを確認してください。
- 画面右下の [ステータスバー]① をクリックし、[設定]
 ② をクリックします。
② をクリックします。 
- [デバイス]③ を選択し、[キーボード]④ を選択します。

- すべての特定キーが必要な動作に設定されていることを確認します⑤。
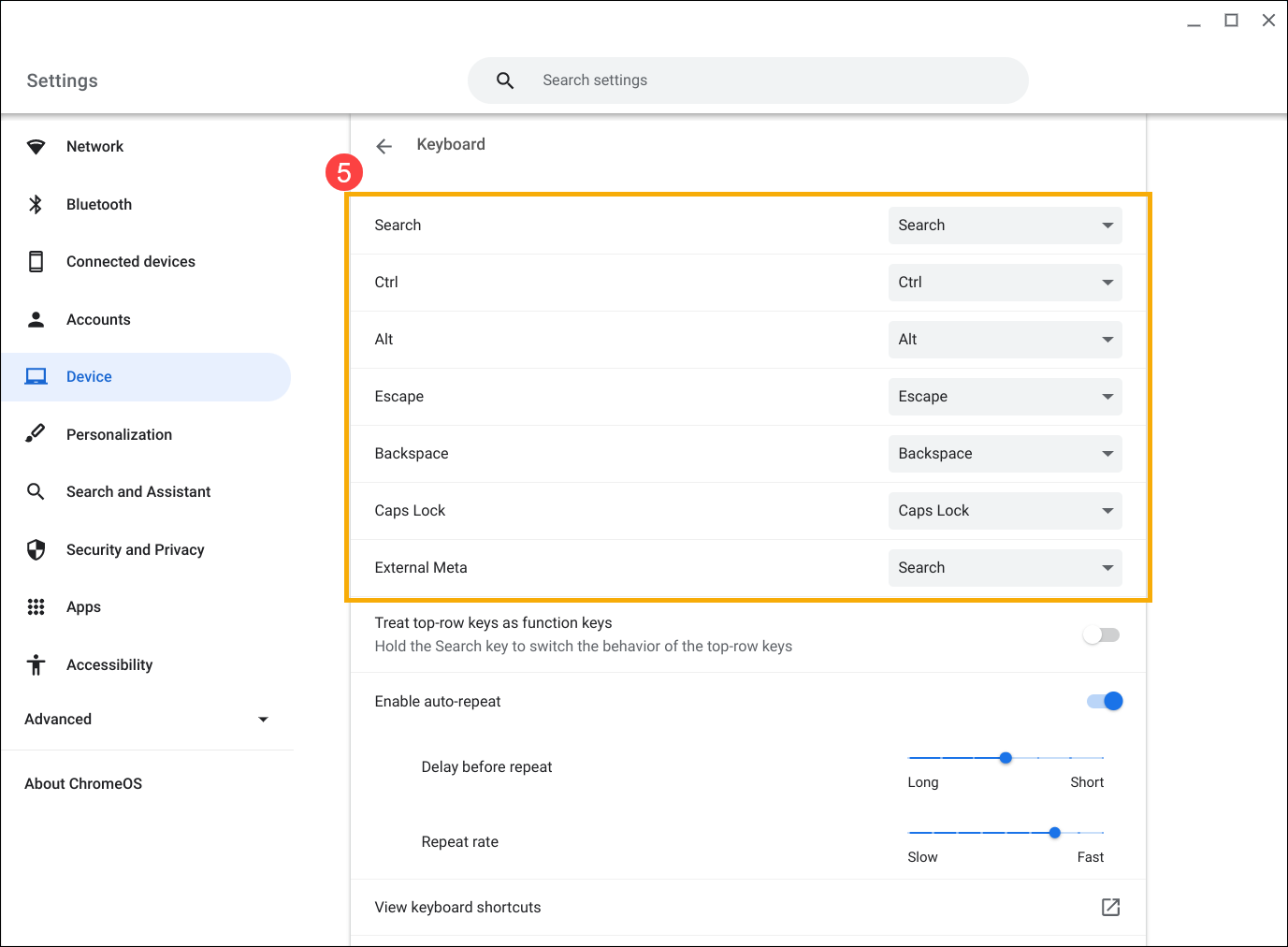
その他のキーボードの問題
キーボードに問題がある場合は、以下の手順をお試しください:
- Chromebook を再起動します。デバイスの電源が切れるまで [電源ボタン]
 を長押しし、再度電源を入れます。
を長押しし、再度電源を入れます。 - ゲストアカウントでキーボードを使ってみてください。
Chromebook にサインインしている場合は、まずサインアウトしてください。画面右下の[ステータスバー]① をクリックし、[サインアウト]② をクリックします。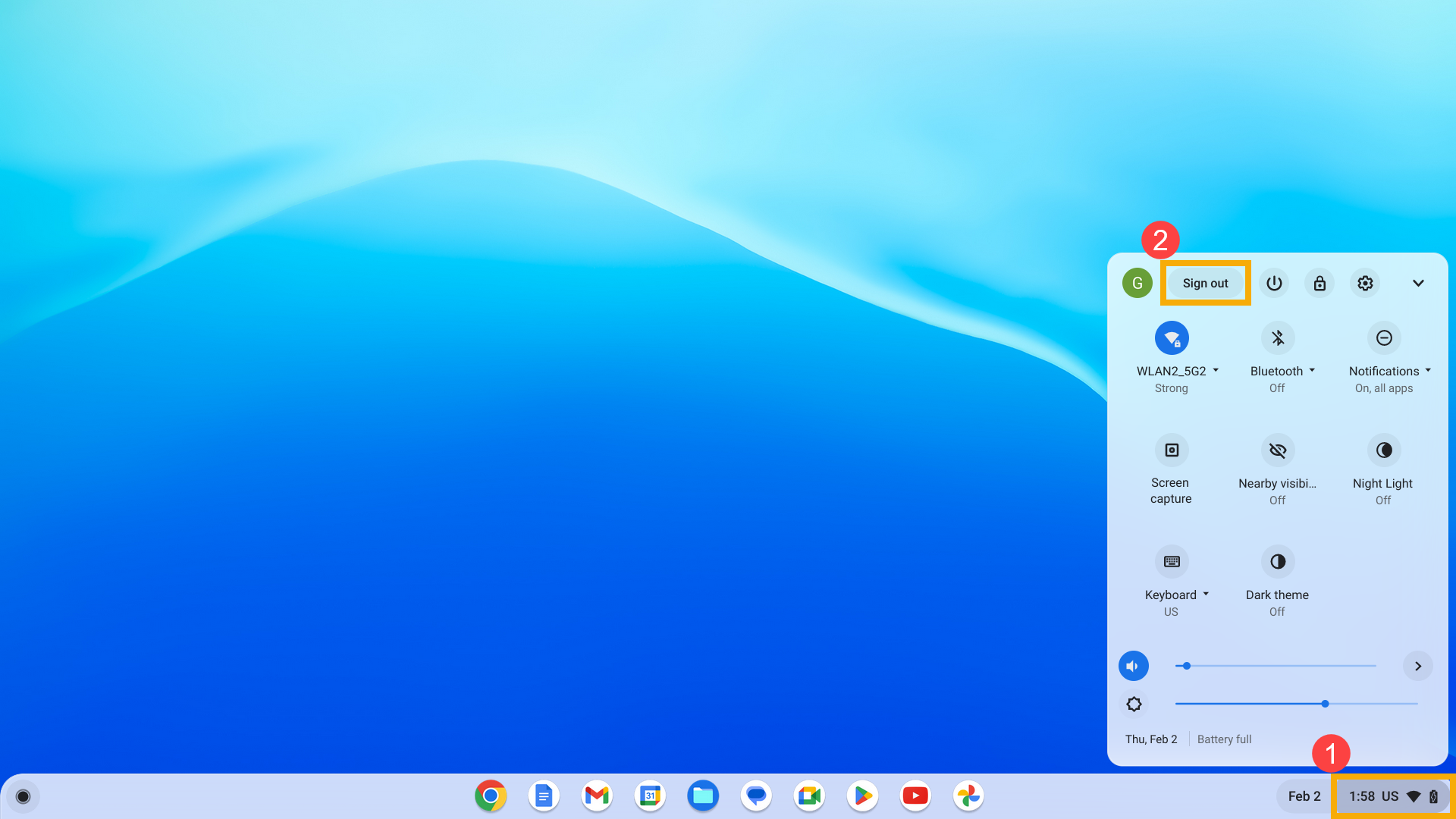
下部の [ゲストとしてブラウジング] をクリックします。キーボードが正常に動作する場合は、Chromebook で問題のあるアカウントを削除し、再度追加してください。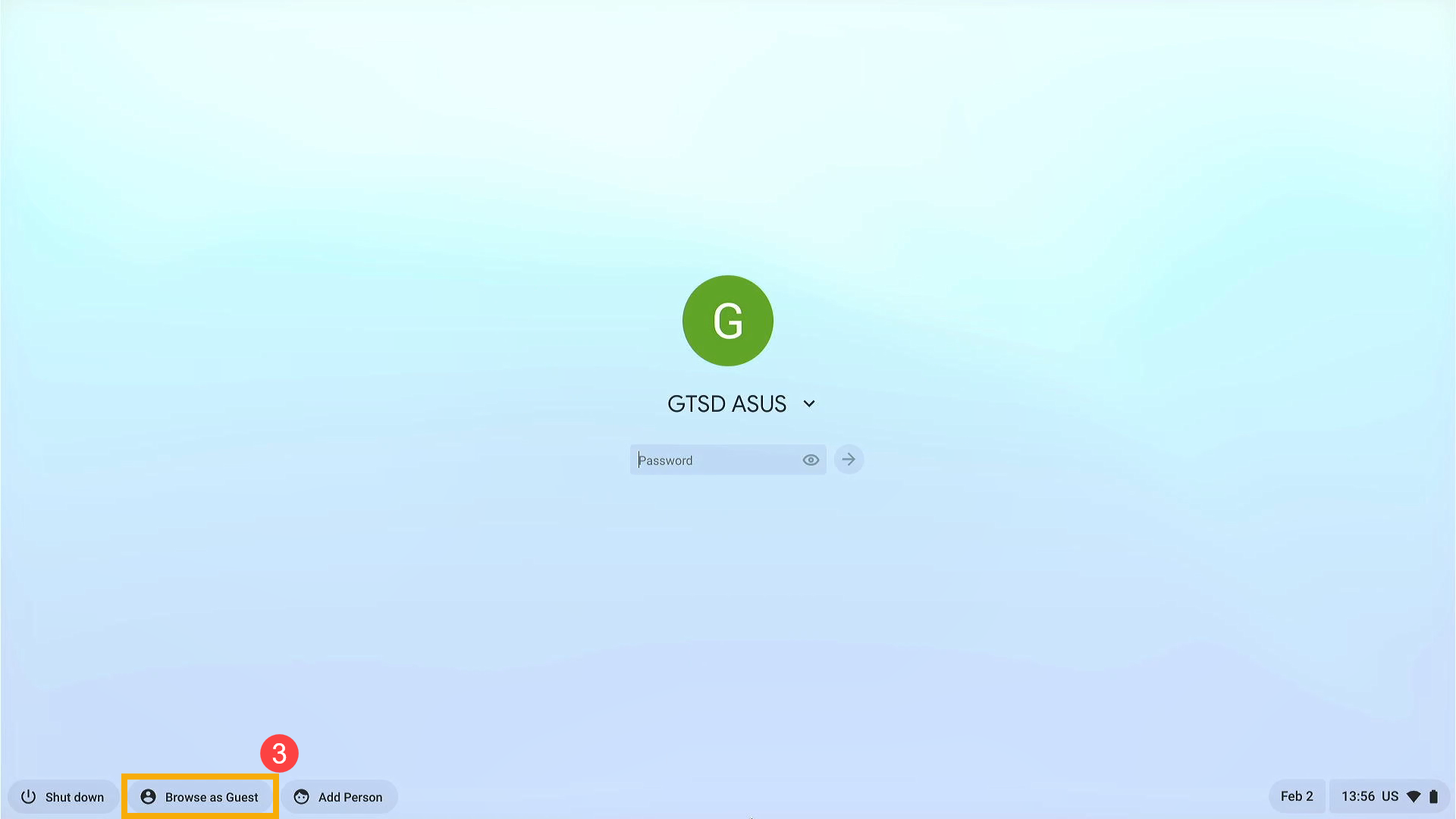
- オーナー(プライマリー) アカウント以外のアカウントでホットキーの問題が発生した場合は、ユーザーアカウントを削除して再作成してください。
サインイン画面で、プロフィール画像の右下にある[下矢印]④ をクリックし、[アカウントを削除]⑤ をクリックします。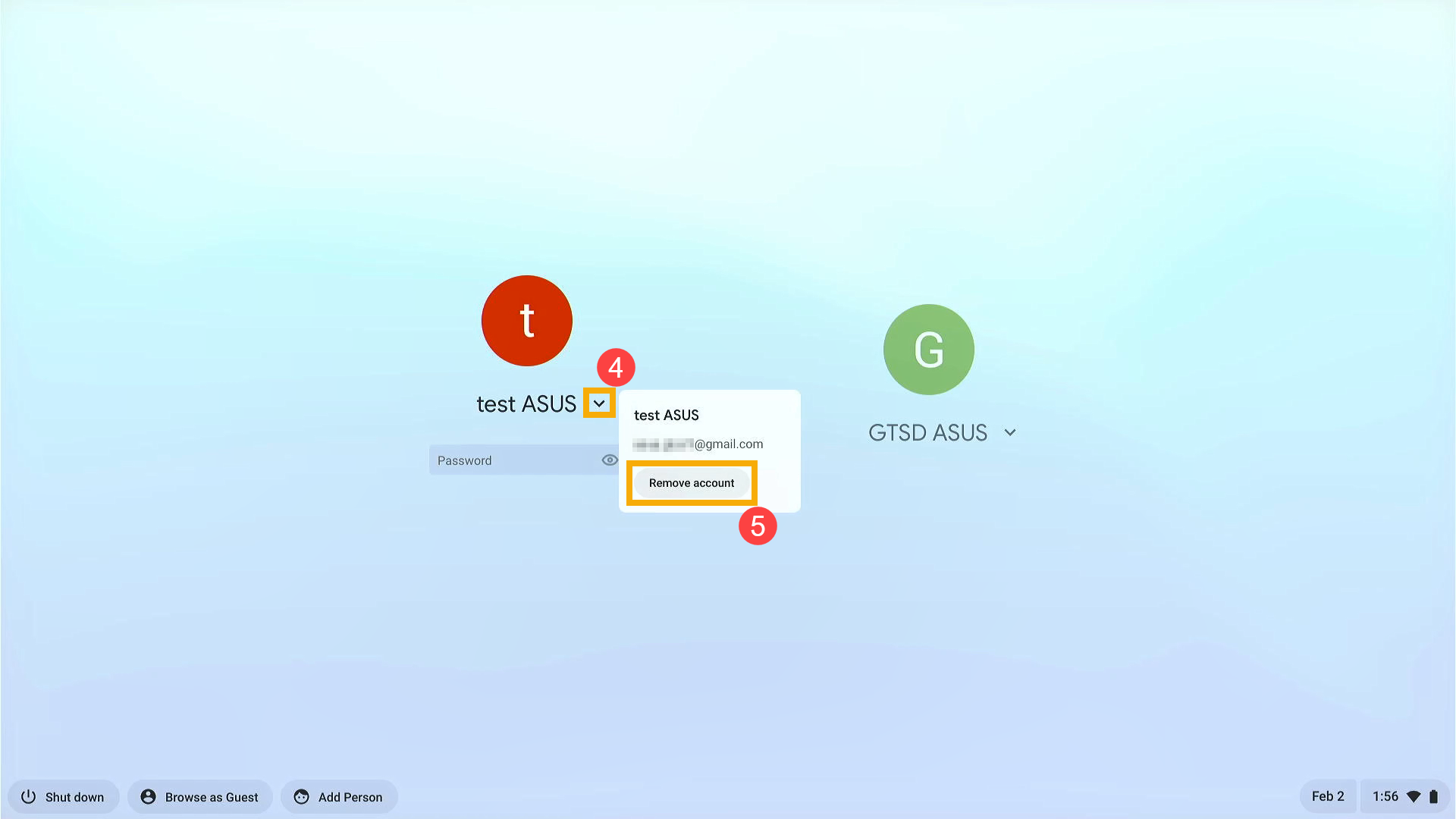
- ハードウェアリセットを行います。手順に関しては Chromebook のハードウェアをリセットする を参照してください。
- 問題が解決しない場合は、Chromebook を初期状態にリセットまたは復元してください。手順に関しては下記を参照してください。
Chromebook を初期状態にリセットする
Chromebook を復元する
上記でも問題が解決しない場合は、Google の Chromebook ヘルプを参照してください:
https://support.google.com/chromebook/answer/1047364?hl=ja&sjid=18226494544672701559-AP
本情報は同シリーズすべての製品に適用されるわけではありません。
ご使用のモデルやアプリケーションのバージョンにより、表示内容や操作方法が異なる場合があります。
ASUSTeK Computer Inc.は、本情報をお客様の参照用としてのみ提供しております。内容についてのご質問は、直接情報提供元へお問い合わせください。
第三者が提供するサービスや情報について、ASUSTeK Computer Inc.は一切責任を負いません。
本情報に関する著作権は、その情報提供元に帰属します。
※掲載されている表示画面が英語表記の場合があり、日本語環境でご利用頂いている場合、実際の表示画面と異なる場合があります。
※日本でお取り扱いの無い製品/機能に対する情報の場合があります。
※本情報の内容 (リンク先がある場合はそちらを含む) は、予告なく変更される場合があります。
※修理で送付頂く際は、ASUS コールセンター などから特定の物などの送付を依頼されない限り、本体を含め、同梱されていた場合はACアダプター、電源コードなど、通電系の物は合せて送付ください。
※お使いのモデルやバージョンなどにより、操作・表示が異なる場合があります。
※記載されている機能の開発およびサポートを終了している場合があります。





