関連トピック
[Chromebook] トラブルシューティング - Chromebook を充電できない問題を解決する方法
Chromebook のバッテリーが電力を供給しない、または充電できないという問題が発生した場合は、以下のトラブルシューティング手順を順番に実行してください。
注:USB Type-C 充電を行う場合は、USB Type-C ポートがバッテリーの充電と Chromebook への給電をサポートしていることを確認してください。USB Type-C ポートの機能が不明な場合は、 「[ノート PC / デスクトップ PC / AiO]ドライバーおよびユーティリティー、マニュアル、BIOS などの入手方法 | サポート 公式 | ASUS 日本」を参照し、お使いのモデルのユーザーマニュアルを確認してください。
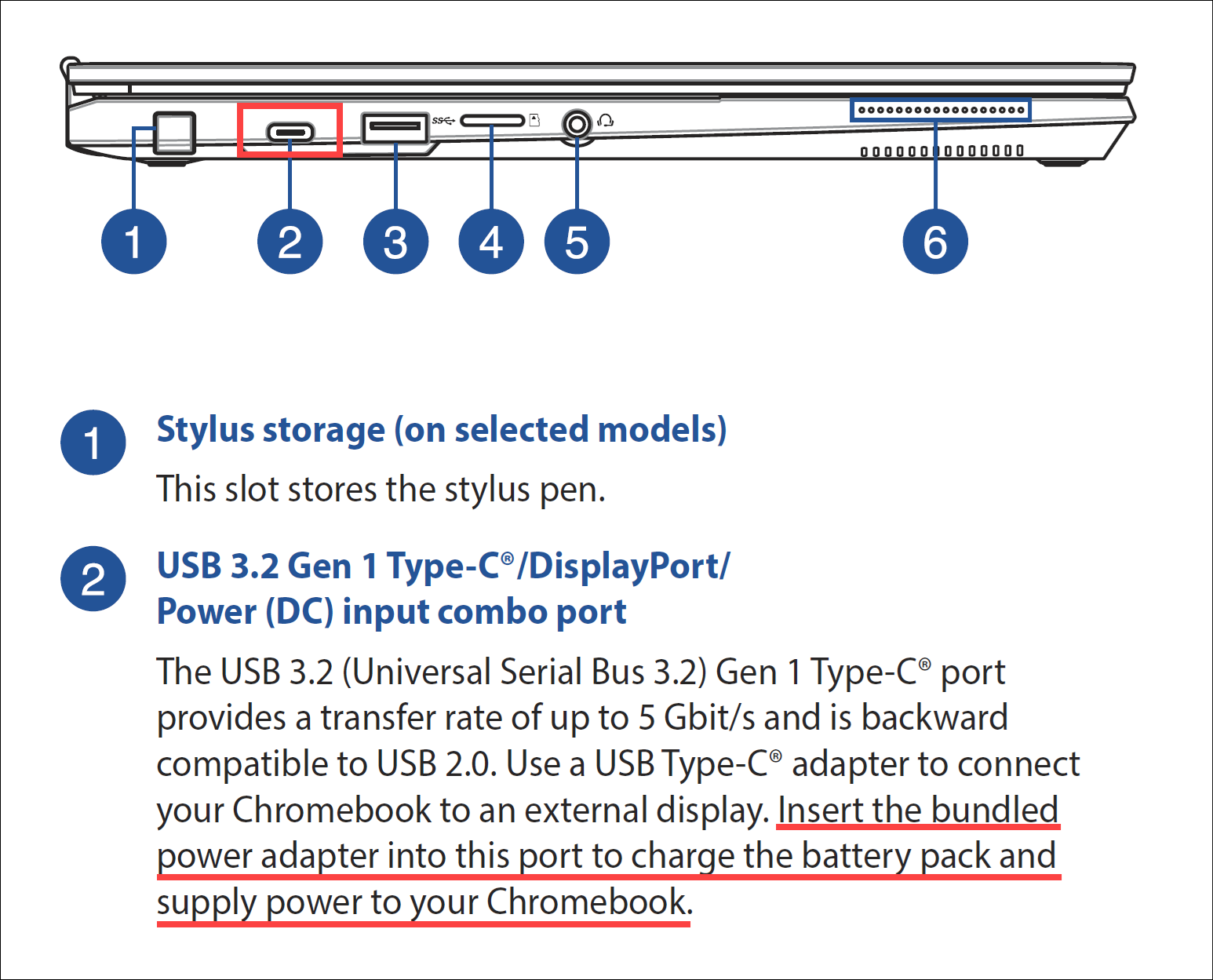
電源アダプターと接続ケーブルを確認する
電源ケーブル、アダプター、延長コード、コンセントがそれぞれ正しく接続されていることを確認してください。スイッチ付きの延長コードを使用している場合は、スイッチがオンになっていることを確認してください。
- 製品に同梱されている電源アダプターとケーブルを使用してください。
- 電源アダプターとコンピュータがきちんと接続されていることを確認し、トラブルシューティングのために別の延長コードやコンセントでも試してみてください。図A (電源コード側) と図B (コンセント側) を参考にしてください。
注:Chromebook のモデルによって電源アダプターの形状が異なる場合があります。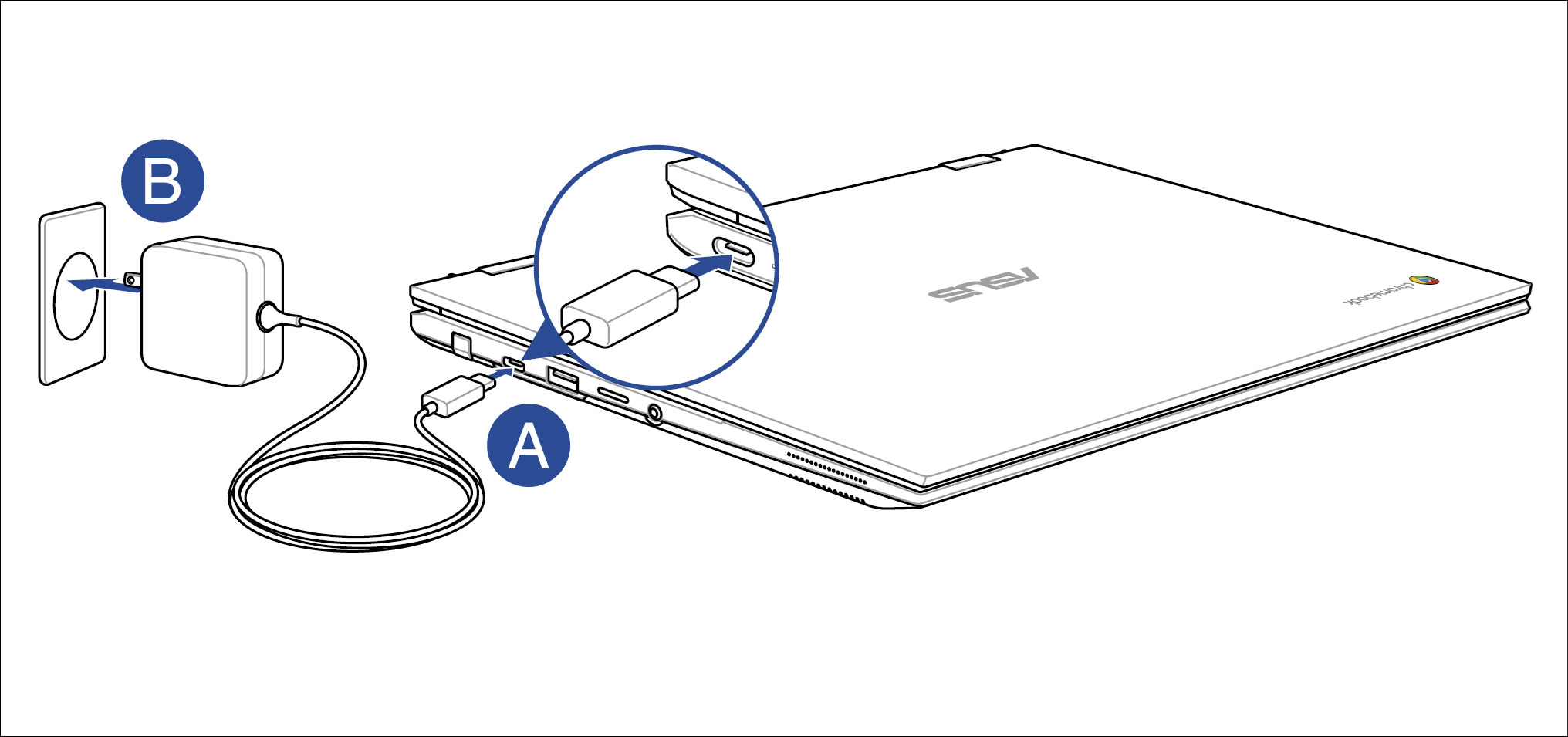
- 電源アダプターのケーブルに、切り傷、断線、ほつれなどの損傷の兆候がないか確認してください。ケーブルが損傷している場合は、修理センターで交換することをお勧めします。
バッテリーの充電状態を確認する
Chromebook が充電できない場合、バッテリーが長期保管状態になっている可能性があります。この状態ではバッテリーの充電量は最低になり、Chromebook は安定したシャットダウン状態を維持します。しかし、長期間バッテリーが使用されない状態が続くと、正常に機能しなくなったり、充電できなくなったりすることがあります。
注:長期保管の詳細については、次のリンクを参照してください: Chromebook を長期間保管する
- Chromebook を電源アダプターに接続し、30分以上充電します。
- Chromebook が起動できる場合は、充電が始まるまで電源アダプターに接続したままにしてください。バッテリーが充電されているかどうかは、画面右下のバッテリーステータスで確認できます。
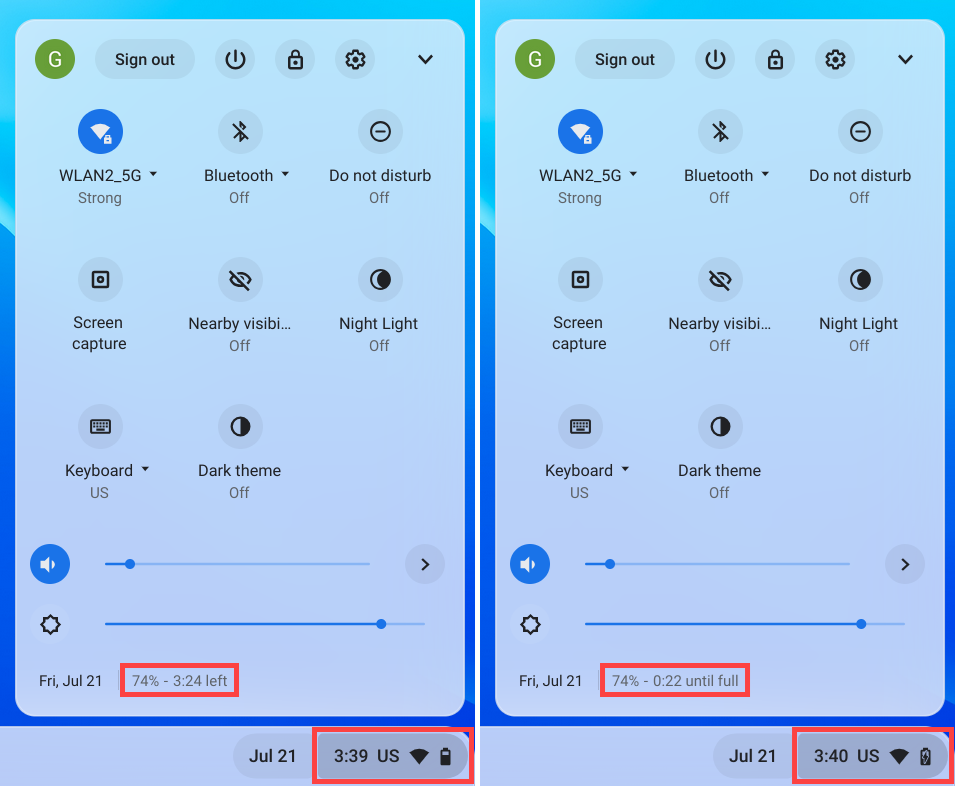
- Chromebook が正常に起動したら、Chrome OSの最新バージョンがインストールされていることを確認してください。利用可能なアップデートを確認するには、次のリンクを参照してください: Chromebook のオペレーティング システムを更新する
- Chromebook が起動したら、[診断] 機能を使用して、バッテリー関連の問題をトラブルシューティングできます。詳しくは、次のリンクを参照してください:Chrome OS の診断機能に関して
Chromebook のハードウェアをリセットする
それでもバッテリーが充電できない場合は、Chromebook でハードウェアリセットを実行してみてください。手順については次のリンクを参照してください:Chromebook のハードウェアをリセットする
さらに詳しい情報に関しては、Google 公式サイトの Chromebook ヘルプを参照してください:
https://support.google.com/chromebook/answer/6309225?hl=ja&sjid=18384296078213213831-AP
※掲載されている表示画面が英語表記の場合があり、日本語環境でご利用いただいている場合、実際の表示画面と異なる場合があります。
※プリインストールされているOS以外はサポート対象外となりますので、ご注意ください。
※日本でお取り扱いの無い製品/機能に関する情報の場合があります。
※本情報の内容 (リンク先がある場合はそちらを含む) は、予告なく変更される場合があります。
※修理でご送付いただく際は、ASUS コールセンター などから特定の物などの送付を依頼されない限り、本体を含め、同梱されていた場合は AC アダプター、電源コードなど、通電系の物は合せてご送付ください。
※お使いのモデルやバージョンなどにより、操作・表示が異なる場合があります。
※記載されている機能の開発およびサポートを終了している場合があります。