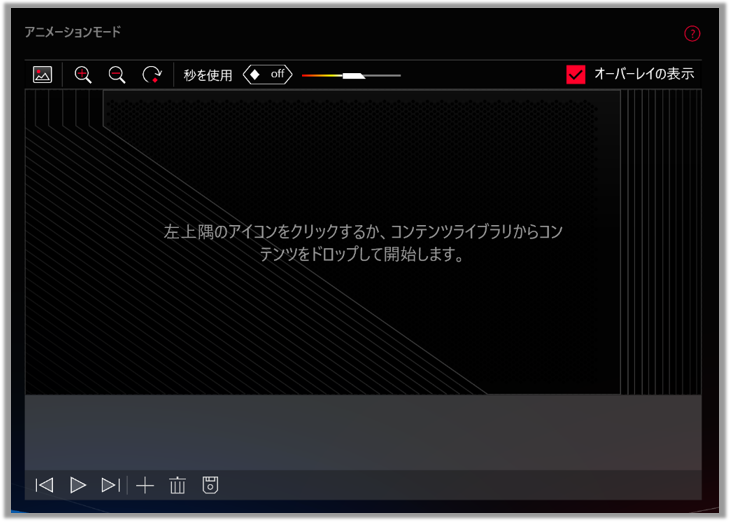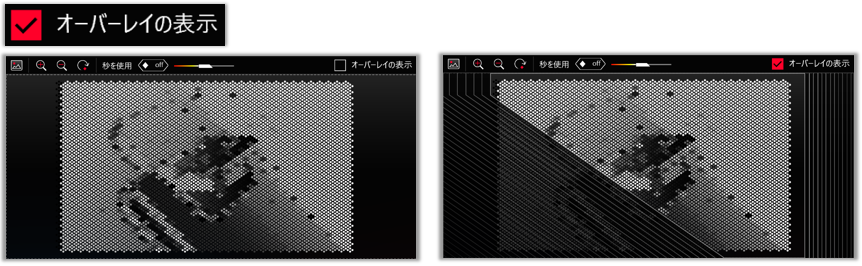[Gaming NB] AniMe Matrix™ ディスプレイ - イントロダクション
コンテンツ:
2. 対応モデル
3. システム要件および注意
5. AniMe Matrix™ - アニメーション モード
8. Q&A
AniMe Matrix™ ディスプレイを搭載した ASUS 製の Gaming ノート PC は、ミニ LED で構成された類を見ない天板に、圧倒的にユニークな方法で他では表現できない独自のカスタマイズが可能です。
この画期的な天板は、カスタマイズされた画像、アニメーションにより創造性を表現し、音楽の再生に合わせたオーディオビジュアライゼーションを表示します。
ステータス通知で、新しいメッセージやバッテリー残量などをお知らせすることもできます。
| アニメーション モード | システム モード | オーディオ モード |
 |  |  |
2. 対応モデル: ROG Zephyrus G14 (AniMe Matrix™ ディスプレイを搭載する GA401 と G402 シリーズ) および ROG Zephyrus M16 (2023 GU604V)
※GA401、GA402 および GU604V シリーズの中でも AniMe Matrix™ ディスプレイを搭載しているのは一部のモデルのみです。
搭載しているモデルでは外箱の [Eclipse Grey with AniMe Matrix] もしくは [Moonlight White with Anime Matrix] にチェックがついています。

3. システム要件および注意
AniMe Matrix™ ディスプレイのアプリは Armoury Crate に統合されており、そちらから AniMe Matrix™ ディスプレイの設定を変更することが可能です。
Armoury Crate アプリのバージョンは V2.6.14 もしくはそれ以降である必要があります。

(AniMe Matrix™ ディスプレイをサポートしていないモデルでは、Armoury Crate の V2.6.14 もしくはそれ以降を搭載している場合でも、AniMe Matrix™ が表示されません)
Armoury Crate の詳細は こちら を参照してください。
4-1. AniMe Matrix™ のアプリシステム設定画面の起動方法
4-1-1. 検索ウィンドウ①に 「ARMOURY CRATE」 と入力し、「開く」②を選択します。

4-1-2. 方法1: 「デバイス」③→「AniMe Matrix™」④の順に選択していくと、AniMe Matrix™ アプリシステム設定画面に遷移します。
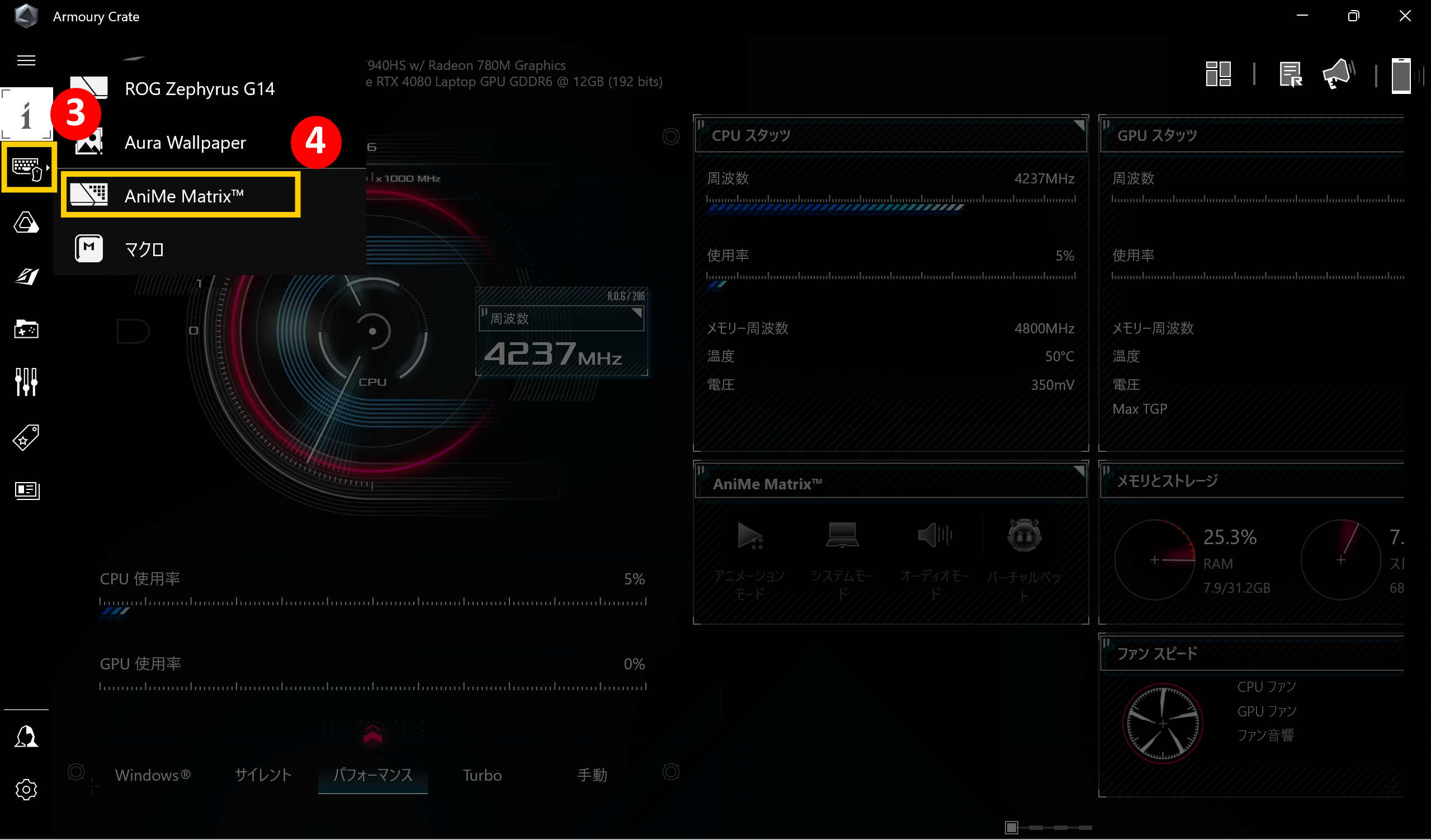
4-1-3. 方法2: Armoury Crate のホーム画面から情報タイトルに表示されている「AniMe Matrix™」の「クイックリンク  」⑤をクリックすると、AniMe Matrix™ アプリシステム設定画面に遷移します。
」⑤をクリックすると、AniMe Matrix™ アプリシステム設定画面に遷移します。

4-2. AniMe Matrix™ - お好みの設定イントロダクション
※注意: 常時点灯している場合には、消費電力が増加します。
4-2-1. AniMe Matrix™ アプリシステム設定の上部に表示されている「お好みの設定」①を選択いただくと、設定画面に遷移します。

4-2-2. 「お好みの設定」では AniMe Matrix™照明の ON/OFF や各種環境設定を変更することができます。
下図で表示されている「②」から「④」までの詳細については、下記「4-2-3」から「4-2-5」までの各項目をご参照ください。
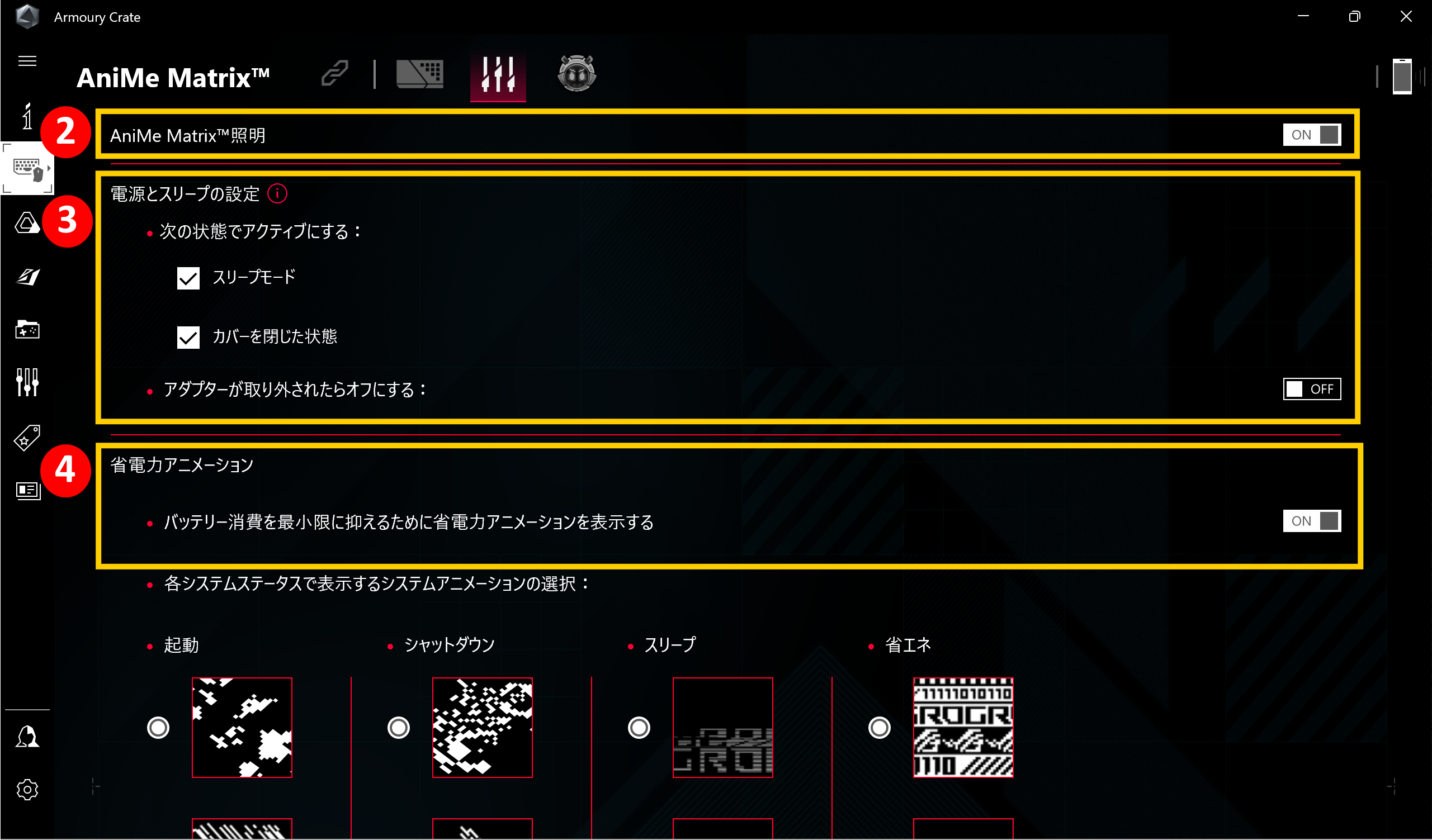
4-2-3. 「AniMe Matrix™照明」②: 右側に表示されているトグルスイッチを「ON」に設定いただくと天板の AniMe Matrix™ ディスプレイが有効になります。

4-2-4. 電源とスリープの設定: 下図で表示された3つの設定項目から AniMe Matrix™照明の設定をカスタマイズいただけます。
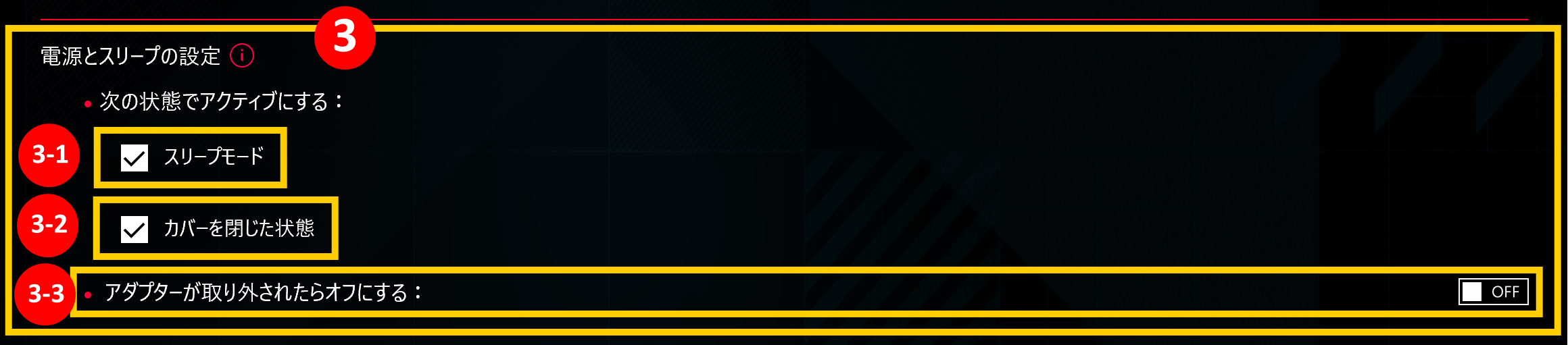
●スリープモード (3-1): 「チェックボックス」にチェックを入れると、PC がスリープ状態になったときに、AniMe Matrix™照明はカスタマイズ設定したアニメーションが表示されます。
チェックを外した場合には、PC がスリープ状態になったときに (AC アダプター接続時) 、AniMe Matrix™照明はデフォルトのアニメーション (シューティングスター) が表示されます。
●カバーを閉じた状態 (3-2): 「チェックボックス」にチェックを入れると、PC の天板カバーが閉じているときに、AniMe Matrix™照明はカスタマイズ設定したアニメーションが表示されます。
チェックを外した場合には、PC の天板カバーが閉じているときに (AC アダプター接続時) 、AniMe Matrix™照明はデフォルトのアニメーション (シューティングスター) が表示されます。
●アダプターが取り外されたらオフにする (3-3):
トグルスイッチが「OFF」になっているときは、AC アダプターが取り外された後も (バッテリー駆動時)、 AniMe Matrix™照明は有効のままとなります。(「スリープモード」または「カバーを閉じた状態」のチェックを外した場合は、 AniMe Matrix™照明がAC アダプターが取り外された後は、無効になります。
トグルスイッチが「ON」になっているときは、AC アダプターが取り外された後は (バッテリー駆動時)、 AniMe Matrix™照明は無効になります。 (「スリープモード」または「カバーを閉じた状態」のチェックが付いていて、AniMe Matrix™照明がアクティブな設定であったとしても、AC アダプターが取り外された後は (バッテリー駆動時)、 AniMe Matrix™照明は無効になります。)
4-2-5. 省電力アニメーション④: トグルスイッチが「ON」になっているときは、カスタマイズした AniMe Matrix™照明の設定が無効になり、バッテリー消費を最小限に抑えるために省電力アニメーションで選択したアニメーションが表示される設定に切り替わります。
AniMe Matrix™照明の設定をカスタマイズすると、このトグルスイッチが自動的に「OFF」に切り替わります。

5. AniMe Matrix™ - アニメーション モード
5-1. AniMe Matrix™ アプリシステム設定画面の「アニメーションモード」①を選択します。下図で表示されている「②」から「⑥」までの詳細については、下記「5-2」から「5-5」までの各項目をご参照ください。

5-2. キャンバス / 再生 / 編集用のツールバー②
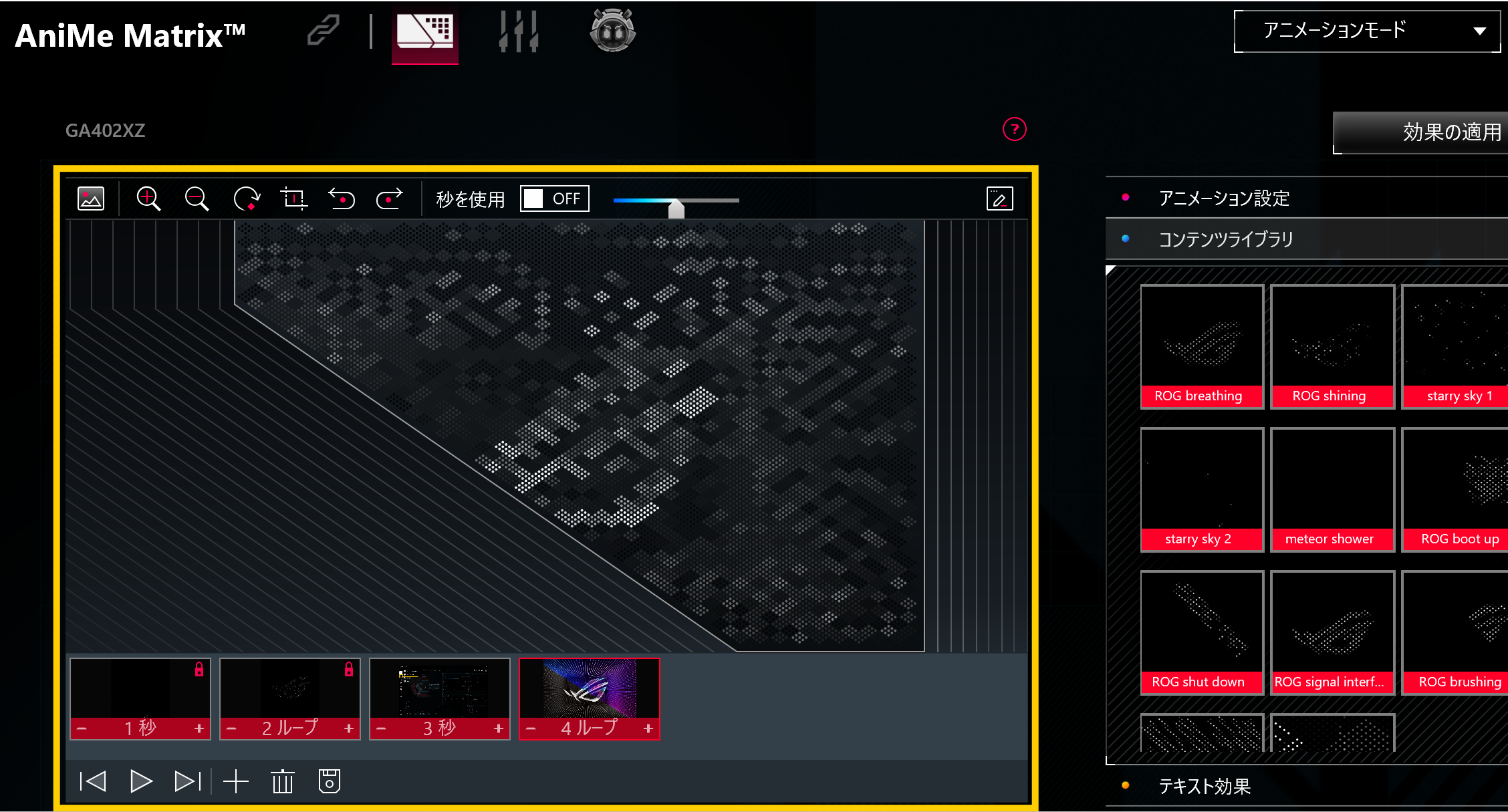
5-2-1. 画像の挿入: お持ちのイメージファイルをご使用いただけます。サポートされているファイル形式は JPEG / PNG / BMP / GIF / WEBMATRIX です。

5-2-2. 拡大 / 縮小: 対応したイメージファイルにおいて画像の拡大および縮小を実施いただけます。画像をキャンバスより大きく拡大した場合、キャンバスの内側より外の画像は表示されません。
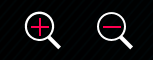
5-2-3. 画像の回転: 画像の角度を切り替えます。45度の回転のみサポートしています。

5-2-4. クロップ: キャンバスに配置した画像の一部のみを切り取って表示します。

5-2-5. 元に戻す / やり直す: 一連の編集を元に戻したり、やり直したりすることができます。
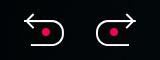
5-2-6. 秒を使用:
トグルスイッチを「ON」にすると、選択したスロットに対して、GIF アニメーションのサイクル単位が「ループ」に切り替わります。(「ー」、「+」をクリックすると、ループの再生回数を変更いただけます。)
トグルスイッチを「OFF」にすると、選択したスロットに対して、GIF アニメーションのサイクル単位が「秒」に切り替わります。(「ー」、「+」をクリックすると、再生秒数を変更いただけます。)
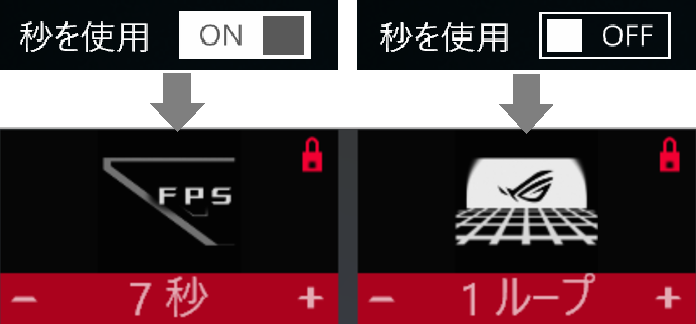
5-2-7. アニメーションスピード: 選択したスロットに対して、GIF アニメーションの表示速度を変更いただけます。(スライドバーを左に動かすと遅く、右に動かすと速く、調整いただけます。)
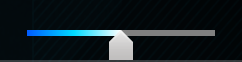
5-2-8. オーバーレイの表示: 画像全体と AniMe Matrix™ ディスプレイに実際に表示される状態を比較いただけます。
5-2-7. キャンバス:

「画像の挿入」①をクリックしてファイルを選択するか、「コンテンツライブラリ」②から追加したいコンテンツをキャンバスにドラッグ&ドロップ③します。

画像の挿入でキャンバス上に追加した画像やアニメーションは、マウスをクリックしながら、ドラッグすることで表示位置の移動を行うことができます。(コンテンツライブラリ上にプリインストールされているコンテンツは表示位置の移動に対応していません。)

5-2-8. プレビューツールバー:
● 最初のスロットへジャンプ  : 複数のスロットがある場合、一番最初のスロットへ移動します。
: 複数のスロットがある場合、一番最初のスロットへ移動します。
● プレビューの再生 / プレビューの停止  : AniMe Matrix™ ディスプレイに表示される画像プレビューの再生 / プレビューの停止を行います。
: AniMe Matrix™ ディスプレイに表示される画像プレビューの再生 / プレビューの停止を行います。
● 最後のスロットへジャンプ  : 複数のスロットがある場合、一番最後のスロットへ移動します。
: 複数のスロットがある場合、一番最後のスロットへ移動します。
5-2-9. アニメーションツールバー:
● 空のスロットを追加  : 何も表示されていないスロットを追加します。
: 何も表示されていないスロットを追加します。
● 選択したスロットを削除  : 選択しているスロットをキャンバス上から削除します。
: 選択しているスロットをキャンバス上から削除します。
● コンテンツライブラリに保存  : 作成したコンテンツをライブラリに保存します。保存したコンテンツの利用方法は「5-4-2」を参照してください。
: 作成したコンテンツをライブラリに保存します。保存したコンテンツの利用方法は「5-4-2」を参照してください。
5-3. アニメーション設定③ - ユーザーインターフェース イントロダクション
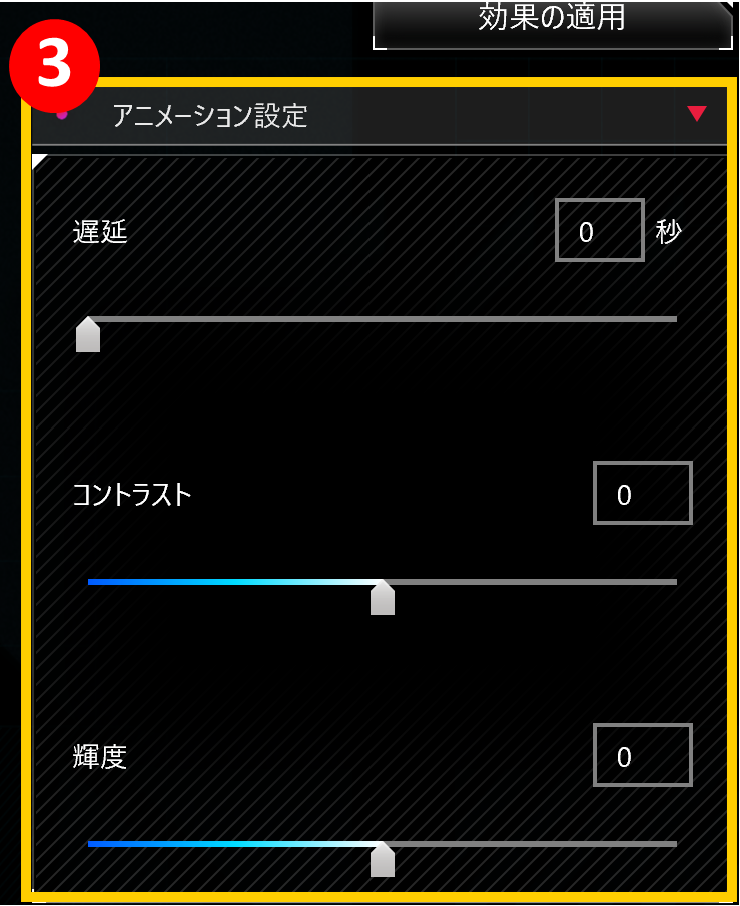
5-3-1. 遅延: 各スロット間の遅延時間を変更します。(各スロット間の遅延時間はすべて固定です。) 初期値は0秒です。
5-3-2. コントラスト: スライドバーを使用もしくは直接数字を入力して、キャンバスのコントラストを変更します。初期値は0です。コントラストは正負の値で調整いただけます。
5-3-3. 輝度: スライドバーを使用もしくは直接数字を入力して、キャンバスの輝度を変更します。初期値は0です。(輝度は正負の値で調整いただけます。)
5-4. コンテンツライブラリ④ - ユーザーインターフェース イントロダクション

5-4-1. コンテンツ: トレンド、ゲーム、ROG、フェスティバル、ミュージックなど様々なテーマからコンテンツを選択いただけます。
5-4-2. 保存済: 設定/作成いただいたコンテンツが表示されます。コンテンツを選択しキャンバスにドラッグ&ドロップいただくことで、キャンバスに表示いただけます。
※削除  : コンテンツライブラリにある保存済みコンテンツから選択したファイルを完全に削除いただけます。
: コンテンツライブラリにある保存済みコンテンツから選択したファイルを完全に削除いただけます。
5-5. テキスト効果⑤ - ユーザーインターフェース イントロダクション
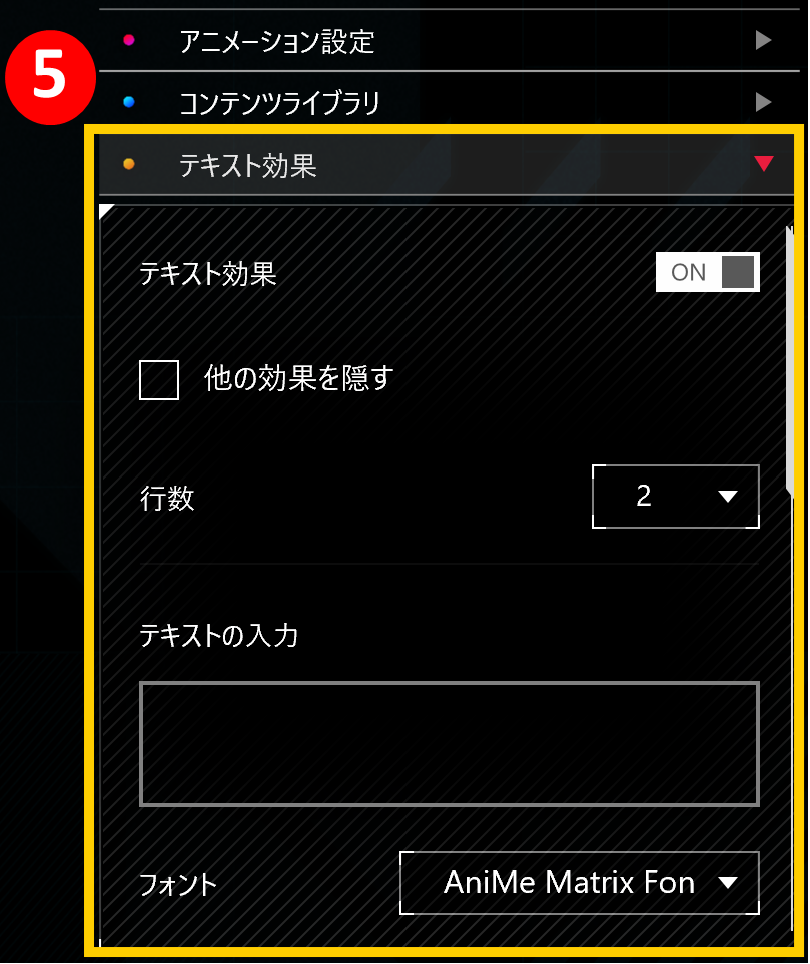
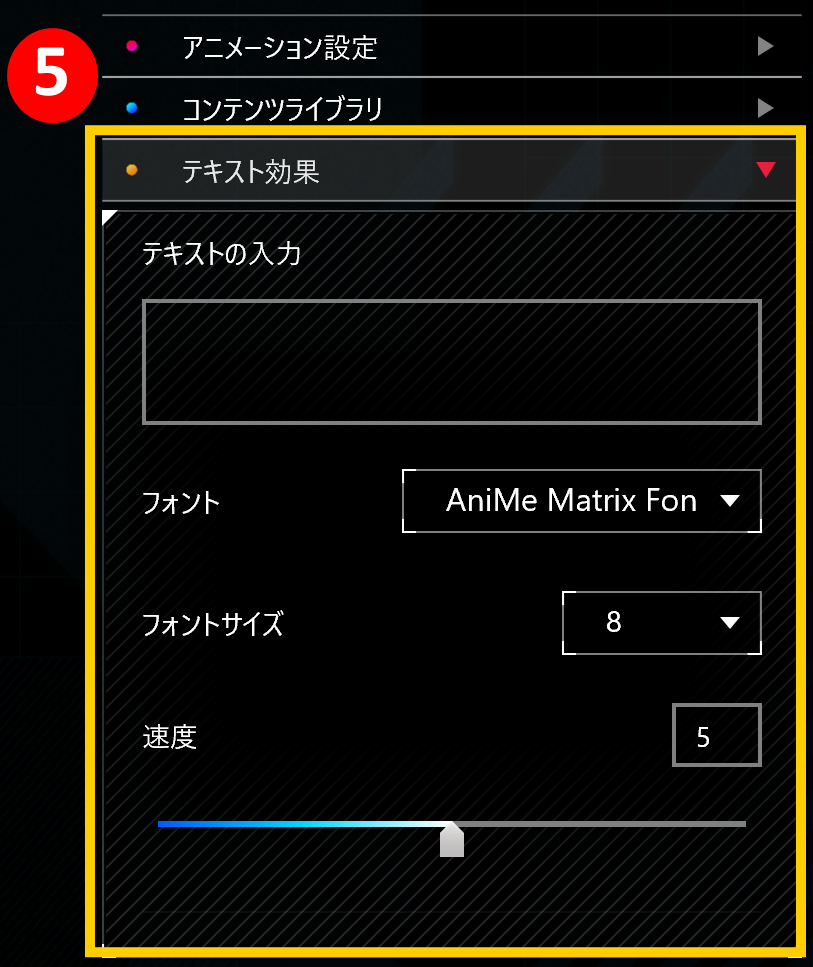
5-5-1. テキスト効果: トグルスイッチを「ON」にすると、テキスト効果が有効になります。
5-5-2. 他の効果を隠す: 「チェックボックス」にチェックを入れると、他の AniMe Matrix™ ディスプレイの設定を非表示にし、テキスト効果のみを表示します。
5-5-3. 行数: 何行の行数でテキストを表示するか設定します。(2、3、5、6行から選択いただけます/行数を増やすと文字列が AniMe Matrix™ ディスプレイで正常に表示されない場合があります)
5-5-4. テキストの入力: 任意の文字列を入力し、入力した文字列を AniMe Matrix™ ディスプレイに表示します。
5-5-5. フォント: 表示するテキストの文字フォントを選択いただけます。(すべての文字フォントに対応しているわけではありません/フォントにより AniMe Matrix™ ディスプレイで正常に表示されない場合があります)
5-5-6. フォントサイズ: フォントサイズを設定いただけます。(フォントサイズを大きくすると AniMe Matrix™ ディスプレイで正常に表示されない場合があります)
5-5-7. 速度: 表示される文字列のスクロール速度を変更します。速度の変更は、 スライドバーを使用もしくは直接数字を入力して、設定します。初期値は5です。
※ すべての設定が完了したら、「効果の適用」⑥をクリックし、カスタマイズした照明効果が AniMe Matrix™ ディスプレイに正しく表示されるようにしてください。
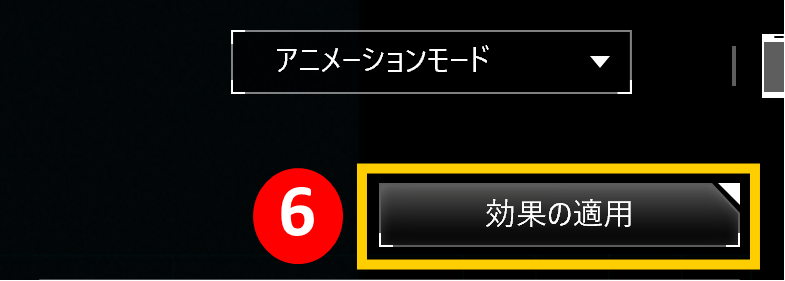
6-1. AniMe Matrix™ アプリシステム設定画面の「システムモード」①を選択いただくと、システムモード画面に入ります。
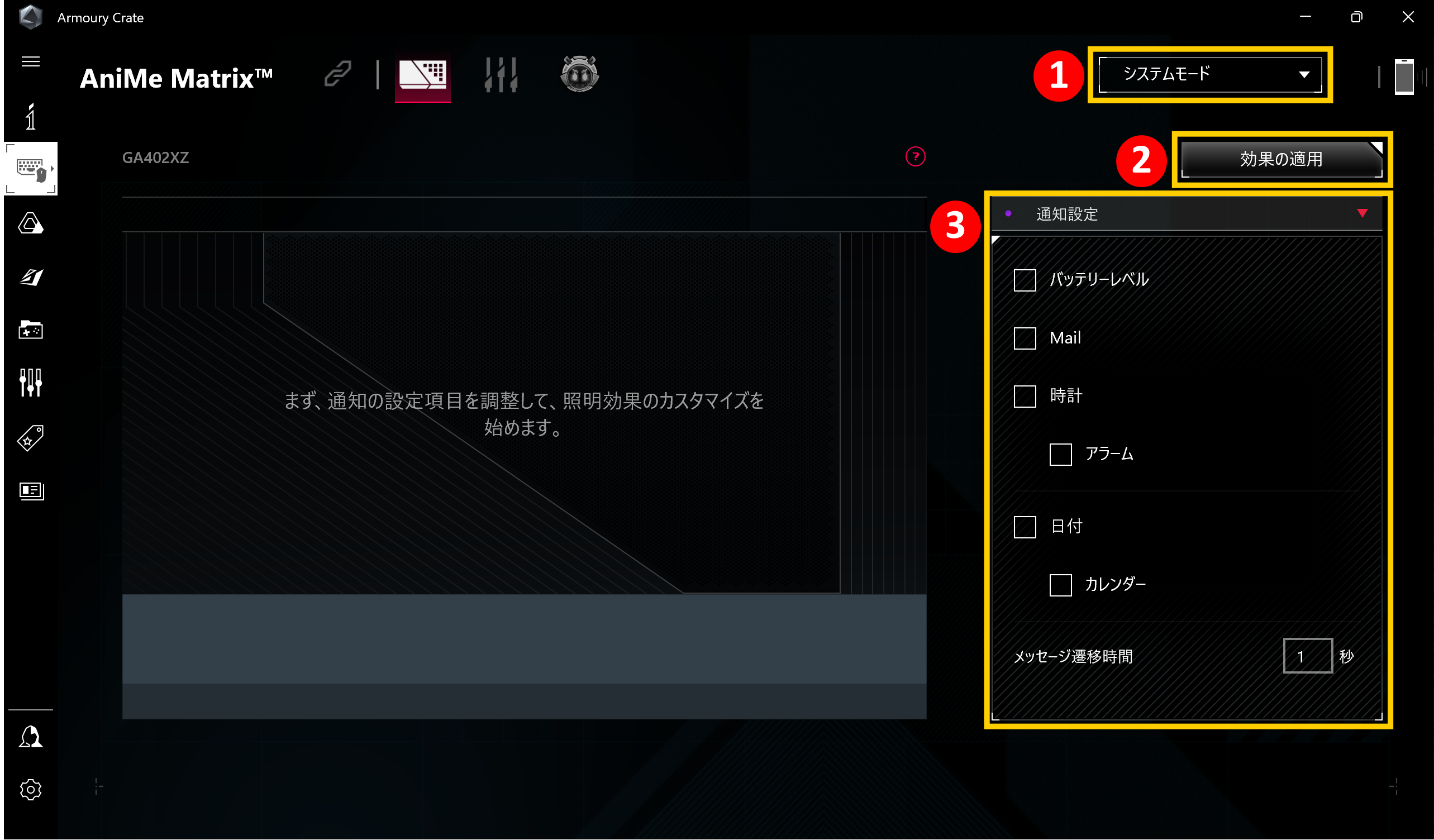
6-2. 通知設定② - ユーザーインターフェース イントロダクション
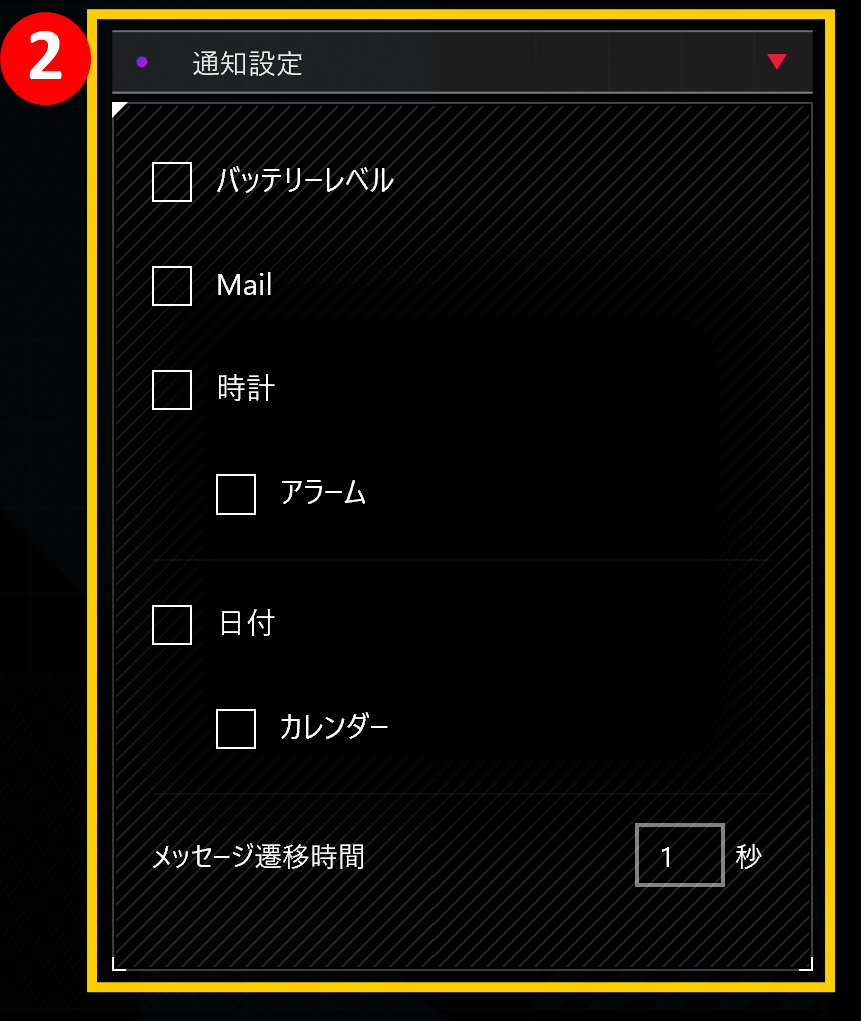
6-2-1. バッテリーレベル: PC のバッテリー残量を AniMe Matrix™ ディスプレイに表示します。
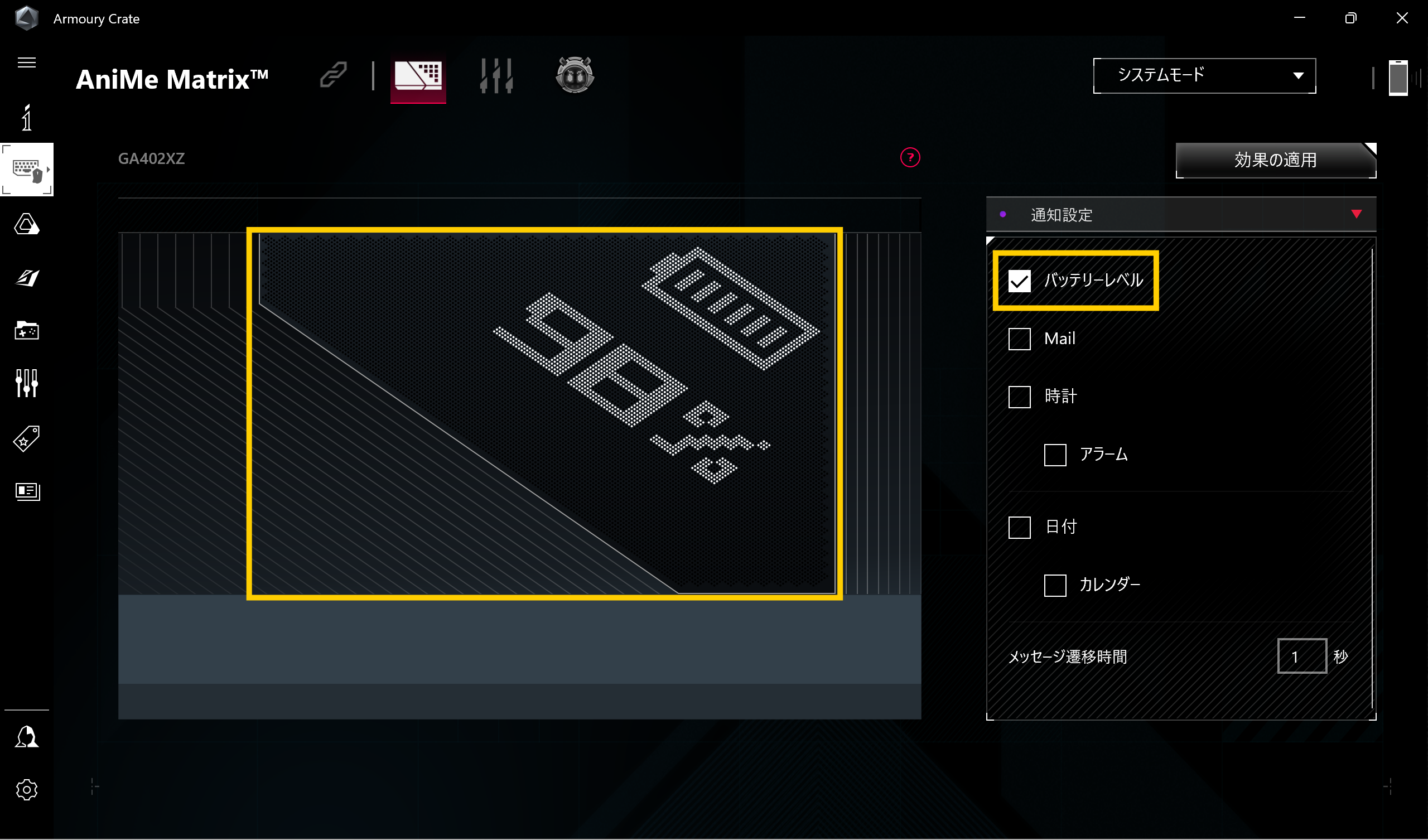
6-2-2. Mail: Outlook や Windows のメールアプリでメールを受信した際などに、通知を AniMe Matrix™ ディスプレイに表示します。
※メールの通知機能を有効にしていただく必要があります。
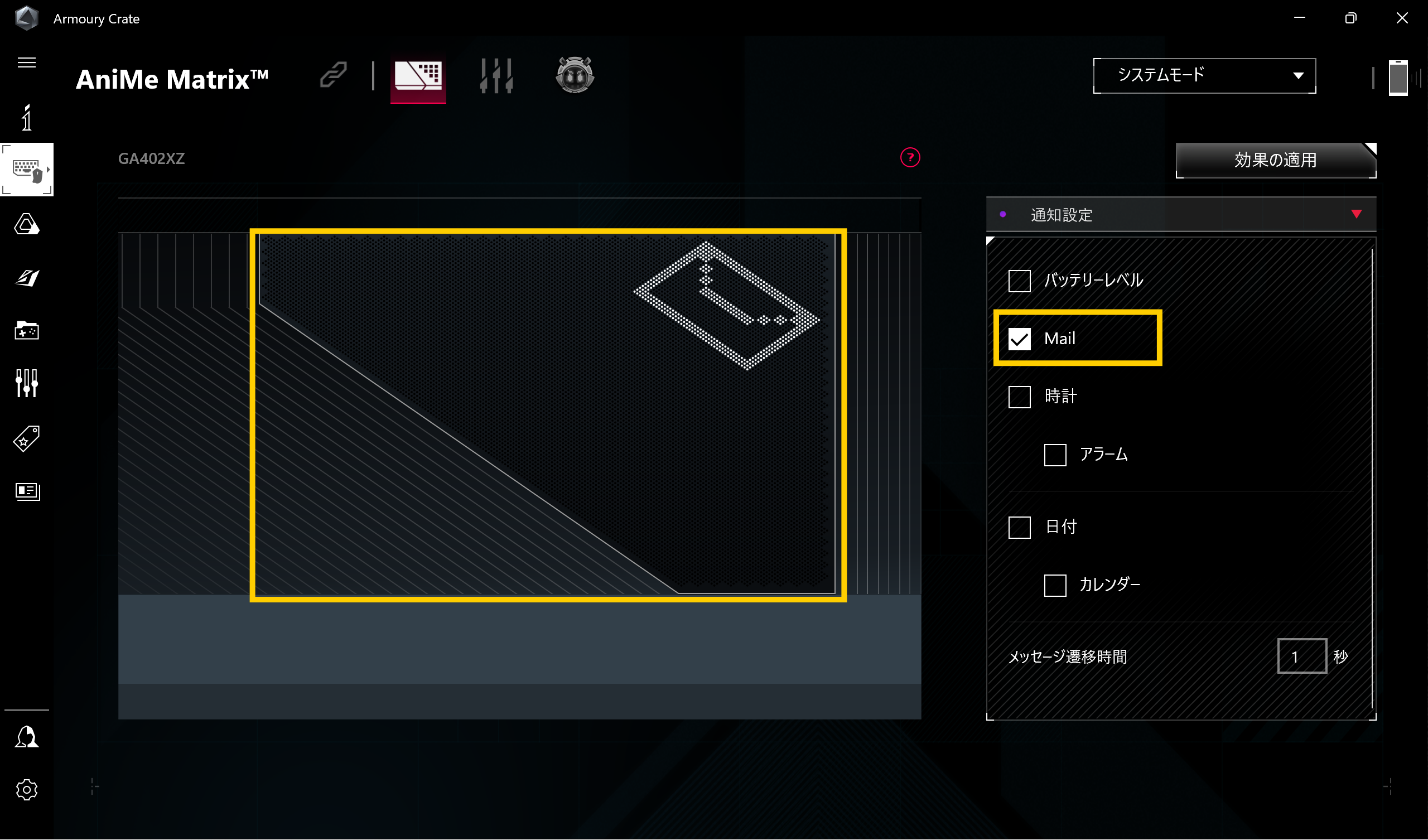
6-2-3. 時計:
時刻①を AniMe Matrix™ ディスプレイに表示します。
アラーム②※を AniMe Matrix™ ディスプレイに表示します。
※アラーム&クロックの通知を有効にしていただく必要があります。
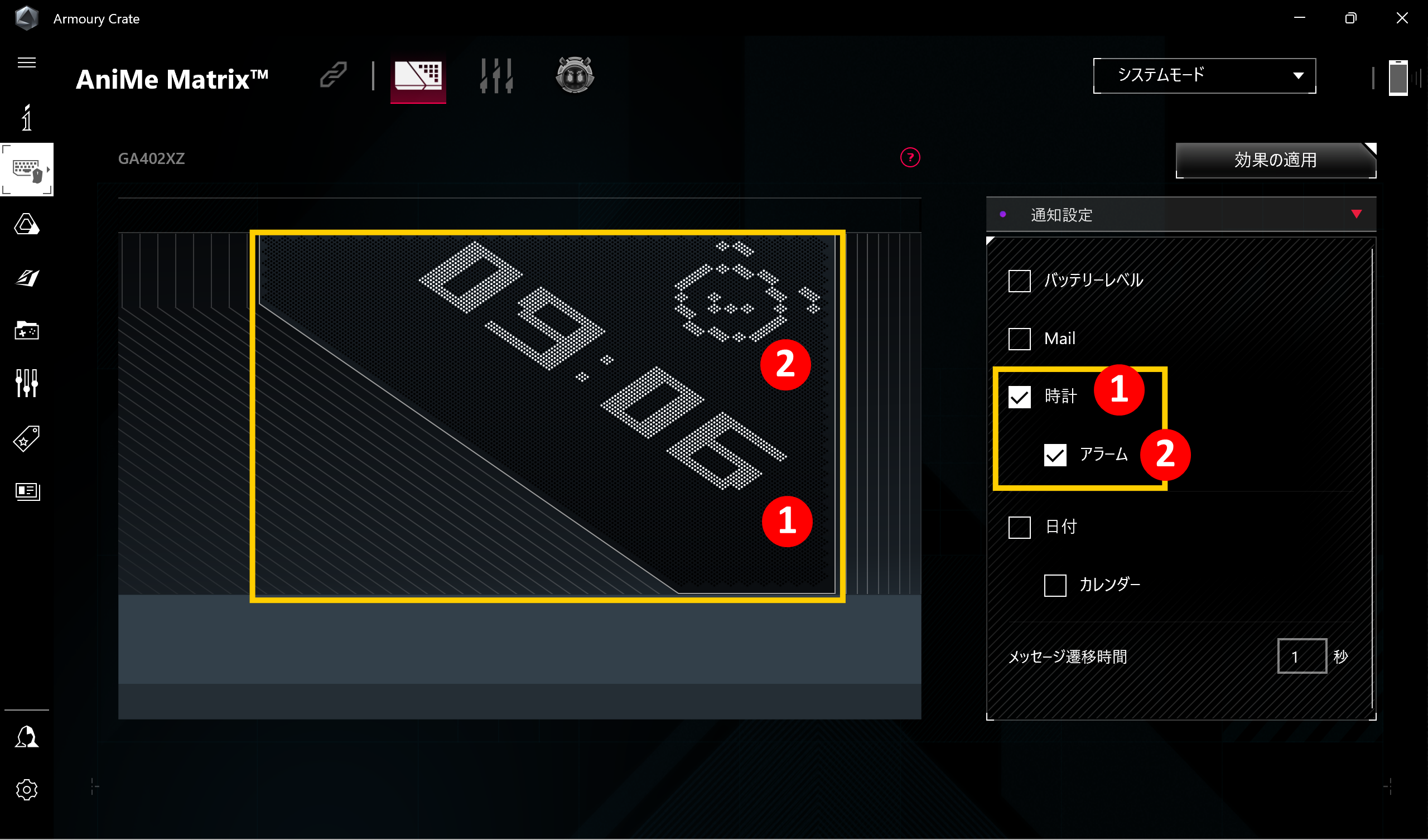
6-2-4. 日付:
日付①を AniMe Matrix™ ディスプレイに表示します。
カレンダー②※を AniMe Matrix™ ディスプレイに表示します。
※カレンダーの通知を有効にしていただく必要があります。
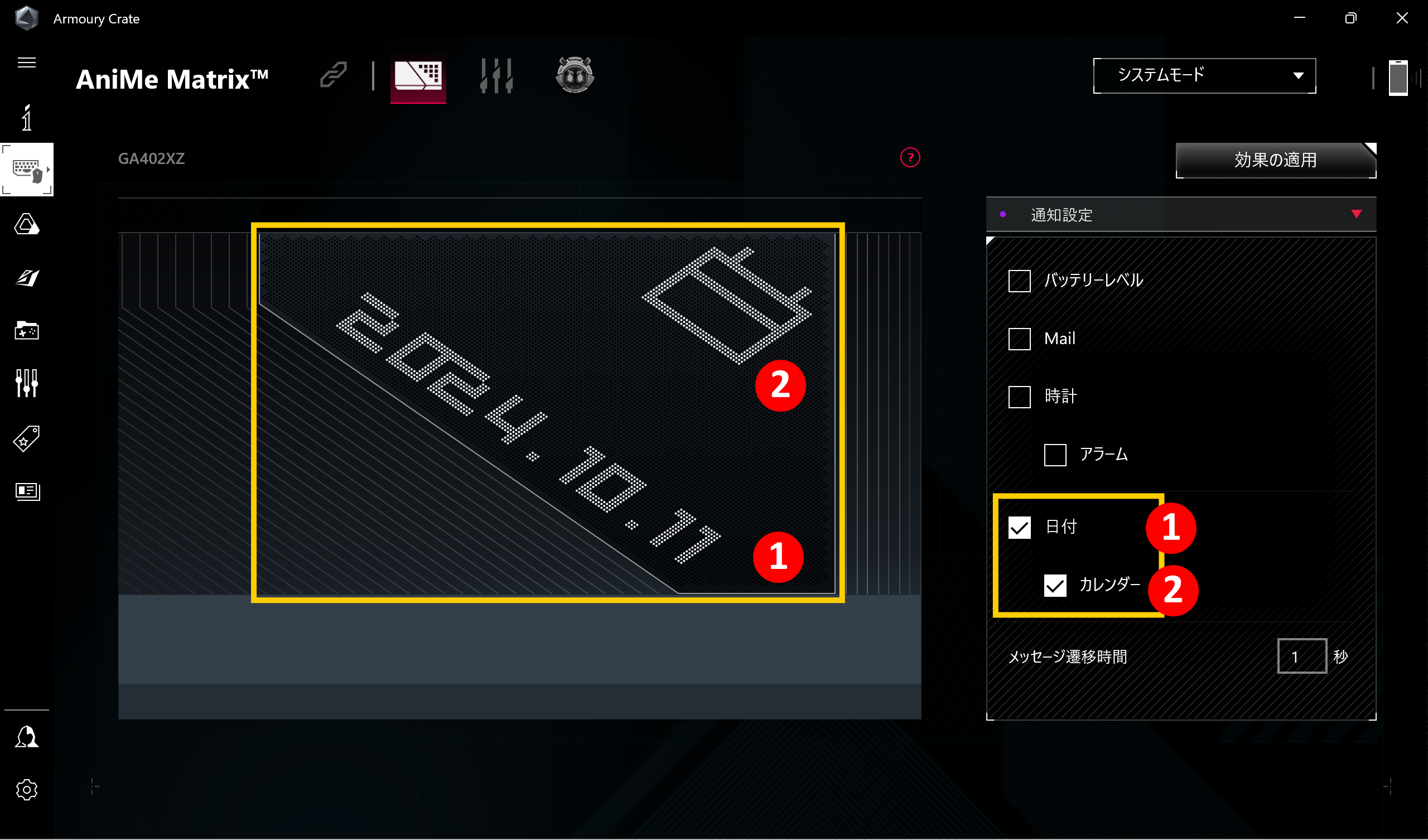
6-2-5. メッセージ遷移時間: 「バッテリーレベル」、「Mail」、「時計」、「アラーム」、「カレンダー」を同時に複数有効にしていただいた際、各項目①の表示される時間を調整いただけます。(一度に表示できるのは1つのアプリ通知のみになります。)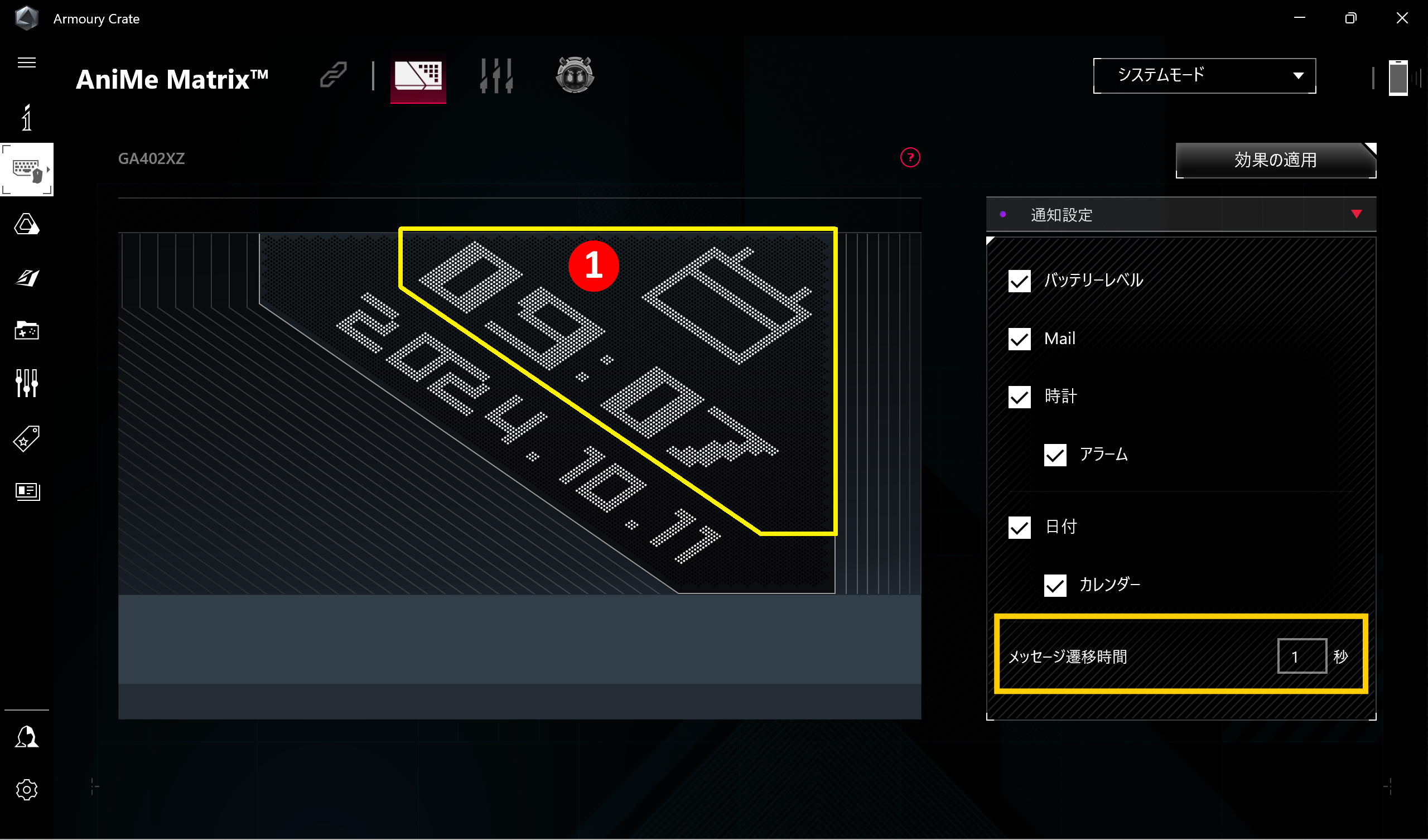
※ すべての設定が完了したら、「効果の適用」③をクリックし、カスタマイズした照明効果が AniMe Matrix™ ディスプレイに正しく表示されるようにしてください。
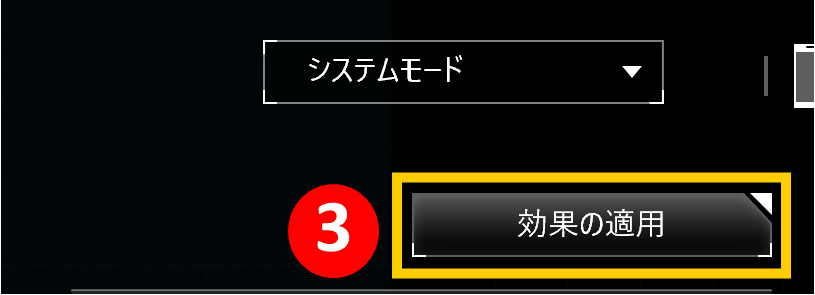
オーディオモードでは PC 上で音楽を再生した際に設定に合わせて、AniMe Matrix™ ディスプレイにビジュアライザーを表示することができます。
7-1. AniMe Matrix™ アプリシステム設定画面の「オーディオモード」①を選択します。下図で表示されている「②」と「③」の詳細については、下記「7-2」から「7-3」までの各項目をご参照ください。
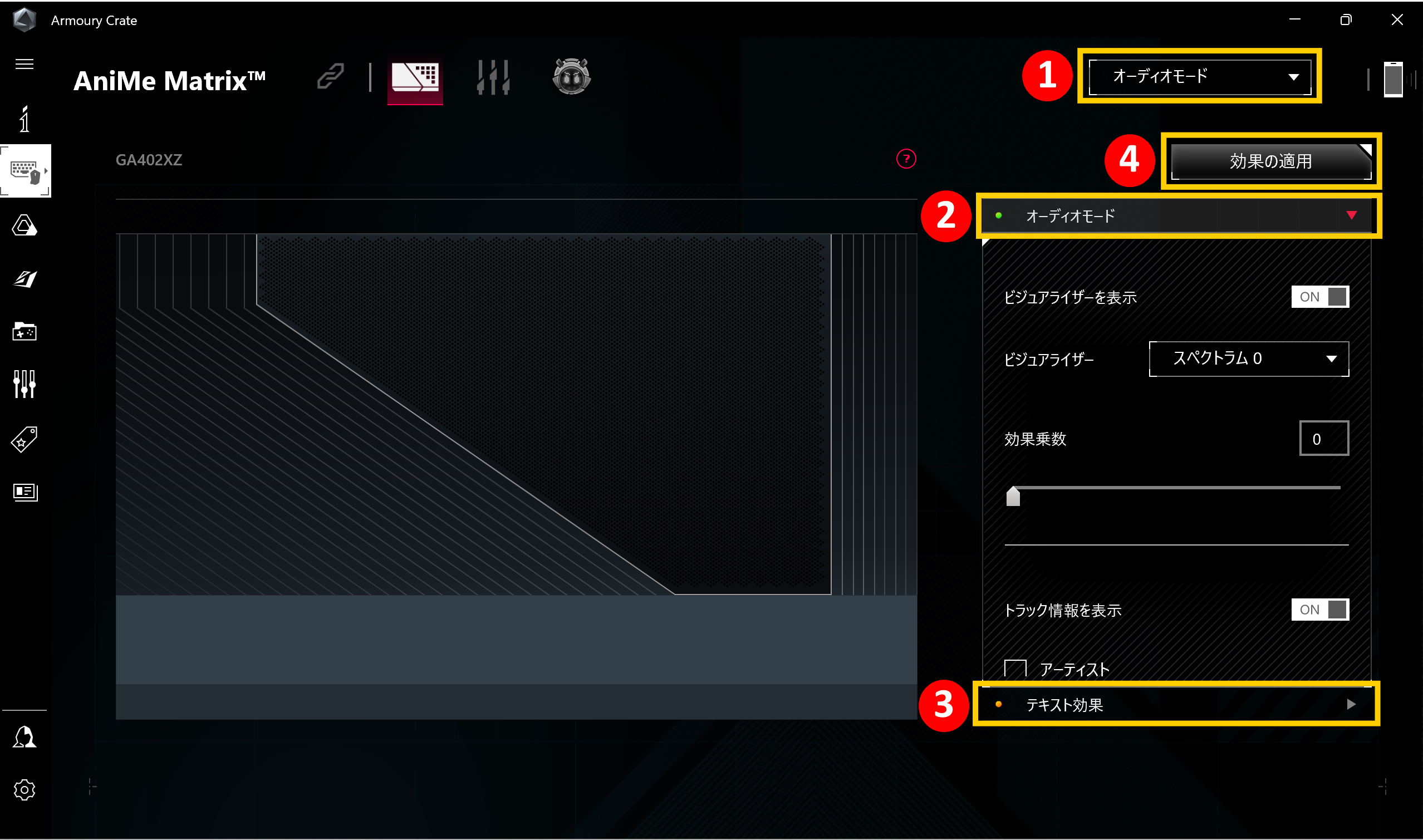
7-2. オーディオモード - ユーザーインターフェース イントロダクション
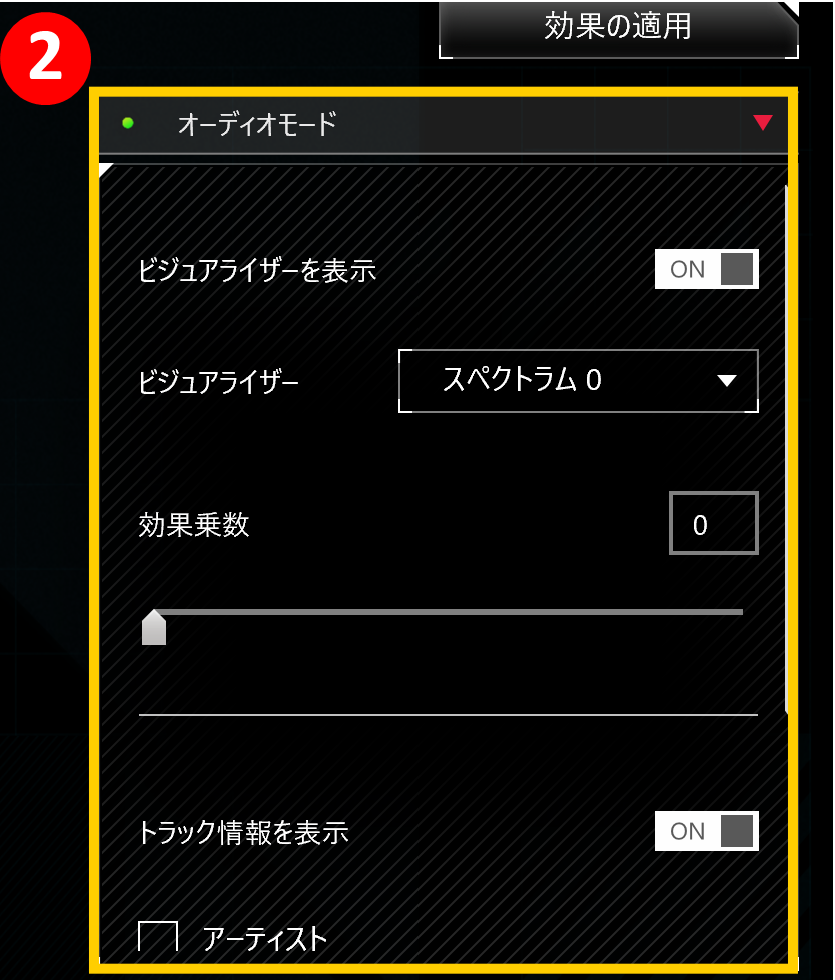

7-2-1. ビジュアライザー: 音楽を再生した際に AniMe Matrix™ ディスプレイに表示するビジュアルを6種類のスペクトラムから選択いただけます。

7-2-2. 効果乗数: スライドバーを使用もしくは直接数字を入力して、設定します。数字が大きい程、AniMe Matrix™ ディスプレイに表示されるビジュアルが大きくなります。
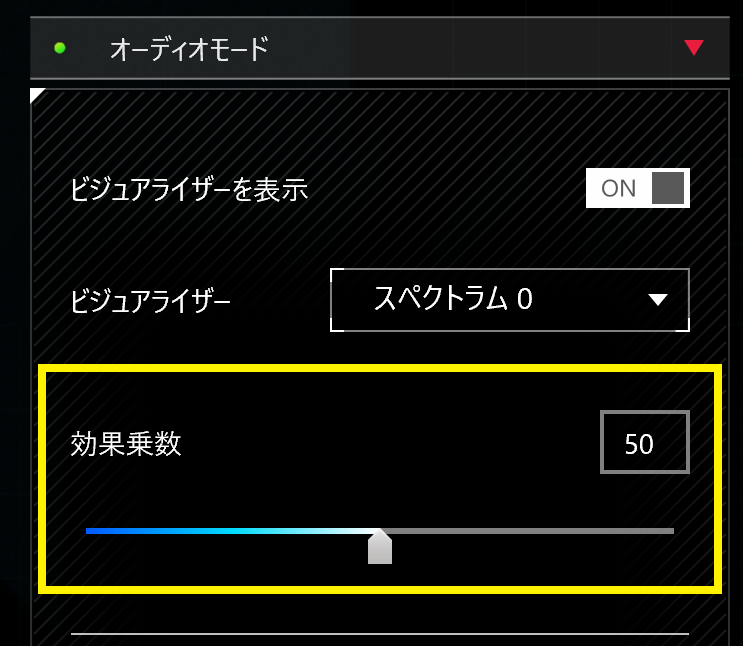

7-2-3. トラック情報を表示: トグルスイッチを「ON」にし、「アーティスト」 、「アルバム」、「アーティスト」にチェックを入れると、オーディオ再生時にトラック情報を表示できます。
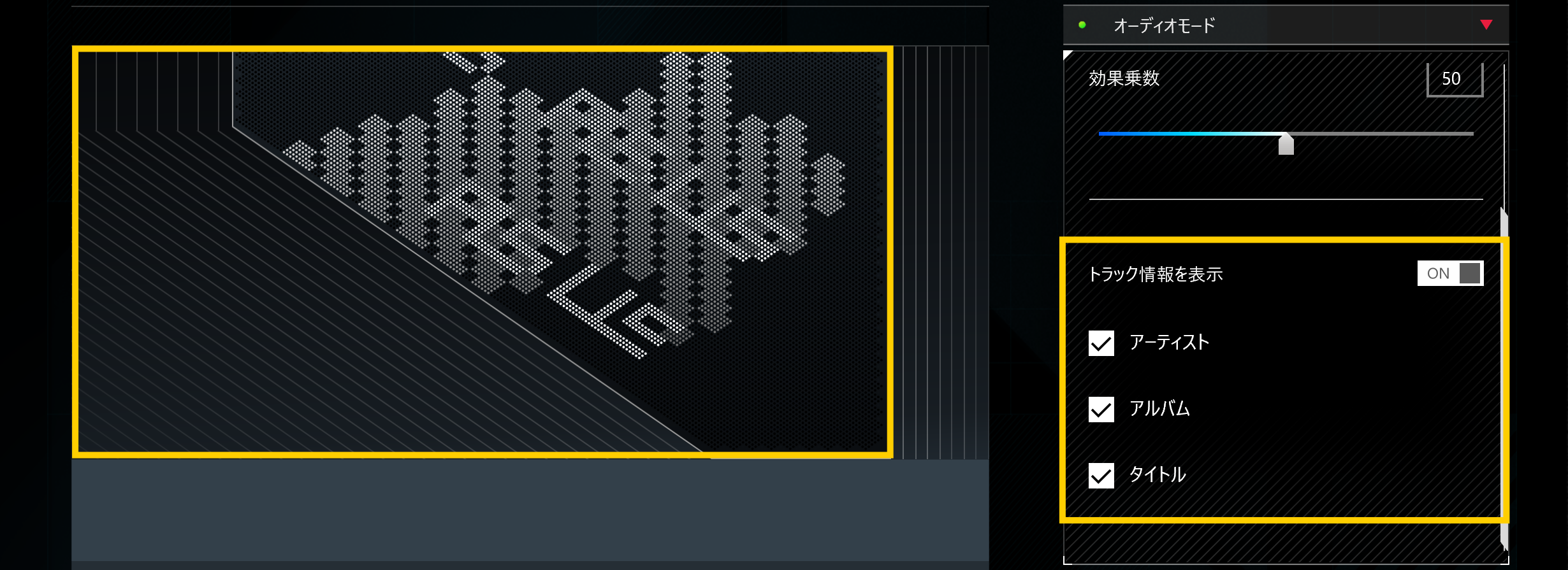
7-3. テキスト効果③ - ユーザーインターフェース イントロダクション
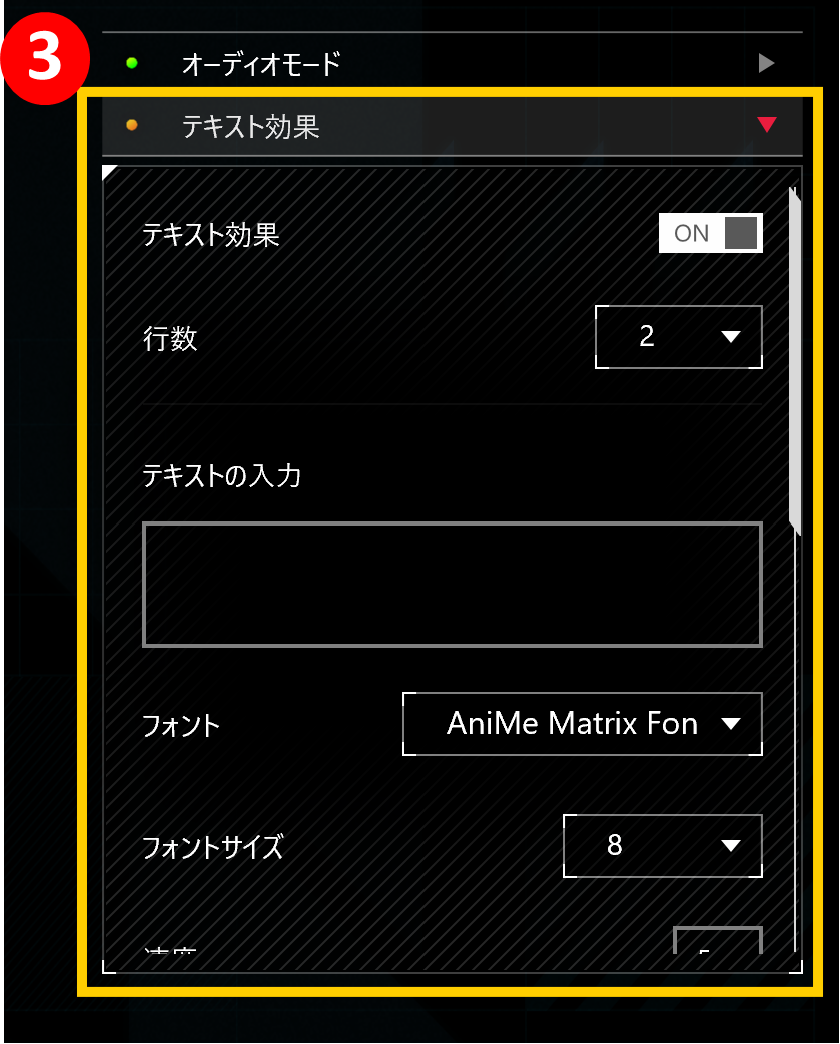

7-3-1. テキスト効果: トグルスイッチを「ON」にすると、テキスト効果が有効になります。
7-3-2. 他の効果を隠す: 「チェックボックス」にチェックを入れると、他の AniMe Matrix™ ディスプレイの設定を非表示にし、テキスト効果のみを表示します。
7-3-3. 行数: 何行の行数でテキストを表示するか設定します。(2、3、5、6行から選択いただけます/行数を増やすと文字列が AniMe Matrix™ ディスプレイで正常に表示されない場合があります)
7-3-4. テキストの入力: 任意の文字列を入力し、入力した文字列を AniMe Matrix™ ディスプレイに表示します。
7-3-5. フォント: 表示するテキストの文字フォントを選択いただけます。(すべての文字フォントに対応しているわけではありません/フォントにより AniMe Matrix™ ディスプレイで正常に表示されない場合があります)
7-3-6. フォントサイズ: フォントサイズを設定いただけます。(フォントサイズを大きくすると AniMe Matrix™ ディスプレイで正常に表示されない場合があります)
7-3-7. 速度: 表示される文字列のスクロール速度を変更します。速度の変更は、 スライドバーを使用もしくは直接数字を入力して、設定します。初期値は5です。
※ すべての設定が完了したら、「効果の適用」をクリックし、カスタマイズした照明効果が AniMe Matrix™ ディスプレイに正しく表示されるようにしてください。
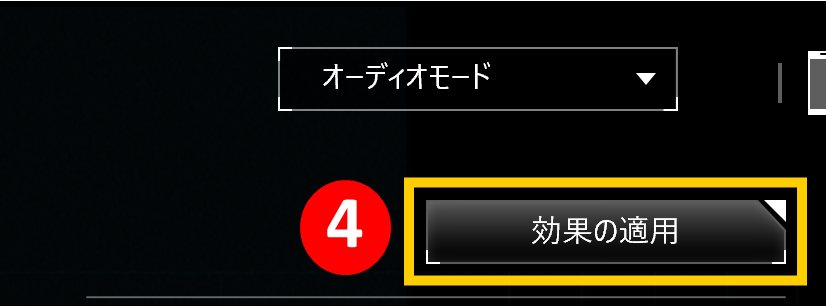
8. Q&A
Q1: スリープモードでも照明が点灯するように設定しているのに、スリープモードになると照明が点灯しなくなるのはなぜですか?
A1: 以下のシナリオでは、スリープモードでの照明効果はサポートされていません。以下のシナリオ以外で事象が発生する場合は ASUS カスタマーサービスセンター までご連絡ください。
シナリオ 1: 電源ボタンを押してスリープモードに入った場合
シナリオ 2: スリープモードに移行した後に AC アダプターを接続した場合 ※電源を外したときに「AniMe Matrix™ ディスプレイを消灯する」が on に設定されている場合でも、消灯します。
Q2: AniMe Matrix™ の操作手順を詳しく知る方法はありますか?
A2: AniMe Matrix™ の設定時の各モードに「?」が表示されている場合があります。そちらを選択いただくと、該当のモードの操作説明がご確認いただけます。
Q3: スリープや休止状態になったり、天板カバーを閉じたりした後、AniMe Matrix™ 照明が作動したままになったり、カスタマイズした設定で表示されなかったりします。
A3: 本 FAQ 内の 4-2 の 「電源とスリープに関する設定」 を参照いただき、実施されている設定をご確認ください。
※掲載されている表示画面が英語表記の場合があり、日本語環境でご利用いただいている場合、実際の表示画面と異なる場合があります。
※プリインストールされている OS 以外はサポート対象外となりますので、ご注意ください。
※日本でお取り扱いの無い製品/機能に関する情報の場合があります。
※本情報の内容 (リンク先がある場合はそちらを含む) は、予告なく変更される場合があります。
※修理でご送付いただく際は、ASUS カスタマーサービスセンターなどから特定の物などの送付を依頼されない限り、本体を含め、同梱されていた場合は AC アダプター、電源コードなど、通電系の物は合せてご送付ください。
※お使いのモデルやバージョンなどにより、操作・表示が異なる場合があります。
※記載されている機能の開発およびサポートを終了している場合があります。