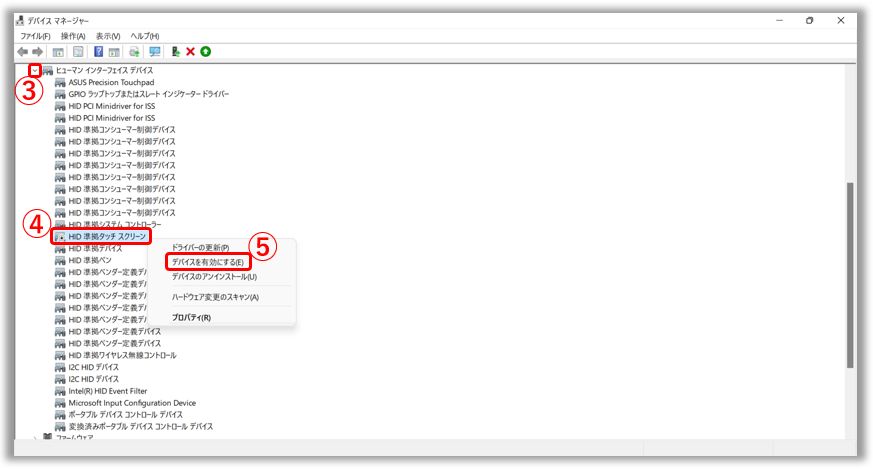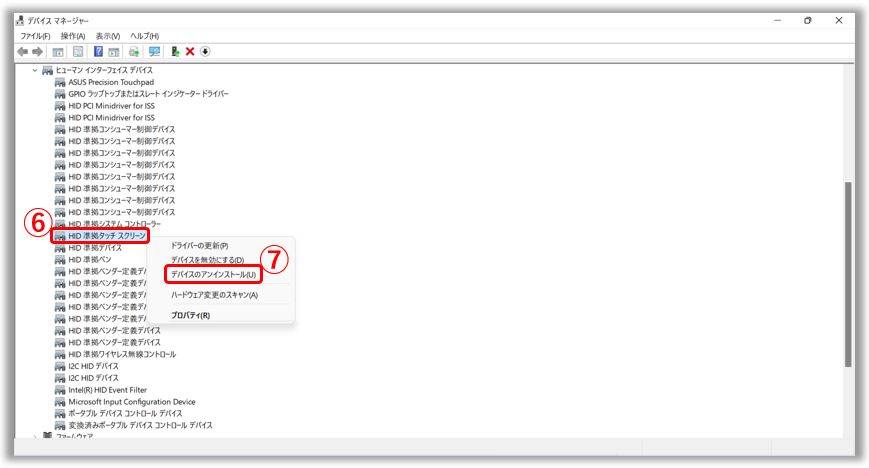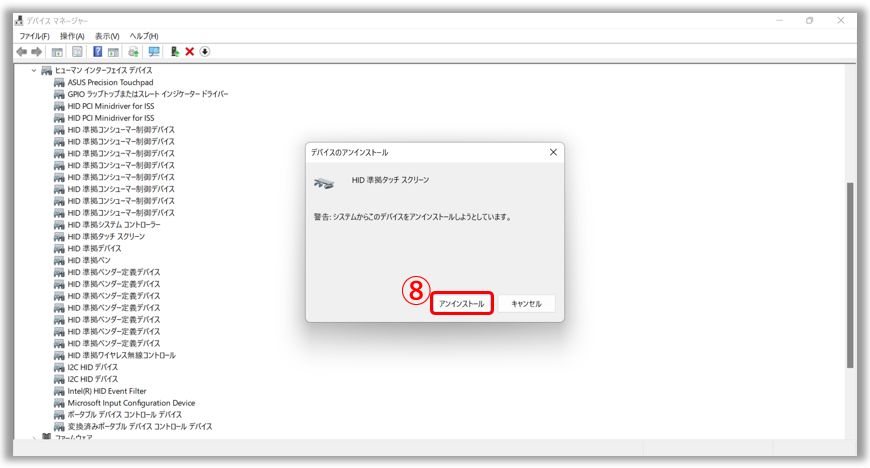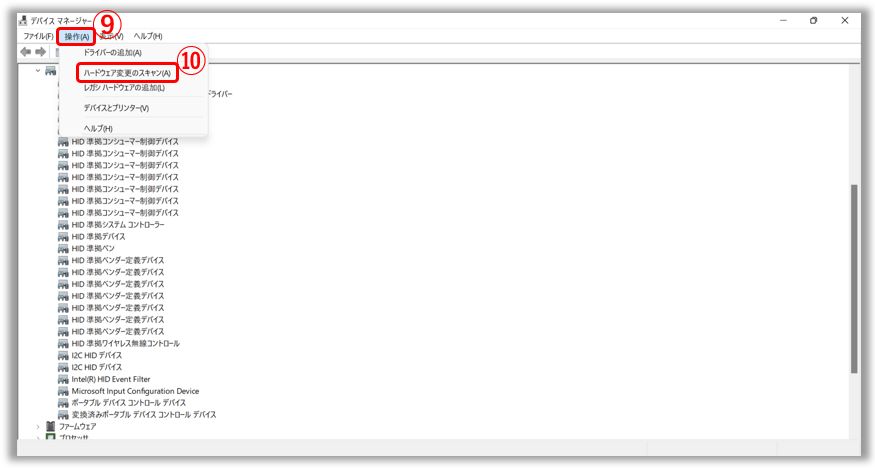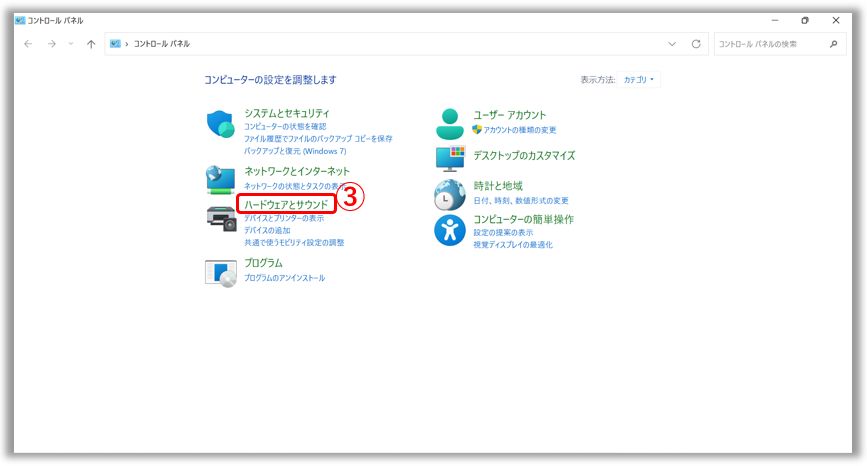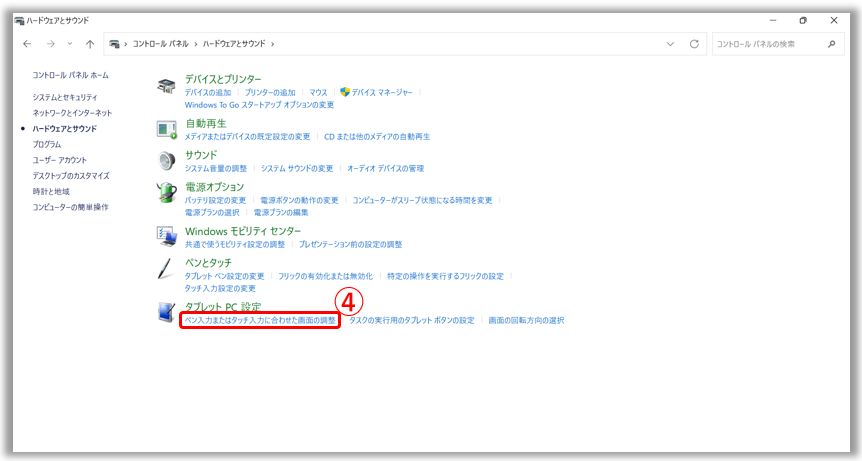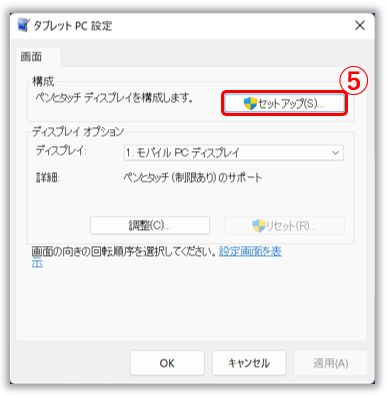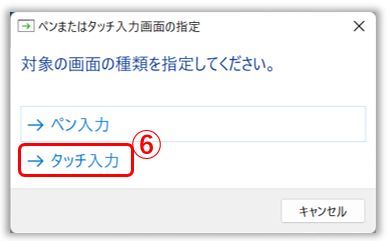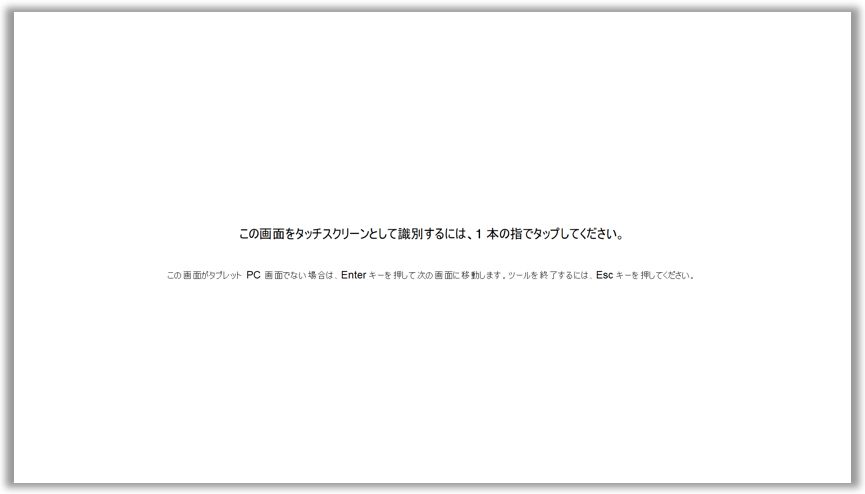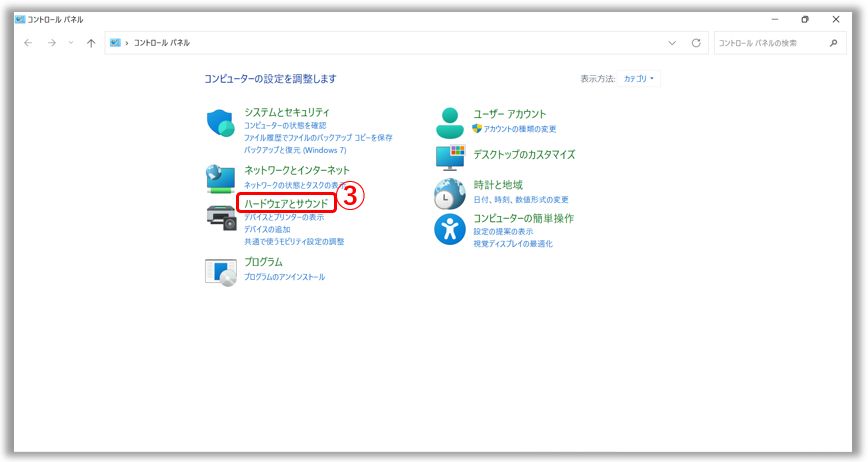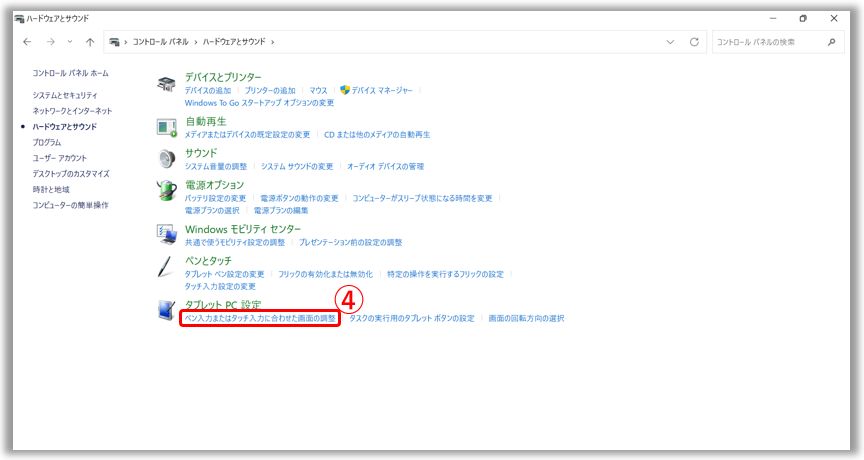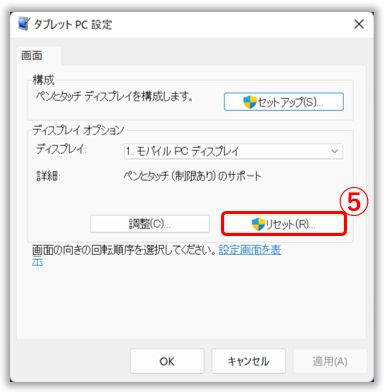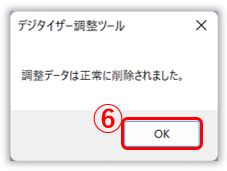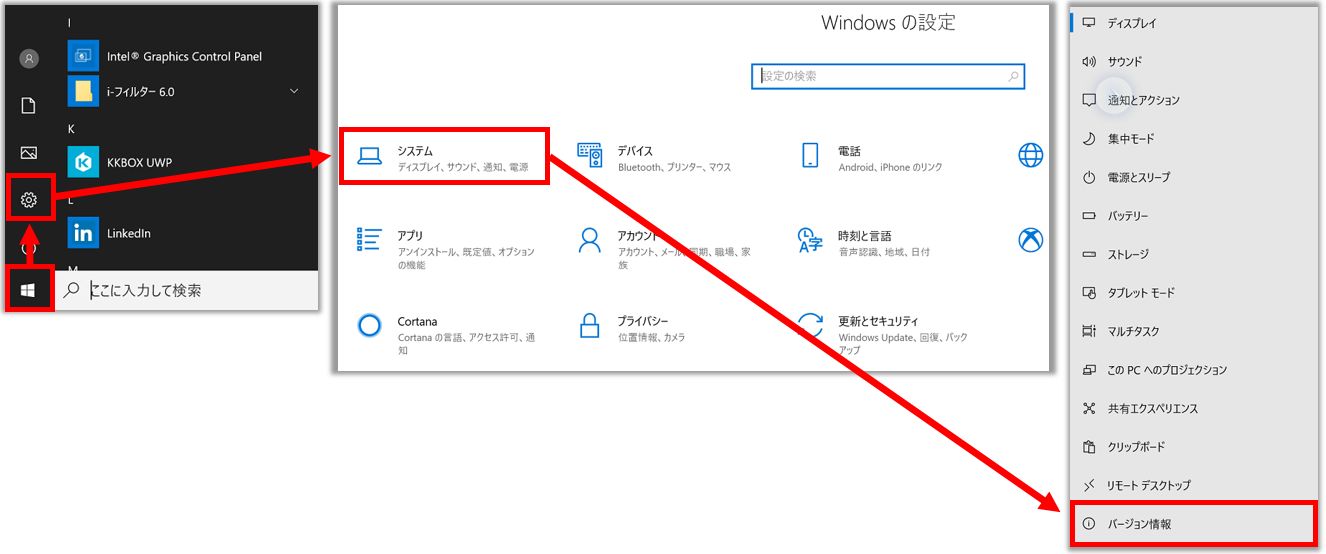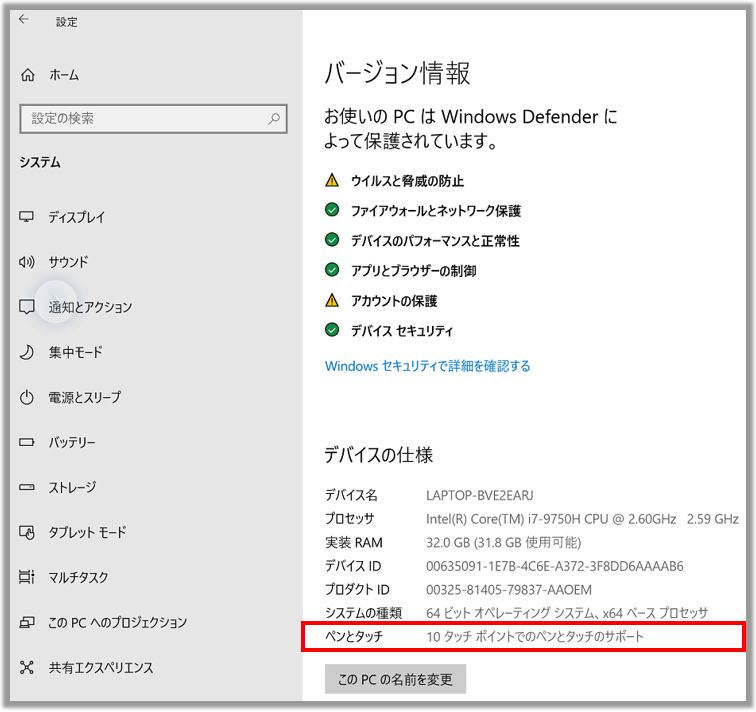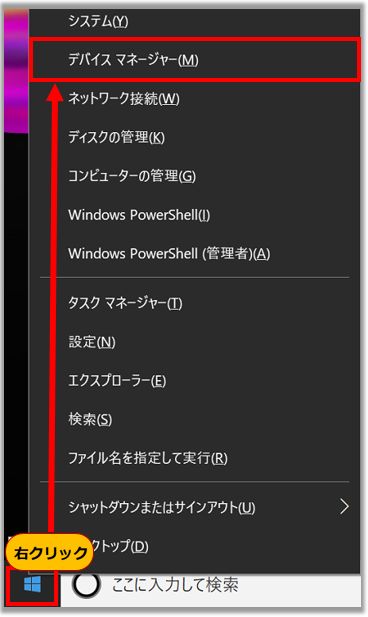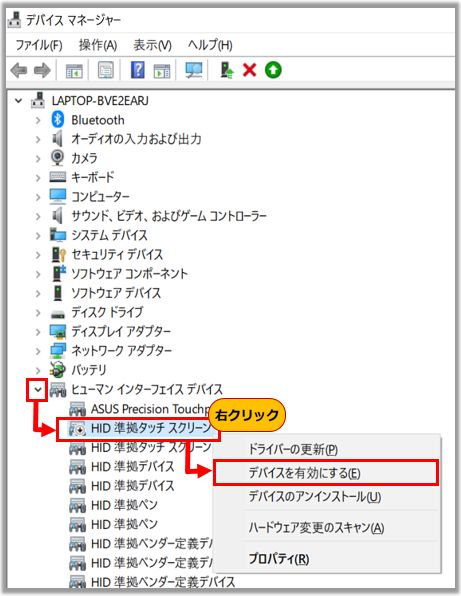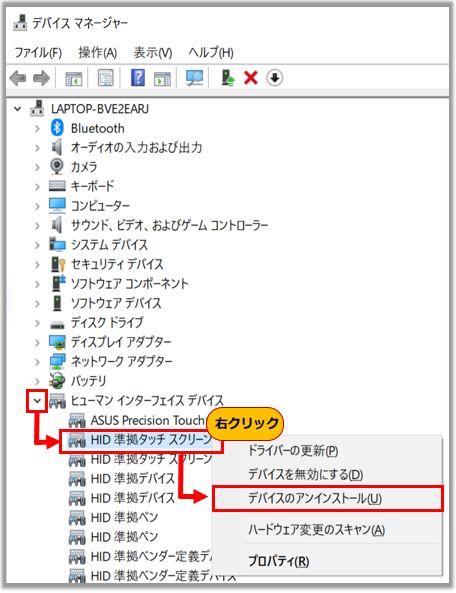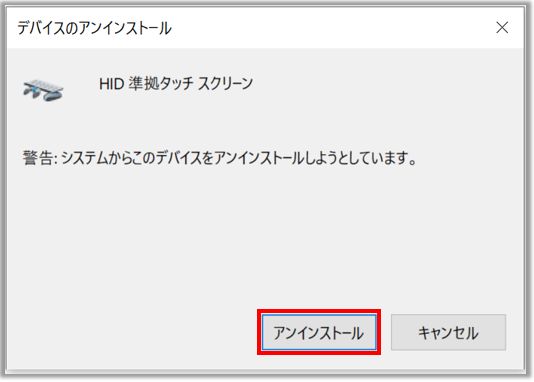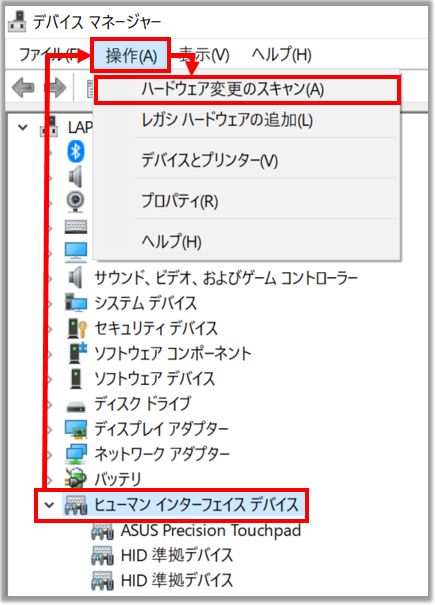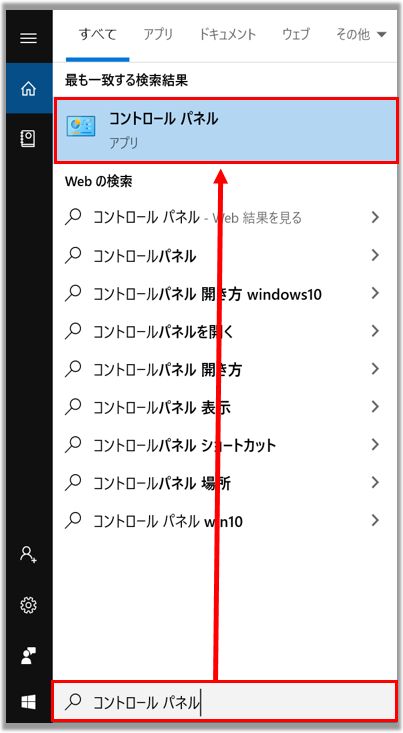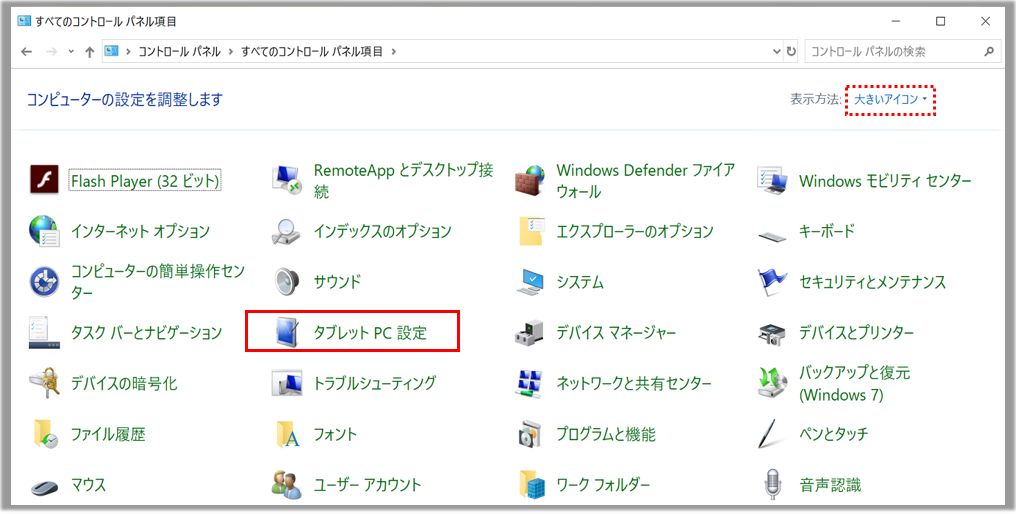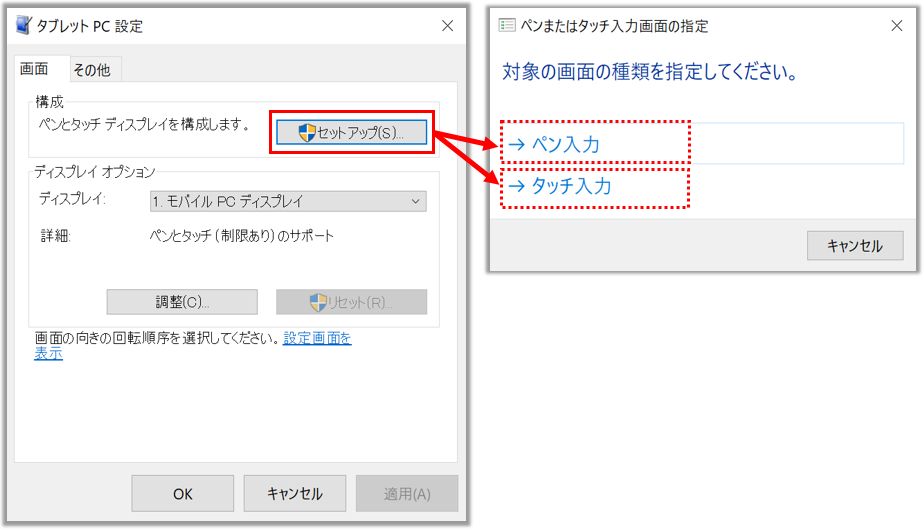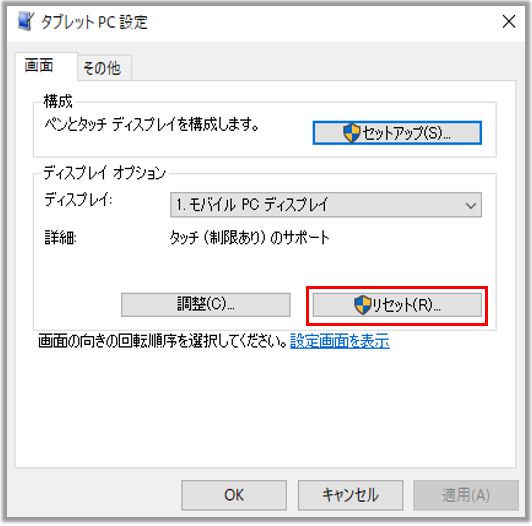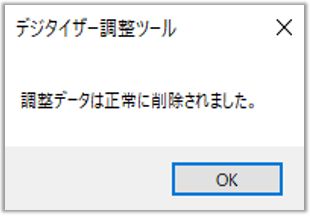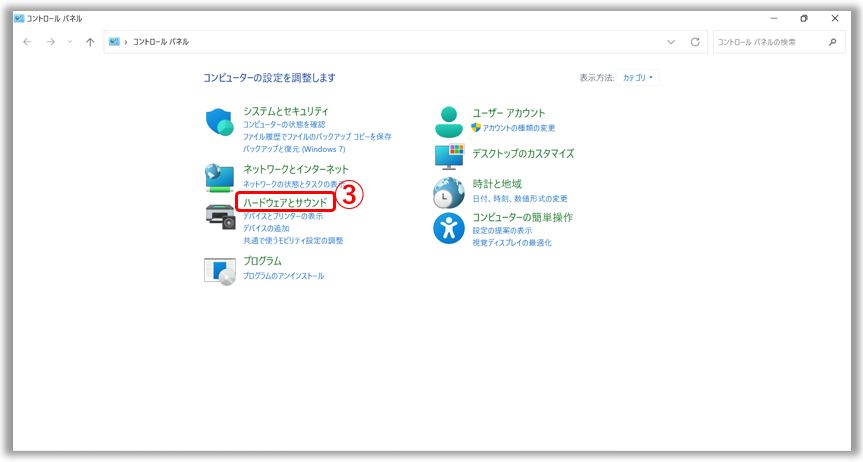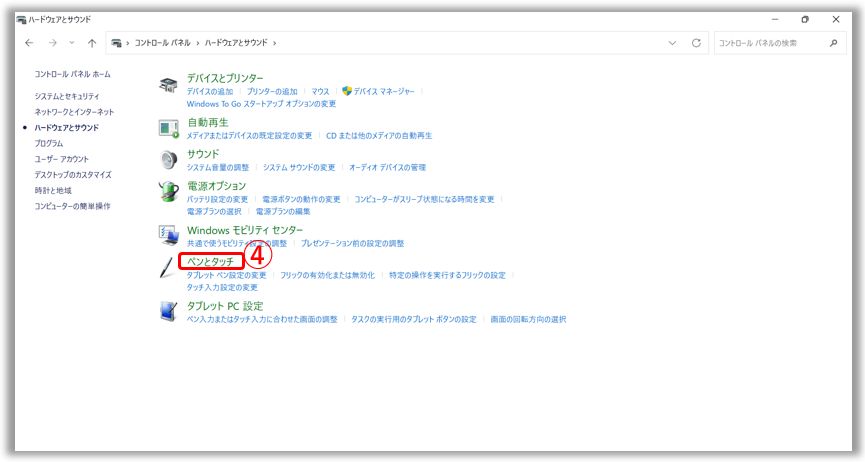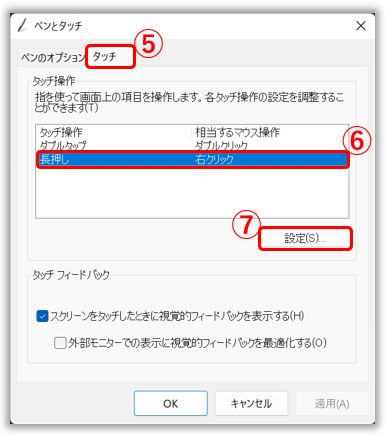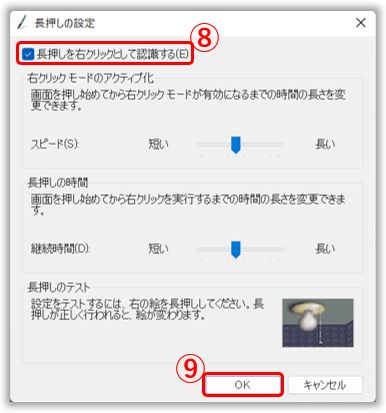[Windows 11/10] トラブルシューティング - タッチスクリーン/タッチパネルの問題への対処
対象モデル: ノート PC、デスクトップ、All-in-One PC、ゲーミングハンドヘルド
タッチスクリーン/タッチパネルが正常に反応しない、反応が断続的になる、又は反応しない場合、下記トラブルシューティングをお試しください。
尚、画面長押しによる右クリック機能のみが使用できない場合は、「タッチスクリーンでの右クリック機能の設定に関して」をご参照ください。
お使いの PC に搭載の Windows OS によって、以下、参照してください。
3. デバイス マネージャーからのドライバーの有効確認、再インストール
ディスプレイをタッチしても全く反応がない場合、お使いの PC がタッチスクリーンに対応しているか、機器の仕様をご確認ください。
下記手順でお使いの PC がタッチスクリーンに対応しているか確認可能です。
a. 検索バーに「ペンとタッチの情報を表示する」と入力①し、「開く」②を選択します。※タッチスクリーンに対応していない場合、こちらの項目にアクセスできない場合があります。
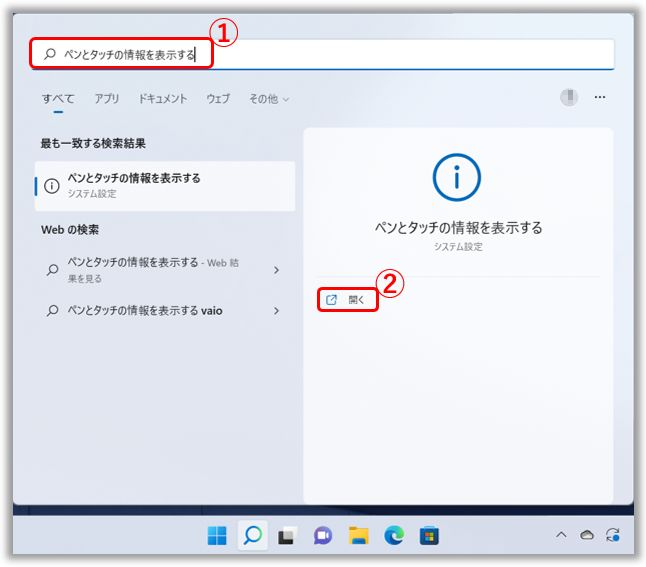
b. 「ペンとタッチ」の項目に「このディスプレイでは、ペン入力とタッチ入力は利用できません」③と表記されている場合、お使いの PC はタッチスクリーン/タッチパネルに対応しておりません。
※タッチ入力に対応しているにもかかわらず、お使いの PC の仕様にタッチ入力への対応が表示されていない場合は、ASUS コールセンターへご相談頂く事をお勧めします。

ディスプレイの状態を下記の通り確認します。
a. PC をシャットダウンし、ディスプレイの外観に破損や不良がないか細かくチェックします。
b. 洗浄液で湿らせた柔らかい布で優しくディスプレイをふき取り、ホコリやシミを取り除きます。
※布は水分を含みすぎないようにご注意ください。また洗浄液は直接、ディスプレイに浴びせたり噴射したりするのもお控えください。洗浄液がない場合は水で代用も可能です。
c. ディスプレイを暫く放置し、充分に乾かした後で、PC を起動し、ディスプレイのタッチ機能が正常に機能するか確認します。
※ディスプレイの汚れの要素を払拭するため、ディスプレイは洗浄後のきれいな手、汚れをふき取ったスタイラスペンを使用ください。
d. 保護フィルム等の付属品を装着すると、ディスプレイのタッチ機能に干渉する可能性もあります。このため、これらを装着している場合は、取り外した状態でディスプレイのタッチ機能を確認ください。
3. デバイス マネージャーからのドライバーの有効確認、再インストール
a. 検索バーに「デバイス マネージャー」と入力①し、「開く」②を選択します。
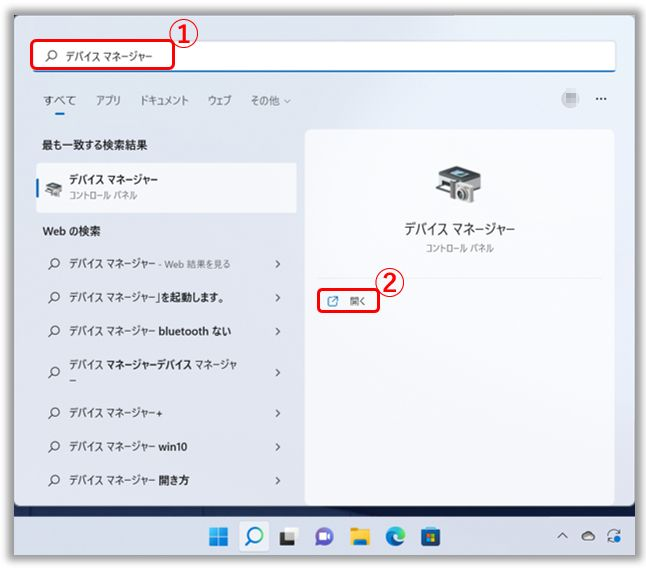
b. 「ヒューマン インターフェイス デバイス」の左側の矢印③をクリックし、「HID 準拠タッチ スクリーン」④を右クリックし下記を確認ください。
「デバイスを有効にする」⑤が表示される場合 → タッチスクリーンの機能が無効になっておりますので「デバイスを有効にする」⑤を選択します。
「デバイスを有効にする」が表示されない場合→既にタッチスクリーンの機能は有効になっておりますので処置は必要ありません。次のステップにお進みください。
c. 「HID 準拠タッチ スクリーン」⑥を右クリックし「デバイスのアンインストール」⑦を選択します。
※2つの HID 準拠タッチ スクリーンドライバーが表示される場合、最初に表示されるドライバーをアンインストールし、次にもう一つのドライバーも同様にアンインストールください。
d. 下記画面が表示されたら、「アンインストール」⑧を選択します。
e. ドライバーのアンインストールが完了したら、「デバイス マネージャー」から「ヒューマン インターフェイス デバイス」を選択した状態で、「操作」⑨、「ハードウェア変更のスキャン」⑩と順に選択します。
コンピューターにタッチスクリーンのドライバーがインストールされ、「ヒューマン インターフェイス デバイス」配下にタッチスクリーンのドライバー名が表示されます。
※ドライバーのインストールに際し、インターネットへのアクセスが必要な場合があります。お使いの PC がネット環境に接続されているのを確認の上、実施願います。
f. タッチスクリーンのドライバー名が「ヒューマン インターフェイス デバイス」配下に表示されたら、PC を再起動し、タッチスクリーンの不具合が解消されるか確認します。
a. BIOS を最新バージョンへ更新してください。更新方法は以下を参照してください。
Windows 搭載 PC で BIOS バージョンを更新する方法
BIOS 更新 - Easy Flash を使用してノートPCの BIOS のバージョンを更新する方法
b. Windows Update や、他の機能を利用してドライバーを更新してください。更新方法は以下を参照してください。
Windows Update の利用方法、および、Windows Update を利用した BIOS の更新方法
a. 検索バーより「コントロール パネル」①と検索し、「開く」②を選択します。
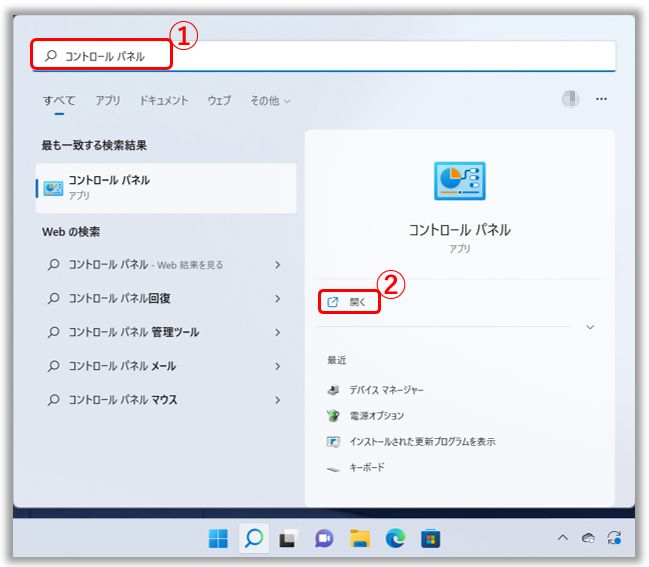
b. 「ハードウェアとサウンド」③を選択します。
c. 「ペン入力またはタッチ入力に合わせた画面の調整」④を選択します。
d. 「画面」タブから「セット アップ」⑤を選択し、「タッチ入力」⑥を選択します。
※スタイラスペンをご使用の場合は、「セット アップ」を選択後、「ペン入力」を選択願います。
※上記選択後、下記画面表示がされましたら、画面の案内に従います。下記は、「タッチ入力」を選択した場合の案内表示となります。
e. タッチスクリーンをタップし、問題が解消されたか確認します。問題が解消されない場合は、次のステップに進みます。
a. 検索バーより「コントロール パネル」と入力①し、「開く」②を選択します。
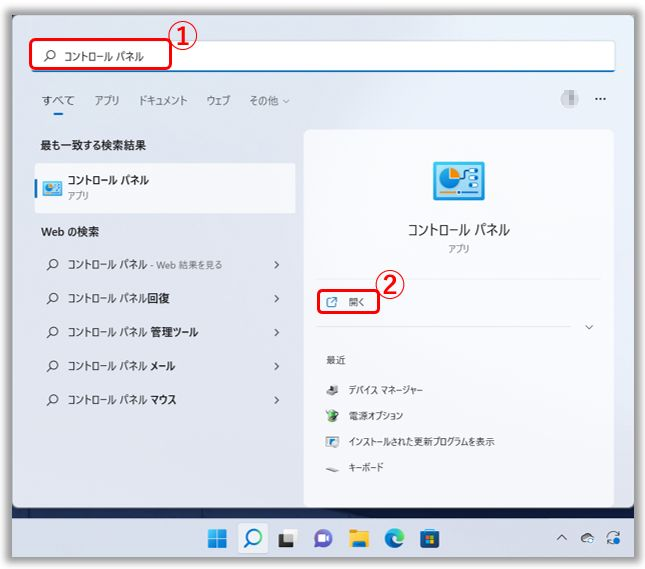
b. 「ハードウェアとサウンド」③を選択します。
c. 「ペン入力またはタッチ入力に合わせた画面の調整」④を選択します。
d. 「画面」タブから「リセット」⑤を選択し、「OK」⑥を選択します。※「リセット」⑤が選択できない場合は、一度、「調整」をお試しください。
e. PC を再起動し、タッチスクリーンの不具合が解消されるか確認します。
問題が発生してからそれ程、日数が経過しておらず、復元ポイントをこれまでに作成されている、又は自動作成される設定になっており復元ポイントが作成されている場合、現象発生前の復元ポイントにリストアし、問題が解消されるか確認ください。システムも復元の詳細につきましては下記を参照願います。
Windows 11/10 - システムの復元ポイントについて
こちらの手順で問題が解決しない場合、次のステップに進みます。
問題が引き続き発生する場合は、必要なデータをバックアップし、PC の初期化をお試しください。初期化方法は以下を参考にしてください。
上記を実施しても問題が解決できない場合は、ASUS サポートセンターへご連絡ください。
問題が解決しない場合、MyASUS をご利用頂きトラブルシューティングが可能な場合があります。MyASUS がインストールされていない場合は以下からダウンロード/インストールしてください。
3. デバイス マネージャーからのドライバーの有効確認、再インストール
ディスプレイをタッチしても全く反応がない場合、お使いの PC がタッチスクリーンに対応しているか、機器の仕様をご確認ください。
お使いの PC からは下記手順でお使いの PC がタッチスクリーンに対応しているか確認可能です。
a. 「スタートメニュー」、「設定」、「システム」、「バージョン情報」と順に選択します。
b. 「ペンとタッチ」の項目に「このディスプレイでは、ペン入力とタッチ入力は利用できません」と表記されている場合、お使いの PC はタッチスクリーン/タッチパネルに対応しておりません。
※下記はタッチスクリーン/タッチパネルに対応している場合の表記例となります。
※タッチ入力に対応しているにもかかわらず、お使いの PC の仕様にタッチ入力への対応が表示されていない場合は、ASUS コールセンターへご相談頂く事をお勧めします。
ディスプレイの状態を下記の通り確認します。
a. PC をシャットダウンし、ディスプレイの外観に破損や不良がないか細かくチェックします。
b. 洗浄液で湿らせた柔らかい布で優しくディスプレイをふき取り、ホコリやシミを取り除きます。
※布は水分を含みすぎないようにご注意ください。また洗浄液は直接、ディスプレイに浴びせたり噴射したりするのもお控えください。洗浄液がない場合は水で代用も可能です。
c. ディスプレイを暫く放置し、充分に乾かした後で、PC を起動し、ディスプレイのタッチ機能が正常に機能するか確認します。
※ディスプレイの汚れの要素を払拭するため、ディスプレイは洗浄後のきれいな手、汚れをふき取ったスタイラスペンを使用ください。
d. 保護フィルム等の付属品を装着すると、ディスプレイのタッチ機能に干渉する可能性もあります。このため、これらを装着している場合は、取り外した状態でディスプレイのタッチ機能を確認ください。
3. デバイス マネージャーからのドライバーの有効確認、再インストール
a. 「スタートメニュー」を右クリックし、「デバイス マネージャー」を選択します。
b. 「ヒューマン インターフェイス デバイス」の左側の矢印をクリックし、「HID 準拠タッチ スクリーン」を右クリックし下記を確認ください。
「デバイスを有効にする」が表示される場合 → タッチスクリーンの機能が無効になっておりますので「デバイスを有効にする」を選択します。
「デバイスを有効にする」が表示されない場合→既にタッチスクリーンの機能は有効になっておりますので処置は必要ありません。次のステップにお進みください。
c. 「HID 準拠タッチ スクリーン」を右クリックし「デバイスのアンインストール」を選択します。
※2つの HID 準拠タッチ スクリーンドライバーが表示される場合、最初に表示されるドライバーをアンインストールし、次にもう一つのドライバーも同様にアンインストールください。
d. 下記画面が表示されたら、「アンインストール」を選択します。
e. ドライバーのアンインストールが完了したら、「デバイス マネージャー」から「ヒューマン インターフェイス デバイス」を選択した状態で、「操作」、「ハードウェア変更のスキャン」と順に選択します。
コンピューターにタッチスクリーンのドライバーがインストールされ、「ヒューマン インターフェイス デバイス」配下にタッチスクリーンのドライバー名が表示されます。
※ドライバーのインストールに際し、インターネットへのアクセスが必要な場合があります。お使いの PC がネット環境に接続されているのを確認の上、実施願います。
f. タッチスクリーンのドライバー名が「ヒューマン インターフェイス デバイス」配下に表示されたら、PC を再起動し、タッチスクリーンの不具合が解消されるか確認します。
a. BIOS を最新バージョンへ更新してください。更新方法は以下を参照してください。
Windows 搭載 PC で BIOS バージョンを更新する方法
BIOS 更新 - Easy Flash を使用してノートPCの BIOS のバージョンを更新する方法
b. Windows Update や、他の機能を利用してドライバーを更新してください。更新方法は以下を参照してください。
Windows Update の利用方法、および、Windows Update を利用した BIOS の更新方法
a. コントロール パネルを起動します。
※コントロール パネルは、デスクトップ画面の左下の検索バーより「コントロール パネル」と検索し、表示された項目を選択することで起動可能です。
b. コントロール パネルの表示方法を「大きいアイコン」又は「小さいアイコン」にあわせ、「タブレット PC 設定」を選択します。
c. 「画面」タブから「セット アップ」を選択し、「タッチ入力」を選択します。
※スタイラスペンをご使用の場合は、「セット アップ」を選択後、「ペン入力」を選択願います。
※上記選択後、下記画面表示がされましたら、画面の案内に従います。下記は、「タッチ入力」を選択した場合の案内表示となります。
d. タッチスクリーンをタップし、問題が解消されたか確認します。問題が解消されない場合は、次のステップに進みます。
a. 項目5の a、b の手順で「タブレット PC 設定」を選択します。
b. 「画面」タブから「リセット」を選択します。※「セットアップ」や「調整」を未実施の場合など、「リセット」が選択できない場合があります。
※上記選択後、下記が表示されます。
c. PC を再起動の上、タッチスクリーンの問題が解消されたか確認します。
問題が発生してからそれ程、日数が経過しておらず、復元ポイントをこれまでに作成されている、又は自動作成される設定になっており復元ポイントが作成されている場合、現象発生前の復元ポイントにリストアし、問題が解消されるか確認ください。システムも復元の詳細につきましては下記を参照願います。
Windows 11/10 - システムの復元ポイントについて
こちらの手順で問題が解決しない場合、次のステップに進みます。
問題が引き続き発生する場合は、必要なデータをバックアップし、PC の初期化をお試しください。初期化方法は以下を参考にしてください。
a. 検索バーより「コントロール パネル」と入力①し、「開く」②を選択します。※左側が Windows 11、右側が Windows 10 の表示例です。
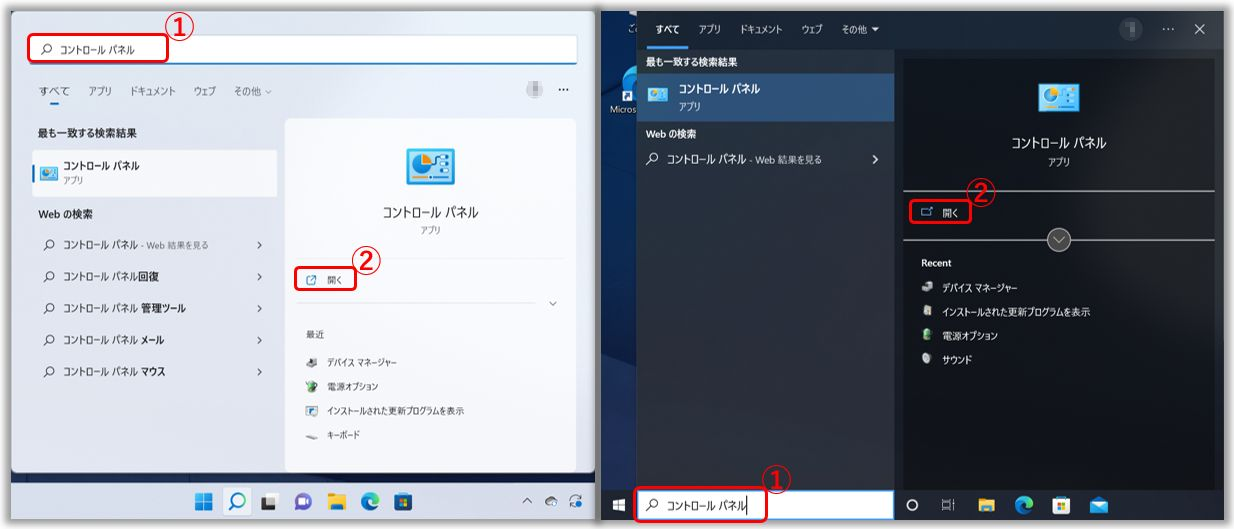
b. 検索バーより「ハードウェアとサウンド」③を選択します。
c. 検索バーより「ペンとタッチ」④を選択します。
d. 下記画面で、「タッチ」⑤のタブより「長押し」⑥を選択した状態で「設定」⑦を選択します。
※スタイラスペンを使用している場合は「ペンのオプション」タブより同様の操作を実施します。
e. 下記画面で「長押しを右クリックとして認識する」⑧にチェックが入っているか確認しチェックが入っていない場合は、チェックを入れて「OK」⑨を選択し、画面長押しによる右クリック機能が有効になるか確認します。
問題が解決しない場合、MyASUS をご利用頂きトラブルシューティングが可能な場合があります。MyASUS がインストールされていない場合は以下からダウンロード/インストールしてください。
※掲載されている表示画面が英語表記の場合があり、日本語環境でご利用いただいている場合、実際の表示画面と異なる場合があります。
※プリインストールされているOS以外はサポート対象外となりますので、ご注意ください。
※日本でお取り扱いの無い製品/機能に関する情報の場合があります。
※本情報の内容 (リンク先がある場合はそちらを含む) は、予告なく変更される場合があります。
※修理でご送付いただく際は、ASUS カスタマーサービスセンターなどから特定の物などの送付を依頼されない限り、本体を含め、同梱されていた場合は AC アダプター、電源コードなど、通電系の物は合せてご送付ください。
※お使いのモデルやバージョンなどにより、操作・表示が異なる場合があります。
※記載されている機能の開発およびサポートを終了している場合があります。