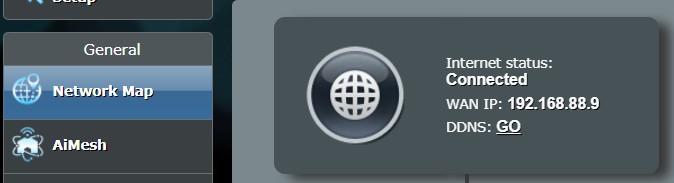[WiFiルーター] ネットワークマップの「インターネットの状態」について
「インターネットの状態」とは
ASUSルーター管理画面のネットワークマップでは、ルーターのインターネットの接続状態を自動で検出し表示します。
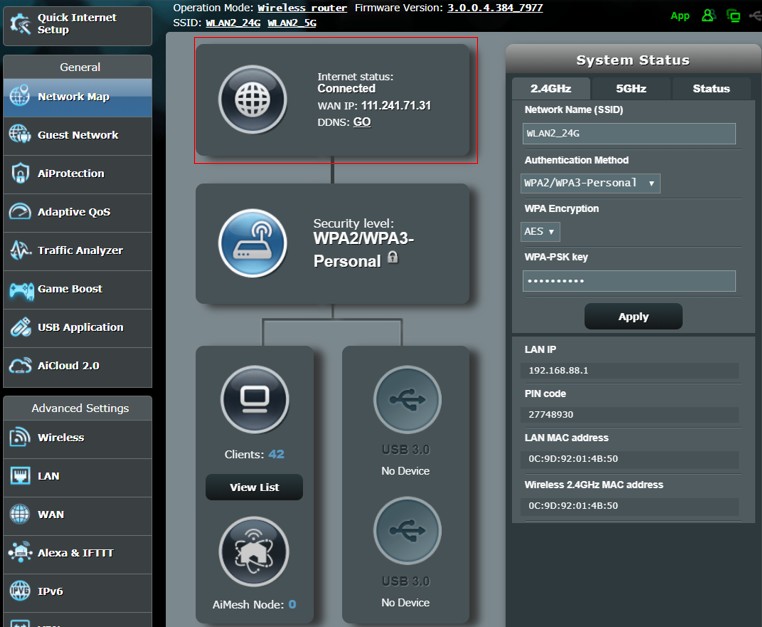
インターネットの状態一覧:
1. 管理画面にログインする
RT-AX88Uを例にご紹介します。
1-1. 各種ケーブルを接続します。
a. ルーターのDC-INポートに電源アダプターを接続し、電源アダプターをコンセントに接続します。
b. ルーターのWANポートとモデム/ONUをイーサネットケーブルで接続します。
c. モデム/ONUのDC-INポートに電源アダプターを接続し、電源アダプターをコンセントに接続します。
d. コンピューターとルーターのLANポートをイーサネットケーブルで接続します。(有線接続の場合)
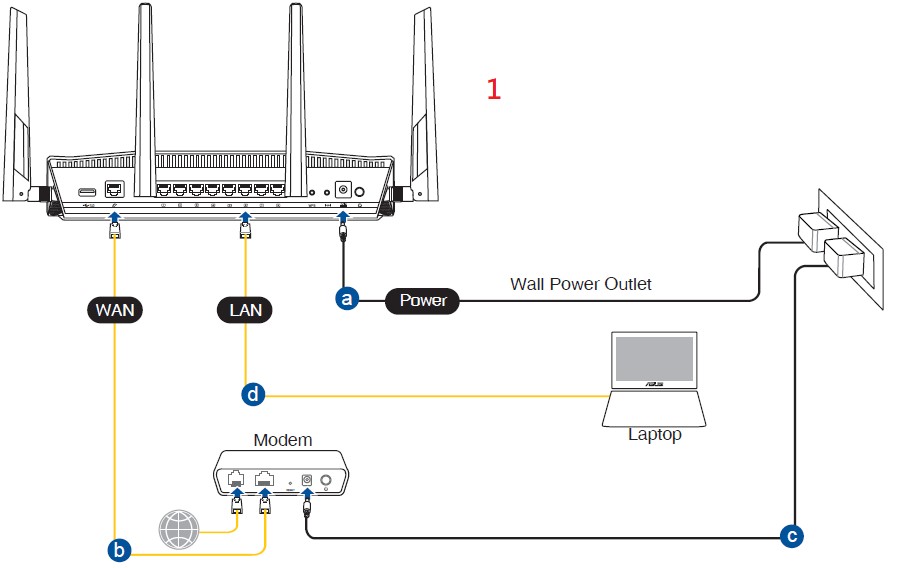
1-2. PCとASUSルーターをWi-FiまたはLANケーブルで接続します。次に、ウェブブラウザを起動し、アドレス欄に http://www.asusrouter.com または LAN IPアドレス を入力し管理画面にアクセスします。

ご参考: 詳しくは [WiFiルーター] ルーターの管理画面を表示する方法 をご覧ください。
1-3. ログインページでログインユーザー名とパスワードを入力し、[ログイン] をクリックします。
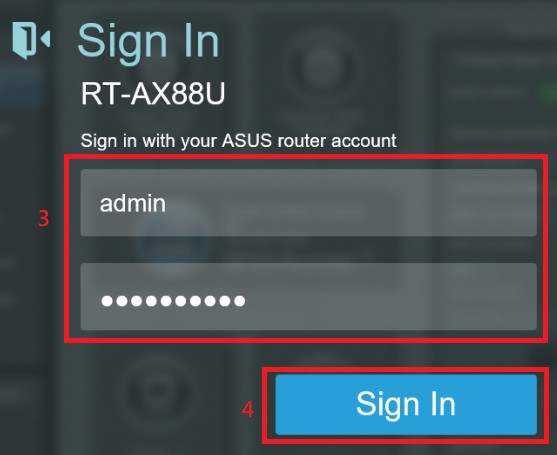
ご参考: ユーザー名やパスワードを忘れてしまった場合は、ルーターを工場出荷状態に戻して再度設定を行ってください。
詳しくは [WiFiルーター] ルーターを工場出荷時の状態にリセットする方法 をご覧ください。
2. インターネットの接続状態の詳細
正常にインターネット接続に接続されている場合は[接続済み]が表示がされます。
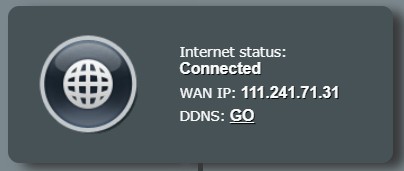
インターネットプロバイダー(ISP)のアカウントまたはパスワードが正しくない場合に[不正なアカウントまたはパスワードです。...]が表示されます。
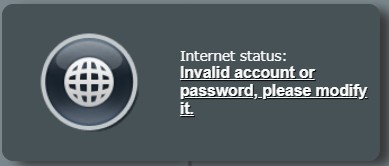
表示されたメッセージをクリックするか、詳細設定 > WAN > インターネット接続 に進み、正しいアカウントとパスワードを入力してください。
アカウントとパスワードがわからない場合は、ご契約のインターネットプロバイダーへお問い合わせください。
ルーターのWANポートにイーサネットケーブル(LANケーブル)が接続されていない、または検出されない場合に「イーサネットケーブルが接続されていません」が表示されます。
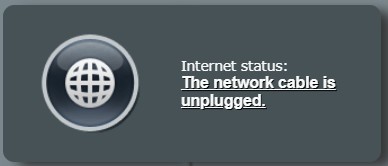
ルーターのWANポートとモデム/ONUがイーサネットケーブルで正しく接続されていることを確認してください。
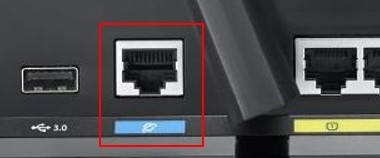
イーサネットケーブルに問題がある場合は、ケーブルをあたらしいものに交換してお試しください。

2-4. 切断 / 2-5. ISPのDHCPが正常に動作していません
ルーターのWANポートにイーサネットケーブルが接続されているが、インターネットに接続できない場合に[切断]または[ISPのDHCPが正常に動作していません]が表示されます。
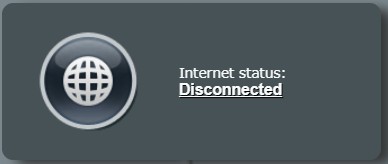
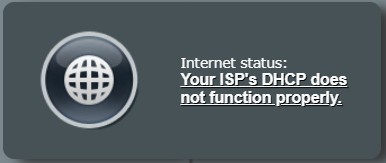
インターネット接続タイプが適切かどうか、回線に問題が発生していないか、ご契約のインターネットプロバイダーにお問い合わせください。
モデム/ONUとルーターの間にスイッチングハブを設置している場合は、スイッチングハブが正常に動作していることを確認してください。
ルーターが同じローカルエリアネットワーク内にIPアドレスの競合を検出した場合に「IPアドレスの競合を検出しました」が表示されます。問題を解決するには、表示されたメッセージをクリックします。
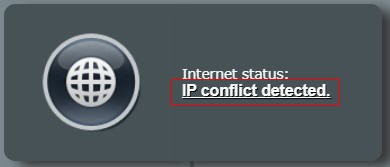
2-6-1. ルーターは新しいLAN IPアドレスへの変更を提案します。
よろしければ[次へ]をクリックします。
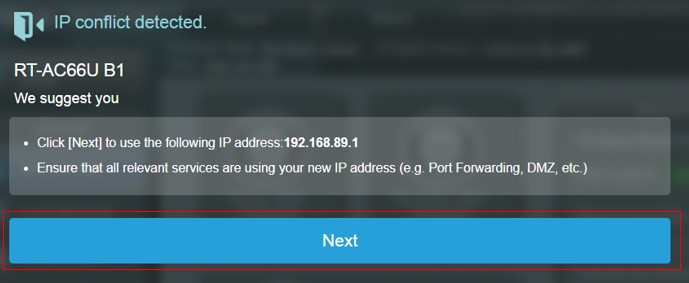
2-6-2. ルーターのLAN IPアドレスが変更され、自動的にネットワークに再接続されます。この作業には約2分ほどかかります。
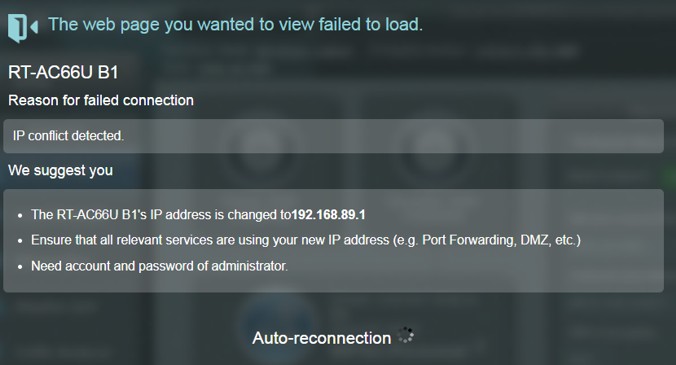
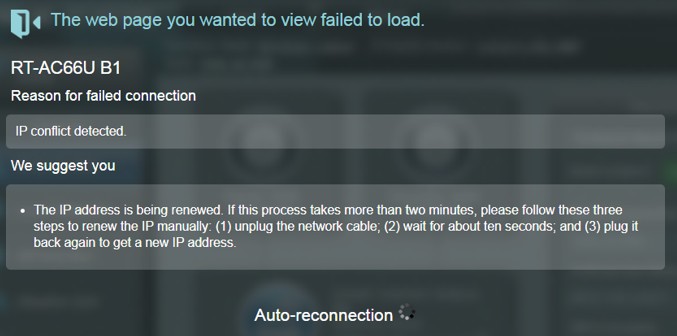
2-6-3. ログインページでログインユーザー名とパスワードを入力し、[ログイン] をクリックします。
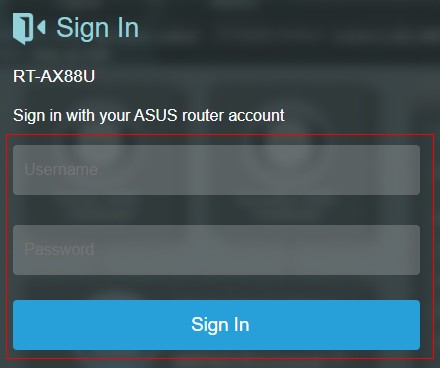
2-6-4. 正常にインターネット接続に接続されている場合は[接続済み]が表示がされ、WAN IPが表示されます。