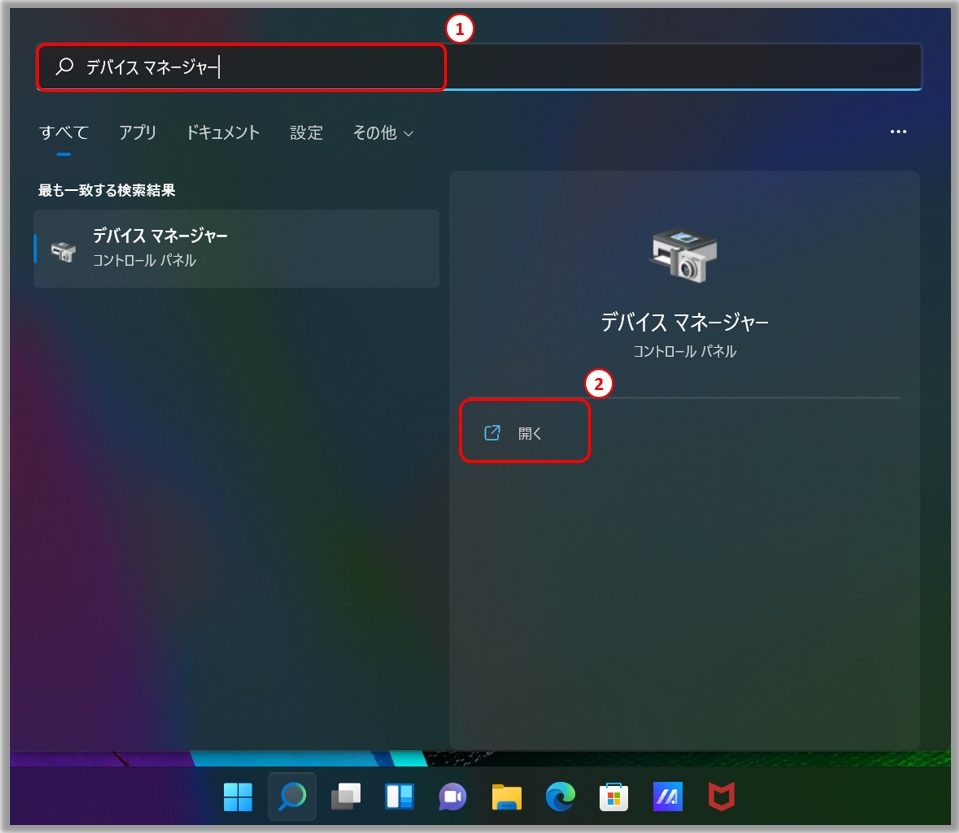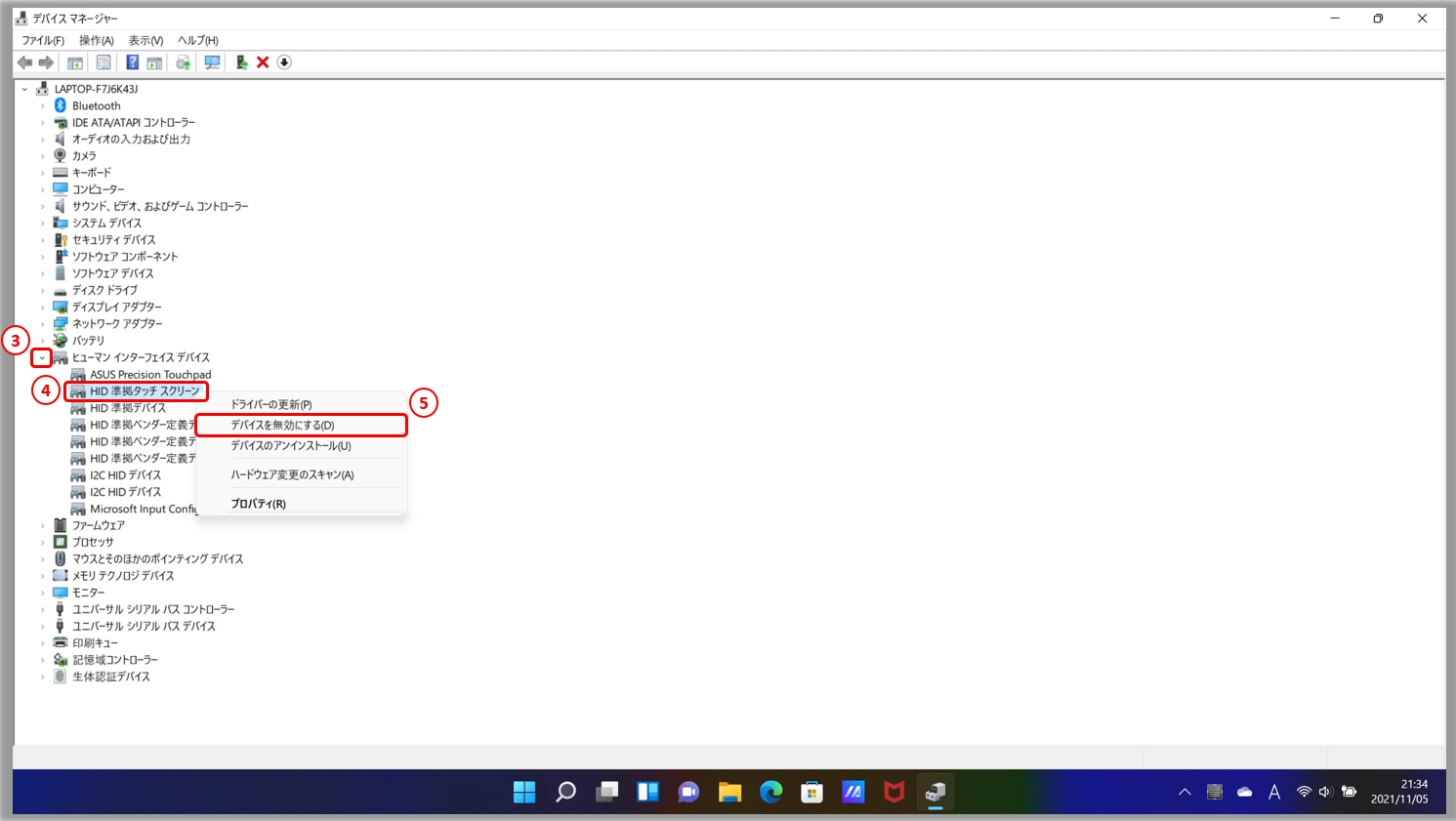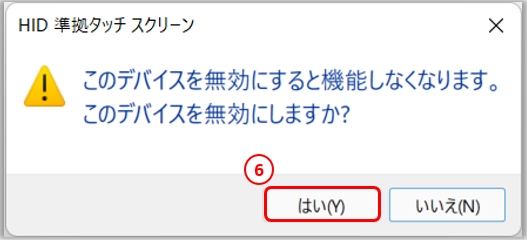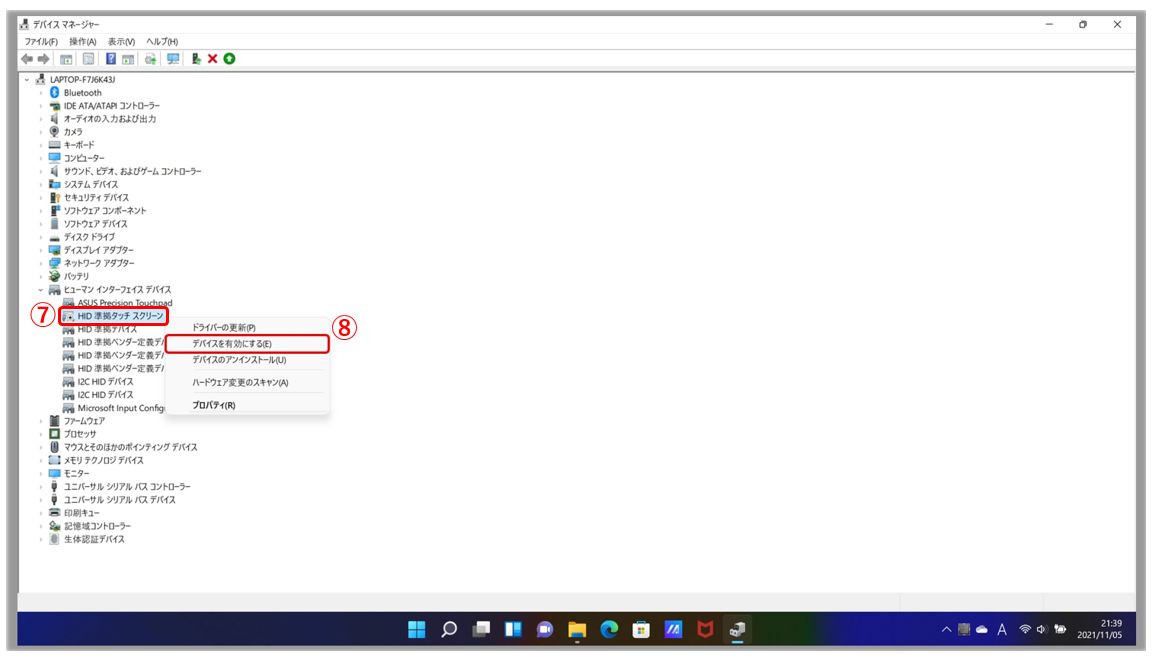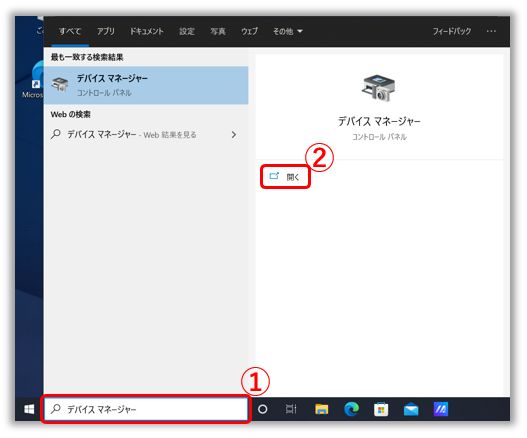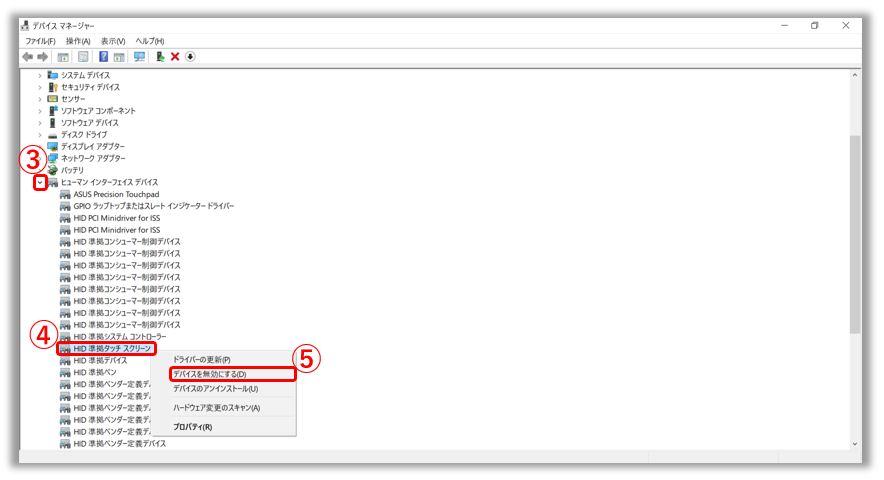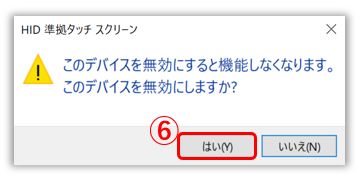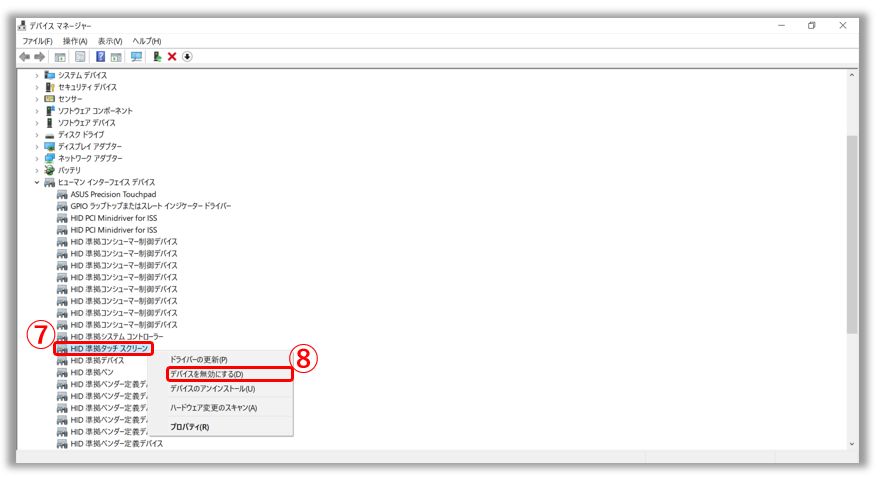[ノート PC] タッチスクリーンパネル - イントロダクション
タッチスクリーンパネルに対応する機種に関しては、タッチ操作でプログラムの起動や操作、設定を行うことができます。
※ご使用のアプリによっては、以下で紹介する操作に対応していない場合があります。
※掲載されている写真やアイコンは参照用です。タッチスクリーンパネルの外観はモデルにより異なります。
※タッチスクリーン機能の有効/無効の切り替えに関しては タッチスクリーンの有効/無効を切り替える方法 をご参照ください。
左側からスワイプ
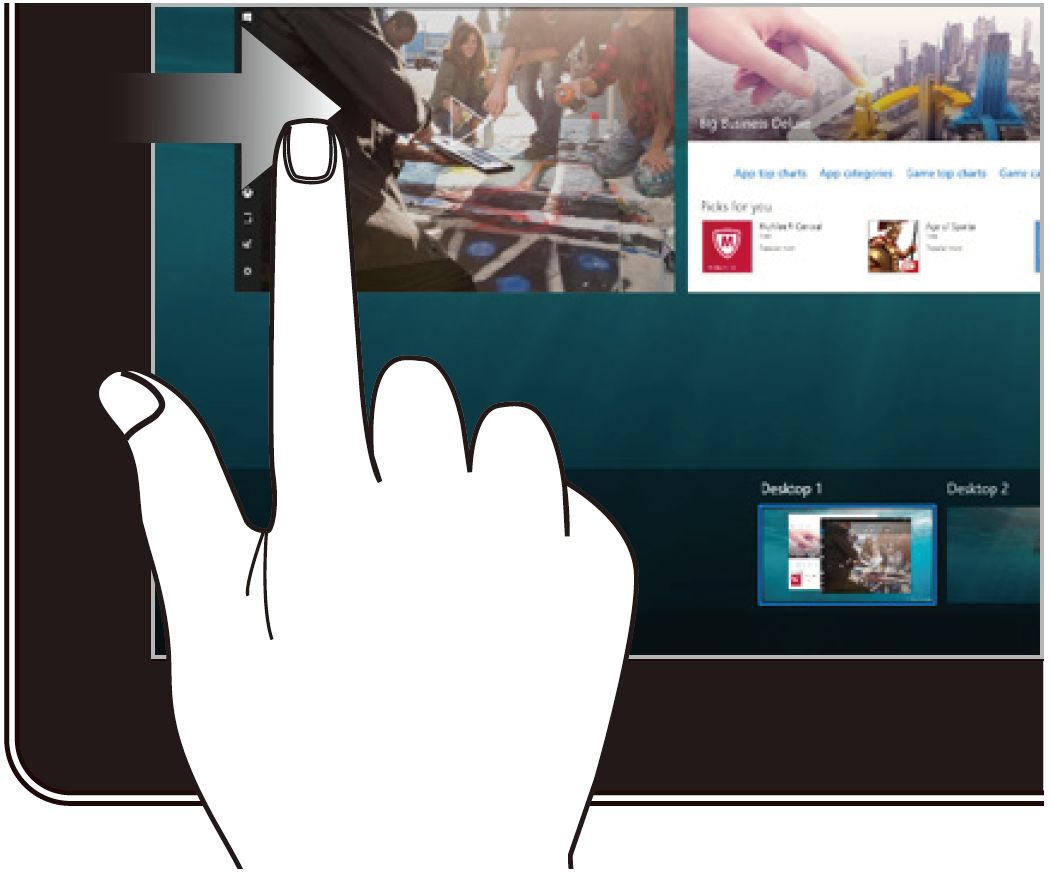
画面を左側からスワイプし、タスクビューを起動します。
右側からスワイプ
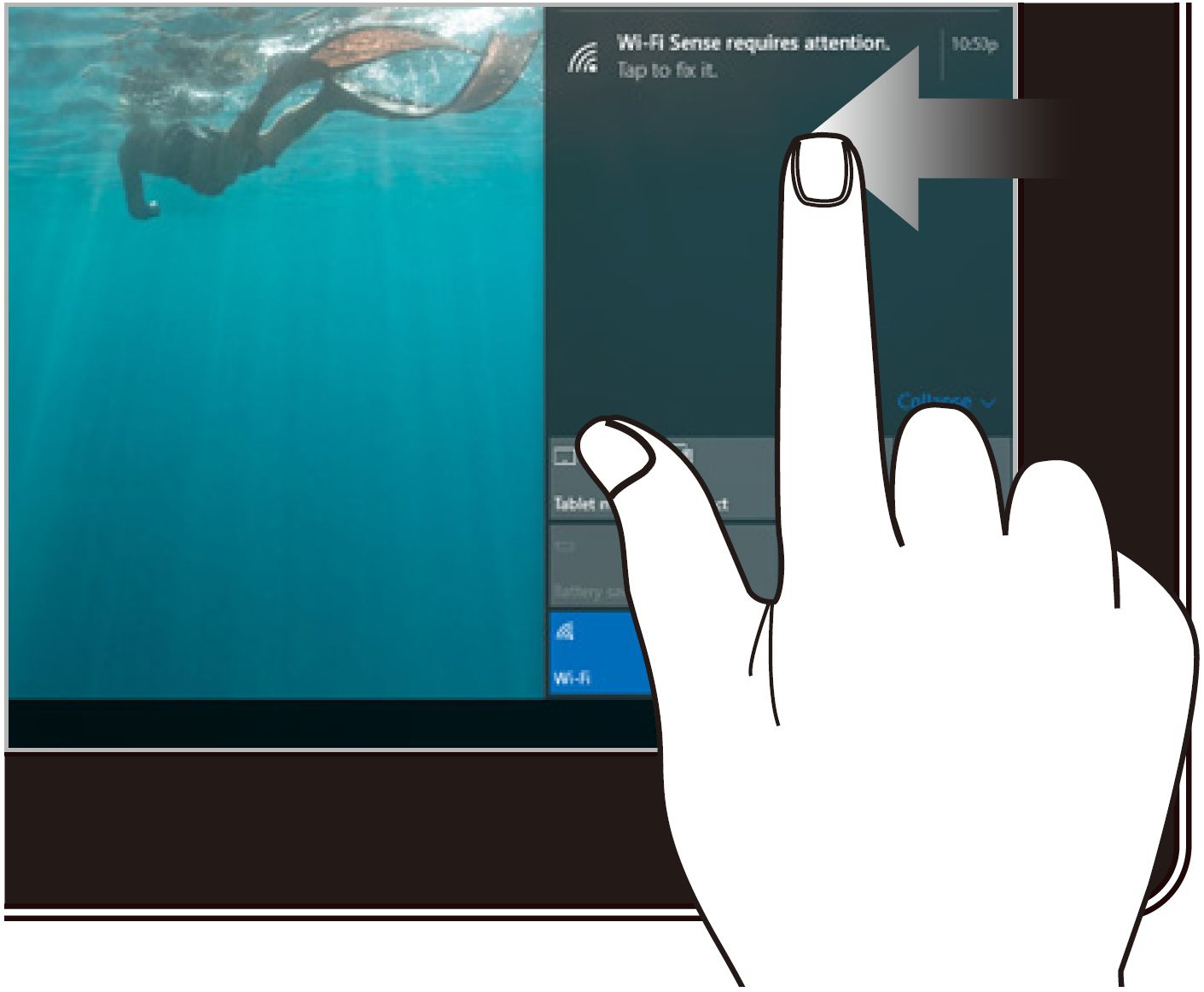
画面を右側からスワイプし、アクションセンターを起動します。
タップ/ダブルタップ
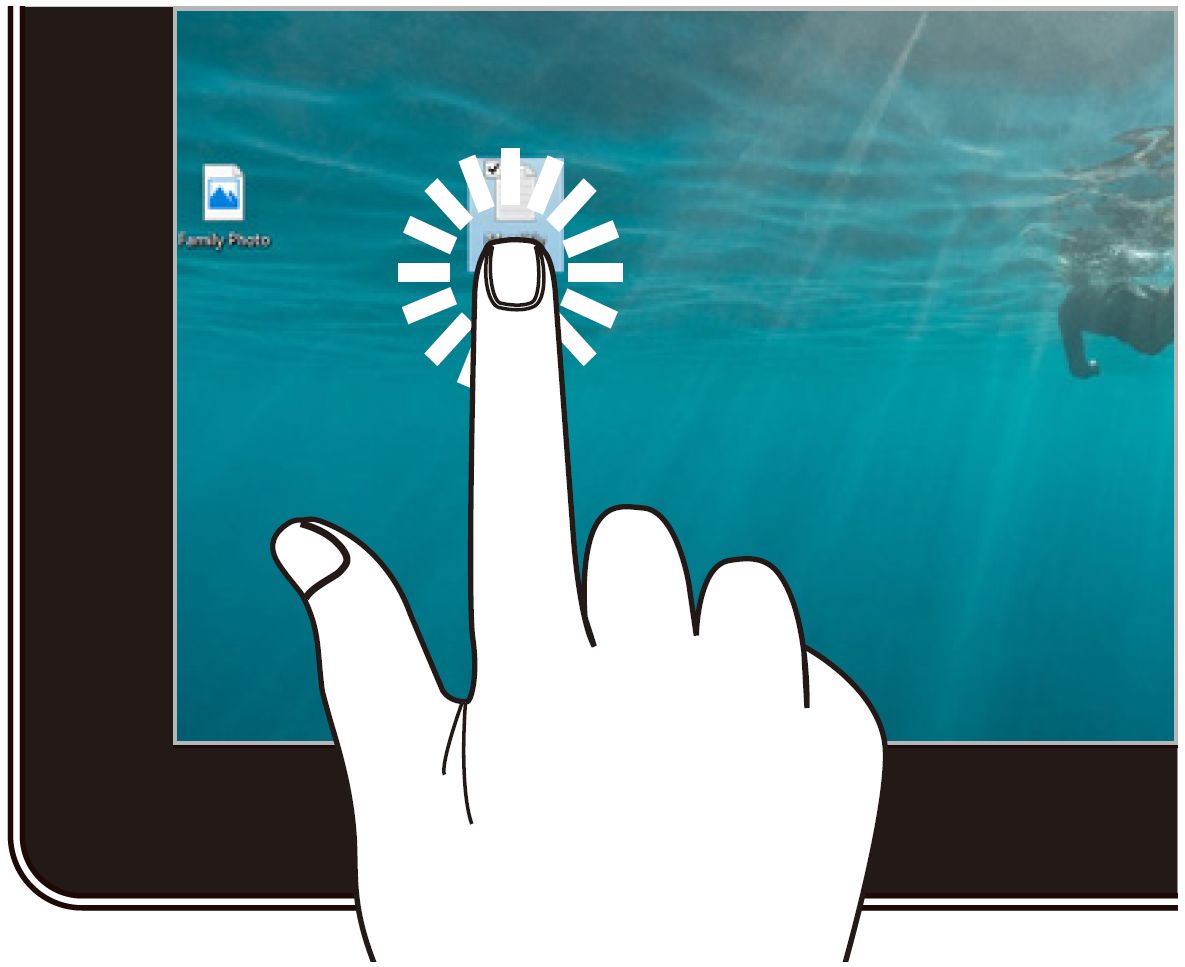
- アプリをタップし選択(デスクトップに配置のアプリ)/起動(スタートメニューに配置のアプリ)します。
- アプリをダブルタップし起動(デスクトップに配置のアプリ)します。
長押し
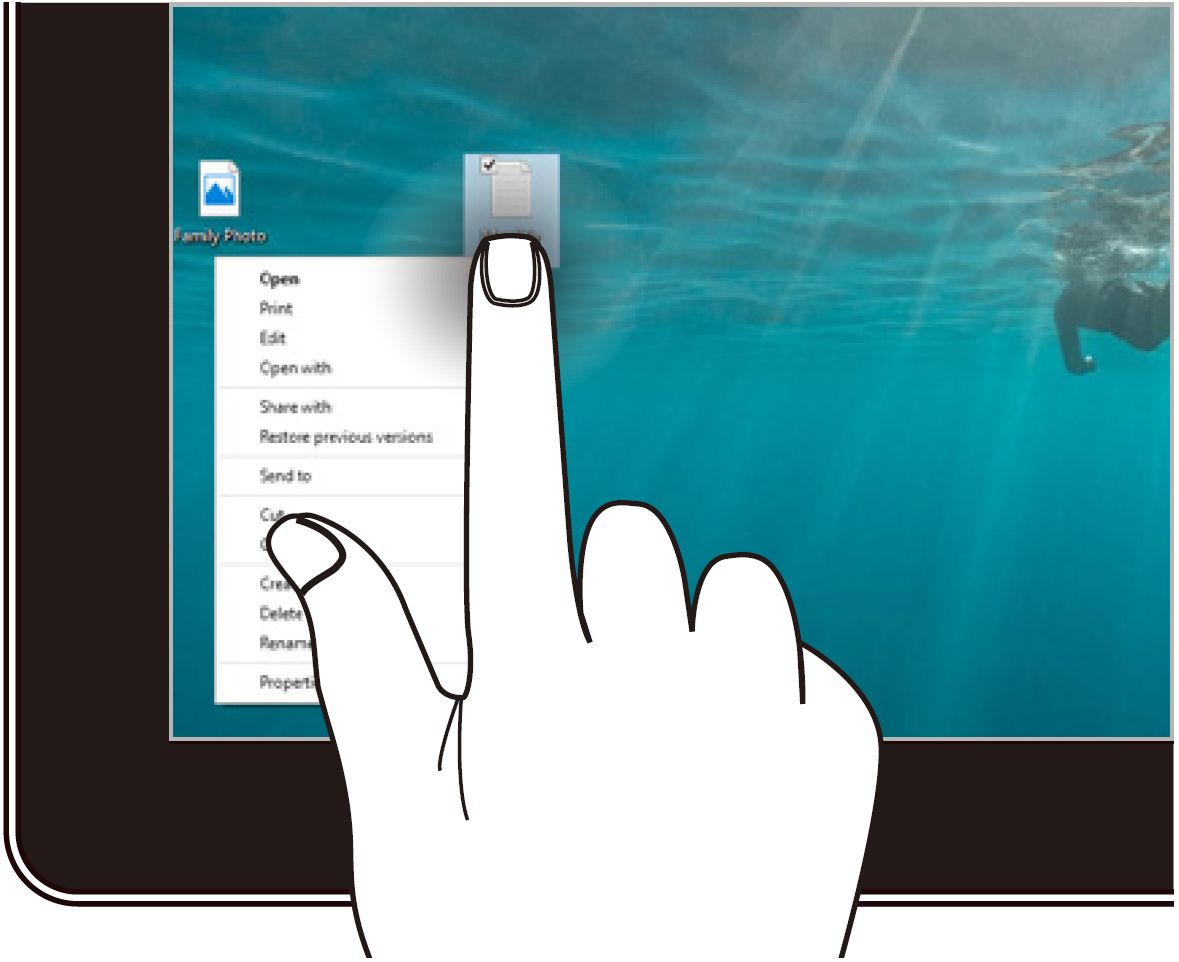
長押しし、右クリックで表示するメニューを開きます。
ズームイン
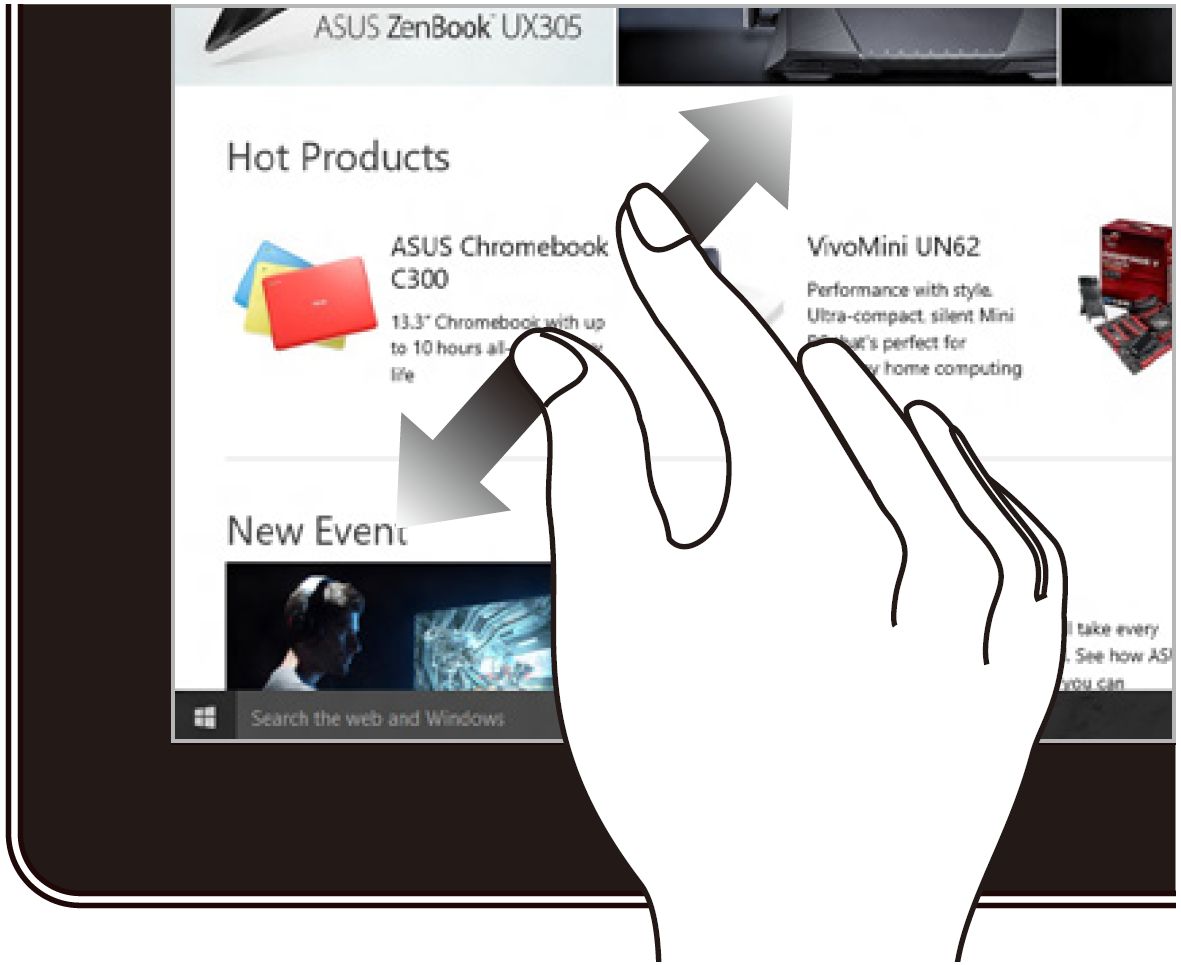
2本の指先の間隔を広げることでズームインが可能です。
ズームアウト
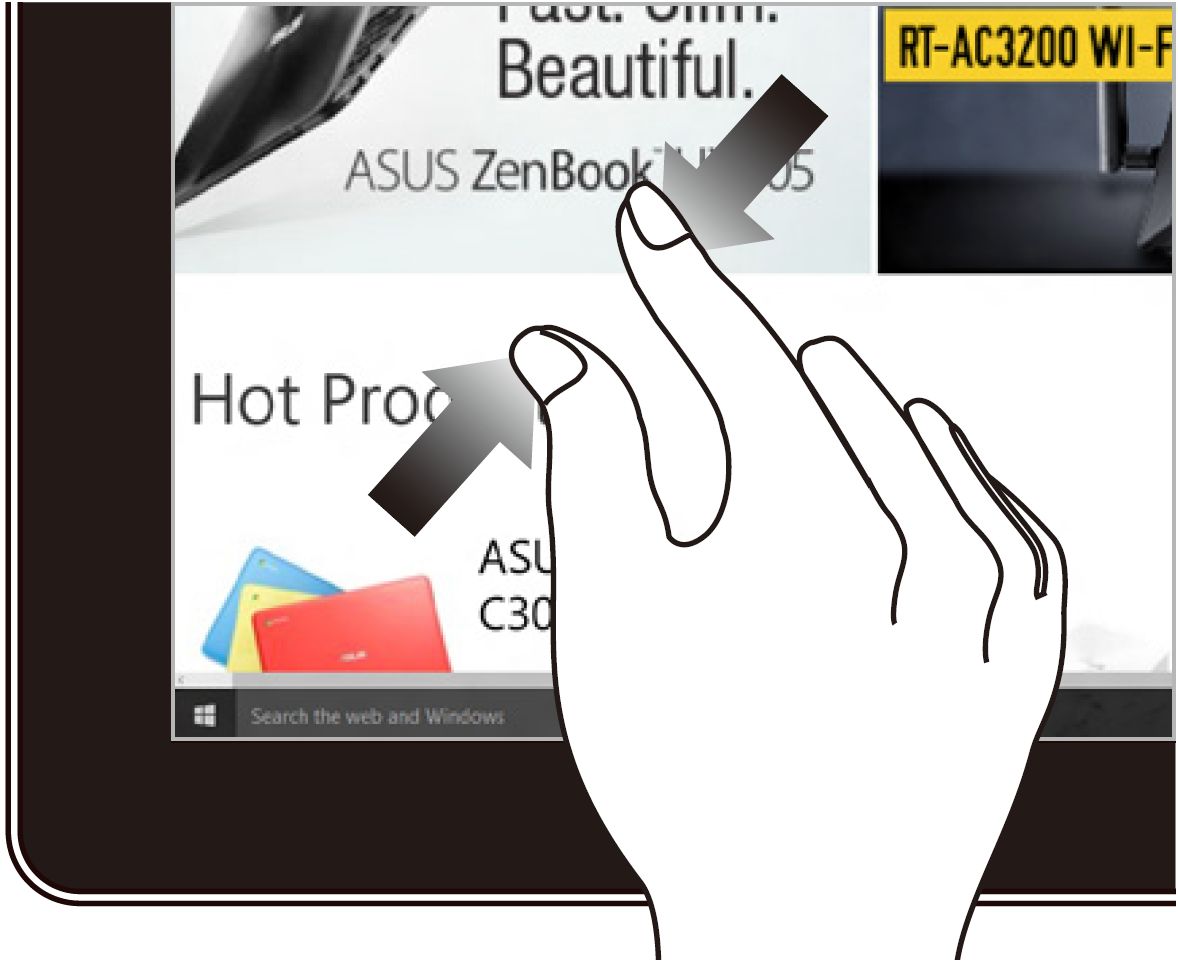
2本の指先の間隔を狭めることでズームアウトが可能です。
指でのスライド
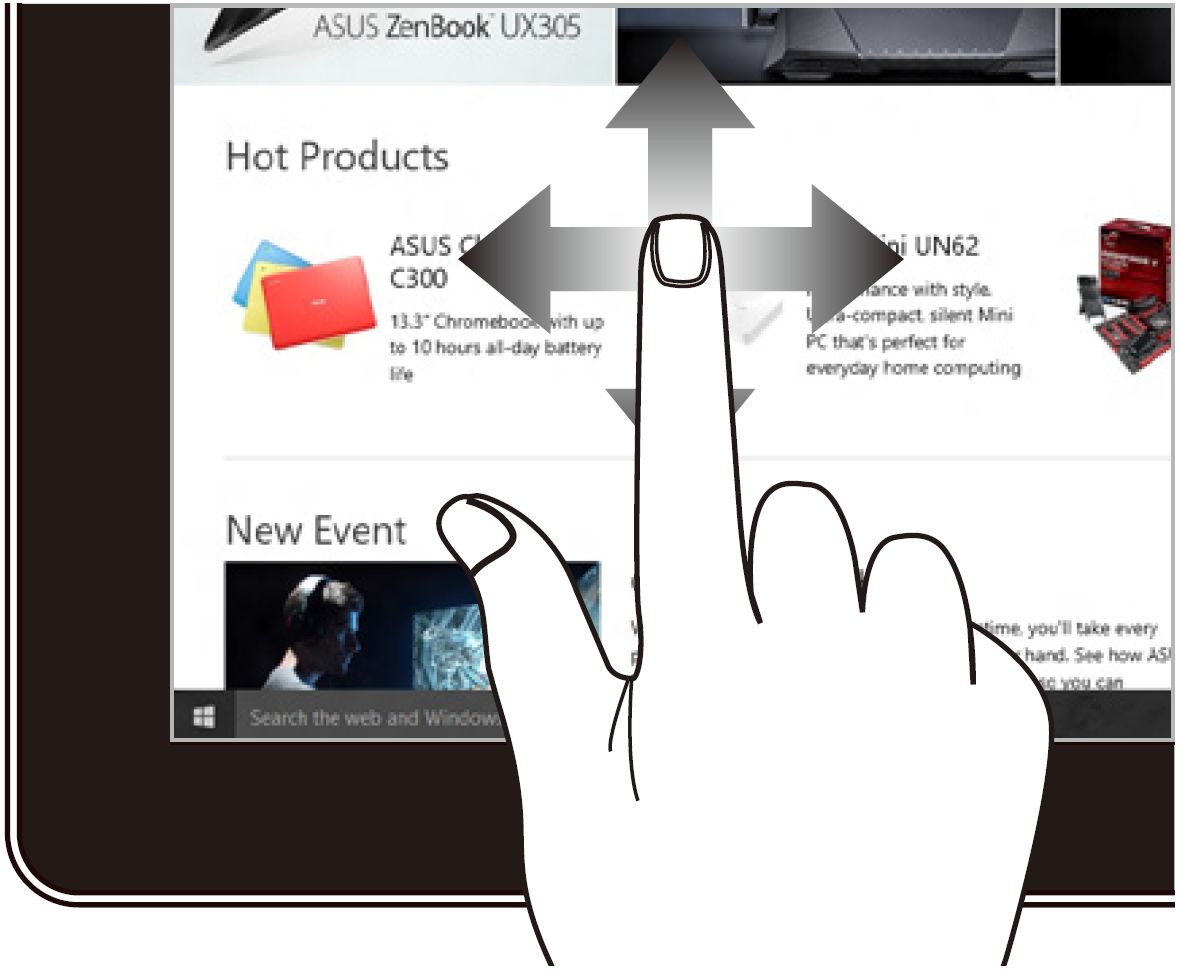
指を上下になぞると上下方向へのスクロール、左右になぞると左右へのスクロールができます。
ドラッグ
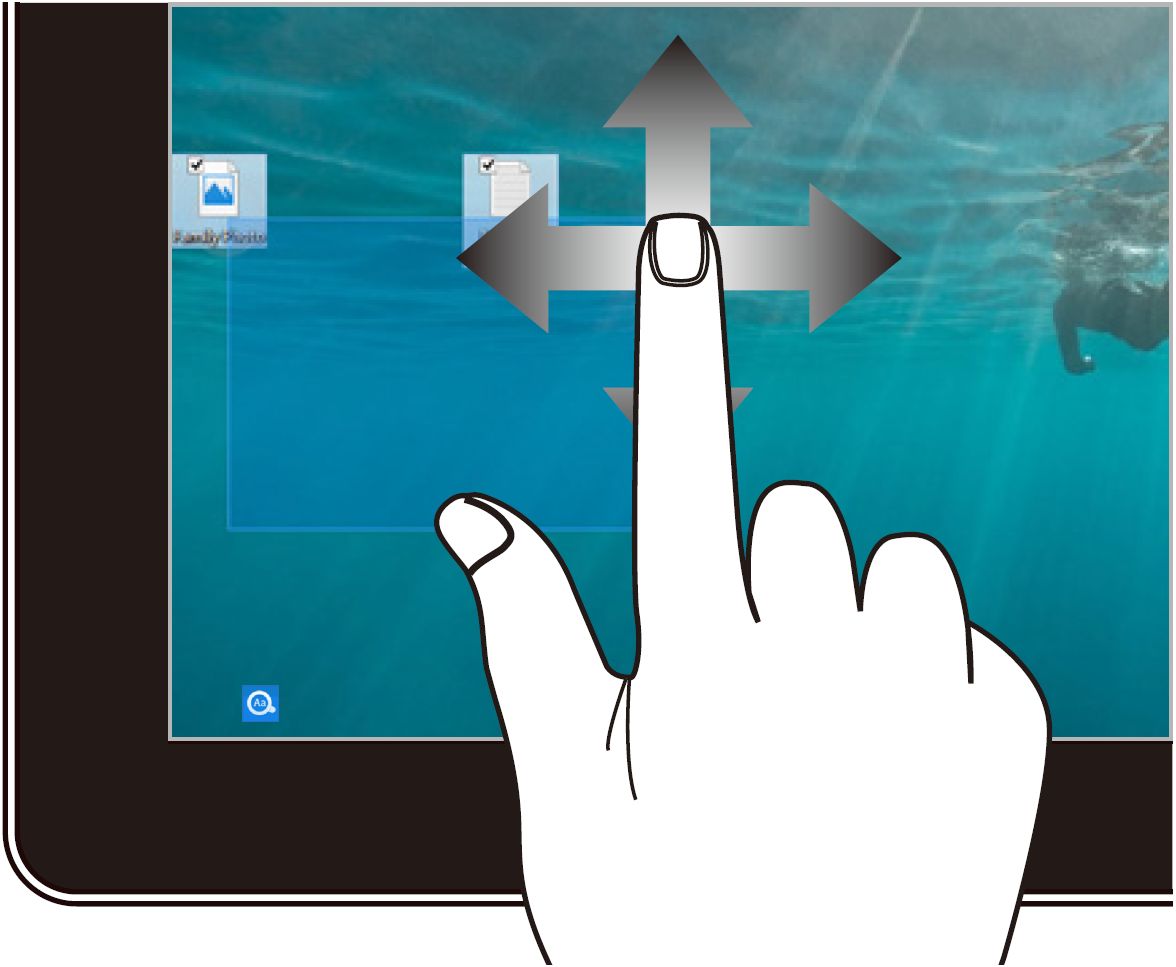
- ドラッグすると、複数の項目で選択ボックスを作成することができます。
- 項目をドラッグ&ドロップし、 新しい場所に移動することができます。
本情報はマニュアルでも記載されています。マニュアルは ASUS サポートサイトから入手してください。
※マニュアルのダウンロード方法が必要な場合は右記のサイトを参照してください。https://www.asus.com/jp/support/FAQ/1035376
お使いの PC に搭載の Windows OS のバージョンに拠って、作業を実施してください。
1,検索バーで [デバイス マネージャー]①と入力し、[開く]②を選択します。
2,[ヒューマン インタフェース デバイス]に表示の矢印③を選択し、表示される [HID 準拠タッチ スクリーン]④を右クリックし、[デバイスを無効にする]⑤を選択します。
3,注意が表示されます。問題無い場合は、[はい]⑥を選択します。こちらで、タッチスクリーンに対するタッチ機能が無効になります。
4,もし、タッチ機能を再度、有効にしたい場合は、 [HID 準拠タッチ スクリーン]⑦を右クリックし、[デバイスを有効にする]⑧を選択します。
1,検索バーで [デバイス マネージャー]①と入力し、[開く]②を選択します。
2,[ヒューマン インタフェース デバイス]③に表示の矢印を選択し、表示される [HID 準拠タッチ スクリーン]④を右クリックし、[デバイスを無効にする]⑤を選択します。
3,注意が表示されます。問題無い場合は、[はい]⑥を選択します。こちらで、タッチスクリーンに対するタッチ機能が無効になります。
4,もし、タッチ機能を再度、有効にしたい場合は、 [HID 準拠タッチ スクリーン]⑦を右クリックし、[デバイスを有効にする]⑧を選択します。
問題が解決しない場合、MyASUS をご利用頂きトラブルシューティングが可能な場合があります。MyASUS がインストールされていない場合は以下からダウンロード/インストールしてください。
※プリインストールされているOS以外はサポート対象外となりますので、ご注意ください。
※日本でお取り扱いの無い製品/機能に対する情報の場合があります。
※本情報の内容 (リンク先がある場合はそちらを含む) は、予告なく変更される場合があります。
※修理で送付頂く際は、ASUS コールセンター などから特定の物などの送付を依頼されない限り、本体を含め、同梱されていた場合はACアダプター、電源コードなど、通電系の物は合せて送付ください。
※お使いのモデルやバージョンなどにより、操作・表示が異なる場合があります。
※記載されている機能の開発およびサポートを終了している場合があります。