関連トピック
[WiFiルーター][AiMesh] AiMeshルーターとAiMeshノード間の信号品質を向上させる方法
Wi-Fiの性能はルーターとノードの置き方、接続方法によって変化します。また、Wi-Fiは一般的に使用されている家電製品と電波干渉が発生することがあり性能に大きく影響します。AiMeshページに表示されるAiMeshデバイス間の信号品質が弱くオレンジ色の線が表示され続けている場合は、以下を参考にAiMeshデバイスを移動して信号が改善するかどうかをご確認ください。
AiMeshについて、詳しくは メッシュWi-Fi|メッシュルーターとは? - ASUS をご覧ください。
ご参考: モデルやファームウェアバージョンにより機能が異なる場合があります。
AiMeshシステムの信号品質を見分ける方法は?
管理画面のインフォメーションアイコンをクリックすると、次のようなレベルチャートが表示されます。


管理画面について、詳しくは [WiFiルーター] ルーターの管理画面を表示する方法 をご覧ください。
Wi-Fi接続をご利用の場合:
AiMeshルーターとノードは、3~5m 以内の距離に設置することをおすすめします。
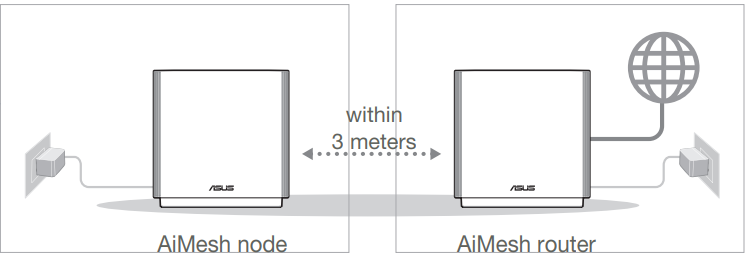
AiMeshルーターとノードは水平で安定した場所に設置してください。
AiMeshルーターを家の中心に位置する場所に設置してください。ルーターとノードの間に壁や障害物が少ないほど、良いパフォーマンスを得ることができます。壁に、漆喰、ラス(金属メッシュ)、チキンワイヤーなどの密度の高い素材が使用されている場合、Wi-Fi電波は届きにくくなります。可能な限りルーターとノード間に障害物がないよう設置してください。
ルーターは下方向ではなく上方向に電波を放射しますが、そのほとんどはルーターが設置されている平面に沿って放射されます。そのため、ルーターは床に直接設置せず、床と天井の中間に位置する場所に設置することをおすすめします。
Smart Connectを使用している場合は、Smart Connectをオフにしてから再度お試しください。
詳細設定の Wireless > 全般 > Smart Connectの有効化 を[OFF]に設定 
5GHz帯を使用する場合は、チャンネルを固定して改善するかどうかをご確認ください。詳しくは [ワイヤレス] 制御チャンネルの変更方法 をご覧ください。
AiMeshシステムの設定を初期状態にリセットして、問題が解決するかどうかをご確認ください。接続の問題を回避するため、予め保存された設定ファイルからインポートはせず既定の初期設定の状態のままでご確認ください。
メッシュルーターとメッシュノードの役割を交換して問題が解決するかどうかをご確認ください。(ルーター→ノード、ノード→ルーター)
イーサネットバックホール(有線接続)をご利用の場合:
1. CAT5e/CAT6 ケーブルを使用しているかどうかを確認してください。ギガビットイーサネットに対応していないケーブルや長期間同じケーブルを使用している場合は、新しいケーブルに交換してください。
ネットワークマップ >  アイコンをクリック > 右列の[状態]をクリックします。
アイコンをクリック > 右列の[状態]をクリックします。
[イーサネットポート]には、WANポートおよびLANポートの有線接続時の速度が表示されます。
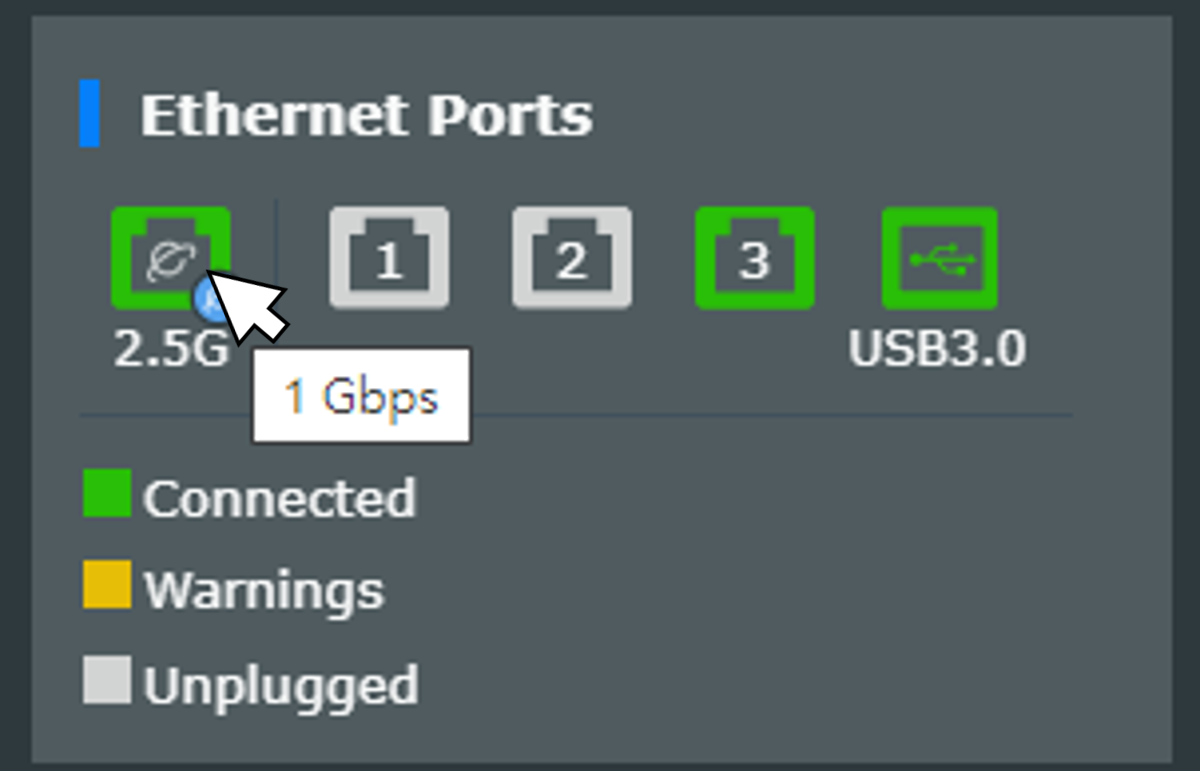
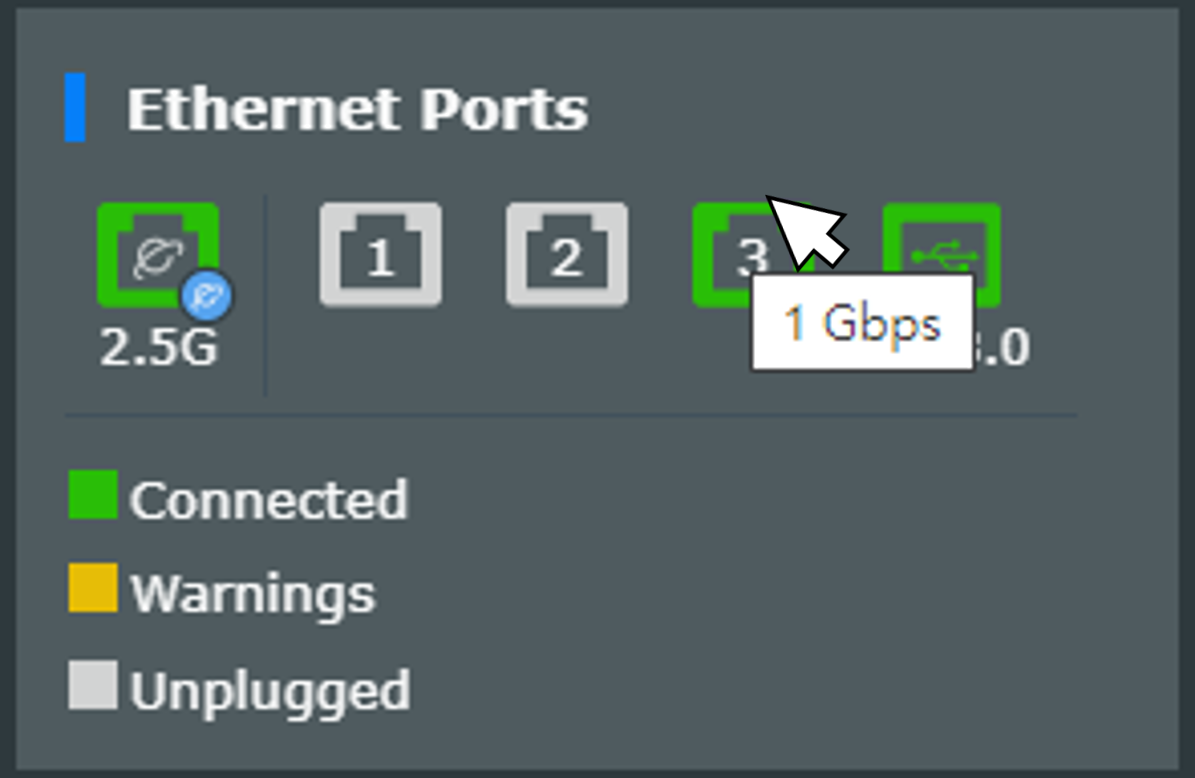
2. LANスイッチを経由してAiMeshデバイスを接続する場合は、ケーブルとスイッチの両方がギガビットイーサネットに対応しているかどうかをご確認ください。
ご参考: ASUS Wi-Fiルーターはモデルによって提供する機能やサービスが異なります。機能の仕様を開始する前に、お使いのルーターが各機能をサポートしているかどうかをご確認ください。
3. AiMeshシステムの設定を初期状態にリセットして、問題が解決するかどうかをご確認ください。接続の問題を回避するため、予め保存された設定ファイルからインポートはせず既定の初期設定の状態のままでご確認ください。
4. メッシュルーターとメッシュノードの役割を交換して問題が解決するかどうかをご確認ください。(ルーター→ノード、ノード→ルーター)
ルーターのリセット方法については、以下のリンクも併せてご覧ください:
[WiFiルーター] ルーターを工場出荷時の状態にリセットする方法
[WiFiルーター] ASUS ZenWiFi XD4/XD6/XT8 のハードファクトリーリセット方法





