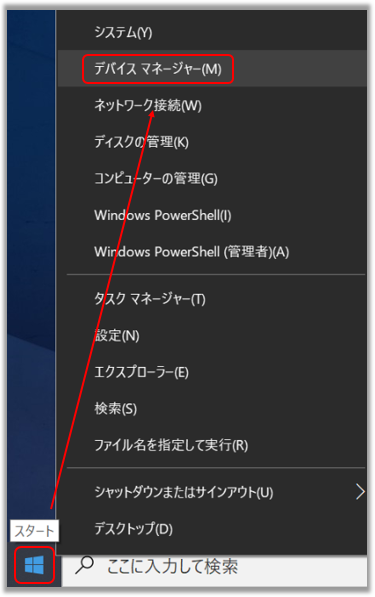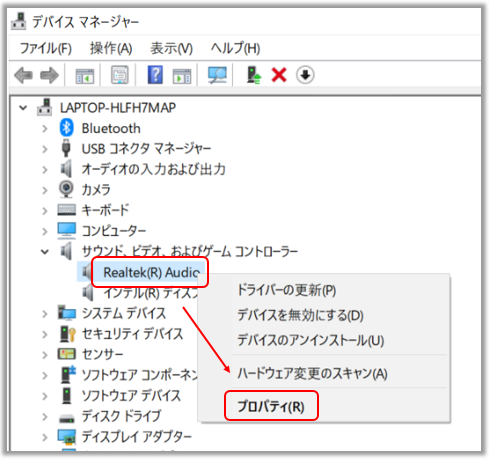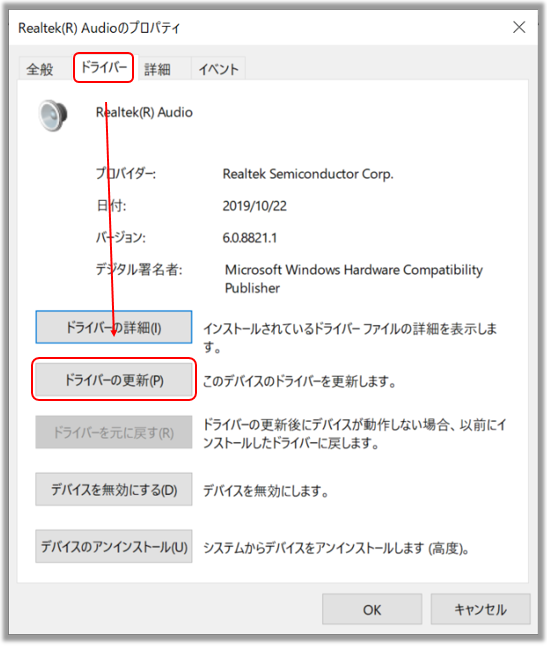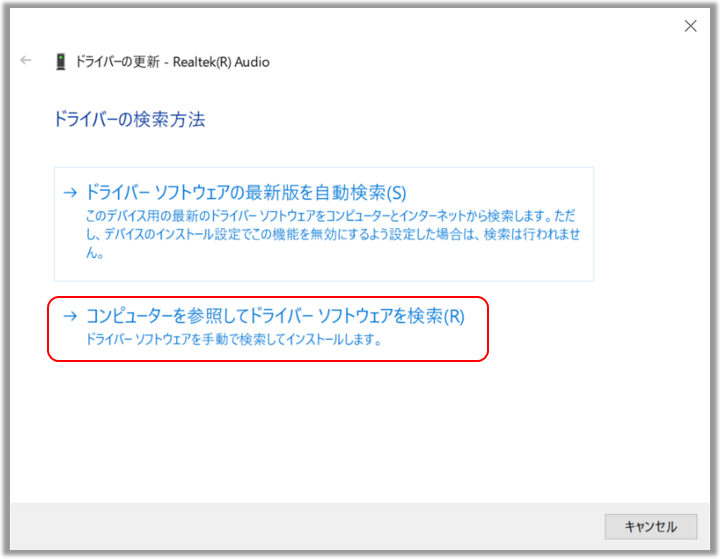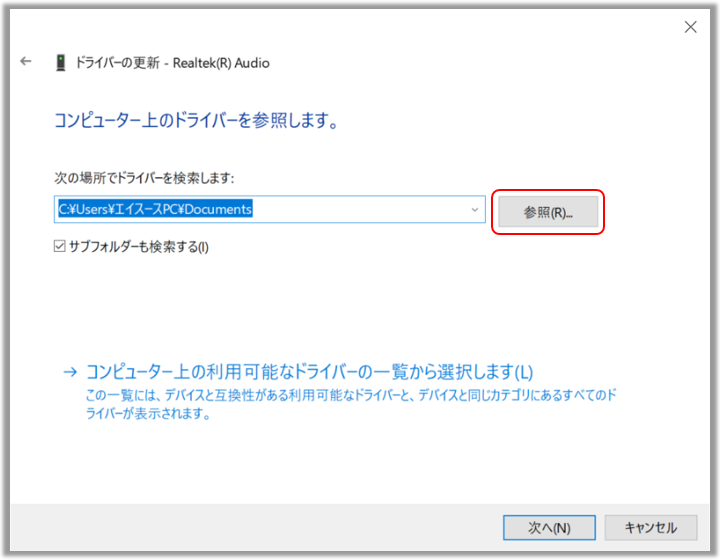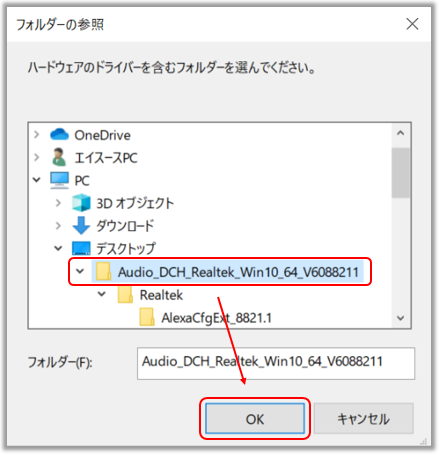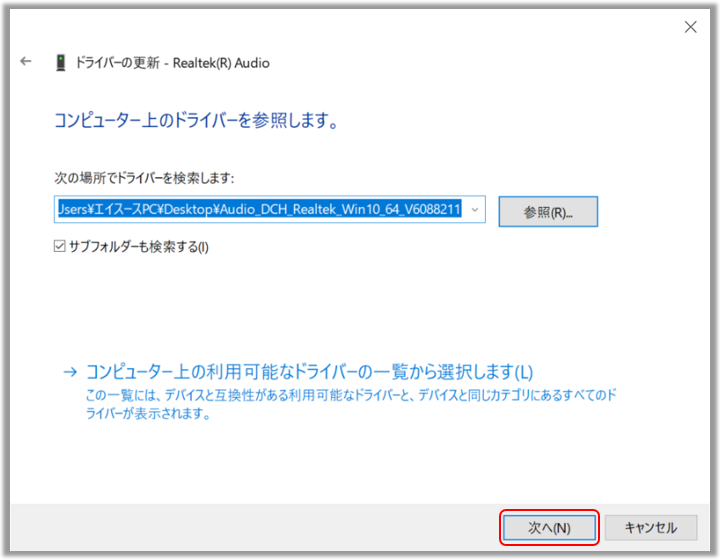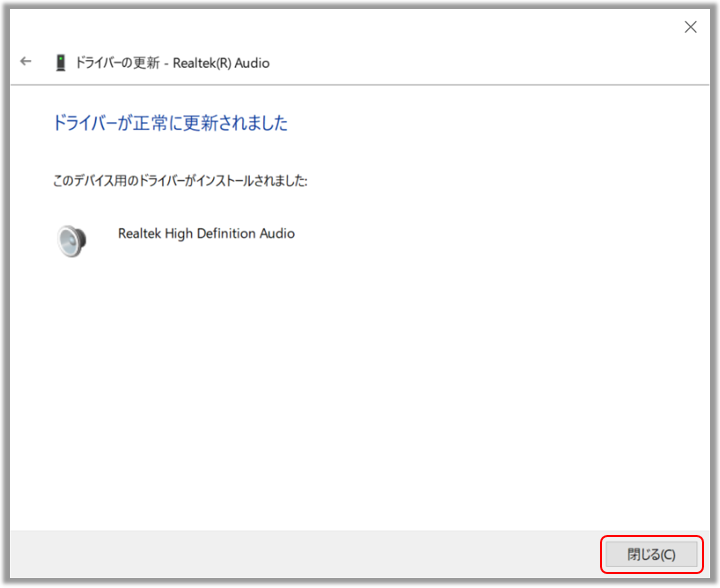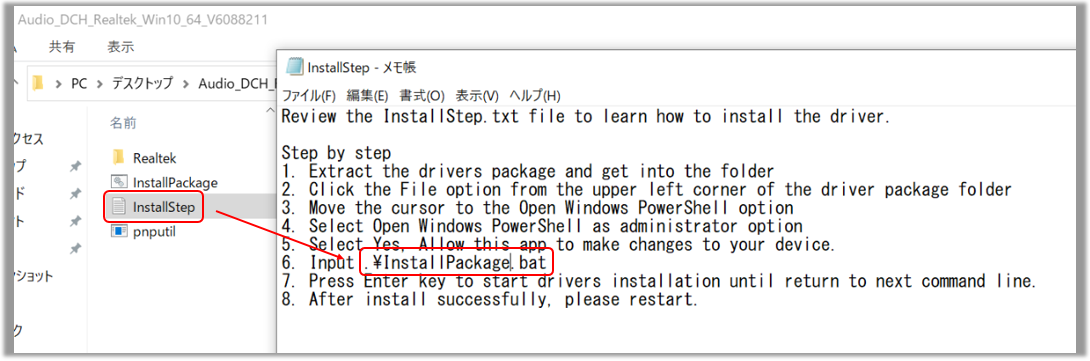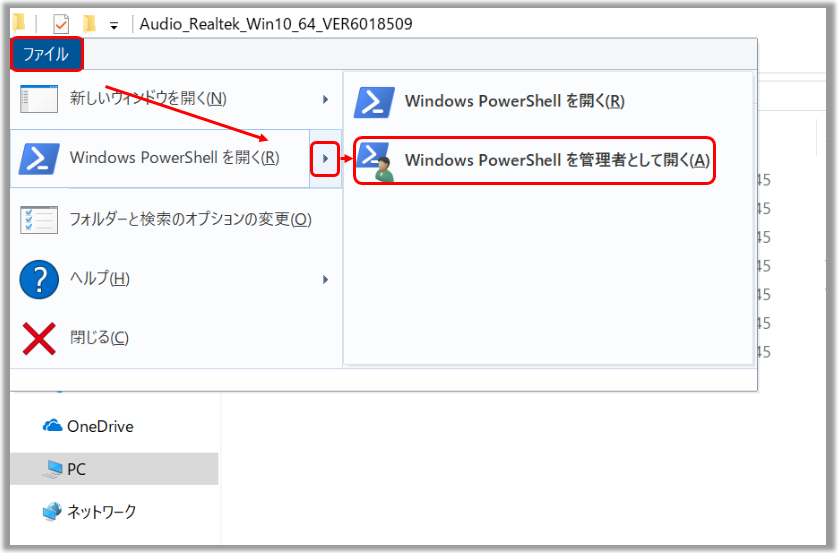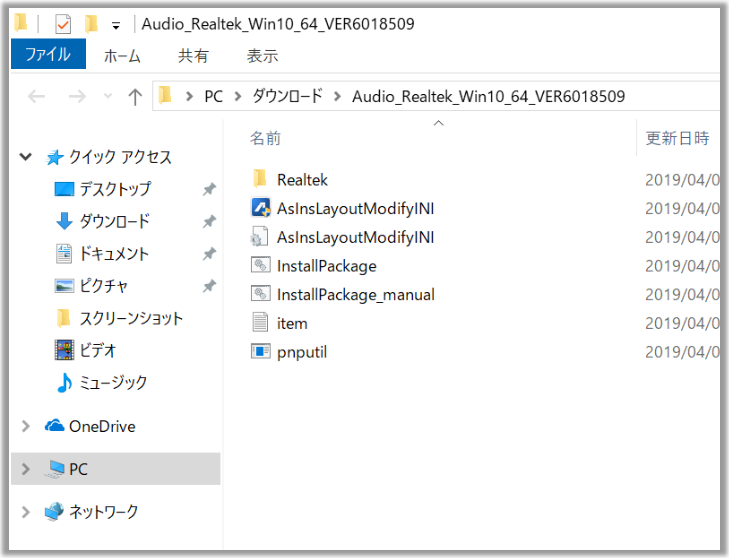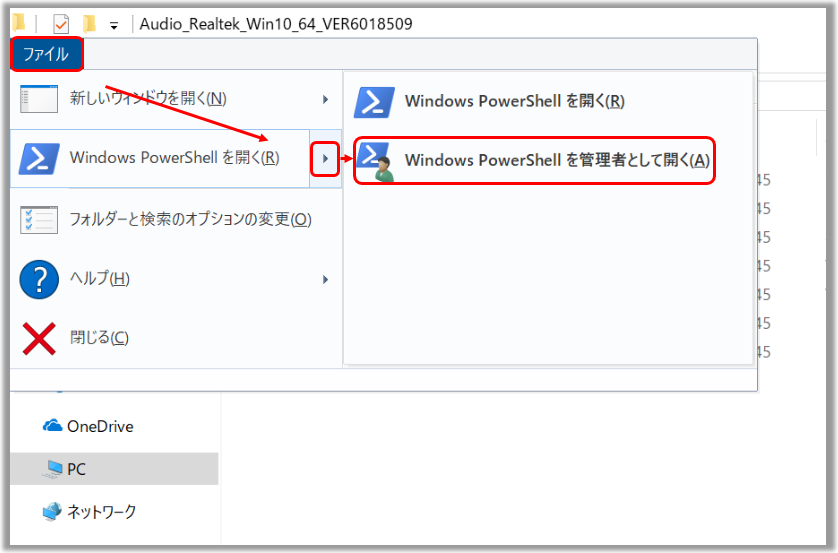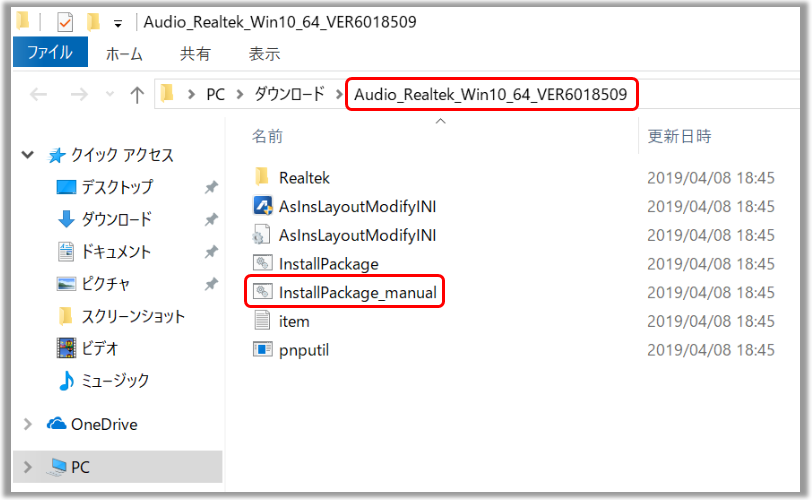Windows 10 - ドライバーのインストール時にインストール用のフォルダー内に [setup.exe] または [install.exe] などが見つからない場合
ドライバーのインストール時にインストール用のフォルダー内に [setup.exe] または [install.exe] などが見つからない場合、
主に以下の 2 つのいずれかの方法での対応が可能で、そちらでドライバーのインストールを実施頂けます。
・インストール用のフォルダー内に「InstallStep.txt」が配置されているケース
・インストール用のフォルダー内に「InstallPackage_xxxxx」が配置されているケース
各項目の手順は以降を参照してください。
1. スタートボタンを右クリックし、表示される項目から「デバイス マネージャー」を選択します。
2. ドライバーのインストールを行いたい項目を右クリックし、「プロパティ」を選択します。
3. 「ドライバー」→「ドライバーの更新」を選択します。
4. 「コンピューターを参照してドライバー ソフトウェアを検索」を選択します。
5. 「参照」を選択します。
6. ドライバーのフォルダーを選択し、「OK」を選択します。
7. 「次へ」を選択します。
8. ドライバーのインストールが行われ作業が完了すると以下が表示されます。「閉じる」を選択し作業を完了します。念のため、PC の再起動を実施してください。
※表示は Windows のバージョンなどにより異なる場合があります。
インストール用のフォルダー内に「InstallStep.txt」が配置されているケース
1. インストールするドライバーのフォルダへアクセスし「InstallStep」テキストファイルを開き、赤枠部分を確認します。
2. 以下の順に選択します。
3、「1」の「InstallStep」テキストファイルで確認した名称を含めた、今回の例では「.\InstallPackage.bat」を入力しエンターを押下し、インストール作業を実施します。
4、ドライバーのインストールが完了すると、次のような画面が表示されます。PC の再起動後、デバイス マネージャーをご確認頂き、ドライバーが正常にインストールされたかどうかご確認ください。
インストール用のフォルダー内に「InstallPackage_xxxxx」が配置されているケース
1. インストールするドライバーのフォルダへアクセスします。
2. 以下の順に選択します。
3. ドライバーのフォルダー内に配置されている「InstallPackage_xxxxx」を参考に、そちらの名称を含め「.\InstallPackage_xxxxx」を入力しエンターを押下し、インストール作業を実施します。
※フォルダー名とコマンド時のパスが一致している事を確認のうえ実行願います。
※実行する「InstallPackage_xxxxx」は以下の通り、フォルダー内にございます。そちらの名称を入力してください。(今回のケースでは「InstallPackage_manual」)
4. ドライバーのインストールが完了すると、次のような画面が表示されます。PC の再起動後、デバイス マネージャーをご確認頂き、ドライバーが正常にインストールされたかどうかご確認ください。
※以下、黄色枠内のようにエラーコードが表示される場合がありますが、問題ありません。
問題が解決しない場合、MyASUS をご利用頂きトラブルシューティングが可能な場合があります。MyASUS がインストールされていない場合は以下からダウンロード/インストールしてください。
※プリインストールされているOS以外はサポート対象外となりますので、ご注意ください。
※日本でお取り扱いの無い製品/機能に対する情報の場合があります。
※本情報の内容 (リンク先がある場合はそちらを含む) は、予告なく変更される場合があります。
※修理で送付頂く際は、ASUS コールセンター などから特定の物などの送付を依頼されない限り、本体を含め、同梱されていた場合はACアダプター、電源コードなど、通電系の物は合せて送付ください。
※お使いのモデルやバージョンなどにより、操作・表示が異なる場合があります。
※記載されている機能の開発およびサポートを終了している場合があります。
** ご不明点などありましたら、ASUS コールセンター までご連絡ください。