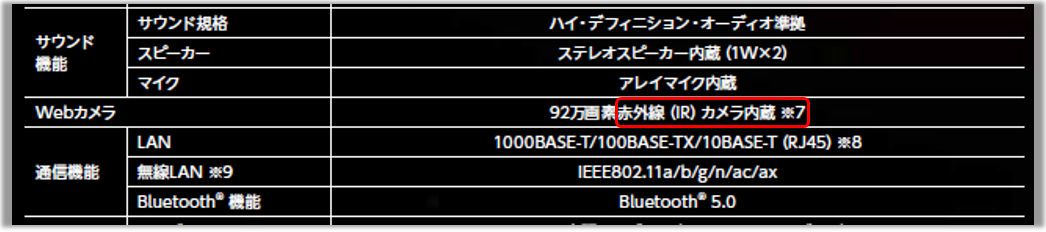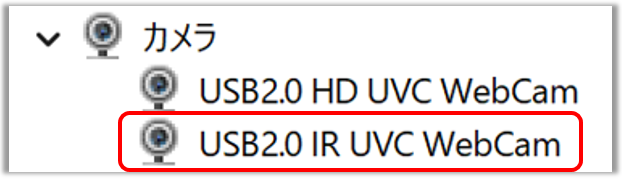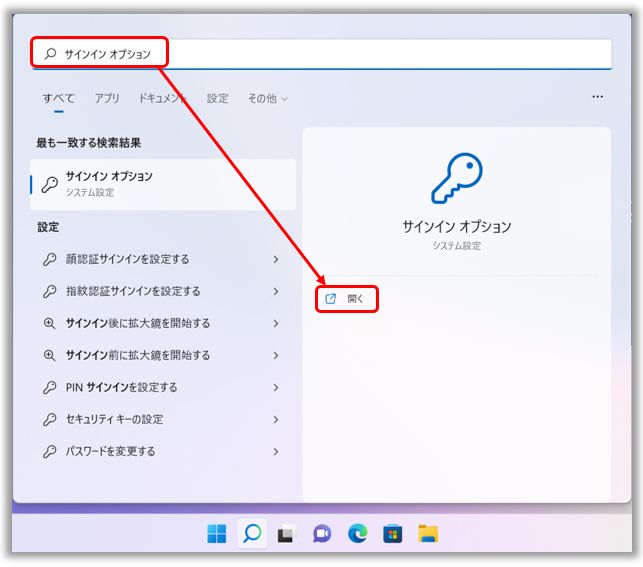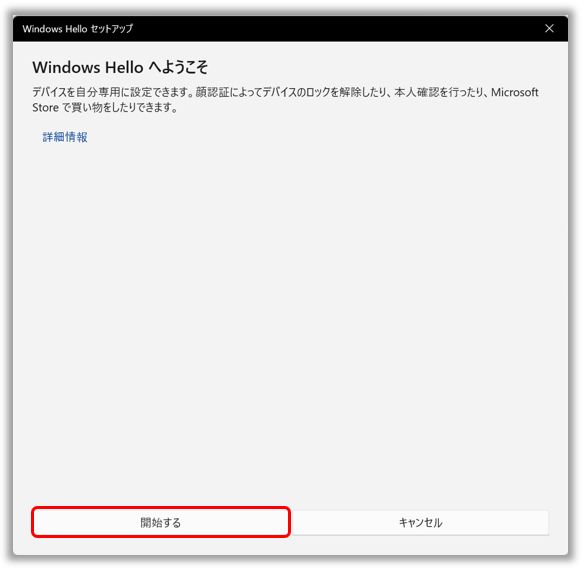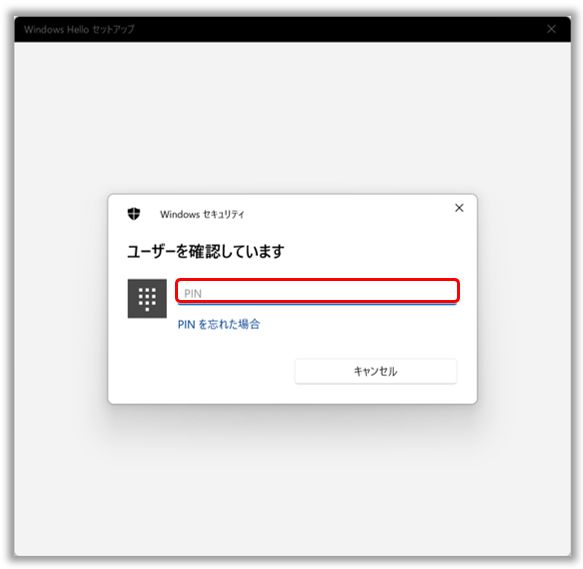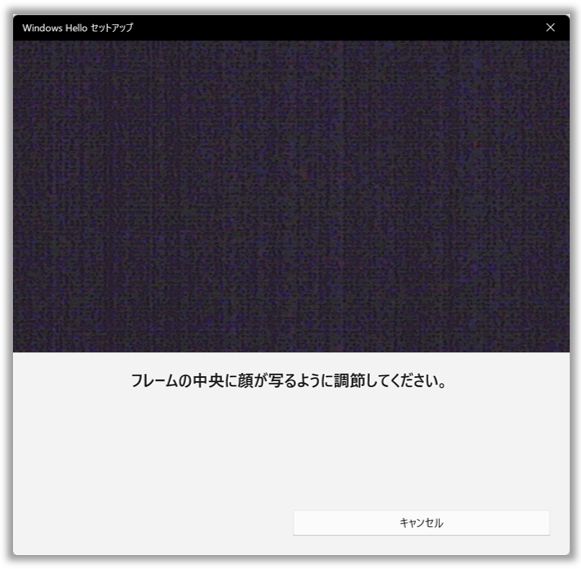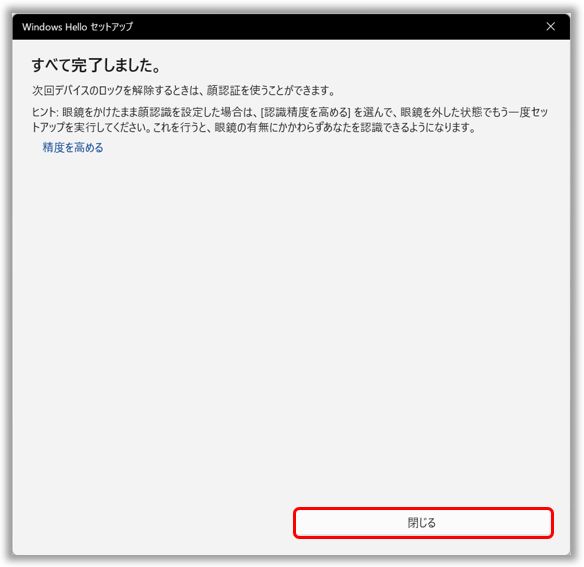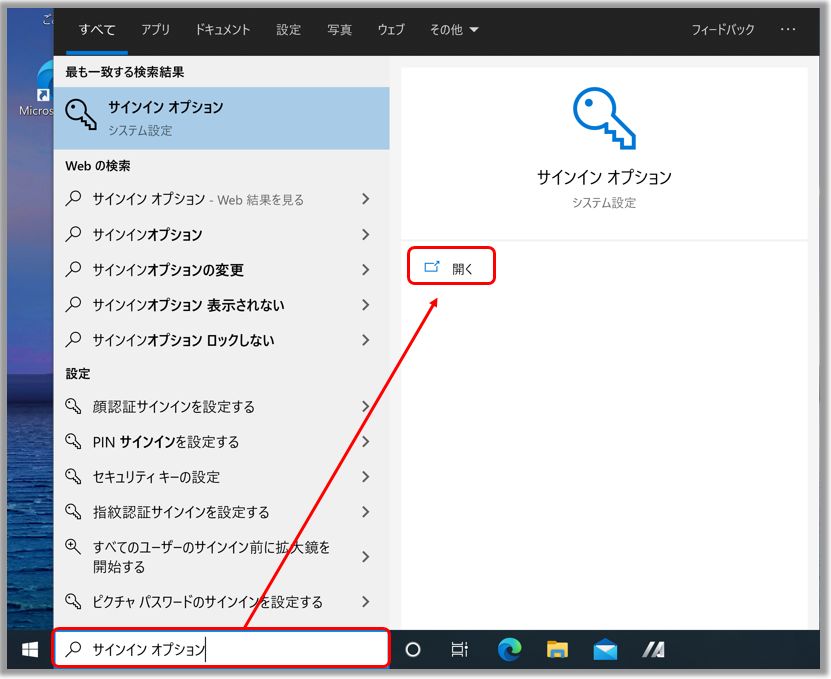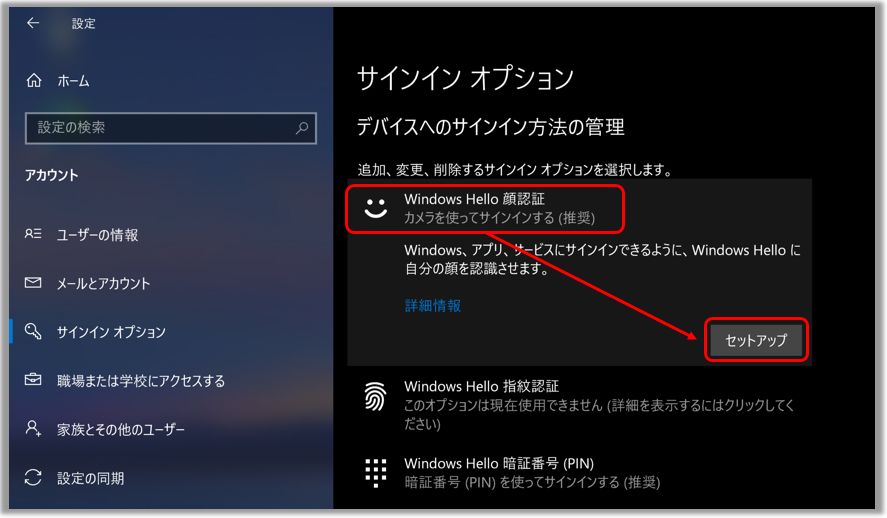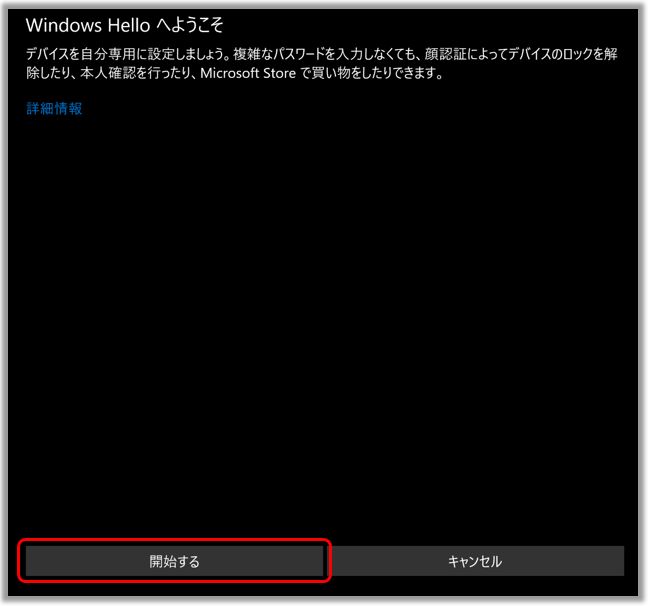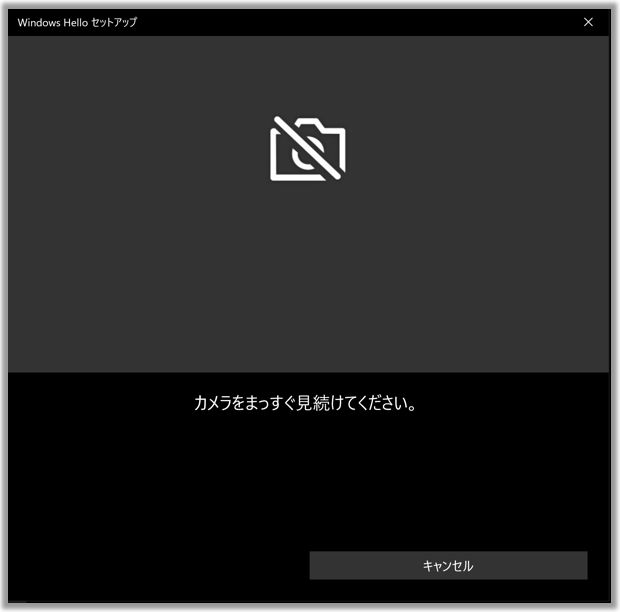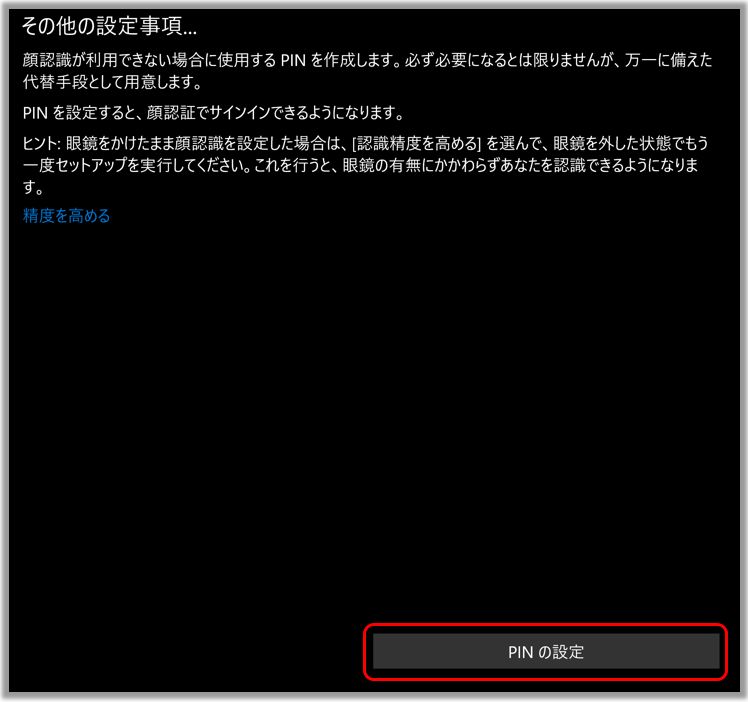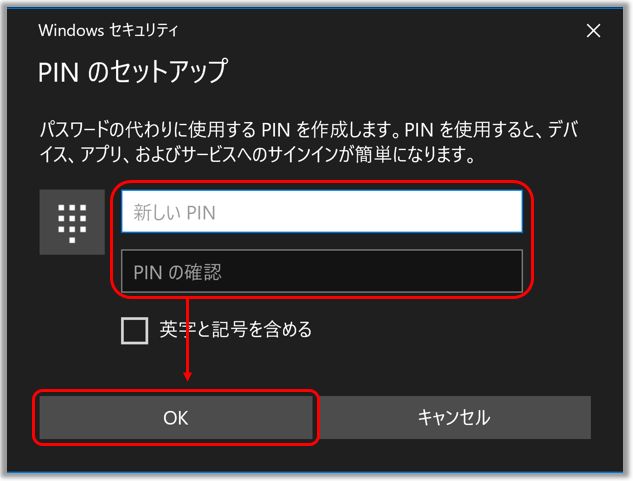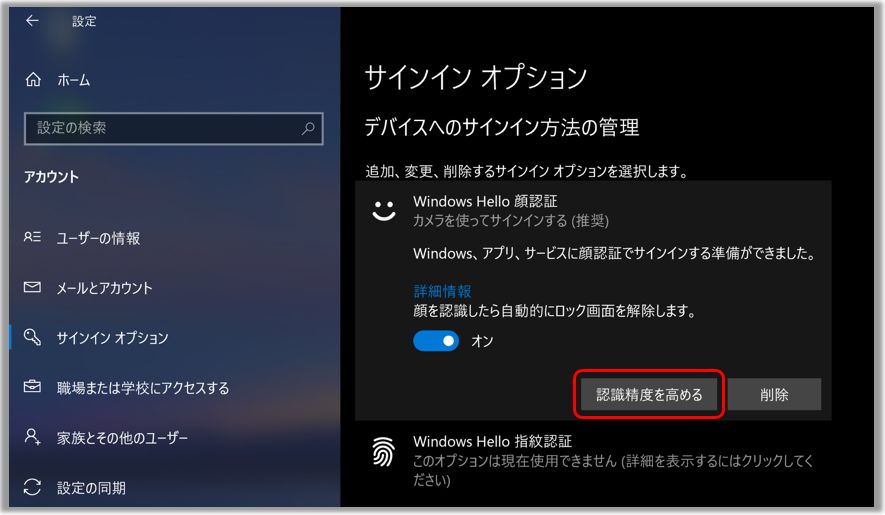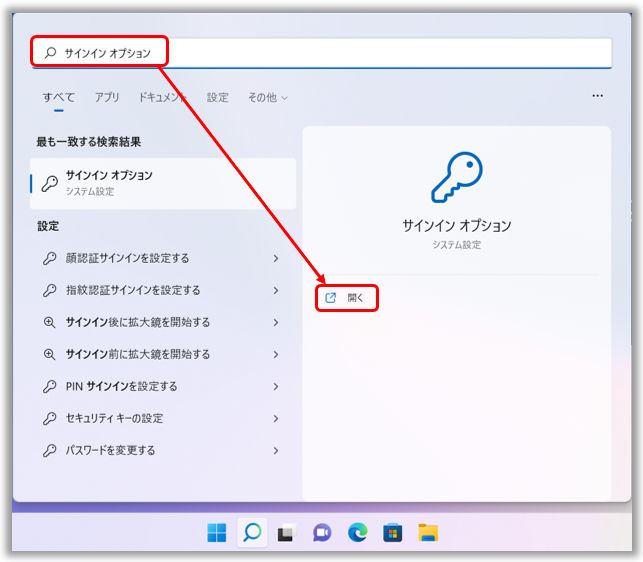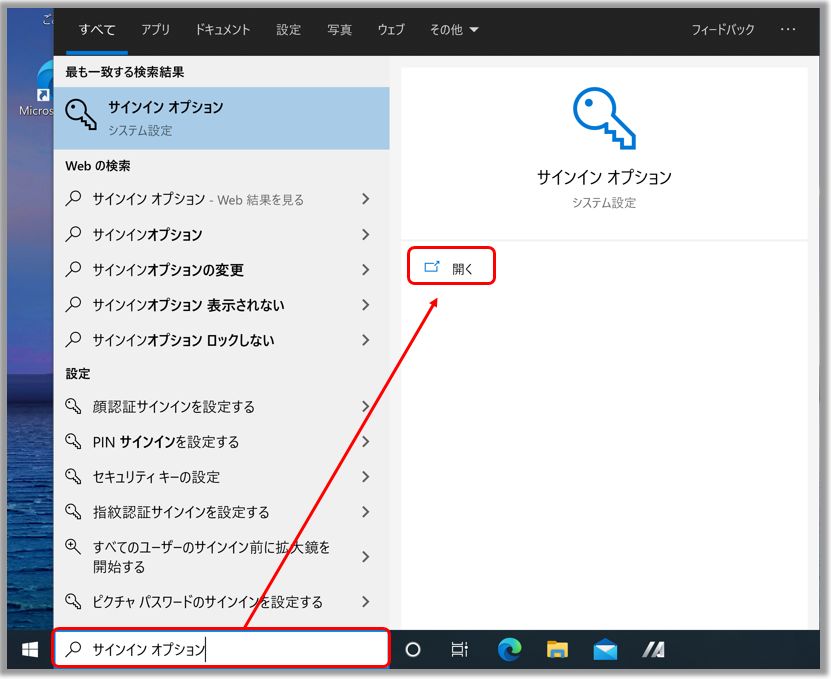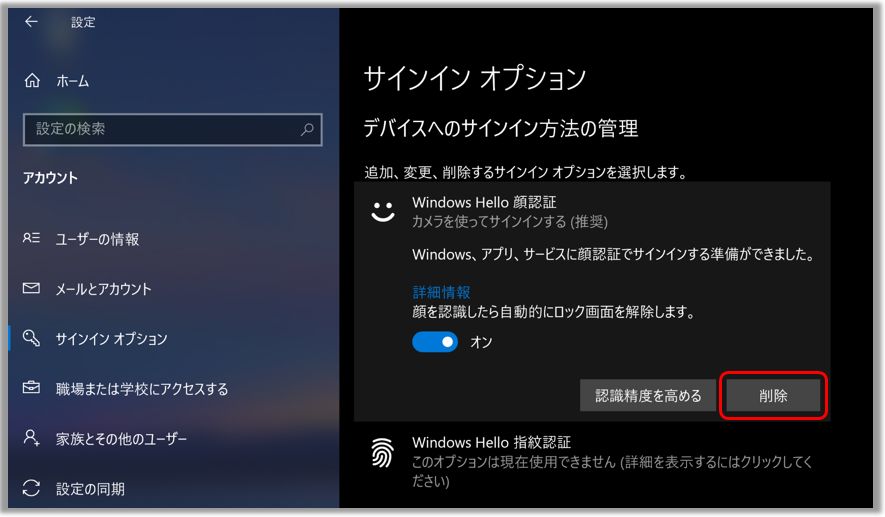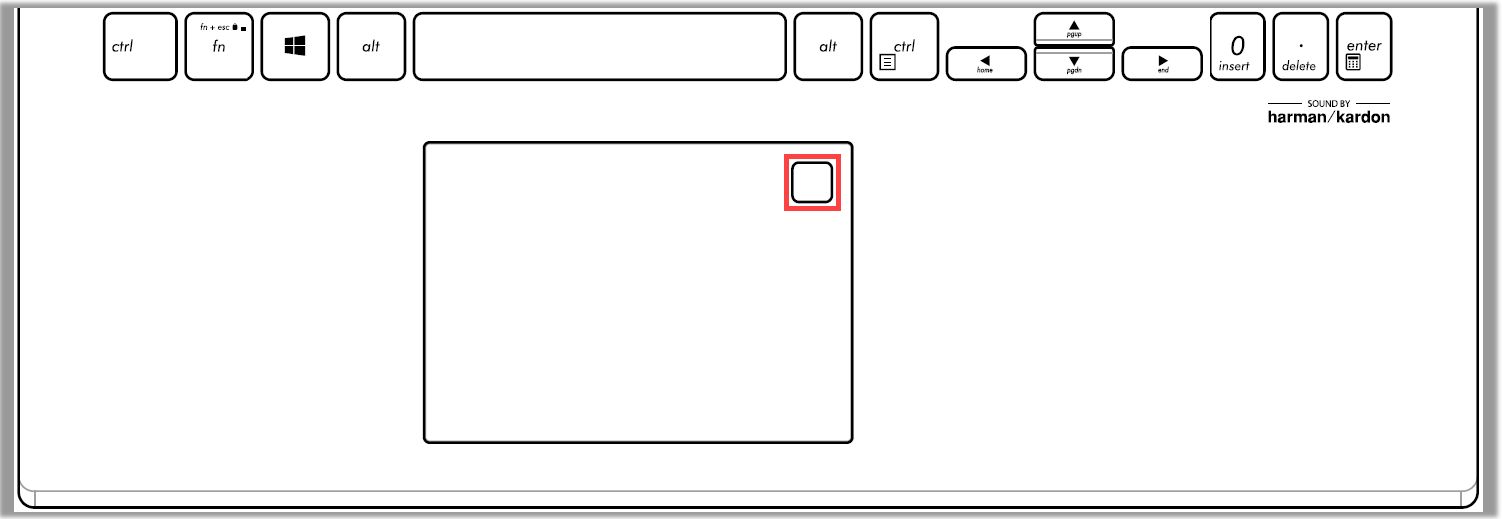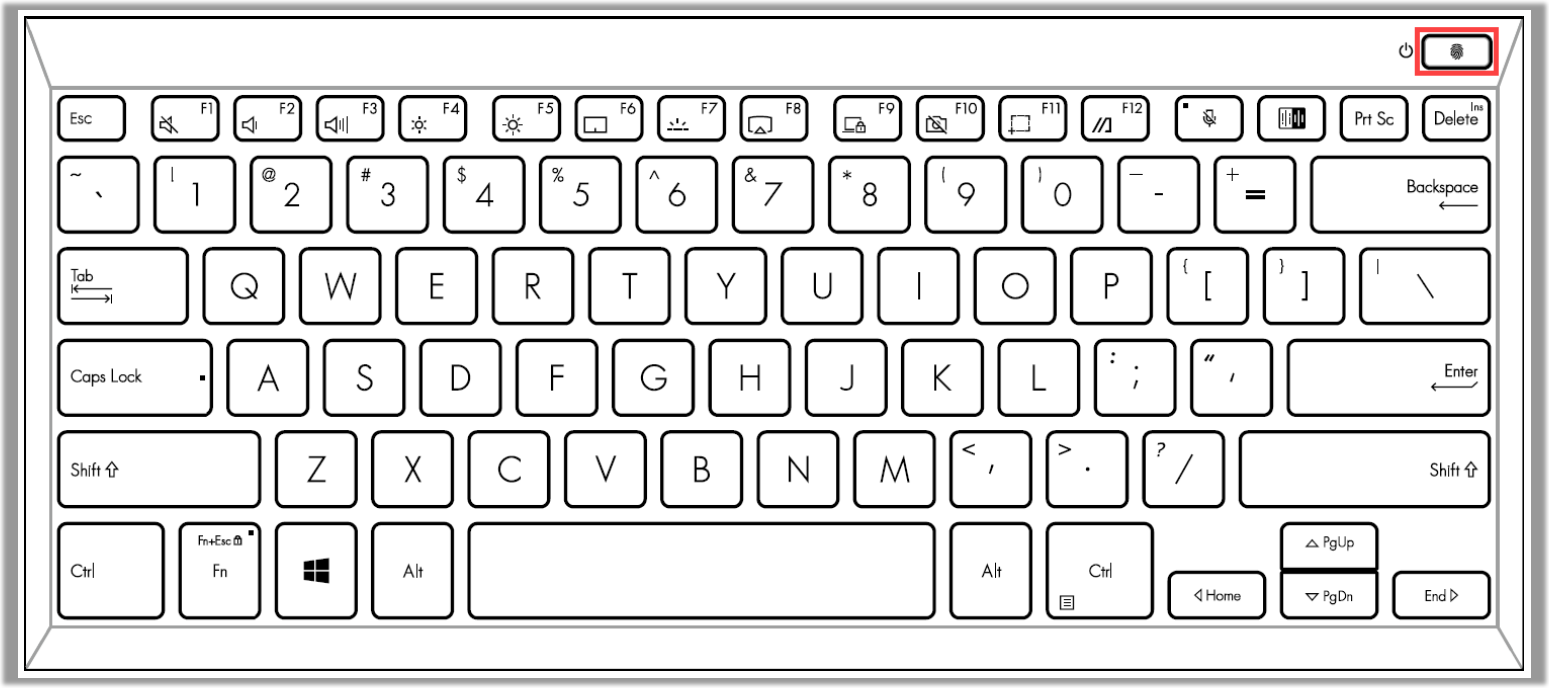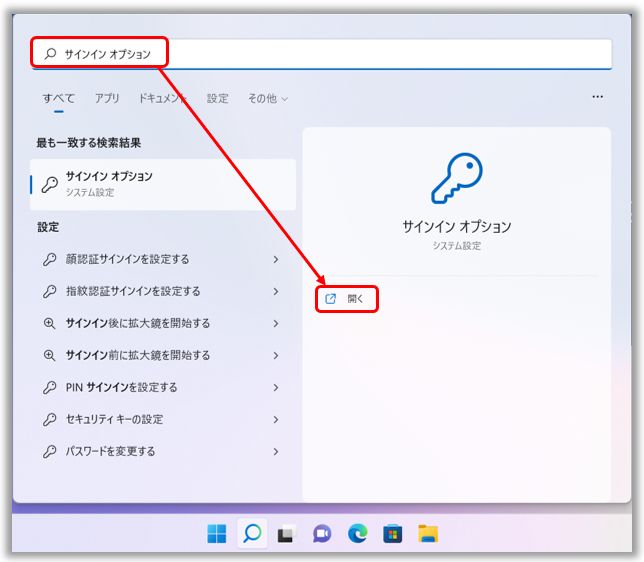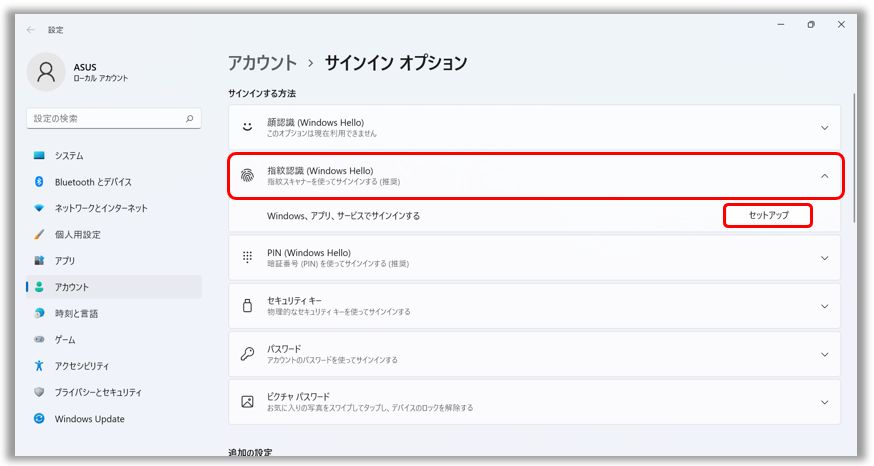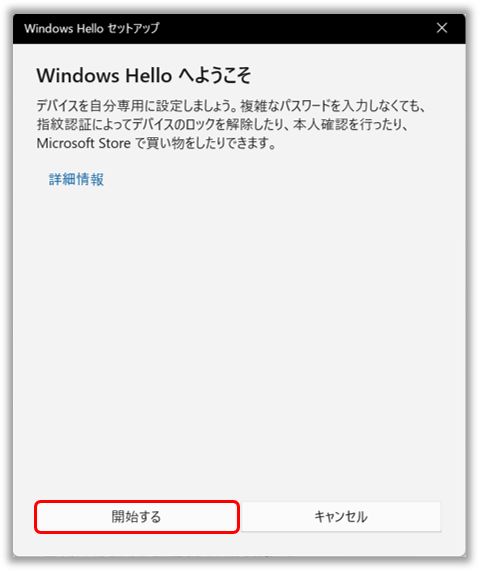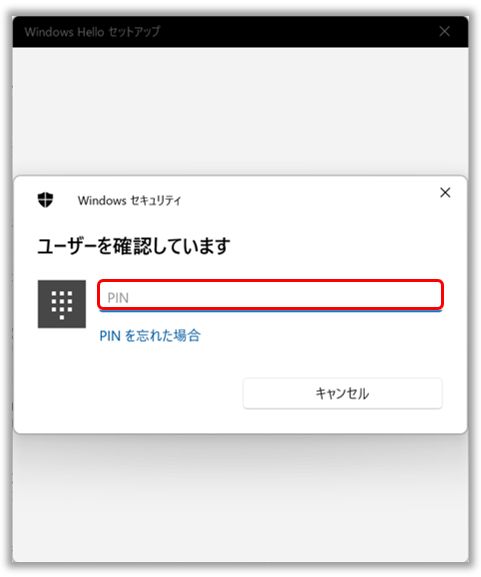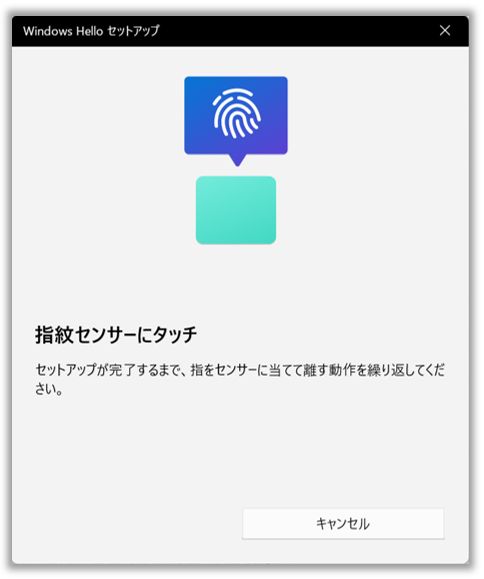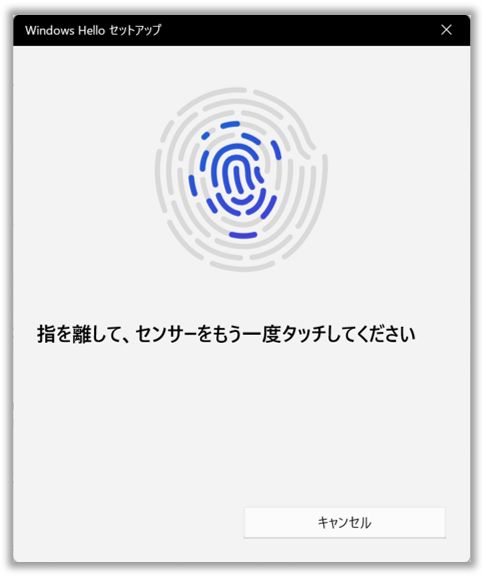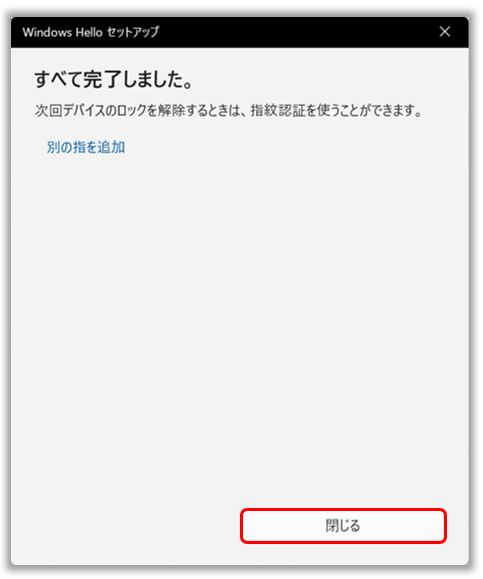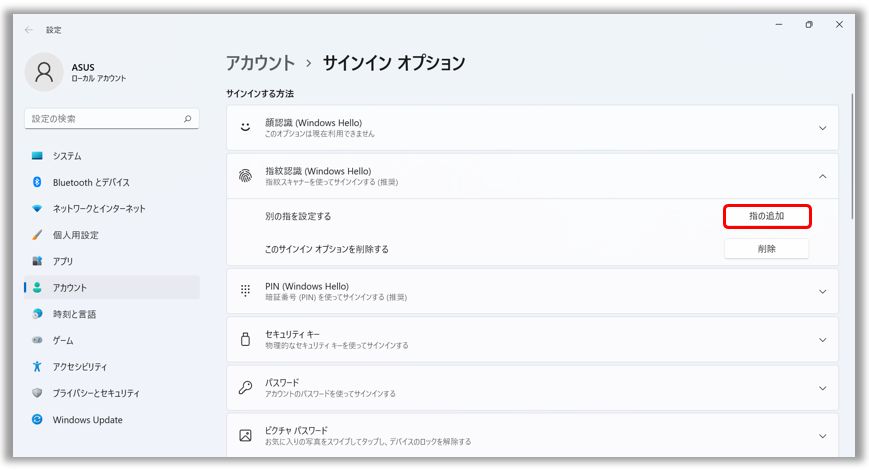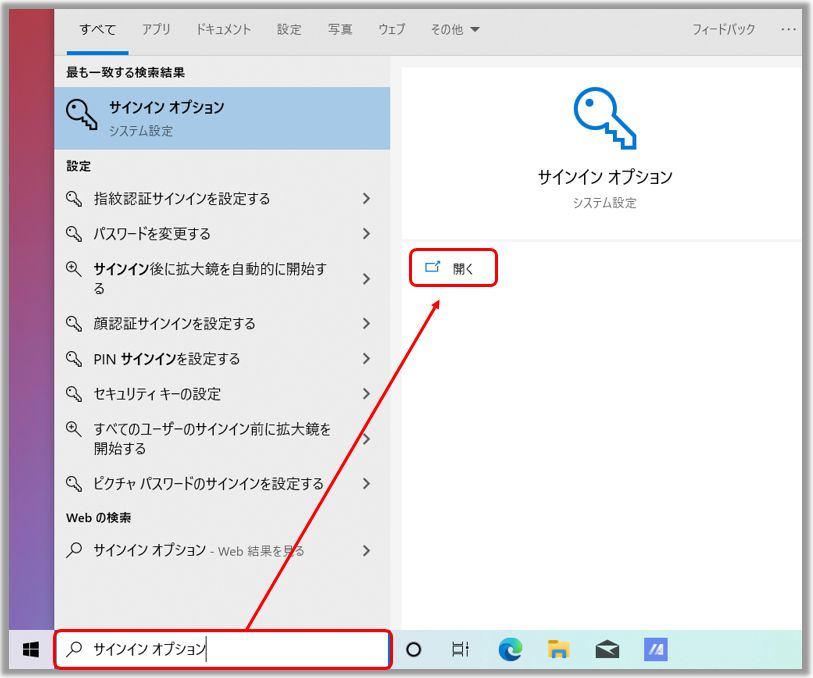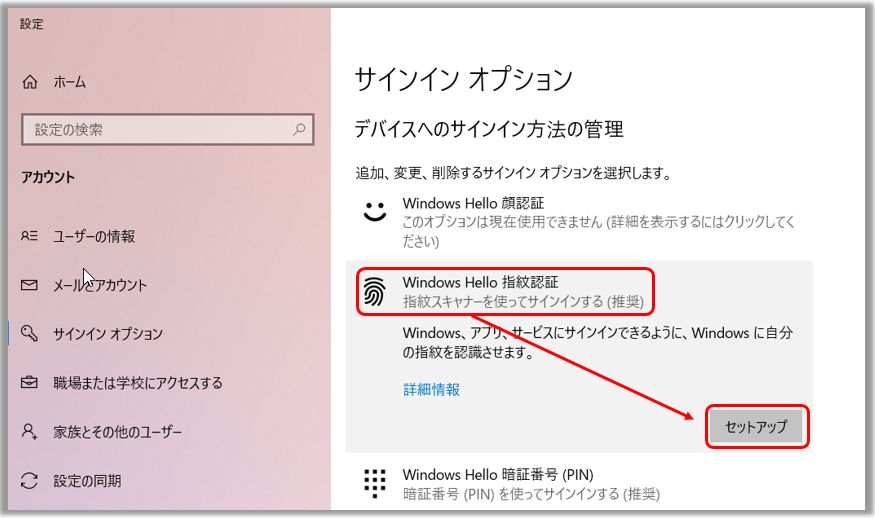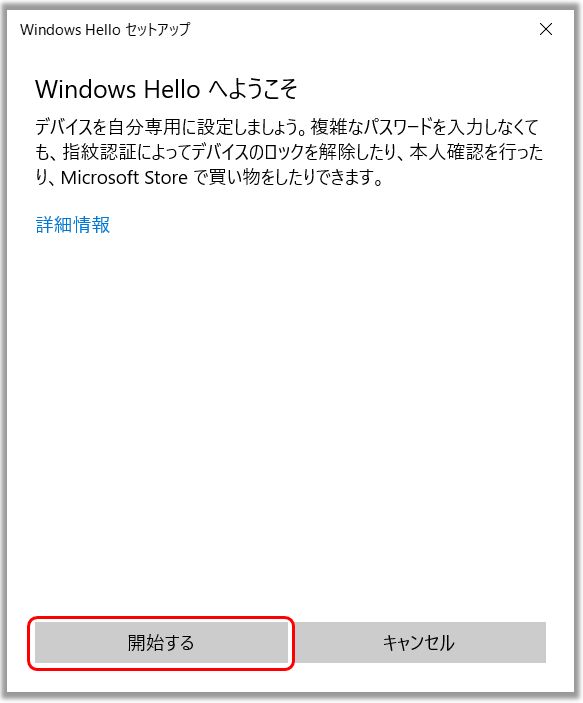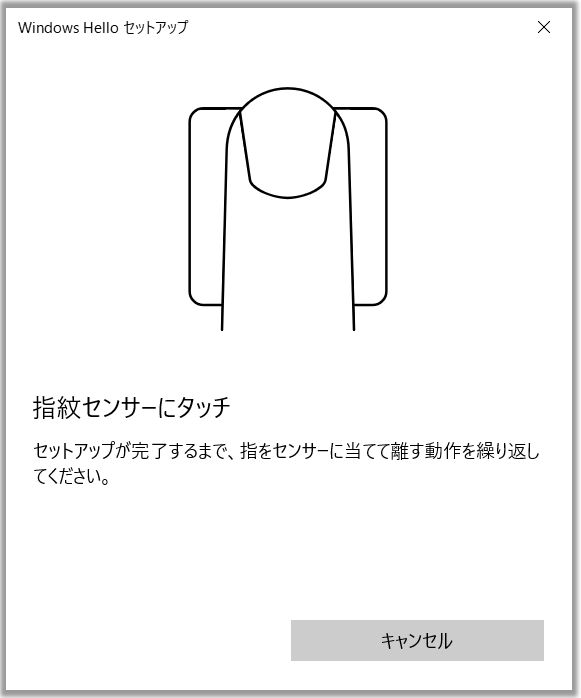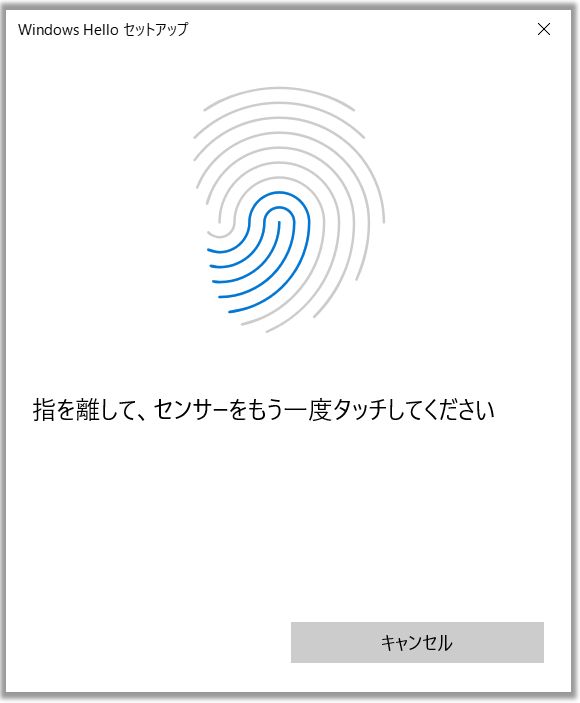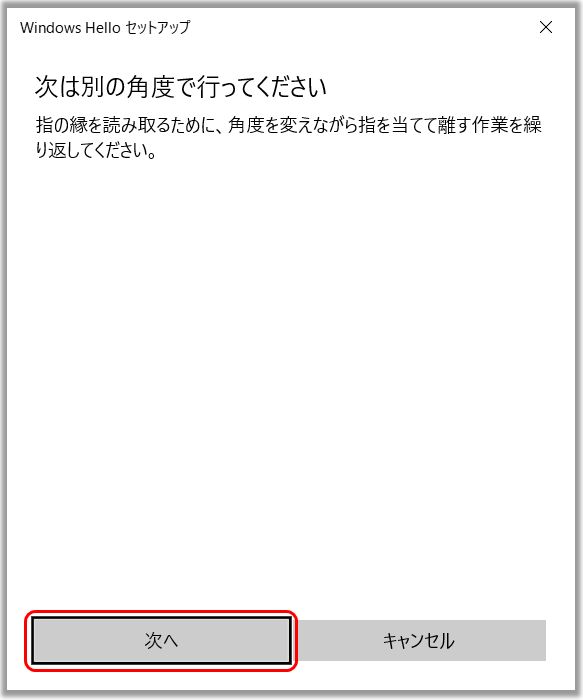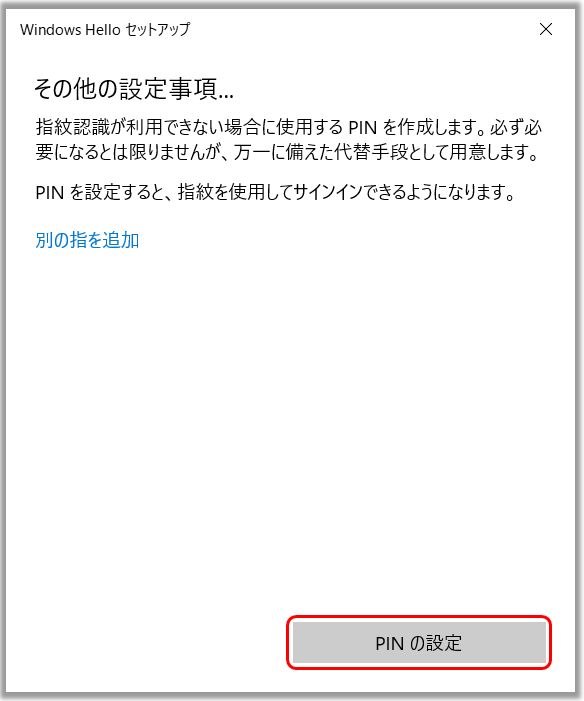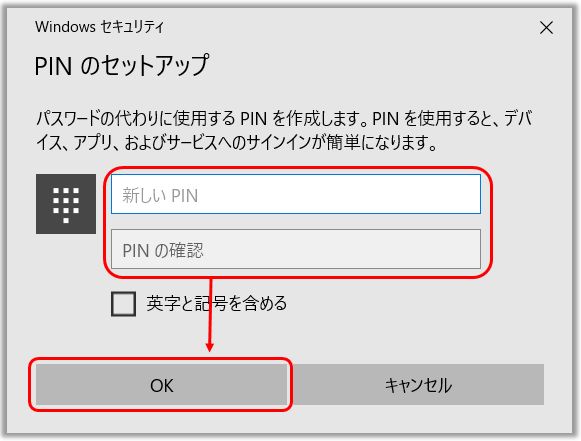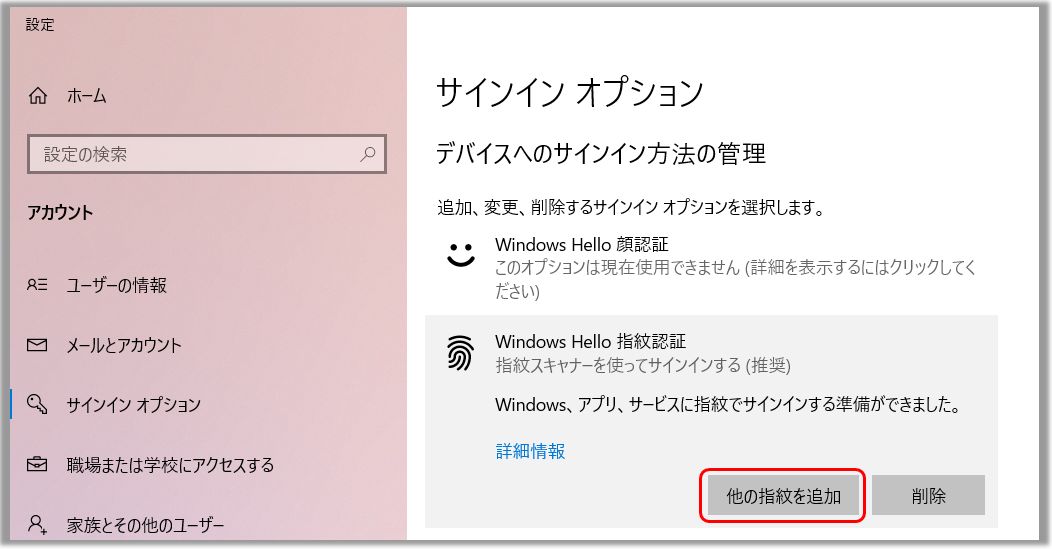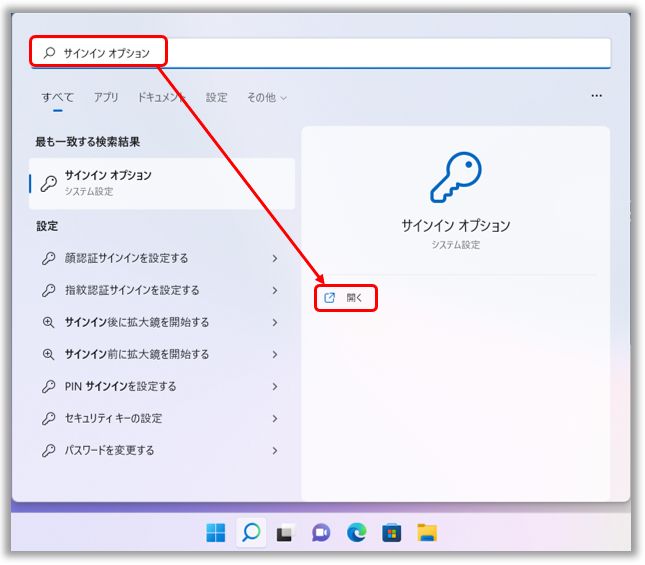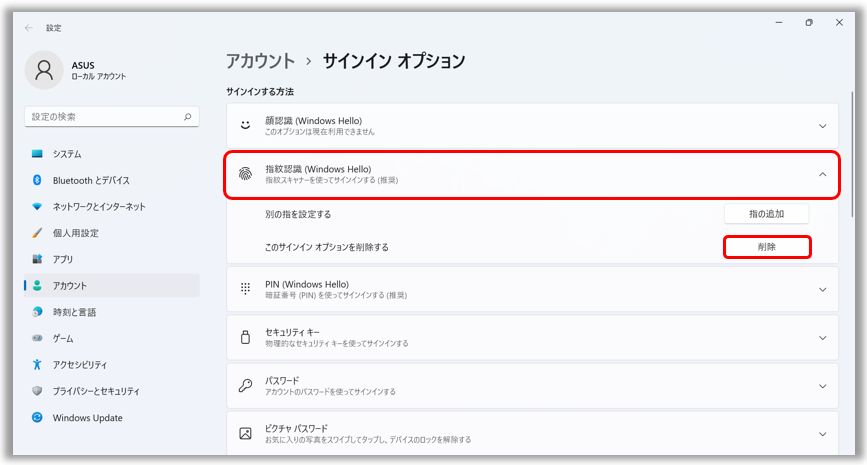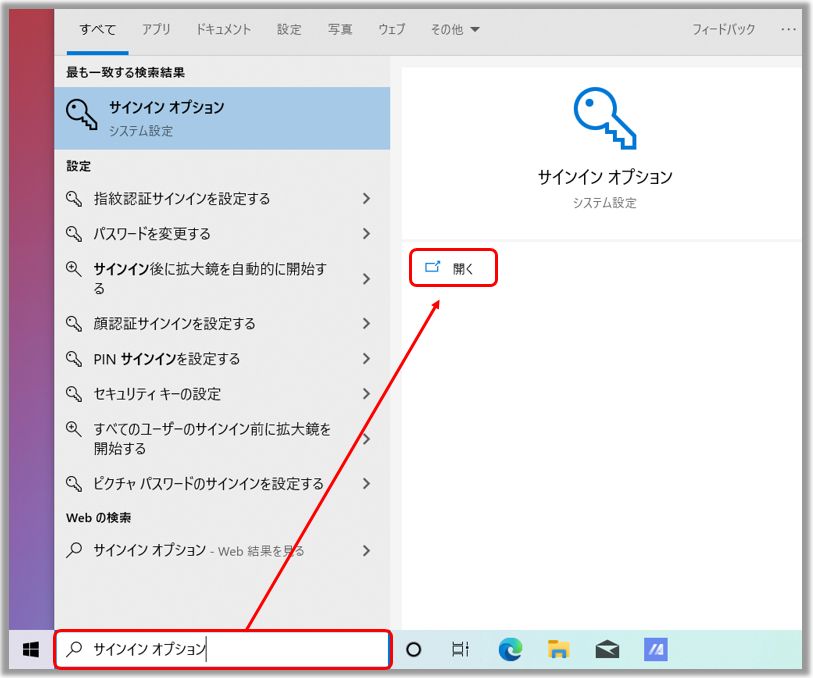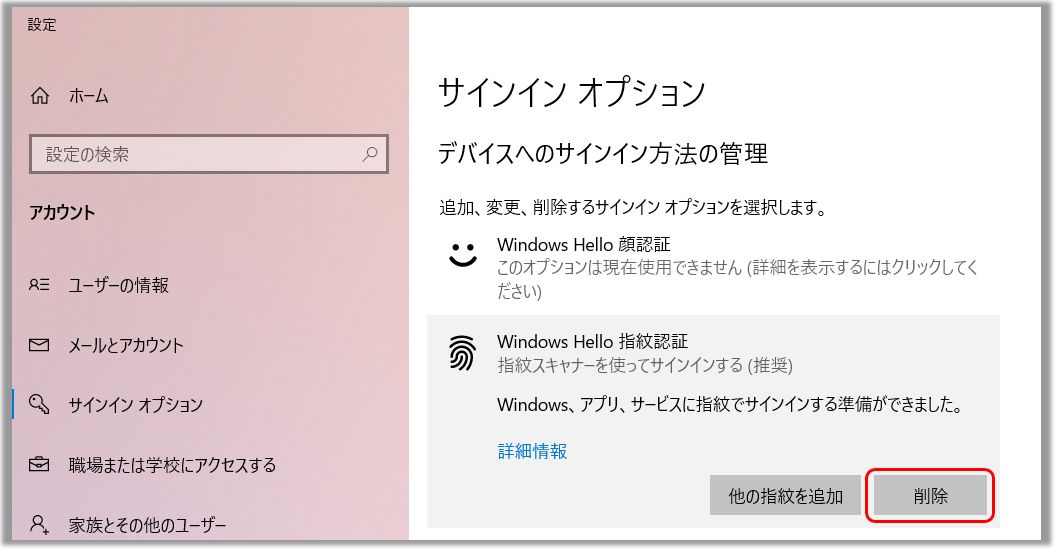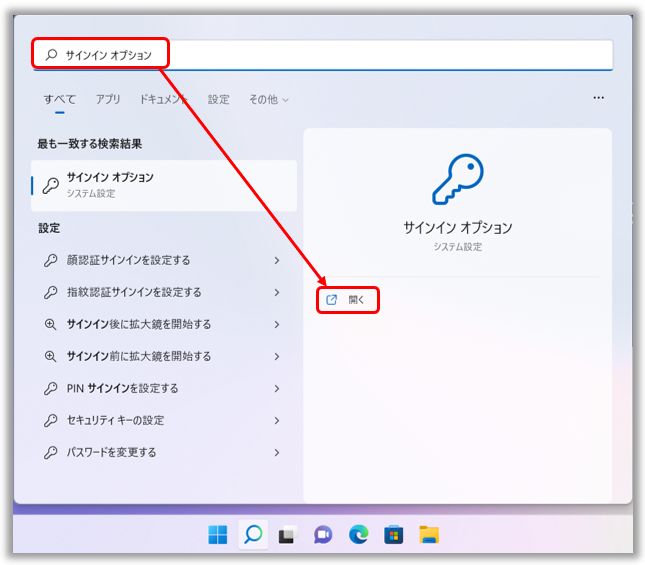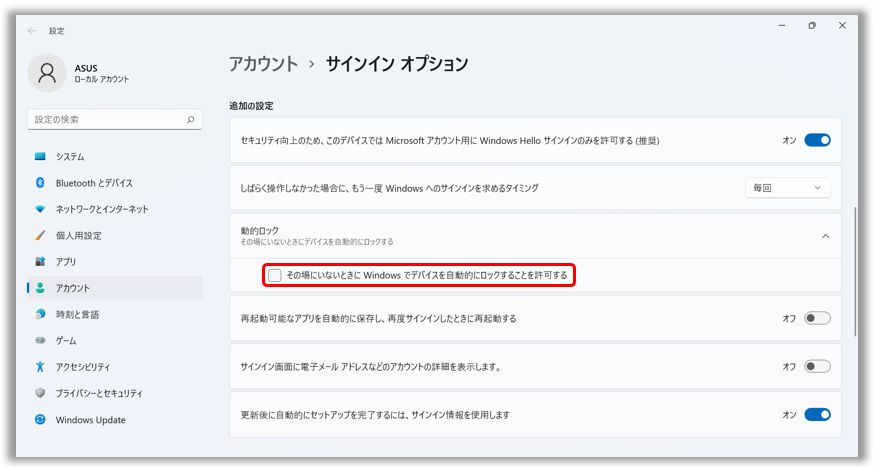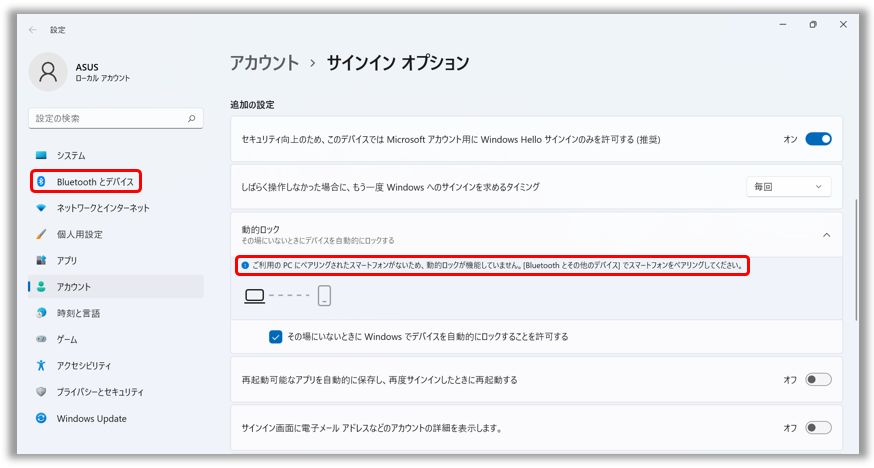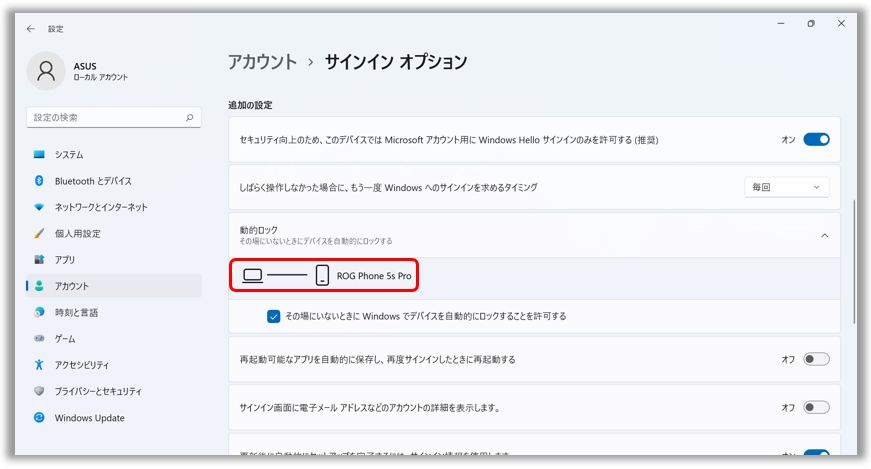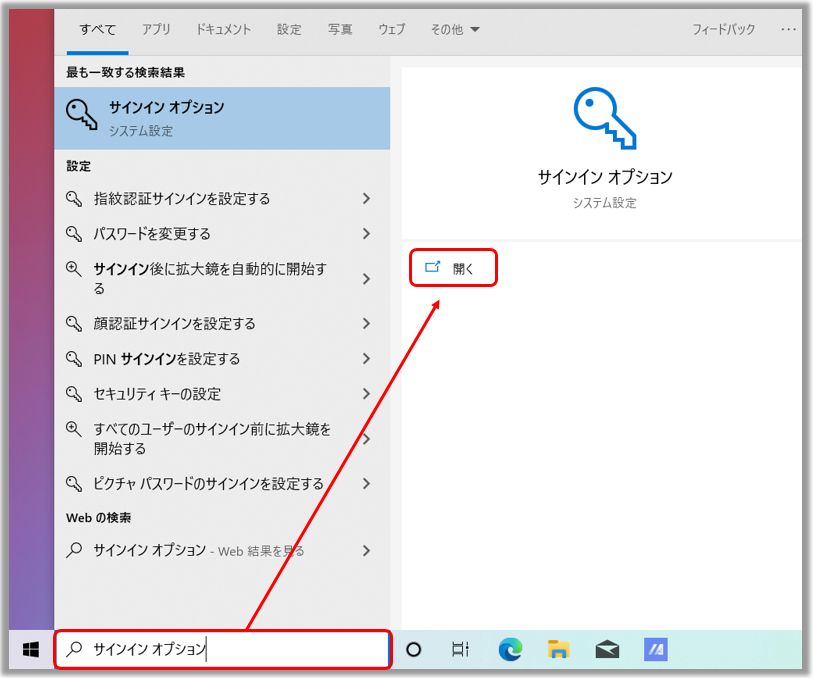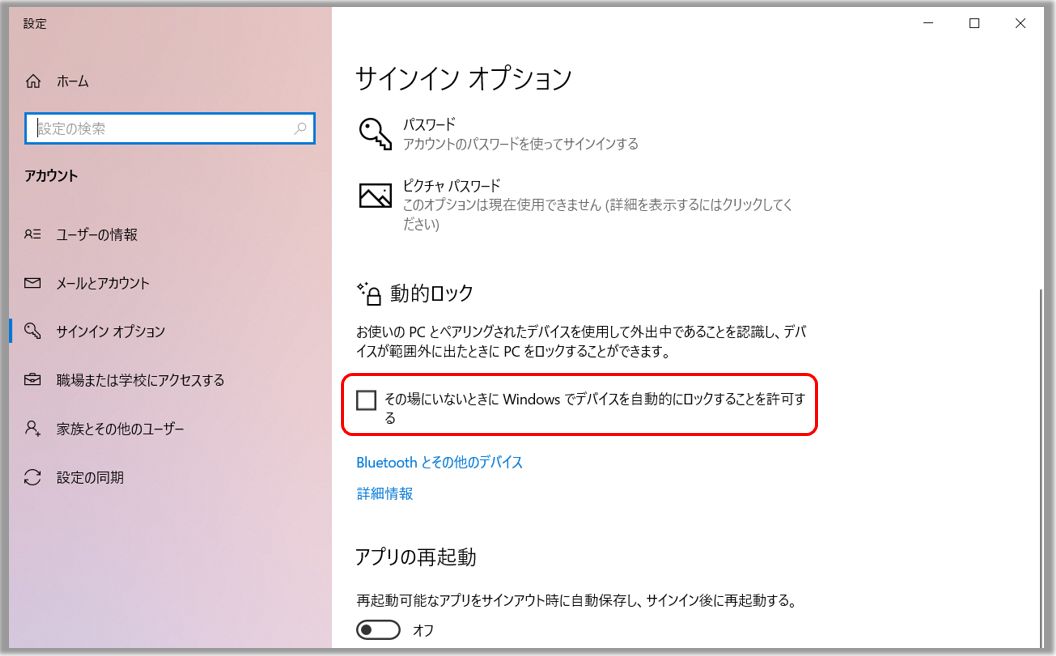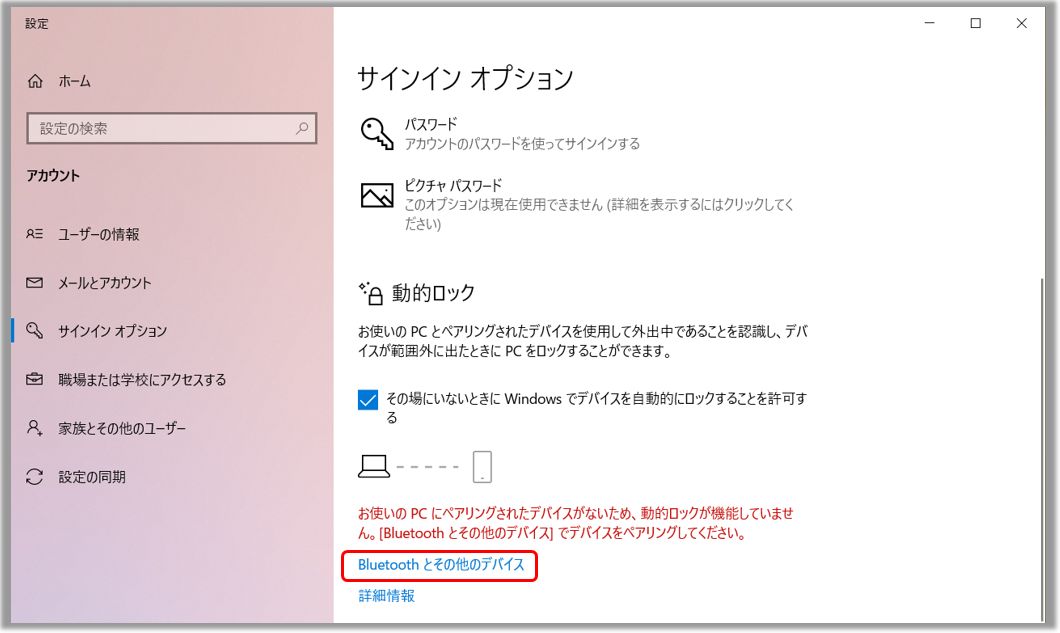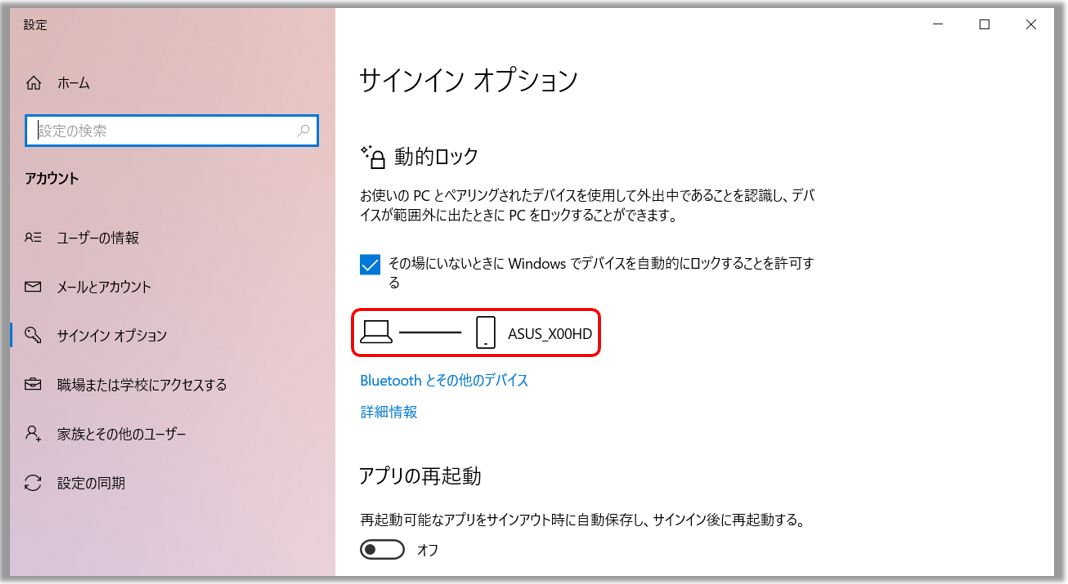[Windows 11/10] Windows Hello (生体認証/指紋認証/顔認証) の利用手順に関して
Windows Hello は指紋認証や顔認証を使って Windows 11/10 搭載の PC にすばやくログインが行える、よりプライベートで安全な方法です。指紋認証は、指紋センサに指を触れるだけで、顔認証は赤外線カメラに顔を向けるだけで、サインインパスワードを入力せずにサインイン、又はロック解除することができます。
※Windows 11/10 のサインインオプションは、ご使用のデバイスによって異なる場合があります。指紋認証や顔認証を使ってサインインする場合、お使いの PC に指紋センサーや赤外線(IR)カメラなど生体認証に対応する機能が搭載されている必要があります。また、こちらのサインインオプションのセットアップをする際に、パスワードや PIN を設定する必要があります。
赤外線(IR)カメラを搭載したモデルでのみ、こちらの機能をご利用いただけます。
サインイン オプションに、顔認証のオプションが表示されない場合、又は使用できない旨が表示されている場合、こちらのオプションは使用できません。
顔認証に対応する赤外線(IR)カメラを搭載したモデルに関しては製品カタログの製品仕様欄の下記赤枠にて確認可能です。
※製品カタログが無い製品では、該当の製品の ASUS 公式の製品ページをご確認ください。そちらも無い場合は、ASUS コールセンター へお問い合わせください。
※モデルによってはデバイスマネージャー内のカメラ配下に「IR」が含まれた項目が表示されており、その場合、赤外線(IR)カメラを搭載しています。(赤外線(IR)カメラ搭載の場合も「IR」が表示されていない場合もあります)
Windows 11 搭載システム
以下の方法で顔認証用の顔の登録を行って頂きます。登録後、顔認証でのサインインが可能になります。
1. 検索バーに「サインイン オプション」と入力検索し、下記の通り「開く」を選択します。
2. 「顔認証 (Windows Hello)」配下の「セットアップ」を選択します。
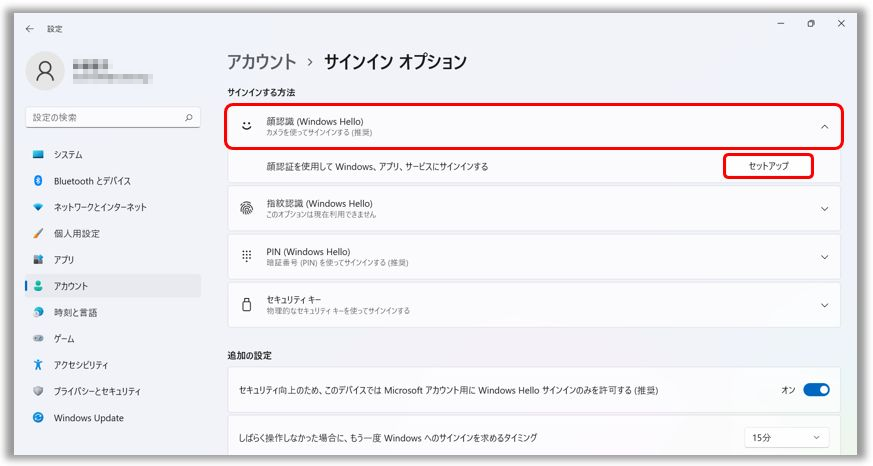
3. 下記画面が表示されたら、「開始する」を選択します。
4. お使いの PC で設定している PIN を入力します。
5. 表示される画面の中央に顔を寄せて頂き、顔認証のセットアップを実施します。
6. 以下が表示されれば登録完了です。「閉じる」を選択します。
7. 下記画面が表示されれば、顔認証の設定は完了です。眼鏡をご利用の場合、「認識精度を高める」を選択頂き、眼鏡をかけている場合とかけていない場合で設定頂き、認識精度を高めて頂く事もできます。
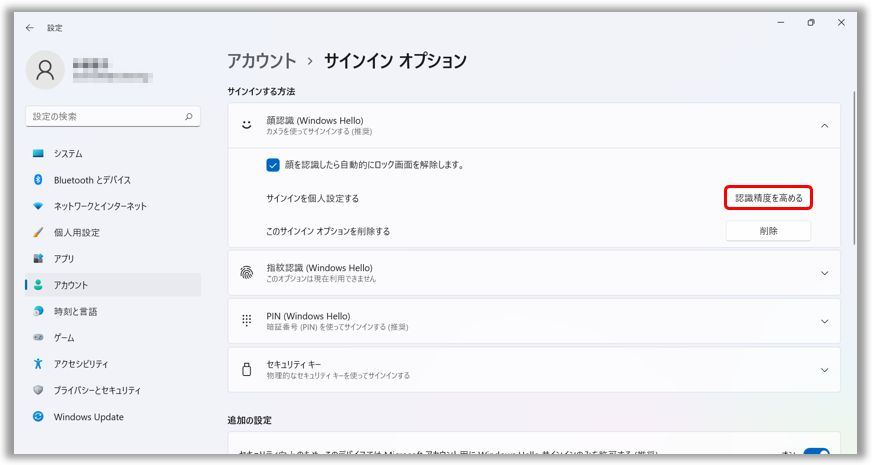
Windows 10 搭載システム
以下の方法で顔認証用の顔の登録を行って頂きます。登録後、顔認証でのサインインが可能になります。
1. デスクトップ画面左下の検索バーに「サインイン オプション」と入力検索し、下記の通り「開く」を選択します。
2. 「Windows Hello 顔認証」、「セットアップ」を順に選択します。
※「Windows Hello 顔認証」を選択後、「このサインイン オプションを使用するには、パスワードを追加する必要があります。」と表示される場合、サインイン オプションから下記の通り、パスワードの設定を実施願います。
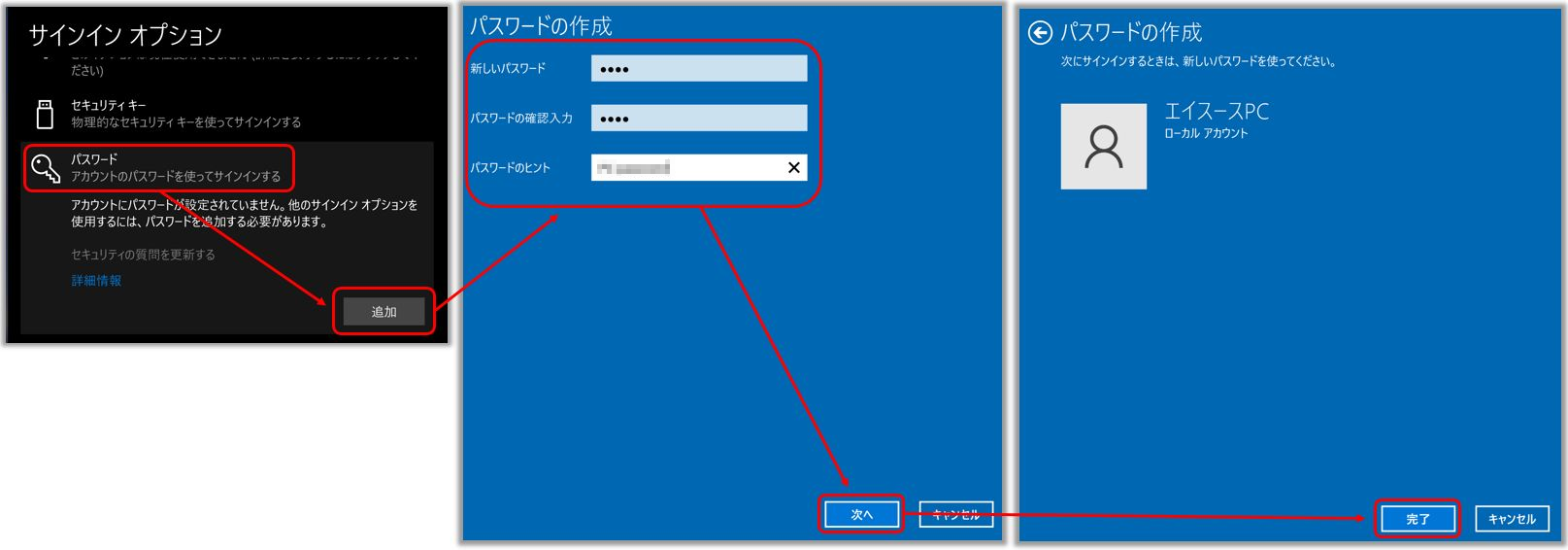
3. 「開始する」を選択します。
4. PC の赤外線(IR)カメラの正面に顔を向けます。顔が画面上に表示されますので、フレームの中央におさまるようにして画面上の指示に従いながらカメラをまっすぐ見続けます。
5. 顔認証が完了し下記画面が表示されたら、「PINの設定」を選択します。
6. 下記が表示されたらアカウントのパスワードを入力し、「OK」を入力します。
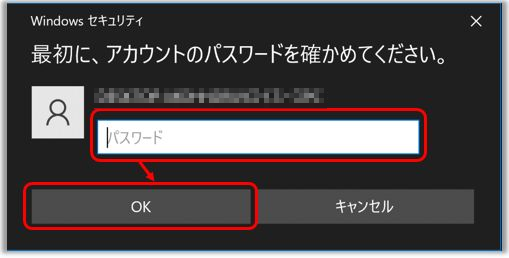
7. 新たな暗証番号として、下記に PIN を入力し、「OK」を選択します。
8. 下記画面が表示されれば、顔認証の設定は完了です。「認識制度を高める」を選択すると、めがね有、めがね無しなどでそれぞれ認識させておくことで、それぞれの状態での認識をしやすくし、認識精度を向上できます。
Windows 11 搭載システム
1. 検索バーに「サインイン オプション」と入力検索し、下記の通り「開く」を選択します。
2. 「顔認証 (Windows Hello)」配下の「削除」を選択します。
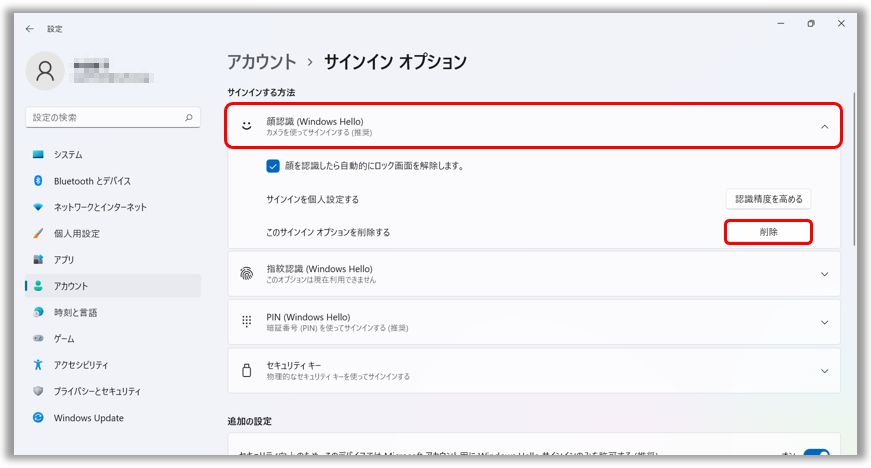
Windows 10 搭載システム
1. デスクトップ画面左下の検索バーに「サインイン オプション」と入力検索し、下記の通り「開く」を選択します。
2. 「Windows Hello 顔認証」を選択し、「削除」を選択します。
指紋認証に対応しているモデルでのみ、こちらの機能をご利用いただけます。サインイン オプションに、顔認証のオプションが表示されない場合、又は Windows Hello 指紋認証と互換性のある指紋スキャナーが見つからない旨が表示されている場合、こちらのオプションは使用できません。
指紋認証に対応したモデルに関しては製品カタログの製品仕様欄の下記赤枠にて確認可能です。
※製品カタログが無い製品では、該当の製品の ASUS 公式の製品ページをご確認ください。そちらも無い場合は、ASUS コールセンター へお問い合わせください。
また、指紋認証に対応する多くのノート PC では、タッチパッドの端や電源ボタンに下記の様に指紋認証のスキャナーが搭載されております。
・タッチパッドに搭載のケース
・電源ボタンに搭載のケース
Windows 11 搭載システム
1. 検索バーに「サインイン オプション」と入力検索し、下記の通り「開く」を選択します。
2. 「指紋認証 (Windows Hello)」配下の「セットアップ」を選択します。
3. 下記画面が表示されたら、「開始する」を選択します。
4. お使いの PC で設定している PIN を入力します。
5. 指がべとついていないきれいな状態で、PC の指紋センサーにサインインに利用する指を当てます。
6. 案内に従い、都度、指を指紋センサーに当てます。
7. 以下が表示されれば登録完了です。「閉じる」を選択します。
8. 下記画面が表示されれば、指紋認証の設定は完了です。「指の追加」を選択すると、登録済の指とは別の指で指紋認証の設定が可能となります。
Windows 10 搭載システム
1. デスクトップ画面左下の検索バーに「サインイン オプション」と入力検索し、下記の通り「開く」を選択します。
2. 「Windows Hello 指紋認証」、「セットアップ」を順に選択します。
※「Windows Hello 指紋認証」を選択後、「このサインイン オプションを使用するには、パスワードを追加する必要があります。」と表示される場合、サインイン オプションから下記の通り、パスワードの設定を実施願います。
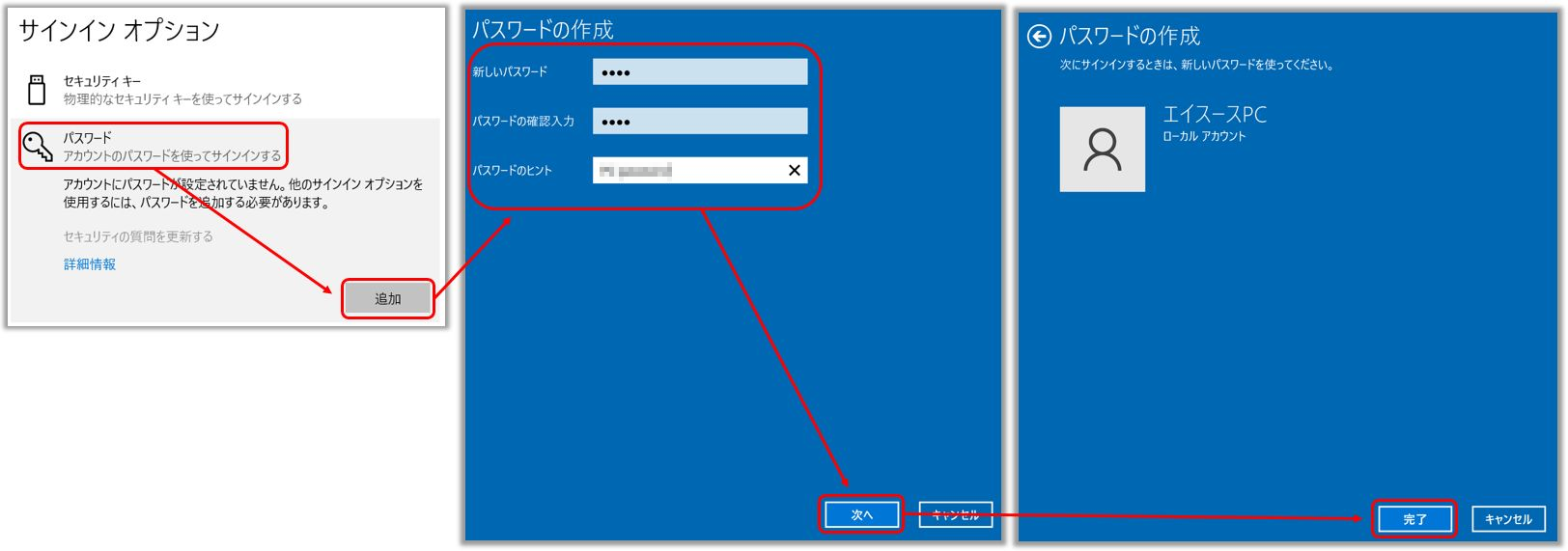
3. 下記画面が表示されたら、「開始する」を選択します。
4. 指がべとついていないきれいな状態で、PC の指紋センサーにサインインに利用する指を当てます。
5. 案内に従い、都度、指を指紋センサーに当てます。
6. 下記が表示されたら、「次へ」を選択し、指を当てる角度を変えながら、指を指紋センサーに当ててから離す作業を案内に従って繰り返します。
7. 指紋認証が完了し下記画面が表示されたら、「PINの設定」を選択します。
8. 下記が表示されたらアカウントのパスワードを入力し、「OK」を入力します。
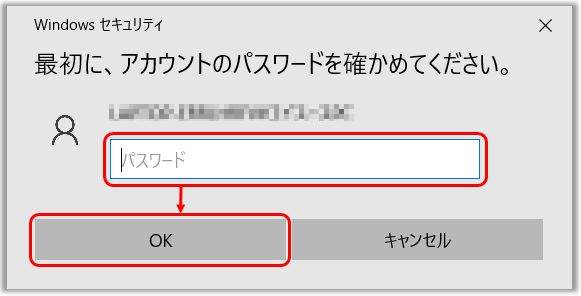
9. 新たな暗証番号として、下記に PIN を入力し、「OK」を選択します。
10. 下記画面が表示されれば、指紋認証の設定は完了です。「他の指紋を追加」を選択すると、登録済の指とは別の指で指紋認証の設定が可能となります。
Windows 11 搭載システム
1. 検索バーに「サインイン オプション」と入力検索し、下記の通り「開く」を選択します。
2. 「指紋認証 (Windows Hello)」配下の「削除」を選択します。
Windows 10 搭載システム
1. デスクトップ画面左下の検索バーに「サインイン オプション」と入力検索し、下記の通り「開く」を選択します。
2. 「Windows Hello 指紋認証」を選択し、「削除」を選択します。
動的ロックの設定をすると PC とペアリングされているデバイスを使用して、ユーザーが PC から離れているタイミングを検出したり、ペアリングしたデバイスが Bluetooth の範囲から出た直後に PC をロックしたりすることができます。これにより、PCから離れていて、PCのロックを忘れた場合でも、他のユーザーがデバイスにアクセスすることが難しくなります。
Windows 11 搭載システム
1. 検索バーに「サインイン オプション」と入力検索し、下記の通り「開く」を選択します。
2. 「動的ロック」を選択し、「その場にいないときに Windows でデバイスを自動的にロックすることを許可する」のボックスにチェックを入れます。
3. 下記の通り「ご利用の PC にペアリングされたスマートフォンがないため、動的ロックが機能していません。」と文言の入った画面が表示された場合、「Bluetooth とデバイス」を選択し、Bluetooth 機能のあるデバイスとのペアリングを実施願います。ペアリングに関しての詳細は下記を参照願います。
4. ペアリングが完了すると、下記表示になります。この状態でペアリングしたデバイスを持ち歩くと、Bluetooth の範囲から出た直後に PC は自動的にロック状態になります。
Windows 10 搭載システム
1. デスクトップ画面左下の検索バーに「サインイン オプション」と入力検索し、下記の通り「開く」を選択します。
2. 「動的ロック」を選択し、「その場にいないときに Windows でデバイスを自動的にロックすることを許可する」のボックスにチェックを入れます。
3. 下記の通り「お使いの PC にペアリングされたデバイスがないため、動的ロックが機能していません。」と文言の入った画面が表示された場合、「Bluetooth とその他のデバイス」を選択し、Bluetooth 機能のあるデバイスとのペアリングを実施願います。ペアリングに関しての詳細は下記を参照願います。
4. ペアリングが完了すると、下記表示になります。この状態でペアリングしたデバイスを持ち歩くと、Bluetooth の範囲から出た直後に PC は自動的にロック状態になります。
問題が解決しない場合、MyASUS をご利用頂きトラブルシューティングが可能な場合があります。MyASUS がインストールされていない場合は以下からダウンロード/インストールしてください。
※掲載されている表示画面が英語表記の場合があり、日本語環境でご利用頂いている場合、実際の表示画面と異なる場合があります。
※プリインストールされているOS以外はサポート対象外となりますので、ご注意ください。
※日本でお取り扱いの無い製品/機能に対する情報の場合があります。
※本情報の内容 (リンク先がある場合はそちらを含む) は、予告なく変更される場合があります。
※修理で送付頂く際は、ASUS コールセンター などから特定の物などの送付を依頼されない限り、本体を含め、同梱されていた場合はACアダプター、電源コードなど、通電系の物は合せて送付ください。
※お使いのモデルやバージョンなどにより、操作・表示が異なる場合があります。
※記載されている機能の開発およびサポートを終了している場合があります。