[ZenFone] 端末内に保存されたデータをバックアップするには
保存データのバックアップ
Google アカウントにログインすることで、端末内のアプリ、通話履歴、端末の設定、写真と動画は全て Google ドライブにバックアップできます。
バックアップ手順はお使いのシステムによって若干異なりますが、Android 10、Andoroid 9、Android 8、Android 7 の手順を掲載しますのでお使いの端末のバージョンに合わせてご参照ください。
1. 最初に保存されたデータのバックアップ
Googleアカウントにログインすると、すべてのアプリデータ、通話履歴、デバイス設定、写真、動画を Zenfone の Google ドライブにバックアップできます。
<Android 10>
Android 10 の場合は、「設定」> 「システム」> 「バックアップ」とタップし、「Googleドライブへのバックアップ」の横にあるスライダーを右に移動し、有効にしてください。「今すぐバックアップ」をタップすることで、バックアップ内容を更新することができます。
※バックアップを行うには、Google アカウントにログインするか、新しいアカウントを追加してから、バックアッププロセスを行ってください。
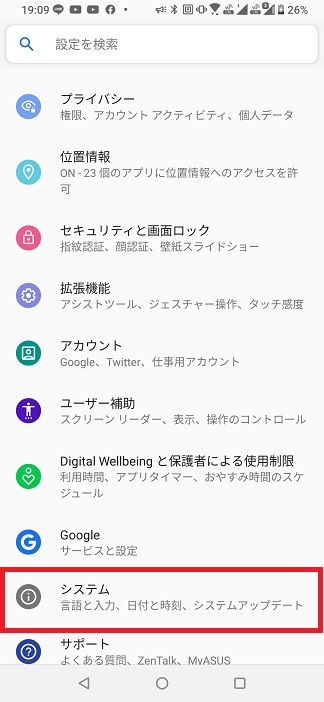
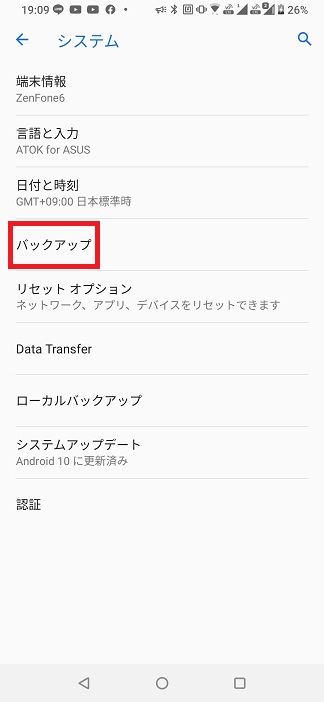
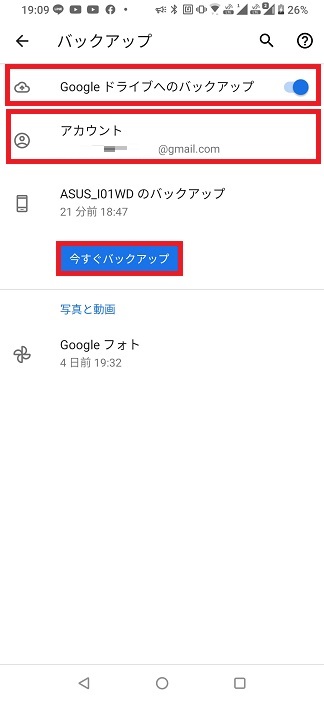
<Android 9>
Android 9 の場合は、「設定」> 「システム」> 「バックアップ」とタップし、「Googleドライブへのバックアップ」の横にあるスライダーを右に移動し、有効にしてください。「今すぐバックアップ」をタップすることで、バックアップ内容を更新することができます。
※バックアップを行うには、Google アカウントにログインするか、新しいアカウントを追加してから、バックアッププロセスを行ってください。
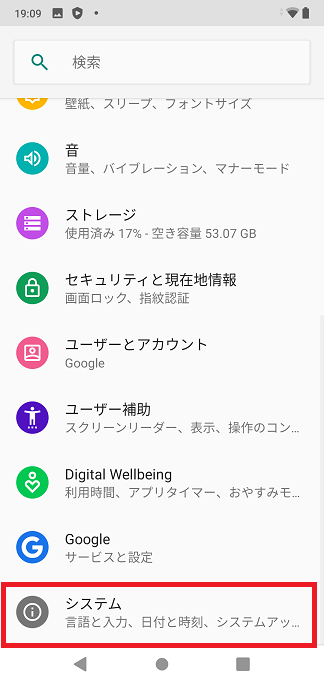
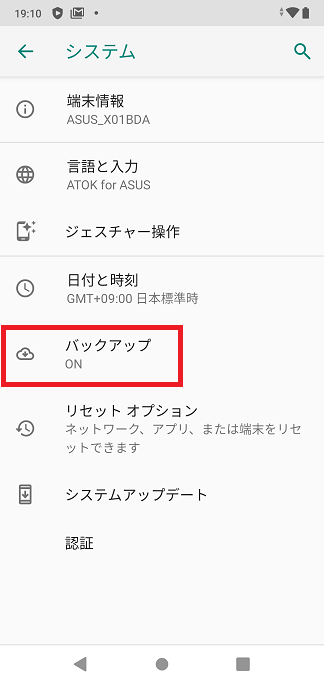
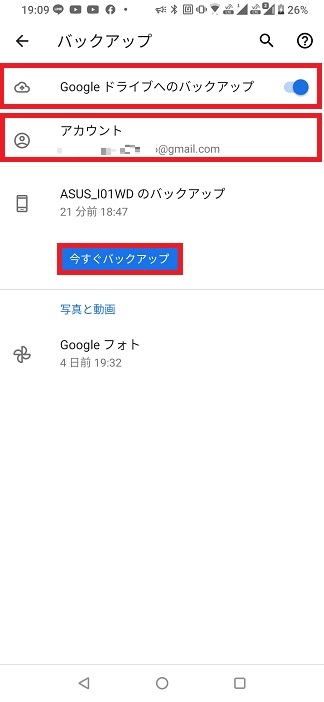
<Android 8>
Android 8 の場合は、「設定」> 「システム」> 「バックアップ」とタップし、「Googleドライブへのバックアップ」の横にあるスライダーを右に移動し、有効にしてください。「今すぐバックアップ」をタップすることで、バックアップ内容を更新することができます。
※バックアップを行うには、Google アカウントにログインするか、新しいアカウントを追加してから、バックアッププロセスを行ってください。
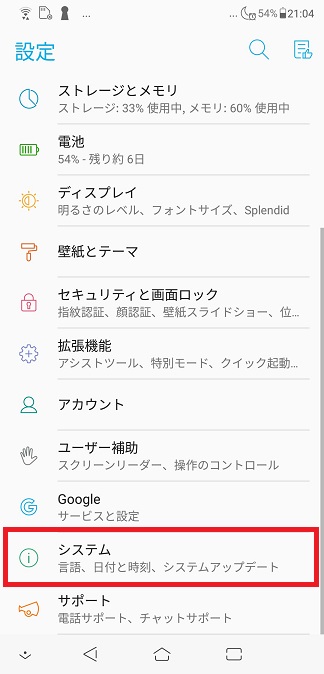
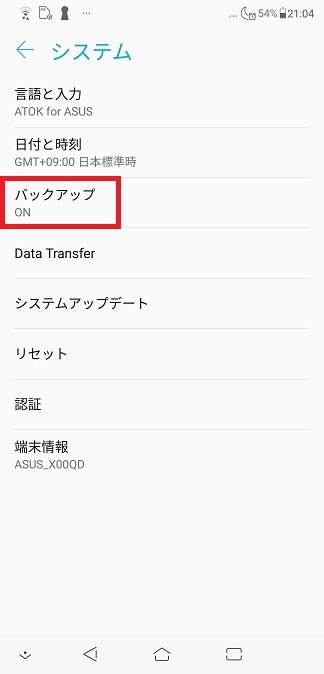
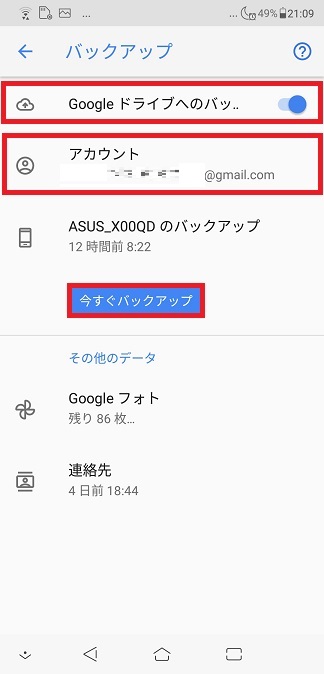
<Android 7>
Android 7 の場合は、「設定」> 「バックアップとリセット」> 「バックアップアカウント」とタップします。
※バックアップを行うには、Google アカウントにログインするか、新しいアカウントを追加してから、バックアッププロセスを行ってください。
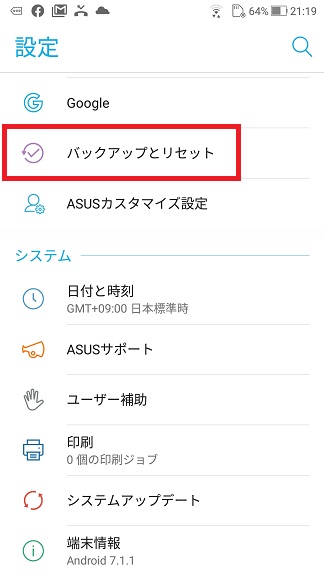
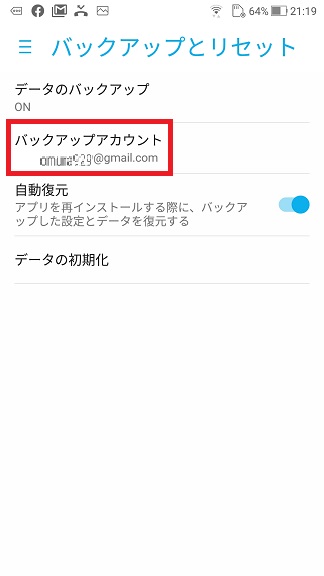
2. バックアップしたデータの確認
(1) Google アカウントにログインした状態で Google ドライブにアクセスします。
PC 端末等でも Google ホームページから Google アカウントでログインすれば、下記の通り Google ドライブにアクセスが可能です。
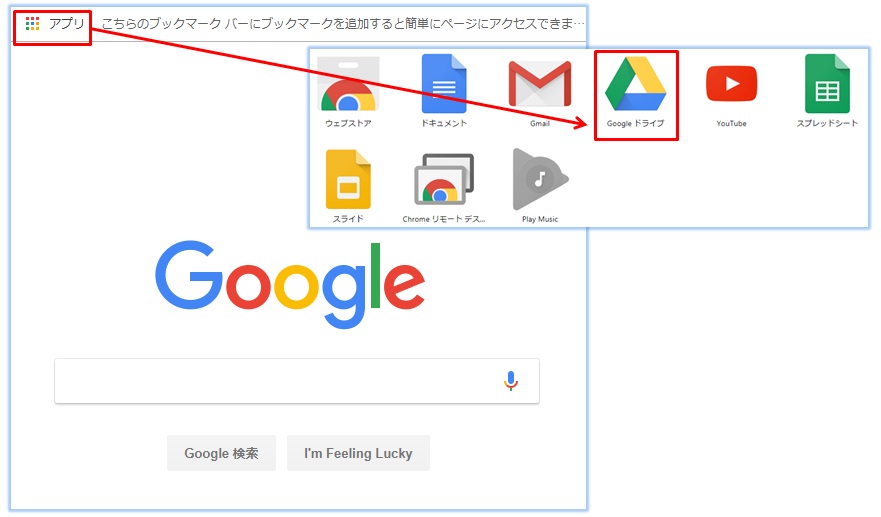
(2) 「バックアップ」を選択すると、全てのバックアップファイルが直近のバックアップ時刻とあわせて表示されます。
該当のバックアップデータをクリックすると、バックアップデータの概要が表示されます。
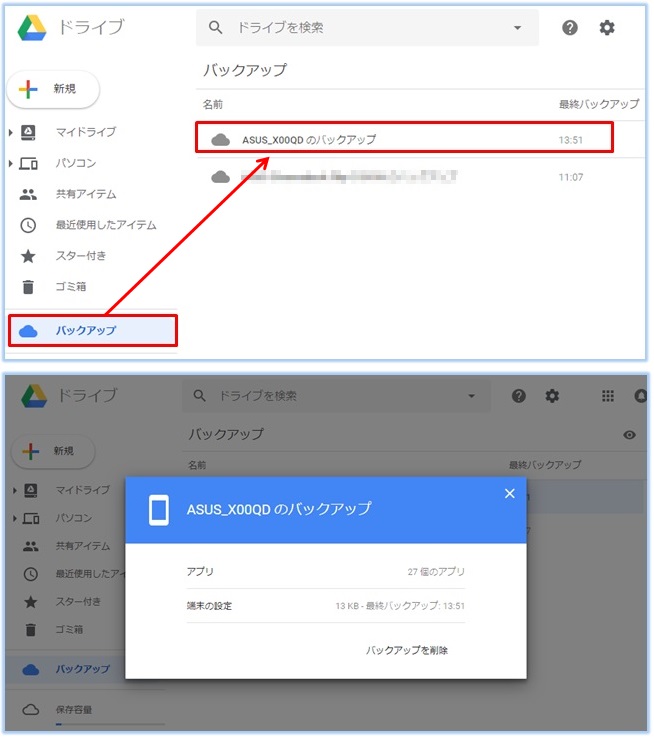
3. バックアップデータの復元
端末を初期化、又は ZenFone を新しい端末に買い替えた場合、バックアップしたデータで復元が可能です。復元手順は下記の通りとなります。
(1) セットアップ画面でインターネットに接続後、下記の通り、「データのコピー」、「クラウドからバックアップ」と順に選択します。
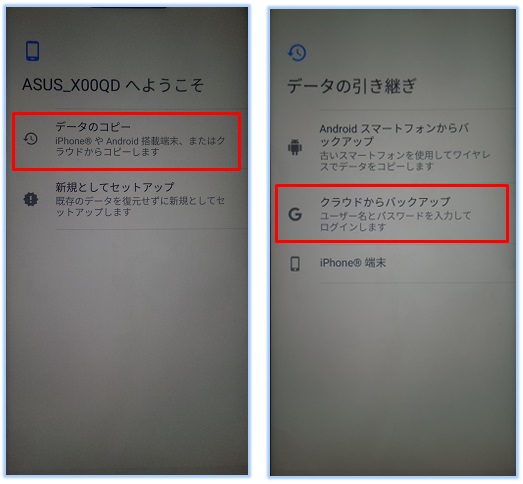
(2) バックアップした際の Google アカウントでログインします。
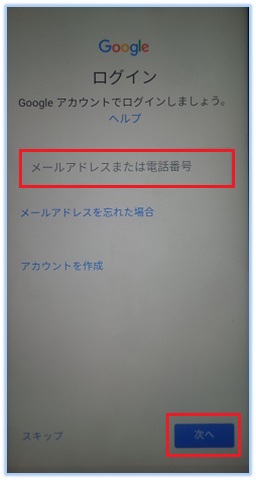
(3) 復元するバックアップを選択します。 対象を選択後、確認画面が表示されたら、「復元」を選択ください。
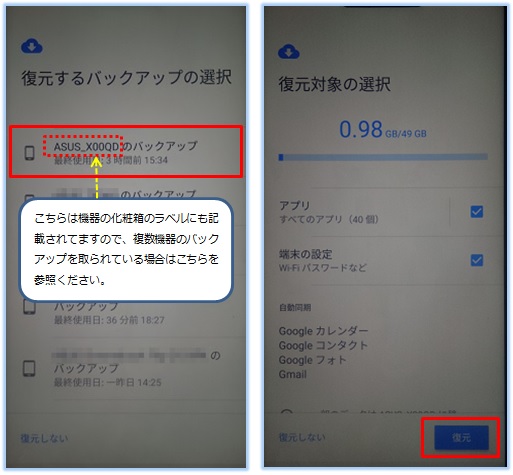
※掲載されている表示画面が英語表記の場合があり、日本語環境でご利用頂いている場合、実際の表示画面と異なる場合があります。
※日本でお取り扱いの無い製品/機能に対する情報の場合があります。
※本情報の内容 (リンク先がある場合はそちらを含む) は、予告なく変更される場合があります。
※修理で送付頂く際は、ASUS コールセンター などから特定の物などの送付を依頼されない限り、本体を含め、同梱されていた場合はACアダプター、電源コードなど、通電系の物は合せて送付ください。
※お使いのモデルやバージョンなどにより、操作・表示が異なる場合があります。
※記載されている機能の開発およびサポートを終了している場合があります。
** ご不明点などありましたら、ASUS コールセンター までご連絡ください。