関連トピック
[WiFiルーター] リピーターモードの設定方法
ASUSルーターがサポートする動作モードは?
ASUSルーターはさまざまなニーズを満たすために複数の動作モードをサポートしています。
動作モード | 無線ルーターモード / AiMeshルーターモード |
| リピーターモード | |
| アクセスポイントモード / AiMeshアクセスポイントモード | |
| メディアブリッジモード | |
| AiMeshノード |
参考:製品モデルによってサポートする機能が異なります。各製品がサポートする機能については 当社ウェブサイト の各製品ページにてご確認ください。

リピーターモードとは?
リピーター(中継器)モードでは、フロントモデム/ルーターの既存のワイヤレスネットワークにワイヤレスで接続し、ワイヤレスカバレッジ(受信可能な範囲)を拡張します。

参考:リピーターモードではファイアウォール、IP共有、NAT機能など、一部機能は使用できません。
リピーターモードの設定方法
フロントルーターに[RT-AC68U]、リピーターに[RT-AC66U B1]で使用した構成を例に説明します。

参考:動作モードをリピーターモードに設定した場合、ルーターのIPアドレスが自動的に変更されます。変更されたルーターのIPアドレスを確認するには、専用ツール「ASUS Device Discovery」を使用する必要があります
詳しくは [WIFiルーター] ASUS Device Discoveryを使用してルーターのIPアドレスを見つける方法 をご覧ください。
Step 1. フロントデバイス(モデム/ルーター)がインターネットに正常に接続でき、Wi-Fi機能が有効であることを確認します。
Step 2. リピーターモードに設定するルーター(例:RT-AC66U B1)とコンピューターをイーサネットケーブルで接続します。
コンピューターのウェブブラウザーを起動し、ルーターの管理画面(http://www.asusrouter.com)にアクセスします。

Step 3. はじめて管理画面にアクセスした場合は、自動的にルーターのクイックインターネットセットアップ(QIS)画面が表示されます。
[詳細設定]をクリックします。
設定されたルーターを使用する場合は、よくあるご質問(FAQ) を参考に動作モードを変更します。
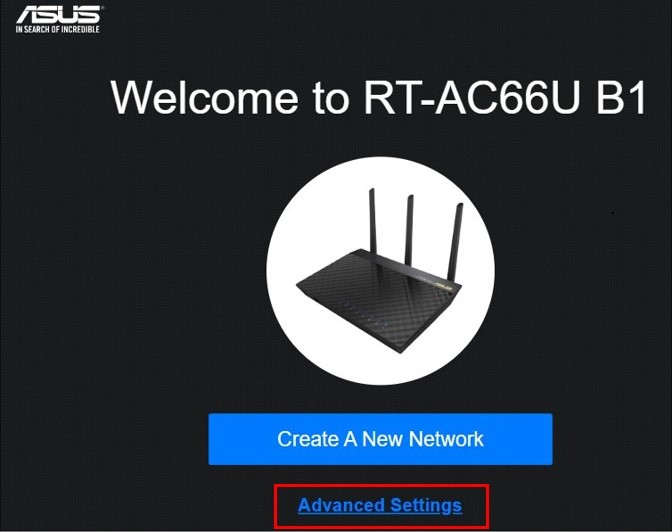
ルーターを工場出荷時の状態にリセットする方法について、詳しくは [WiFiルーター] ルーターを工場出荷時の状態にリセットする方法 - 方法2: リセットボタンを使用する をご覧ください。
クイックインターネットセットアップについて、詳しくは [WiFiルーター] クイックインターネットセットアップ(QIS)を使用してルーターを設定する方法 をご覧ください。
Step 4. [動作モードを選択]をクリックします。

Step 5. [リピーターモード]をクリックします。


Step 7. 検出された信号一覧が表示されます。拡張したいワイヤレスネットワーク(例:RT-AC68U 2.4GHz)をクリックします。
フロントデバイス(モデム/ルーター)が2.4GHzまたは5GHzをサポートしている場合、検出された信号一覧に該当のワイヤレスネットワーク名(SSID)が表示されます。

Step 8. 選択したワイヤレスネットワーク(SSID)のパスワード(セキュリティキー)を入力し[次へ]をクリックします。
参考:ここで入力するパスワードは、フロントデバイス(モデム/ルーター)のワイヤレスネットワーク パスワードです。

Step 9. [自動IP]をクリックします。

Step 10. 拡張されたネットワークのワイヤレスネットワーク名(SSID)とパスワードを設定します。
拡張されたネットワークに任意のワイヤレスネットワーク名とパスワードを設定したい場合は、新たに入力して[適用]をクリックします。
参考:自動で設定されるパスワードは、フロントルーターのネットワークに設定されているRT-AC68Uのパスワードと同じになります。

Step 11. リピーターモードに設定されたルーターの管理画面にログインするためのログインユーザー名とパスワードを設定し、[次へ]をクリックします。

Step 12. 設定は以上です。設定内容を確認し、画面を閉じます。

リピーターモードに設定されたルーターの管理画面にログインしインターネットの状態を確認する方法
動作モードをリピーターモードに設定した場合、ルーターのIPアドレスが自動的に変更されます。変更されたルーターのIPアドレスを確認するには、専用ツール「ASUS Device Discovery」を使用する必要があります。
詳しくは [WIFiルーター] ASUS Device Discoveryを使用してルーターのIPアドレスを見つける方法 をご覧ください。
Step 1. コンピューターをリピーターモードに設定したルーターのワイヤレスネットワークまたはイーサネットケーブルで接続します。
次に、コンピューターでASUS Device Discoveryを起動し、[Search]をクリックして表示された該当ルーターのIPアドレスをクリックします。
 d
d
Step 2. リピーターモードに設定されたルーターのログインユーザー名とパスワードを入力し、管理画面にログインします。

参考:ログインユーザー名やパスワードを忘れてしまった場合は、ルーターを工場出荷状態に戻して再度設定を行ってください。
詳しくは [WiFiルーター] ルーターを工場出荷時の状態にリセットする方法 をご覧ください。
Step 3. 動作モードが[リピーターモード]、親AP状態(Parent AP status)が[接続中]と表示されていることを確認します。

よくあるご質問(FAQ)
Q1: 手順どおり設定を行っても管理画面の接続状態が[接続中]と表示されない場合はどうすればよいですか?
A1: 次のことをご確認ください。
A. フロントデバイスのワイヤレスネットワークが正常にインターネットに接続できることを確認します。
B. フロントデバイスのワイヤレスネットワーク名(SSID)とパスワードが正しいことを確認します。
C. フロントデバイスおよびリーピーターモードに設定するルーターのファームウェアバージョンを最新の状態に更新し、設定を工場出荷時の状態にリストア(リセット)してから再度設定をお試しください。
関連FAQ:
[WiFiルーター] ルーターのファームウェアを最新の状態に更新する方法?
[WiFiルーター] ルーターを工場出荷時の状態にリセットする方法?
Q2: 設定済みのルーターの動作モードを管理画面から変更することはできますか?
A2: はい、管理画面(Web GUI)の 管理 > 動作モード で変更が可能です。
Step 1. リピーターモードに設定するルーターとコンピューターをイーサネットケーブルで接続します。
Step 2. コンピューターのウェブブラウザーを起動し、ルーターの管理画面()にアクセスします。
Step 3. ログインユーザー名とパスワードを入力し、管理画面にログインします。

参考:ログインユーザー名やパスワードを忘れてしまった場合は、ルーターを工場出荷状態に戻して再度設定を行ってください。
詳しくは [WiFiルーター] ルーターを工場出荷時の状態にリセットする方法 - 方法2: リセットボタンを使用する をご覧ください。
Step 4. 管理 > 動作モード の順に移動し、リピーターモード をチェックして[保存]をクリックします。

以降は、クイックインターネットセットアップ Step 6 以降の手順に従って設定をします。





