[WiFiルーター][AiMesh] AiMeshルーター間で有線接続(イーサネットバックホール)を使用する方法
AiMeshの概要と対応製品については メッシュWi-Fi | メッシュルーターとは? - ASUS をご覧ください。
AiMeshは初期状態ではAiMeshルーターとノード間の接続をワイヤレスで確立しますが、ご利用環境に応じてAiMeshルーターとノード間を有線接続のみに柔軟に変更することが可能です。AiMeshルーターとノード間のネットワーク帯域幅と安定性を最適化することができます。
例えば、自宅に壁や区切りが多く、AiMeshルーターとノードの距離が離れていてワイヤレス接続ができないまたは接続品質が悪い場合は、有線接続(イーサネットバックホール、イーサネットバックボーンネットワーク)でAiMeshネットワークの構築をお試しください。
[AiMehsルーター/ノードの定義]
AiMeshルーター: モデムに接続されている最初のルーターをAiMeshルーターと呼びます。
AiMeshノード: AiMeshルーターに接続し通信を行うルーターをAiMeshノードと呼びます。
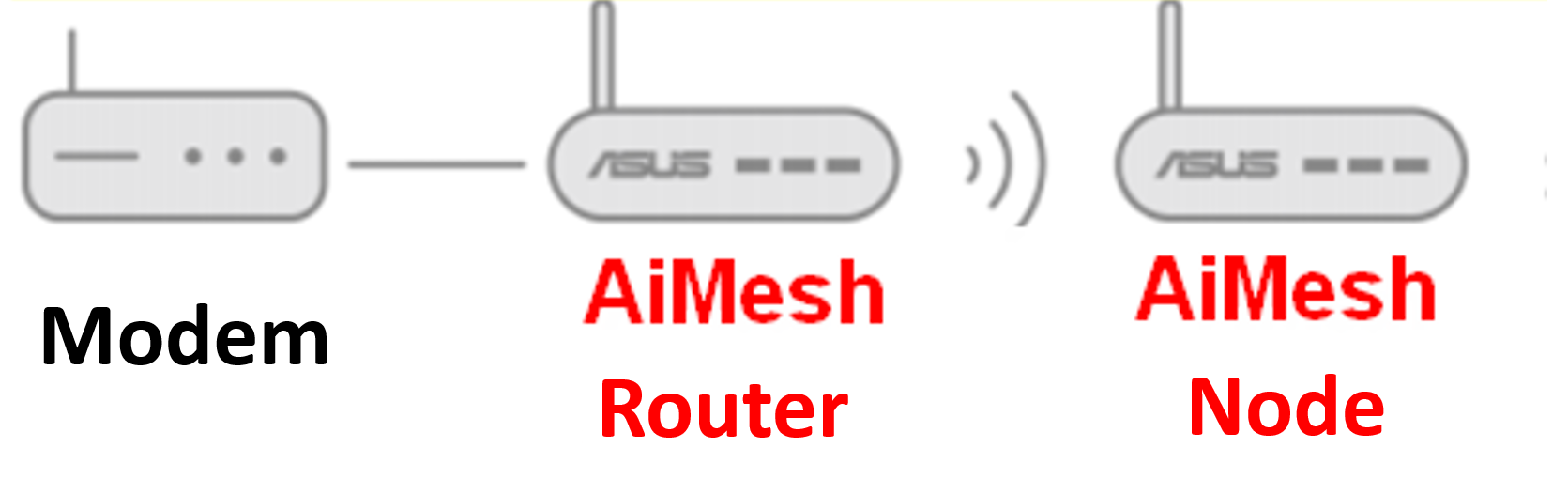
次の手順で、AiMeshルーターとノードを有線接続(イーサネットバックホール、イーサネットバックボーンネットワーク)設定に変更することができます:
ご参考:最初にAiMeshシステムのワイヤレス設定を行いたい場合は、 [WiFiルーター][AiMesh] 管理画面(Web GUI)でAiMeshを設定する方法 を参考に設定をしてください。
設定手順
1. イーサネットケーブルの一端をAiMeshルーターのLANポートに接続し、もう一端をAiMeshノードのWANポートに接続します。
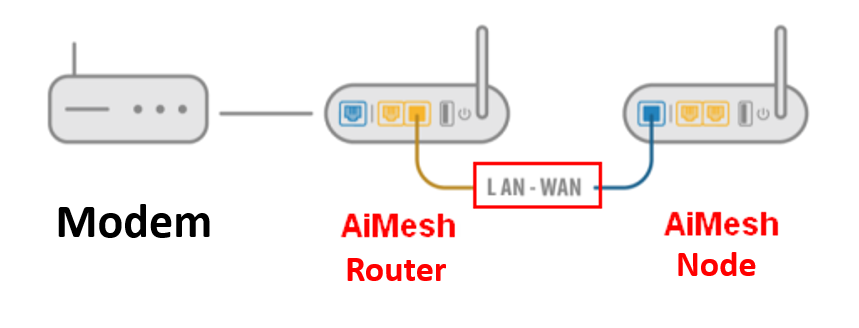
2. イーサネットケーブルでPCとAiMeshルーターのLANポートを接続します。
次の画像は、RT-AX88UをAiMeshルーターとして、RT-AC68UをAiMeshノードとして設定する場合の例です。

3. PCとASUSルーターをWi-FiまたはLANケーブルで接続します。次に、ウェブラウザーを起動し、アドレス欄に http://www.asusrouter.com または LAN IPアドレス を入力し管理画面にアクセスします。
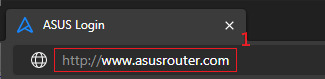
ご参考: 詳しくは [WiFiルーター] ルーターの管理画面を表示する方法 をご覧ください。
4. ユーザー名とパスワードを入力し[ログイン]をクリックします。
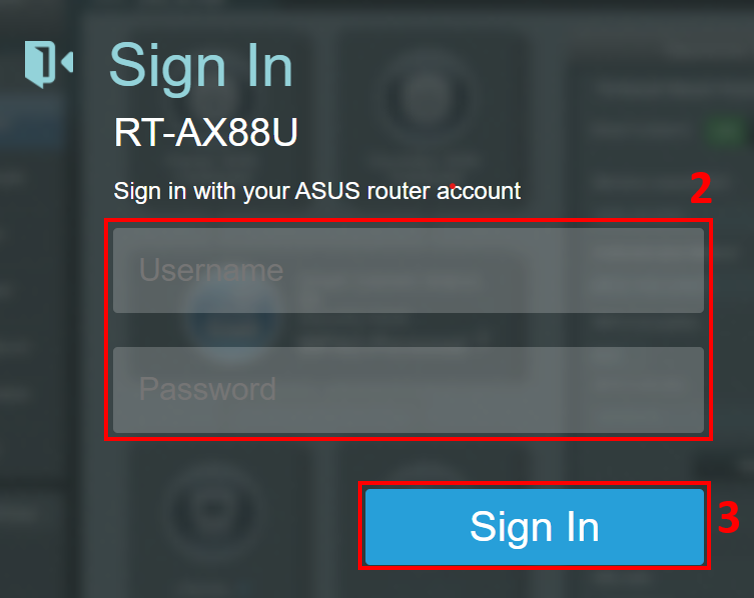
ご参考: ユーザー名やパスワードを忘れてしまった場合は、ルーターを工場出荷状態に戻して再度設定を行ってください。
詳しくは [WiFiルーター] ルーターを工場出荷時の状態にリセットする方法 をご覧ください。
5. ネットワークマップ上でAiMeshノードをクリックし、有線で接続しているノードのモデルをクリックします。
次の画像は、RT-AX88UをAiMeshルーターとして、RT-AC68UをAiMeshノードとして設定する場合の例です。
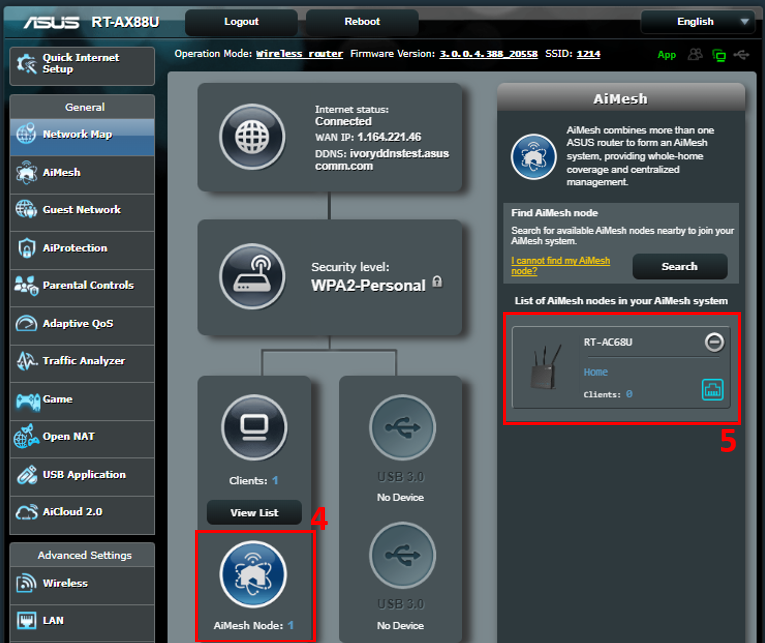
6. [詳細設定]をクリックします。
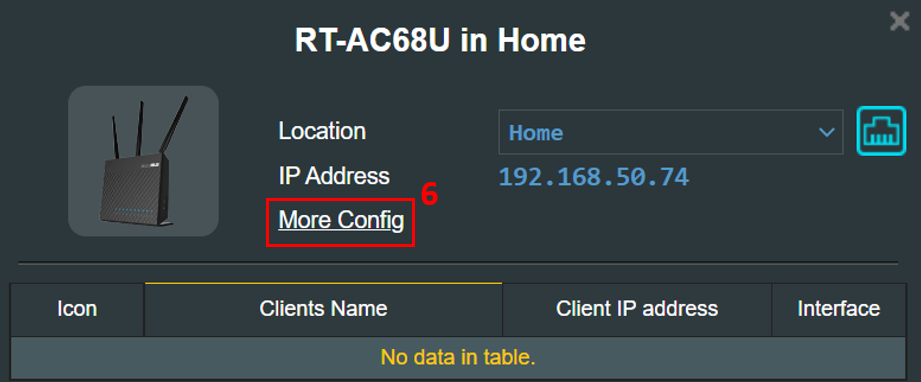
7. バックホール接続優先順位 のデフォルトは[Auto]です。
有線接続を優先したい場合は、[WAN first]を選択します。(任意)
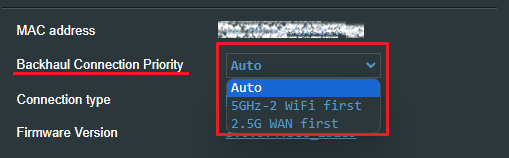
よくあるご質問(FAQ)
Q1. AiMeshルーターはワイヤレス接続と有線接続(イーサネットバックホール)の両方の設定をサポートしていますか?
A1. はい、AiMesシステムはスループットと安定性を最大化するために、AiMeshルーターとノード間のワイヤレス接続と有線接続の両方をサポートしています。
AiMeshは利用可能な周波数帯ごとにワイヤレス信号強度を分析し、ルーター間接続のバックボーンとしてワイヤレス接続と有線接続のどちらが最適化を自動的に判断します。
(1) 設定手順に従って、Wi-Fi経由でAiMeshルーターとノード間の接続を確立します。
(2) AiMeshノードを最適な場所に設置します。AiMeshルーターのLANポートからAiMeshノードのWANポートにイーサネットケーブルを接続します。 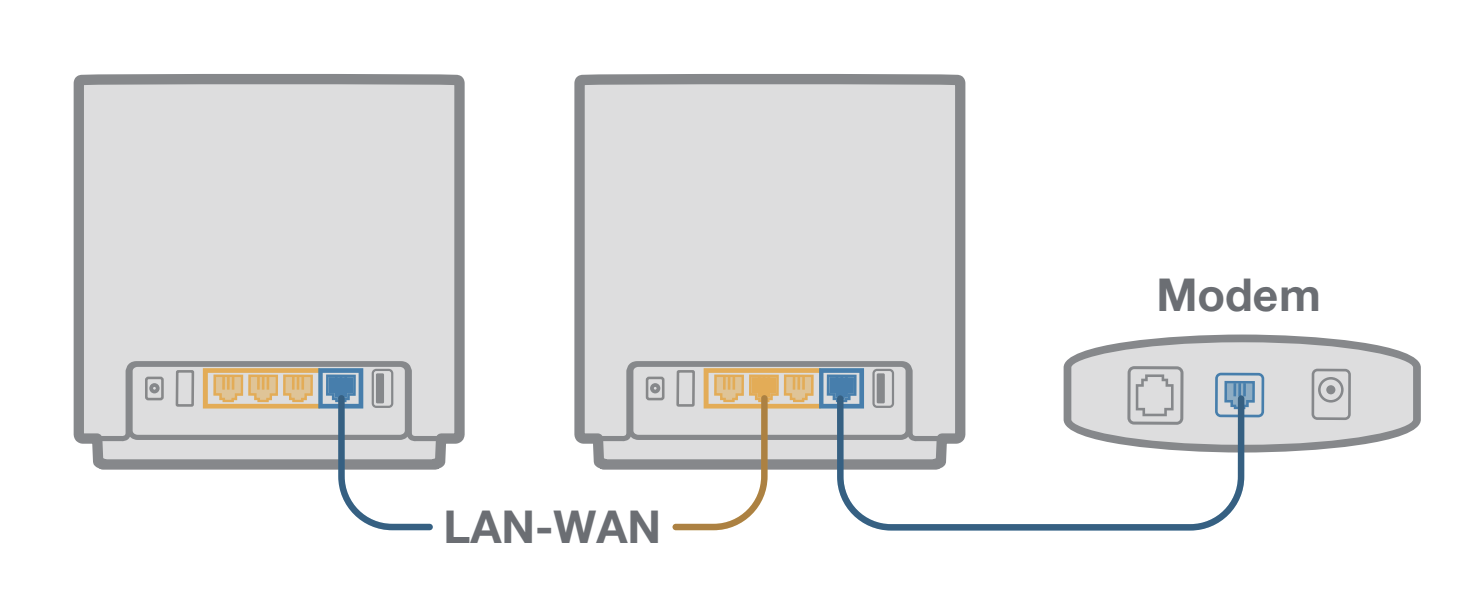
(3) AiMeshシステムは、有線・無線を問わず、データ伝送に最適な経路を自動的に選択します。有線接続を優先したい場合は、WANを優先することができます。設定方法については手順7をご参照ください。