関連トピック
[WiFiルーター][AiMesh] 管理画面(Web GUI)でAiMeshを設定する方法
AiMeshの概要と対応製品については メッシュWi-Fi | メッシュルーターとは? - ASUS をご覧ください。
Step 1. ASUS AiMeshシステムの設定をはじめる前に、次のデバイスをお手元にご用意ください。
(1) AiMeshに対応するASUS製ルーター×2台。AiMesh対応製品については 当社ウェブサイト でご確認いただけます。
(2) 1台のルーターをAiMeshルーター、もう1台のルーターをAiMeshノードに割り当てます。
ご参考:
- AiMeshルーターには、お持ちのすべてのAiMesh対応ルーターの中で最も性能が高いルーターを使用します。
- 5台のルーターでAiMeshシステムを構築することで、最適な効果を得ることができます。(AiMeshルーター×1台、AiMeshノード×4台)
(3) 設定を行う際は、AiMeshルーターとAiMeshノードを 1~3m以内 に設置して作業を行ってください。

Step 2. すべてのルーターをAiMesh対応のファームウェアに更新します。
(1) ルーターに電源アダプターを接続し、ルーター背面の電源ボタンをオンにして電源を入れます。
ルーターの前面に配置されている 電源LED、WAN LED、2.4GHz / 5GHz / 6GHz LED などが点灯していることを確認します。

(2) コンピューターとASUSルーターをLANケーブルで接続します。
(3) コンピューターでウェブブラウザを起動します。はじめて管理画面(Web GUI)にアクセスする場合は、自動的にルーターのセットアップ画面(クイックインターネットセットアップ)が表示されますので、セットアップを完了します。
既にセットアップが完了しているルーターに接続する場合は、アドレス欄に https://asusrouter.com または LAN IPアドレス を入力し管理画面にアクセスし、ログインします。
(4) 管理 > ファームウェア更新 の順に移動します。
ご参考:最新のファームウェアファイルは、 ASUSダウンロードセンター からダウンロードすることができます。

(5) [アップロード]をクリックし、最新のファームウェアファイルを選択してASUSルーターのファームウェアを更新します。
(6) ファームウェアの更新後、再度ASUSルーターの管理画面にアクセスし、ネットワークマップにAiMeshノードアイコンや設定が表示されていることを確認します。

Step 3. AiMeshノードに使用するルーターを工場出荷時の状態にリセット(リストア)します。
(1) AiMeshノードに使用するASUSルーターのリセットボタンを5秒間長押しし、電源LEDがゆっくり点滅を開始したらリセットボタンを放します。
ご参考:リセットボタンがない場合は、管理画面のリストアを実行するかハードリセットを実施してください。詳しくは [WiFiルーター] ルーターを工場出荷時の状態にリセットする方法 をご覧ください。

(2) リセットが完了したら、ルーターの電源は入れたままの状態で次のステップに進みます。

Step 4. AiMeshを設定します。
(1) モデム/終端端末の電源アダプターを抜き、電源をオフにします。バッテリーなどのバックアップ電源がある場合はそれを取り外し完全に電源を切ります。
(2) モデム/終端端末とAiMeshルーターとして使用するASUSルーターをLANケーブルで接続します。モデム/終端端末に電源アダプターを接続し、LEDが正常に点灯し利用可能な状態であることを確認します。
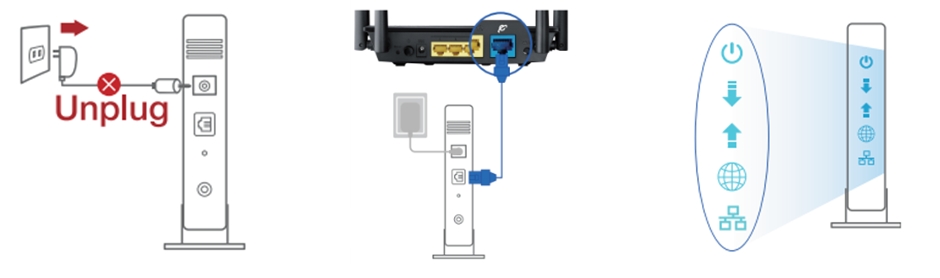
(3) AiMeshルーターとして使用するASUSルーターに電源アダプターを接続し、ルーターに電源アダプターを接続し、ルーター背面の電源ボタンをオンにして電源を入れます。
ルーターの前面に配置されている 電源LED、WAN LED、2.4GHz / 5GHz / 6GHz LED などが点灯していることを確認します。

(4) コンピューターとAiMeshルーターとして使用するASUSルーターを接続します。
a). コンピューターのLANポートとAiMeshルーターとして使用するASUSルーターのLANポートをLANケーブルで接続します。
b). または、コンピューターをAiMeshルーターとして使用するASUSルーターのWi-Fiネットワーク(SSID)に接続します。
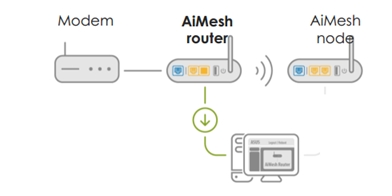
(5) コンピューターでウェブブラウザを起動します。次に、アドレス欄に https://asusrouter.com または LAN IPアドレス を入力し管理画面にアクセスし、ログインします。
(6) ネットワークマップのAiMeshノードアイコンをクリックし、[検索]をクリックします。
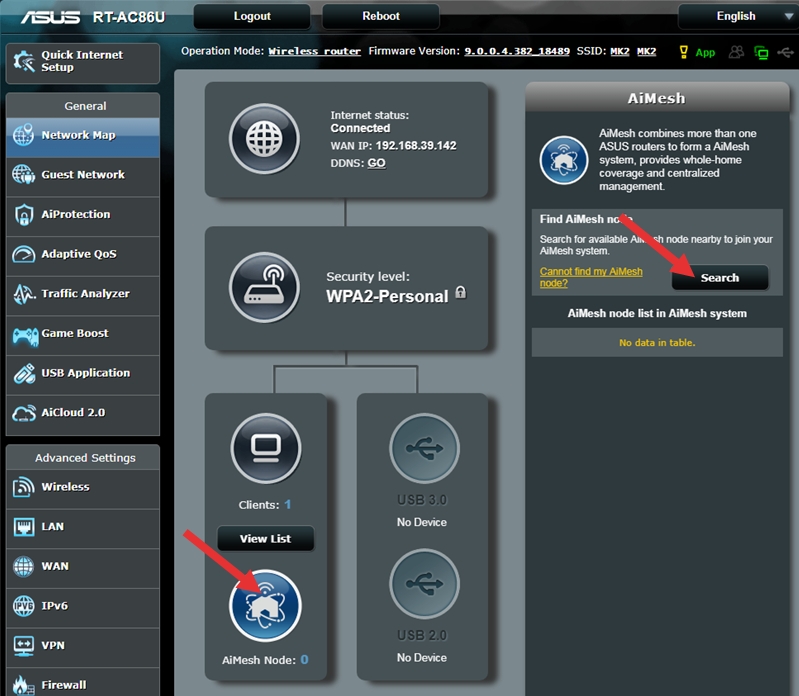
(7) AiMeshノードに設定可能なルーターが見つかると画面に表示されます。AiMeshノードに追加したいルーターをAiMeshシステムに追加します。設定を行う際は、AiMeshルーターとAiMeshノードを 1~3m以内 に設置して作業を行うことをおすすめします。
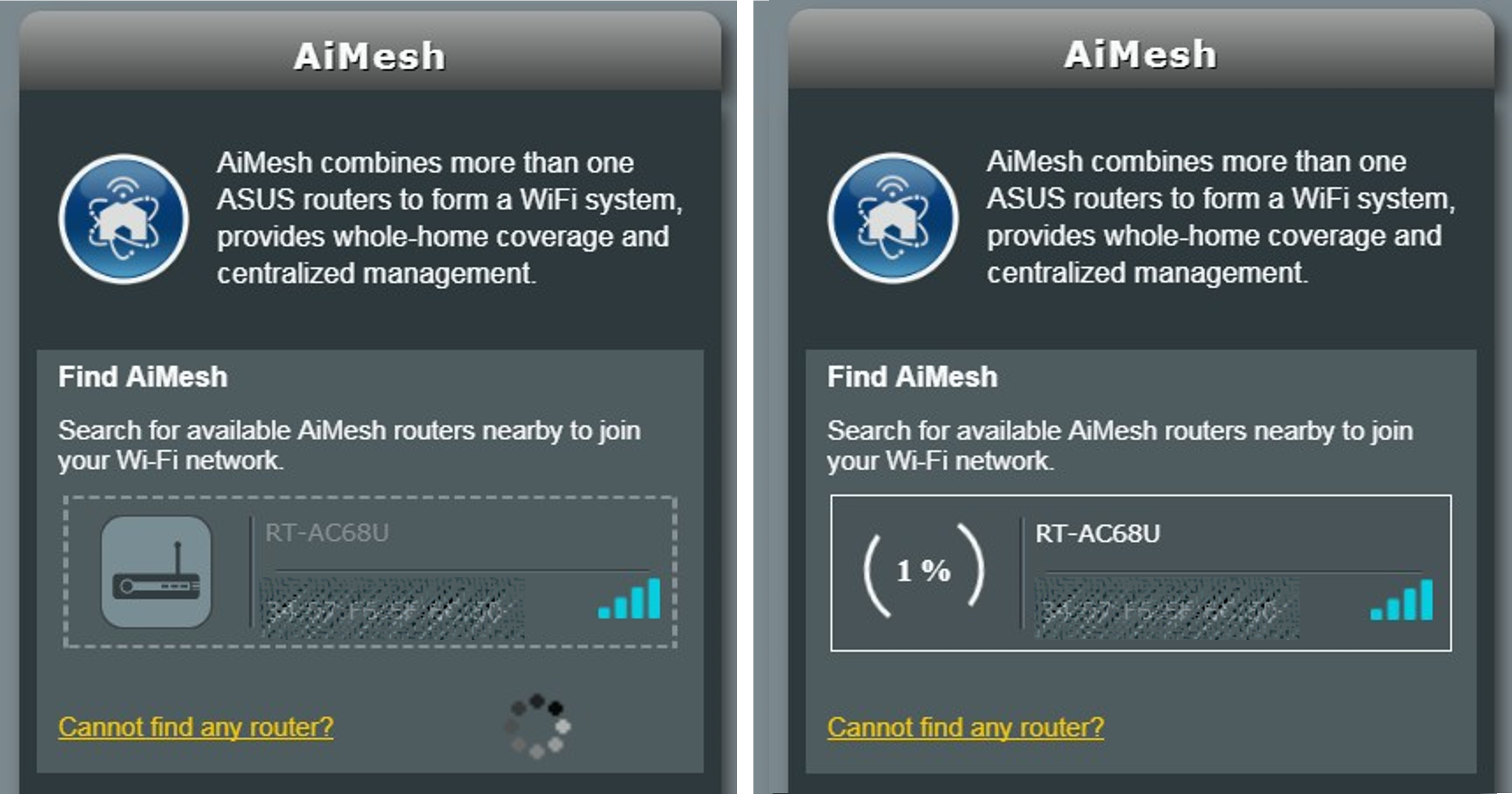
ルーターが近くのAiMeshノードとして設定したいルーターを見つけられない場合、または設定に失敗した場合は、以下の点をご確認ください:
- AiMeshノードとして使用するルーターの電源が入っていることを確認します。
- AiMeshノードとして使用するルーターのファームウェアがAiMesh対応ファームウェアバージョンに更新されていることを確認します。
- AiMeshノードとして使用するルーターの設定がリセット(リストア)されていることを確認します。
- AiMeshルーターとAiMeshノードとして使用するルーターがすべて 1~3m以内 に設置されていることを確認します。
- AiMeshノードへのワイヤレス接続が失敗する場合は、有線接続をお試しください。
- AiMeshルーターでWPS機能が有効に設定されていることを確認します。
ご参考:イーサネットバックホールモードが有効に設定されている場合、すべてのAiMeshルーターとノードは有線接続でのみ接続することができます。
詳しくは [WiFiルーター][AiMesh] AiMeshシステムにおけるイーサネットバックホールモード/バックホール接続優先度とは をご覧ください。
AiMeshノードの設定が正常に完了するとポップアップメッセージが表示されます。
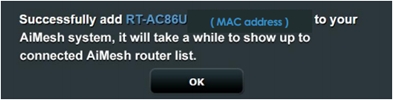
AiMeshシステムに追加されたAiMeshノードの状態は、AiMesh画面で確認することができます。
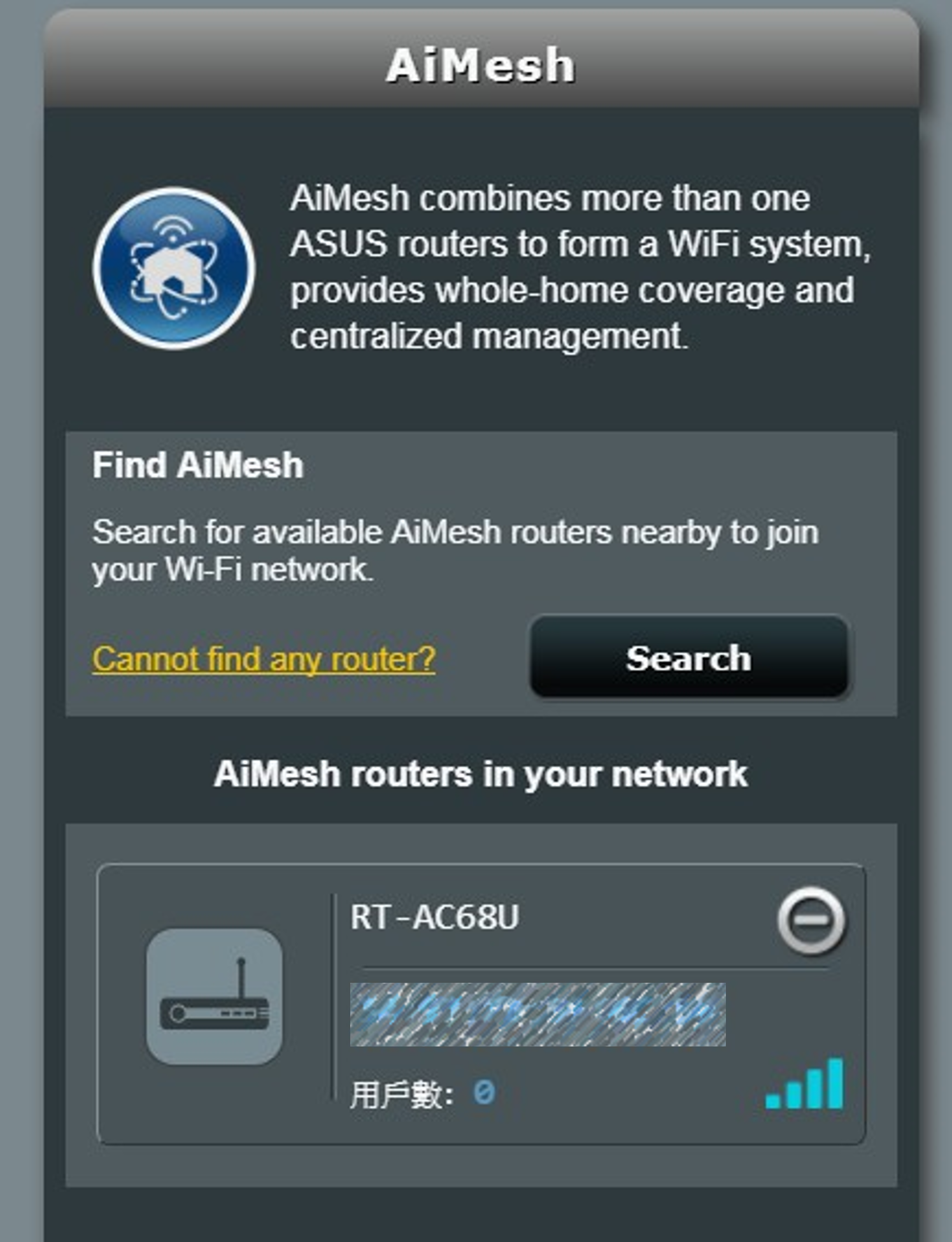
Step 5. AiMeshルーターとノードを最適な場所に配置します。
設定が完了したら、AiMeshルーターとノードを任意の場所設置します。ASUS Routerアプリまたはウェブブラウザの管理画面で、AiMeshシステムに接続されているデバイス数や受信状態を確認することができます。
AiMeshノードを設置する際は、AiMeshルーターと電波の届かない場所の中間に設置することをお勧めします。
AiMeshルーターとノードは、家具や家電が少なく干渉や障害のない高い場所に設置することをお勧めします。

よくあるご質問(FAQ)
Q1. ゲストネットワークが同期できずAiMeshノードで機能しないのはなぜですか?
- ゲストネットワークは、現在AiMeshルーターでのみ使用可能であり、AiMeshノードでは使用できません。
- AiMeshノードからのゲストネットワークオプションは設定することはできません。
Q2. AiMeshノードでゲストネットワーク/ワイヤレスタイムスケジュールを設定できないのはなぜですか?
- すべてのルーター設定は、AiMeshノードからではなくAiMeshルーターからのみ設定することができます。