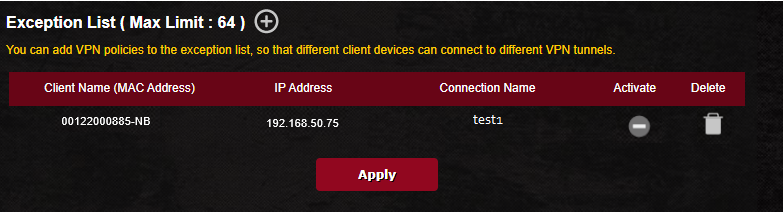関連トピック
[WiFiルーター] ASUSルーターでマルチVPN接続を設定する方法 (VPNフュージョン/VPNクライアント)
VPNとは
仮想プライベートネットワーク(VPN:Virtual Private Network): VPNはネットワーク接続を暗号化し、重要な情報の送信を安全に行い、情報の盗難を防止します。 さらに、リモートコンシューマー(VPNクライアント)がVPNサーバーに安全に接続できるようにします。
VPNフュージョン(VPN Fusion)と一般的なVPNの違い
VPNフュージョンにはVPNクライアント機能が含まれていますが、GTシリーズのWiFiルーターだけがサポートしています。VPNクライアントの設定について、詳しくは [WiFiルーター][VPN] VPNクライアントの設定方法 をご覧ください。
本頁はROG Rapture GT-AC5300およびGT-AC2900に構成されています。
例外リストにVPNポリシーを追加してクライアントデバイスごとに異なるVPNトンネルに接続できるようにすることができます。
ご参考:
サーバーリストでは、最大16個までのVPN接続プロファイルを同時に使用することができ、最大4個のVPN接続を同時にアクティブにすることができます。
VPNルールには、最大64台までのデバイスを例外リストに指定することができます。
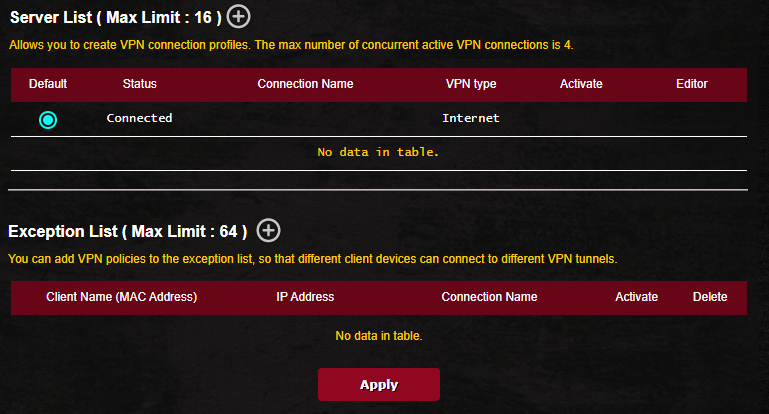
例えば、ROG Rapture GT-AX11000をVPNクライアントとして使用する場合、PPTP VPNサーバーとOpenVPNサーバーの両方とVPN接続を確立するとします。
VPNフュージョンを使用して、ROG Rapture GT-AX11000に接続されているPC1をPPTP VPN経由でインターネットに接続し、PC2をOpenVPN経由でインターネットに接続するよう指定することができます。
1つのVPNサーバーと接続する場合:
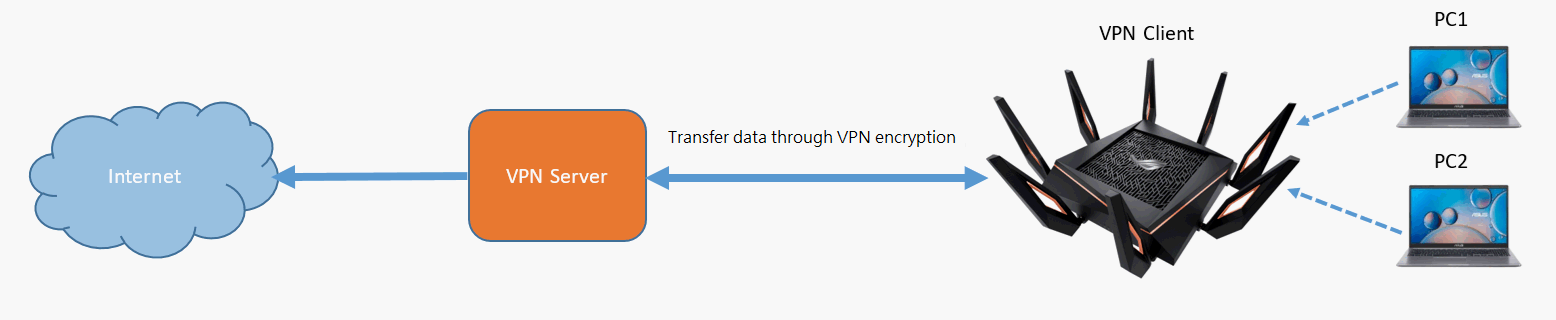
異なる2つのVPNサーバーと接続する場合:
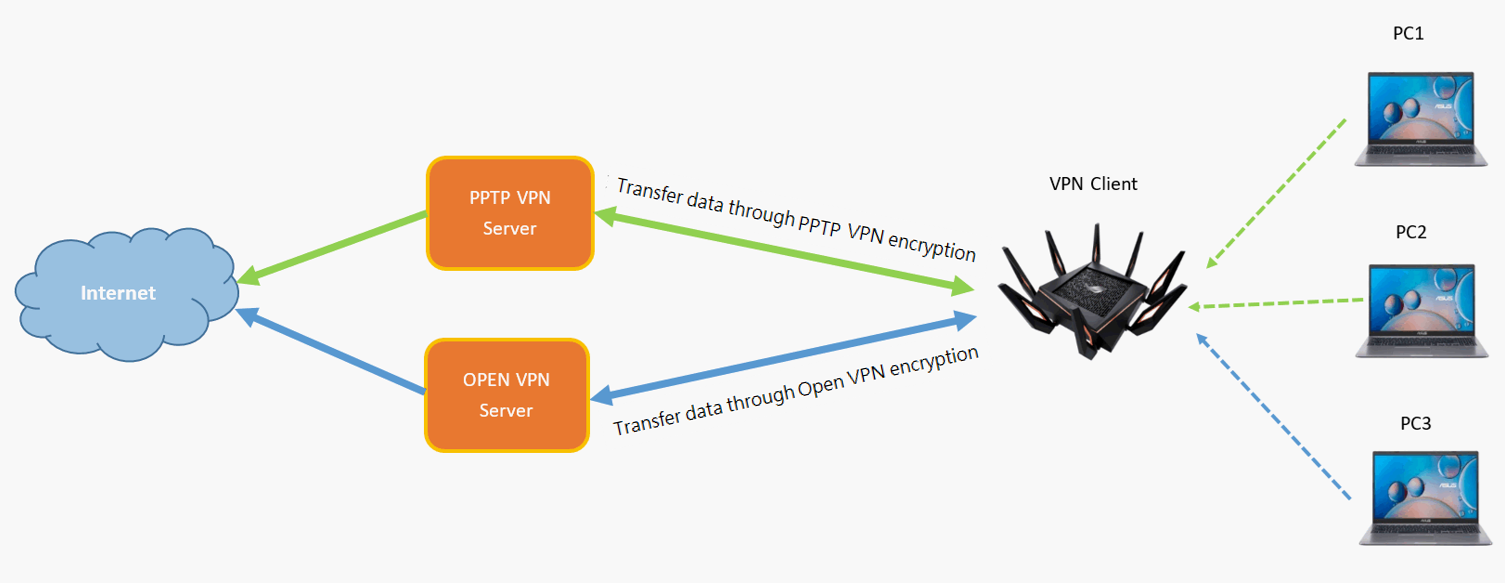
サポートしているVPNサーバーはモデルにより異なります。詳しくはお使いの製品のユーザーマニュアルまたは当社ウェブサイトの製品ページでご確認ください。
以下は、ROG Rapture GT-AX11000をPPTP VPNとOpenVPNのVPNクライアントとして設定する際の例です:
VPNフュージョンのサーバーリストを設定して様々なタイプのVPNサーバープロファイルを確立して有効にする
Step 1. PCとASUSルーターをWi-FiまたはLANケーブルで接続します。次に、ウェブラウザーを起動し、アドレス欄に http://www.asusrouter.com または LAN IPアドレス を入力し管理画面にアクセスします。

ご参考: 詳しくは [WiFiルーター] ルーターの管理画面を表示する方法 をご覧ください。
Step 2. ログインユーザー名とパスワードを入力し[ログイン]をクリックします。
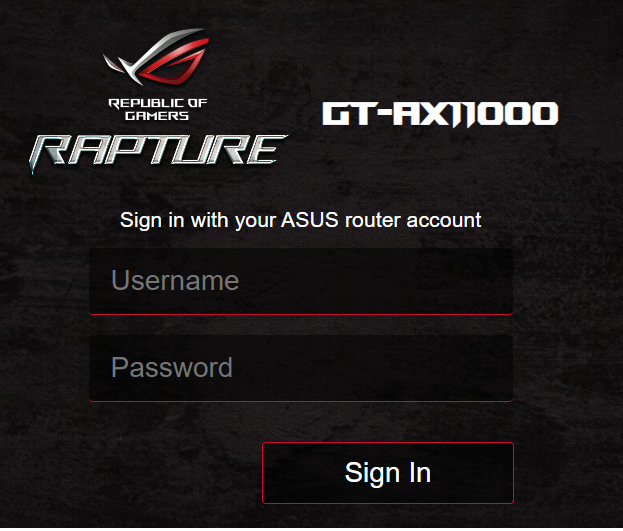
ご参考: ログインユーザー名やパスワードを忘れてしまった場合は、ルーターを工場出荷状態に戻して再度設定を行ってください。
詳しくは [WiFiルーター] ルーターを工場出荷時の状態にリセットする方法 をご覧ください。
Step 3. 全般 > VPN > VPNフュージョン タブの順に進みます。
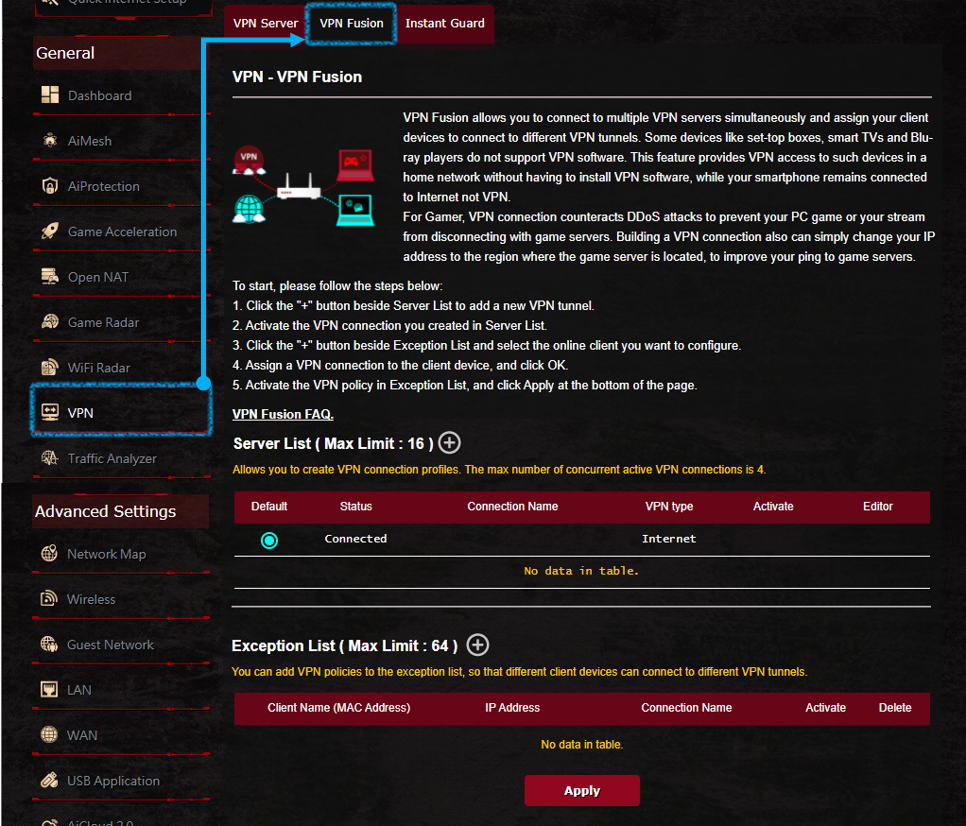
Step 4. サーバーリストの  ボタンをクリックして、VPN接続プロファイルの作成を開始します。
ボタンをクリックして、VPN接続プロファイルの作成を開始します。

Step 5. PPTP VPN/OpenVPNサーバープロファイルを作成します。

VPNクライアントの設定方法について、詳しくは [WiFiルーター][VPN] VPNクライアントの設定方法 をご覧ください。
Step 6. 登録したPPTP VPN/OpenVPNサーバーの接続プロファイルがサーバーリストに表示されます。
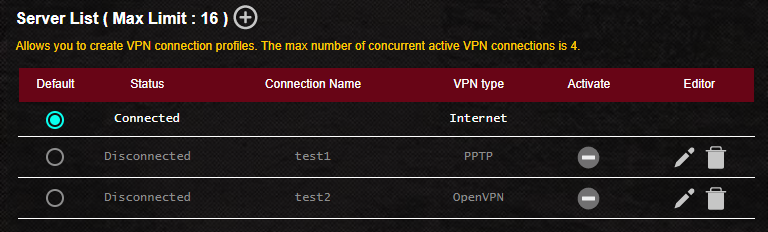
Step 7. PPTP VPN/OpenVPNサーバーの両方の接続プロファイルをアクティブにし、「接続済み」状態であることを確認します。
デフォルトはインターネット接続ですが、デフォルト接続を登録したVPN接続プロファイルに変更することもできます。
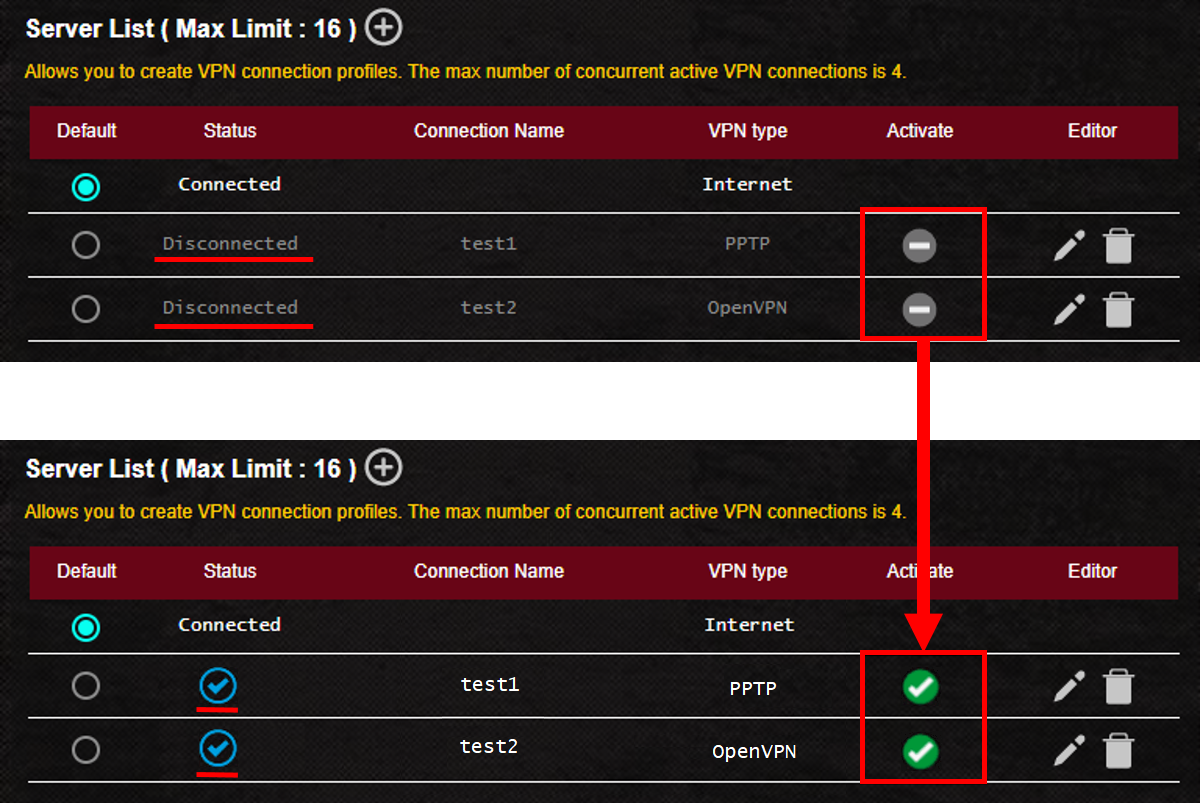
例外リストにVPNポリシーを追加して異なるクライアントデバイスが異なるVPNトンネルに接続できるようにする
Step 1. 例外リストの  ボタンをクリックし、例外リストの作成を開始します。
ボタンをクリックし、例外リストの作成を開始します。

Step2.  をクリックし、例外を割り当てたりデバイスを選択します。
をクリックし、例外を割り当てたりデバイスを選択します。
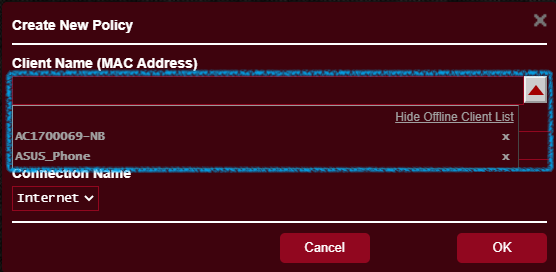
Step3. デバイス名(MACアドレス)とデバイスのIPアドレスが正しいことを確認します。

Step4. 「接続名」でデバイスが使用するサーバーを選択し、[OK]をクリックします。
ご参考: 接続名は作成したサーバープロファイル名です。
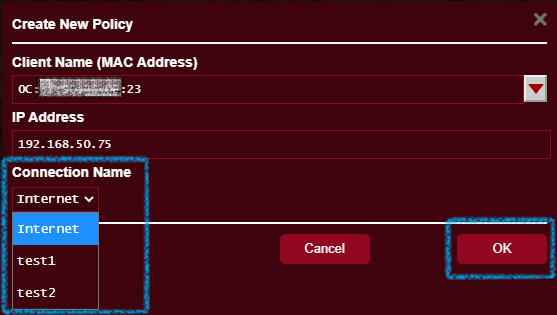
Step5. 作成した例外リストをクリックしてアクティブ化し、[適用]をクリックして設定を保存します。
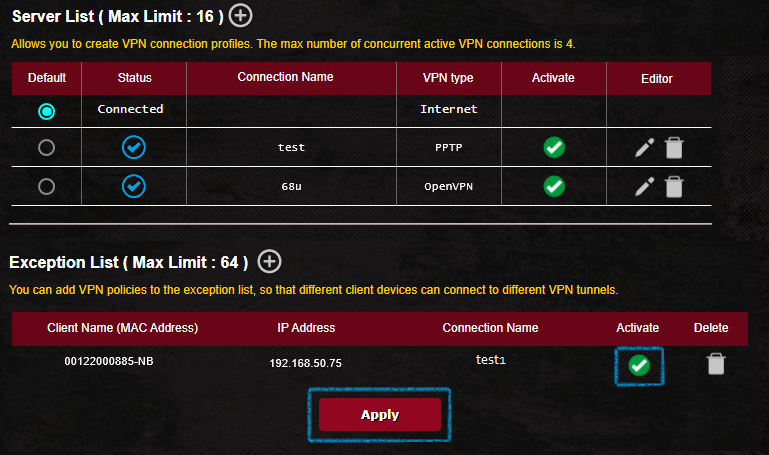
例外リストについて、詳しくは よくあるご質問(FAQ) - Q3 をご覧ください。
中国での使用について
中国で使用される際に、中国国外のVPNサーバーに接続し、Googleサービス、Facebook、LINEなどにアクセスする場合は、サーバーリストでVPNサーバープロファイルをデフォルトとして設定してください。
よくあるご質問(FAQ)
Q1. 例外リストでVPNポリシーを作成後、VPNポリシーを削除せずに内容を編集することはできますか?
A1. いいえ、一度設定したVPNポリシーを編集することはできません。VPNポリシーを非アクティブ化した後、ゴミ箱アイコンをクリックして[適用]をクリックしてポリシーを削除した後、再度VPNポリシーを作成してください。
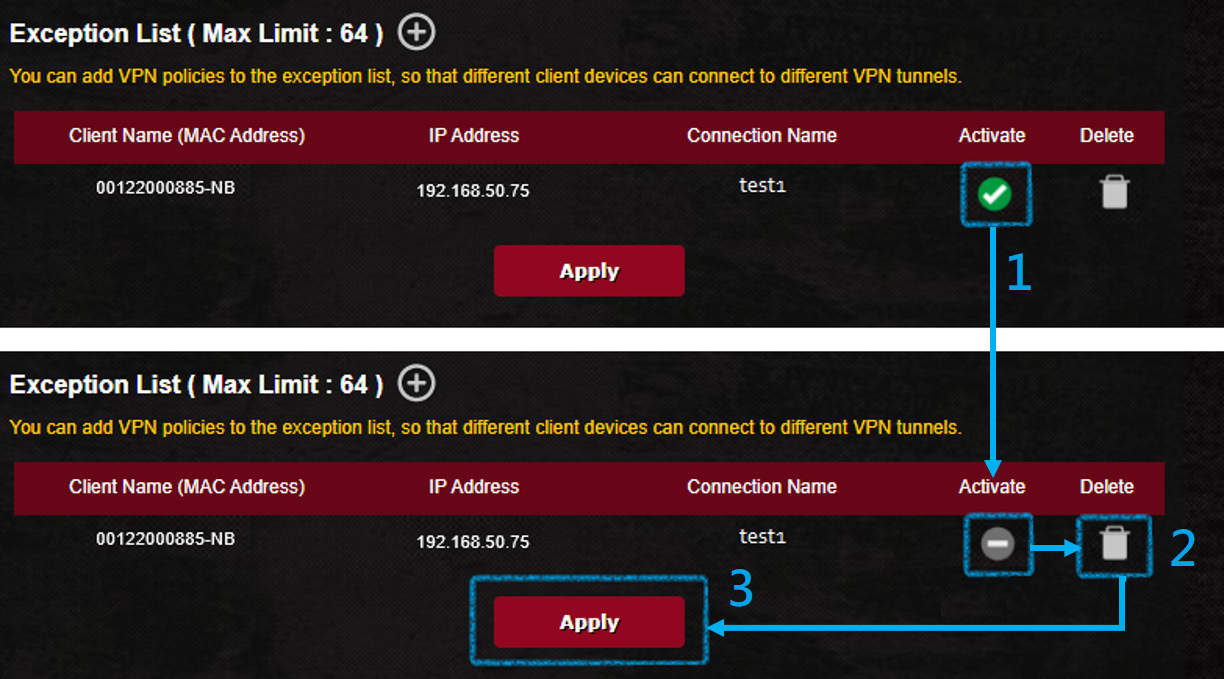
Q2. サーバーリストの詳細を教えてください。
A2. サーバーリストの各項目は下記のとおりです。
- デフォルト(既定値): 例外リストにないクライアント端末はデフォルトのVPNトンネルに接続します。デフォルトのVPNトンネルは、VPNプロファイルの作成後に設定することができます。デフォルトのVPNトンネルが切断または無効化されると、例外リストにないクライアントデバイスはVPNではなくインターネットに接続します。
- 状態: VPNサーバーの現在の接続状態。
- 接続名: VPN接続プロファイルを識別するための名前。
- VPNタイプ: VPNプロトコルタイプ。
- アクティブ化(有効化): VPN接続プロファイルの有効/無効状態を示します。無効化
 状態でアイコンをクリックすると、有効化
状態でアイコンをクリックすると、有効化  状態であることを示すアイコンに変わります。
状態であることを示すアイコンに変わります。 - 編集:
 をクリックするとVPN接続プロファイルを編集することができます。
をクリックするとVPN接続プロファイルを編集することができます。 をクリックするとプロファイルを削除することができます。
をクリックするとプロファイルを削除することができます。
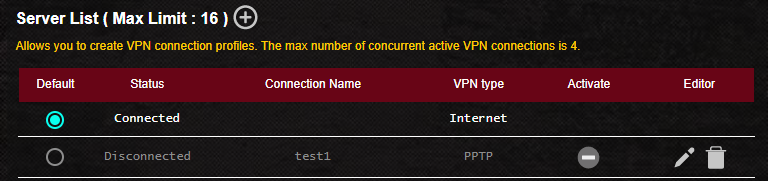
Q3. 例外リストの詳細を教えてください。
A3. 例外リストの各項目は下記のとおりです。
- クライアント名(MACアドレス): ルーターに接続されているデバイスの名前またはMACアドレス。
- IPアドレス: ルーターがクライアントデバイスに割り当てるIPアドレス。
- 接続名: 例外リストのVPNポリシーを識別するための名前。
- アクティブ化(有効化): 例外リストのVPNポリシーの有効/無効状態を示します。無効化
 状態でアイコンをクリックすると、有効化
状態でアイコンをクリックすると、有効化  状態であることを示すアイコンに変わります。
状態であることを示すアイコンに変わります。 - 削除:
 クリックするとVPNポリシーを削除することができます。
クリックするとVPNポリシーを削除することができます。