[Windows 11/10] モデル名および BIOS バージョンの確認方法
対象モデル: ノート PC、デスクトップ、All-in-One PC、ゲーミングハンドヘルド、miniPC
本ページでは、お使いの PC のモデル名、および、BIOS バージョンの確認方法をいくつかご紹介させて頂きます。
※こちらでのモデル名は BIOS やドライバーなどのダウンロード時に、ご利用頂く ASUS 公式の製品サイト用となり、ご購入頂いた際の製品名と異なる場合があります。
以下の ASUS YouTube 動画でも、モデル名および BIOS バージョンの確認方法について詳しく知る事ができます。
https://www.youtube.com/watch?v=RoIMKQfBrhE
ここでは、お使いの PC のモデル名と BIOS バージョンの確認方法をいくつか紹介します。任意の方法でご確認ください。
方法 1: MyASUS からの確認方法
- 検索バーに「MyASUS」と入力①し、「開く」②を選択します。(左側が Windows 11 での例、右側が Windows 10 での例になります)
※検索を実施しても「MyASUS」が表示されない場合は、お使いの PC に MyASUS がインストールされていない可能性があります。こちら をご確認の上、MyASUS のインストールをお試しください。 - 「システム情報」③を選択します。
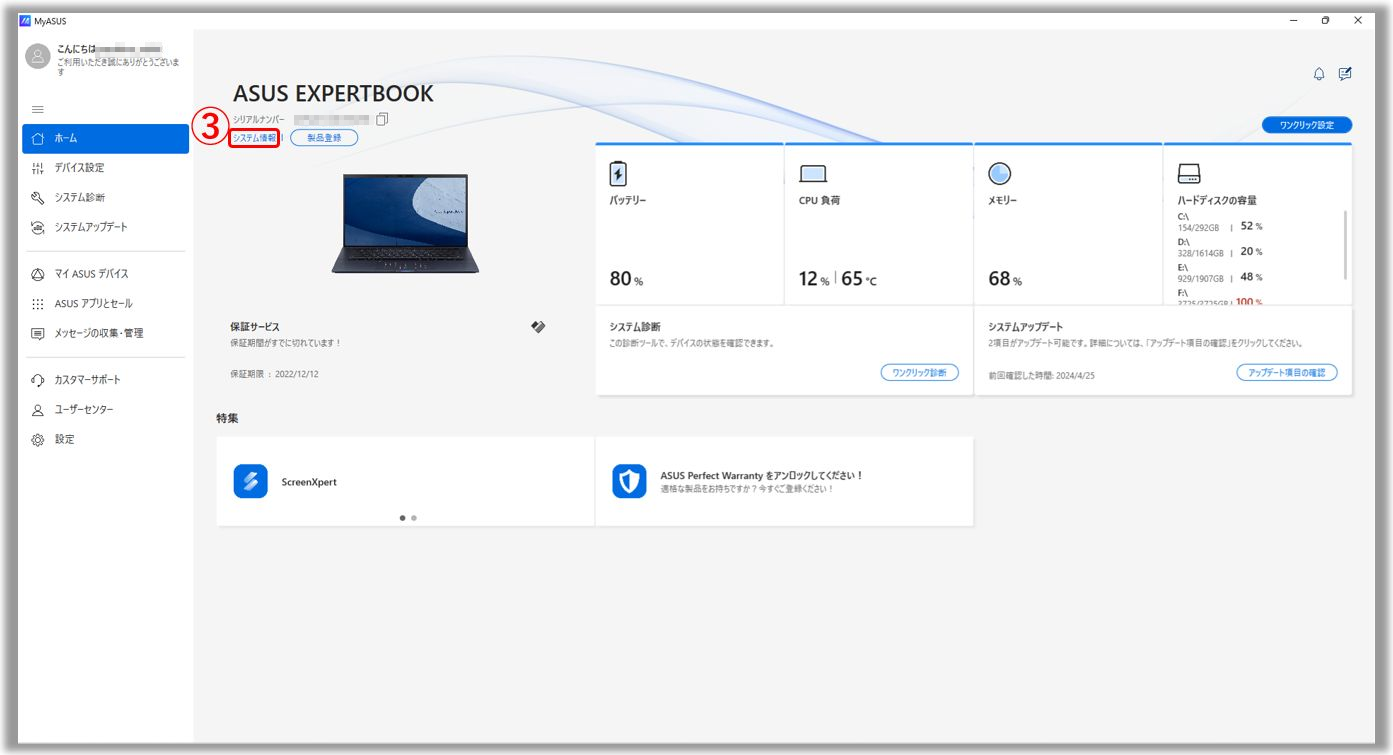
- 「ファームウェア」の項目にて、お使いの PC のモデル名および BIOS バージョンをご確認頂けます④。
※以下の例では、モデル名が B9400CEA で、BIOS のバージョンが 312 となります。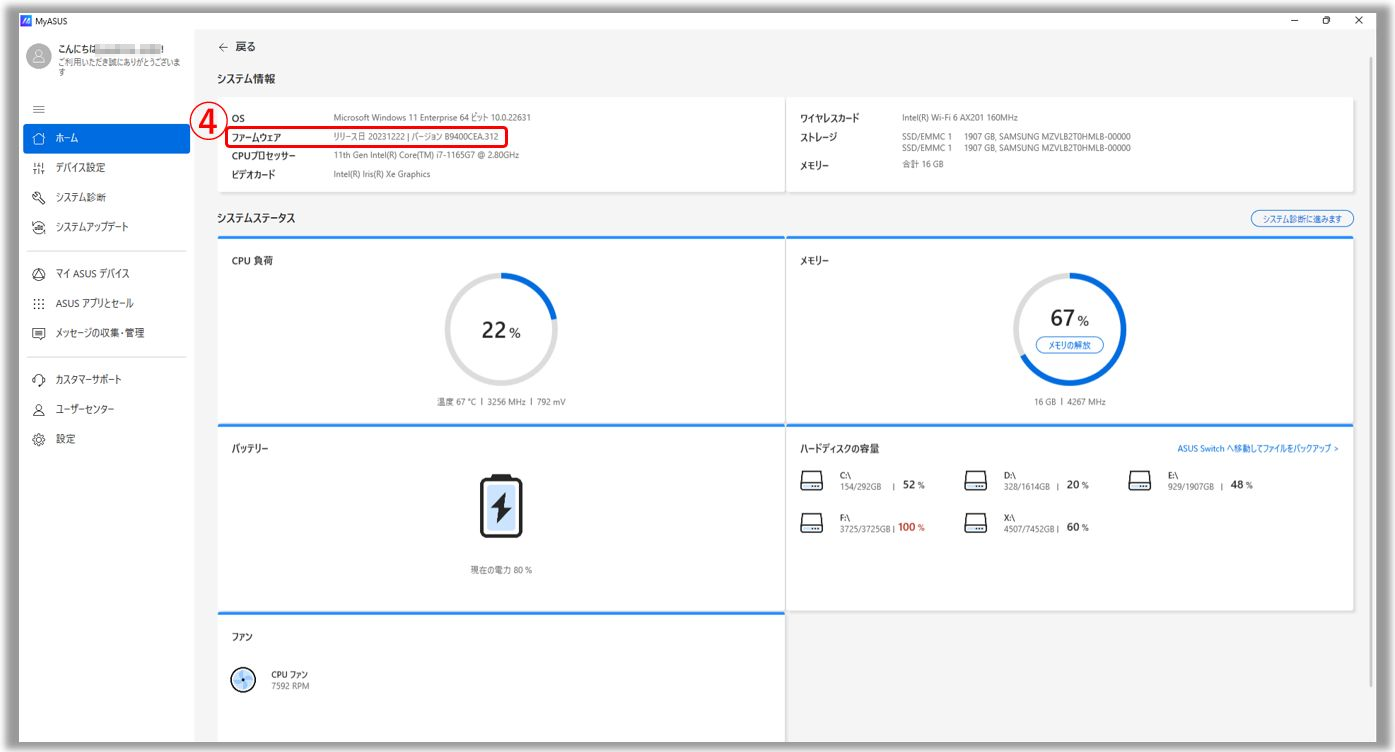
方法 2: DxDiag からの確認方法
- 検索バーに「dxdiag」と入力①し、「開く」②を選択します。(左側が Windows 11 での例、右側が Windows 10 での例になります)
- 以下が表示された場合は、「はい」③を選択します。
- 「システムモデル」の項目でモデル名、「BIOS」の項目で BIOS バージョンをご確認頂けます④。
※以下の例では、モデル名が B3302FEA で、BIOS のバージョンが 306 となります。
方法 3: システム情報からの確認方法
- 検索バーに「システム情報」と入力①し、「開く」②を選択します。(左側が Windows 11 での例、右側が Windows 10 での例になります)
- 「システムモデル」③の項目でモデル名、「BIOS バージョン/日付」④の項目で BIOS バージョンをご確認頂けます。
※以下の例では、モデル名が B3302FEA で、BIOS のバージョンが 306 となります。
方法 4: BIOS 設定からの確認方法
- BIOS 設定から確認頂くには、最初に BIOS 設定へアクセス頂く必要があります。
PC の電源が入っていない状態で、キーボードの[F2]キーを押下したまま、電源ボタンを押して PC を起動します。その後、BIOS 設定画面が表示されるまで[F2]キーを押下し続け、BIOS 設定画面が表示されたら[F2]キーを放します。BIOS へのアクセス方法の詳細は ASUS製 ノートパソコンでのBIOSへのアクセス方法 を参照してください。
※ゲーミングハンドヘルドの場合、音量(-)キーを押下したまま、電源ボタンを押して起動頂くと BIOS へアクセス頂けます。 - BIOS 設定画面に入ると、 UEFI インターフェース、レガシーインターフェース、MyASUS in UEFIの3つのうちのいずれかが表示されます。お使いの PC で表示される BIOS 画面に基づいて、以下、作業を進めてください。
UEFI インターフェースモードでの確認方法
※こちらのモードではキーボードの矢印キーやエンターキー、タッチパッドやマウスなどを操作にご利用頂けます。(モデルにより異なる場合があります)
- 「Advanced Mode」①を選択するか、キーボード上の「F7」キーを押下します。

- 「Advanced」②を選択します。

- 「ASUS EZ Flash 3 Utility」③を選択します。

- 「Model」④にてモデル名、「Version」⑤にて BIOS バージョンをご確認頂けます。
※以下の例では、モデル名が B9450FA で、BIOS のバージョンが 205 となります。
レガシーインターフェースモードでの確認方法
※こちらのモードではキーボードの矢印キーやエンターキーを操作にご利用頂けます。
- 「Advanced」①を選択します。

- 「ASUS EZ Flash 3 Utility」②を選択します。

- 「Platform」にてモデル名、「Version」にて BIOS バージョンをご確認頂けます③。
※以下の例では、モデル名が B9440FA で、BIOS のバージョンが 101 となります。
MyASUS in UEFI モードで確認方法
※こちらのモードではキーボードの矢印キーやエンターキー、タッチパッドやマウスなどを操作にご利用頂けます。(モデルにより異なる場合があります)
- 「UEFI version」にてモデル名、BIOS バージョンをご確認頂けます①。
※以下の例では、モデル名が X1505ZA で、BIOS のバージョンが 201 となります。
※掲載されている表示画面が英語表記の場合があり、日本語環境でご利用いただいている場合、実際の表示画面と異なる場合があります。
※プリインストールされているOS以外はサポート対象外となりますので、ご注意ください。
※日本でお取り扱いの無い製品/機能に関する情報の場合があります。
※本情報の内容 (リンク先がある場合はそちらを含む) は、予告なく変更される場合があります。
※修理でご送付いただく際は、ASUS カスタマーサービスセンターなどから特定の物などの送付を依頼されない限り、本体を含め、同梱されていた場合は AC アダプター、電源コードなど、通電系の物は合せてご送付ください。
※お使いのモデルやバージョンなどにより、操作・表示が異なる場合があります。
※記載されている機能の開発およびサポートを終了している場合があります。