[トラブルシューティング] インターネットに接続できない
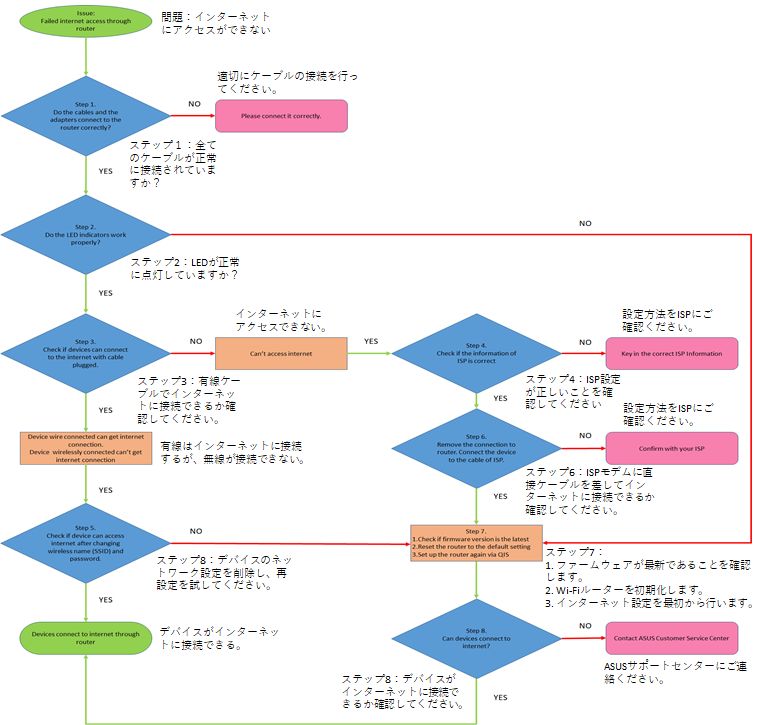
ステップ1. 接続の確認
[有線接続の場合]
(1)モデムとワイヤレスルーターの電源アダプターが接続されていることを確認してください。
(2)モデムとワイヤレスルーターのWANポートが接続されていることを確認してください。
(3)ネットワークケーブルがパソコンのLANポートとワイヤレスルーターに正しくが接続されていることを確認してください。
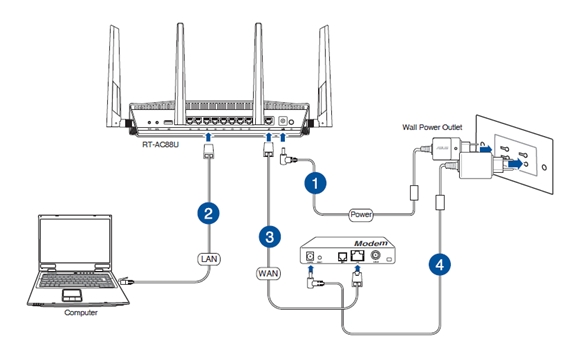
※ RJ-45ケーブルのピン配列が正しいこと、また断線がないことをご確認ください。

※以下はRT-AC68Uを参照した配線図になります。

※電源ボタンが押されていることをご確認ください。

ステップ2. LEDが正常に点灯していることをご確認ください。
以下はWANポート、LANポートにケーブルが配線され、2.4GHz、5GHz、電源ランプが正常に点灯しています。
※正常に点灯しない場合は、リセットボタンを押して初期化を行ってください。リセット方法についてはステップ7で解説します。

ステップ3. 有線ケーブルで接続し、インターネットに接続できるか確認してください。
A. インタネットに接続できない場合は、ステップ4に進んでください。
B. インターネットにアクセスできる場合は、ワイヤレスに問題がある可能性があります。ステップ5に進んでください。
ステップ4. インターネット設定が正しいことを確認します。
→インターネットの設定が正しく行われていてもインターネットにアクセスできない場合は、ステップ6に進んでください。
設定場所:[詳細設定]→[WAN]→[インターネット接続]
PPPoE設定の場合
プロバイダーから提供された[ユーザー名]、[パスワード]が正しいことを確認します。
※[ユーザー名]、[パスワード]が不明な場合はご契約のプロバイダーにお問い合わせください。
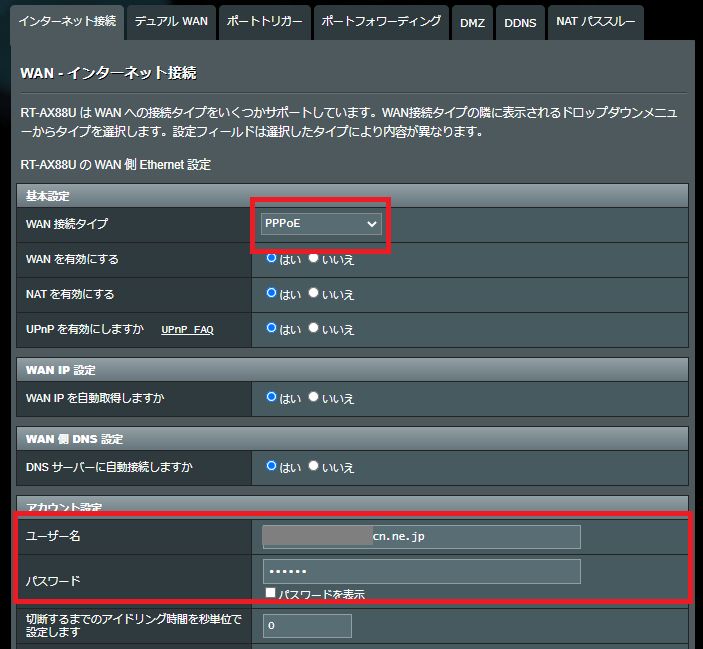
自動IP設定の場合
上位にネットワーク機器があり、DHCPでIPアドレスが付与される場合、自動IP設定を行うことができます。
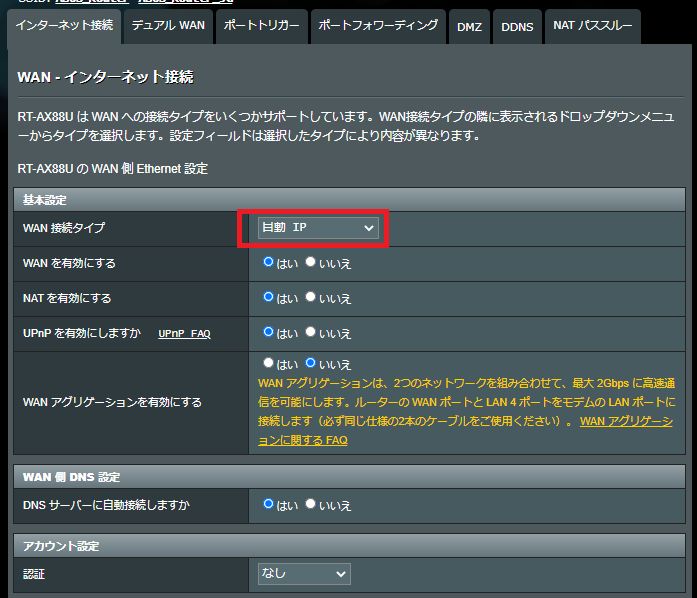
スタティックIP設定の場合
スタティックでWi-FiルーターにIPアドレスの設定を行っている場合は、静的IPアドレスの設定が正しいことを確認してください。
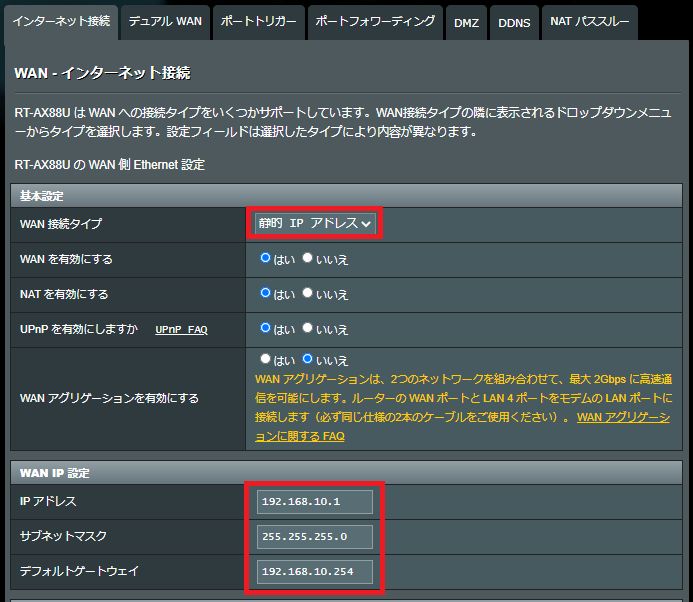
ステップ5. ネットワーク名(SSID)とパスワードが正しいことを確認してください。
(1)管理画面でネットワーク名(SSID)とパスワードを確認し、デバイスに適切に設定されているかご確認ください。また、デバイスのネットワーク設定を削除し、再設定を試します。
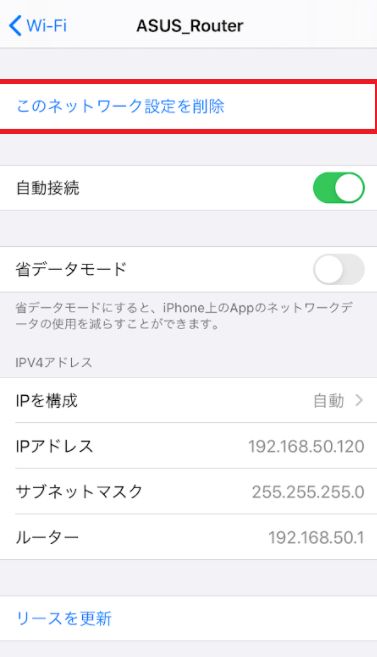
(2)上記を行ってもインターネットに接続できない場合、他のインターネット回線で正常に接続できることを確認してください。
ステップ6. ISPのモデムに直接LANポートに接続し、インターネットに接続できるか確認してください。
→上記を試してもインターネット接続に失敗する場合は、ご契約のISPにお問い合わせください。
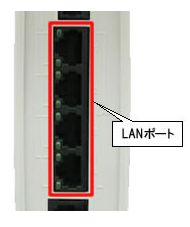
ステップ7. Wi-Fiルーターのファームウェアが最新であることを確認してください。最新バージョンのファームウェアが適用されていない場合は、以下の手順で更新を行ってください。
(1)画面上部のファームウェアバージョンをクリックします。

(2)[チェック]をクリックします。

(3)新しいファームウェアがある場合、[ファームウェア更新]のボタンが現れるのでクリックします。

ステップ8. 上記を試しても問題か解決できない場合は、リセットボタンを押し、初期化をお試しください。

特定のデバイスがインターネットに接続できない場合、下記のプロキシサーバーの設定もご確認ください
[プロキシサーバー設定を無効にする(Windows)]
1. Internet Explorerを開き、プルダウンメニューのツールから[インターネットオプション]を選択します。
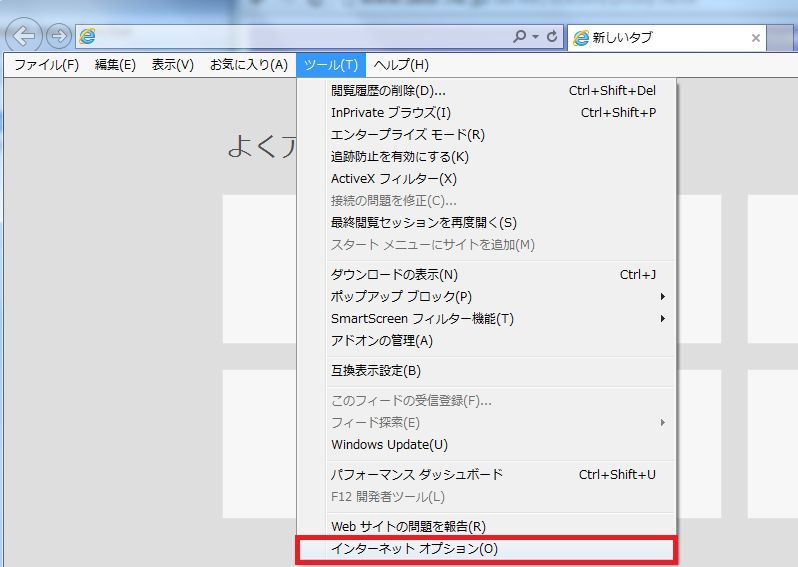
2. [接続]タブをクリックします。
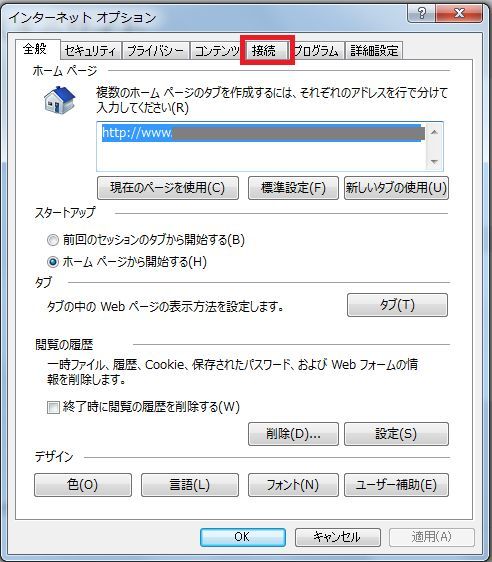
3. [LANの設定]をクリックします。
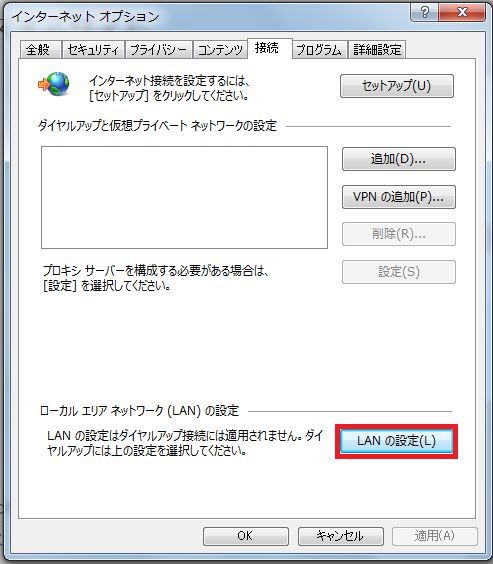
4. [LANにプロキシサーバーを使用する]のチェックを外し、[OK]をクリックします。
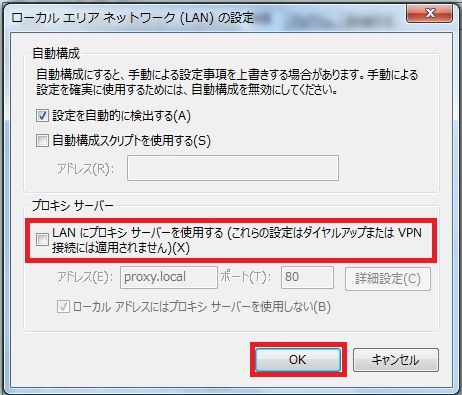
[IPアドレスの自動取得を設定する(Windows)]
1. コントロールパネルを開き[ネットワークとインターネット]をクリックします。
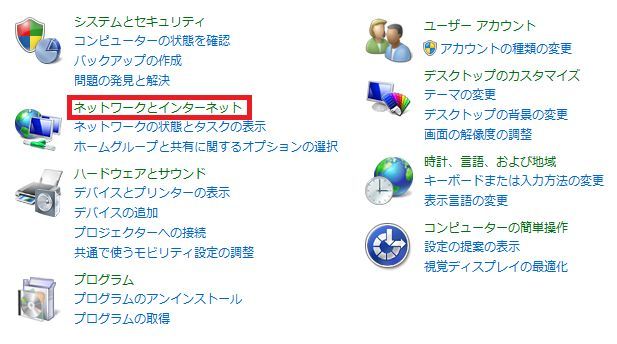
2. [ネットワークと共有センター]をクリックします。
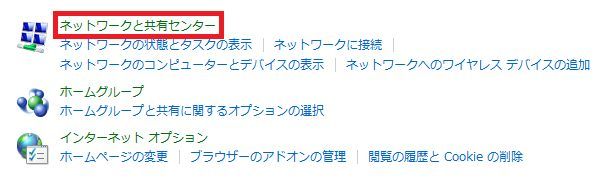
3. [アダプターの設定の変更]をクリックします。
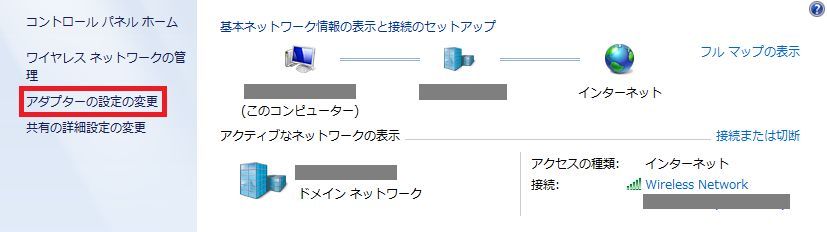
4. ご使用のワイヤレスアダプターを右クリックし、[プロパティ]を選択します。
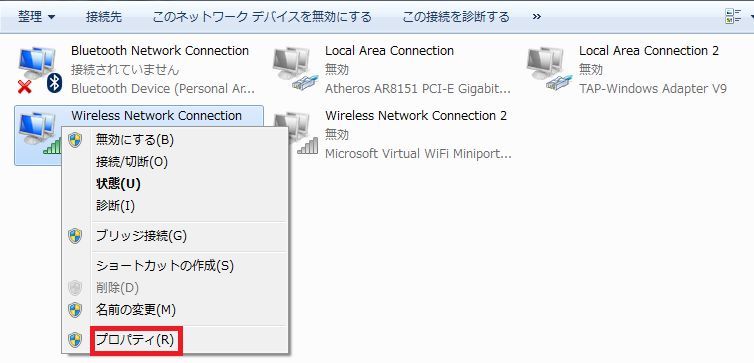
5. [インターネットプロトコルバージョン4(TCP/IPv4)]を選択し、[プロパティ]をクリックします。
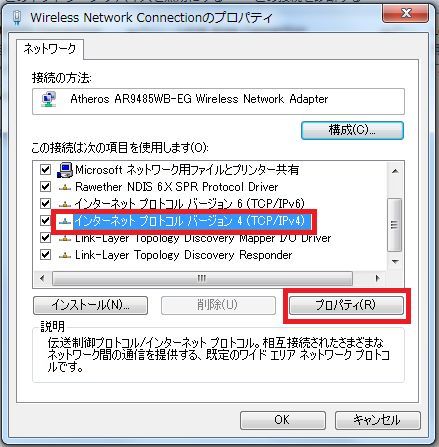
6. [IPアドレスを自動的に取得する]、[DNSサーバーのアドレスを自動的に取得する]を選択し、[OK]をクリックします。
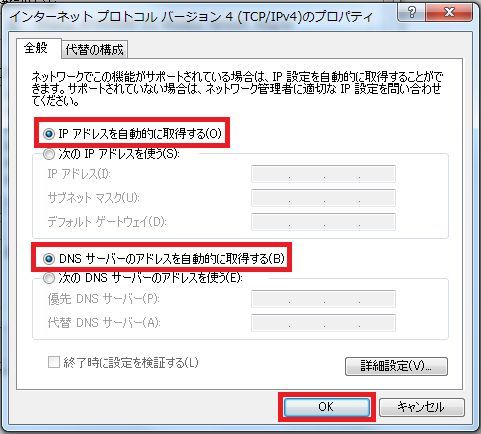
[プロキシサーバー設定を無効にする(Mac)]
MacOS: Sierra
A. プロキシサーバー設定を無効にする
1. デスクトップ画面の[システム環境設定]をクリックします。

2. [ネットワーク]をクリックします。
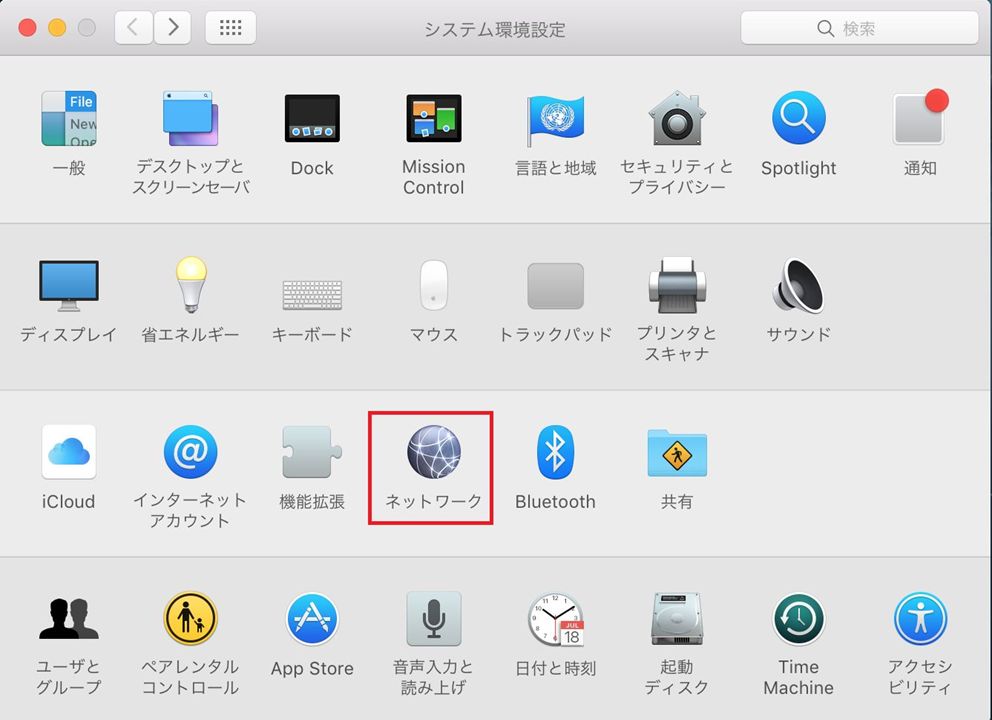
3. デスクトップ画面の[詳細...]をクリックします。
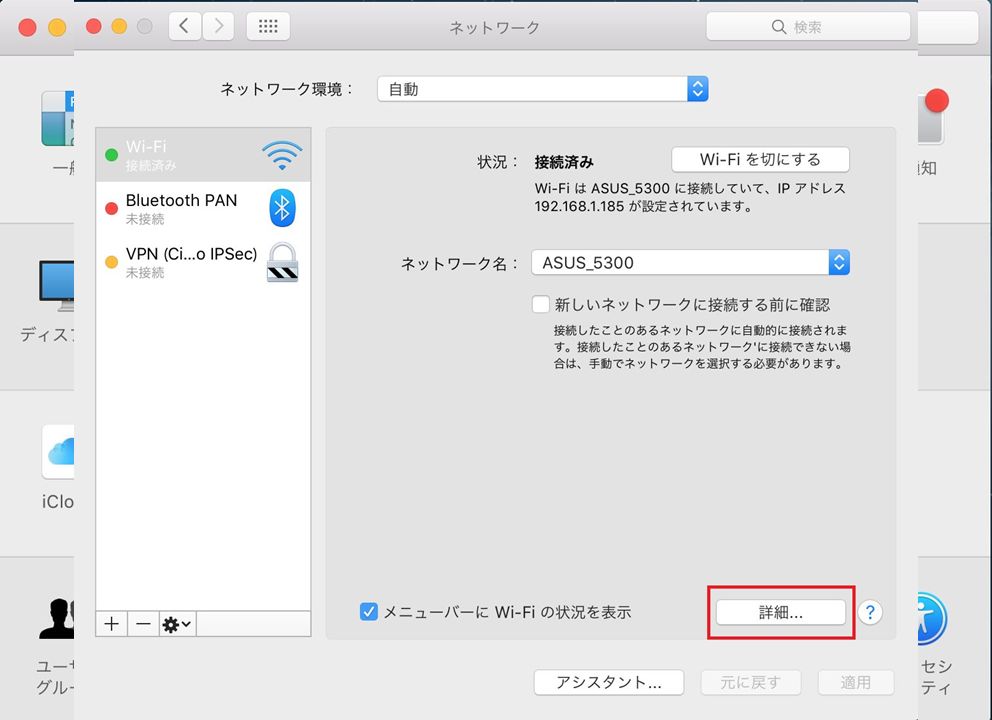
4. [プロキシ]のタブをクリックして、[構成するプロトコルを選択]内のプロキシ項目にチェックを外します。
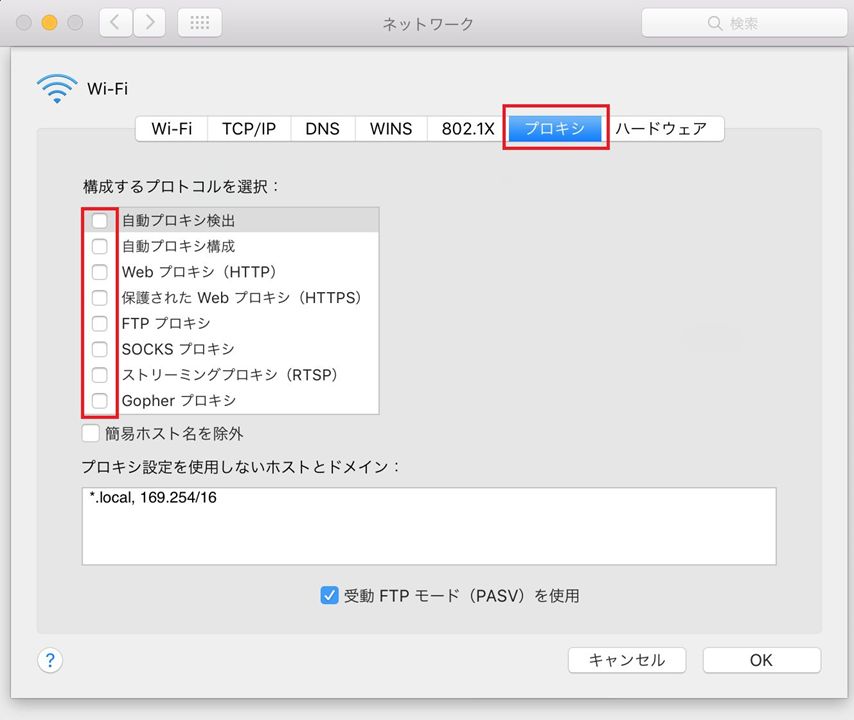
[IPアドレスの自動取得を設定する(Mac)]
1. デスクトップ画面の[システム環境設定]をクリックします。

2. [ネットワーク]をクリックします。
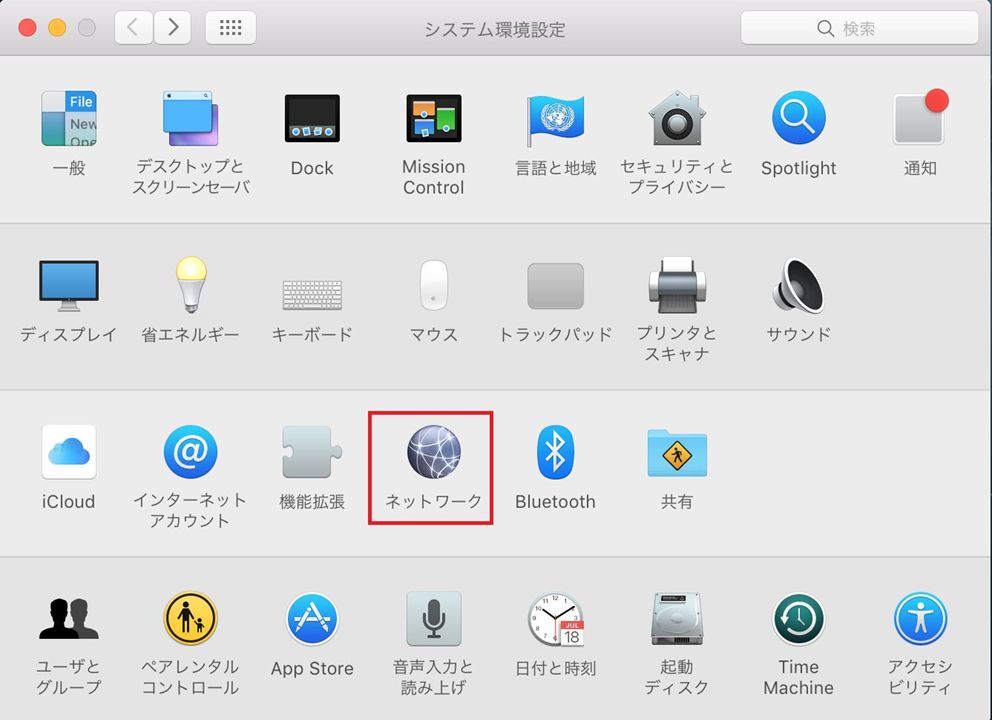
3. デスクトップ画面の[詳細...]をクリックします。
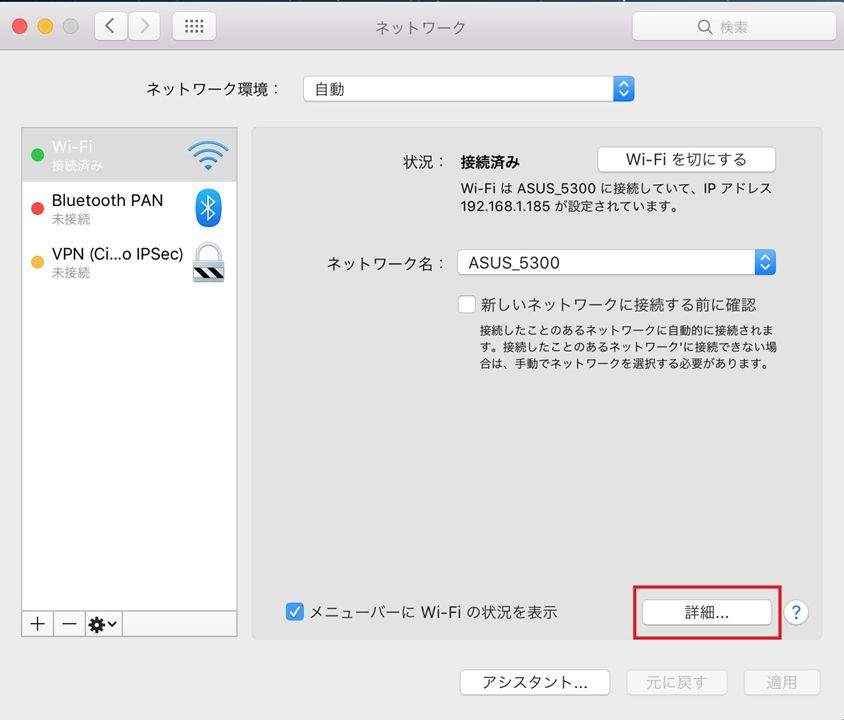
4. [TCP/IP]のタブをクリックして、IPv4の設定が[DHCPサーバを使用]に設定します。
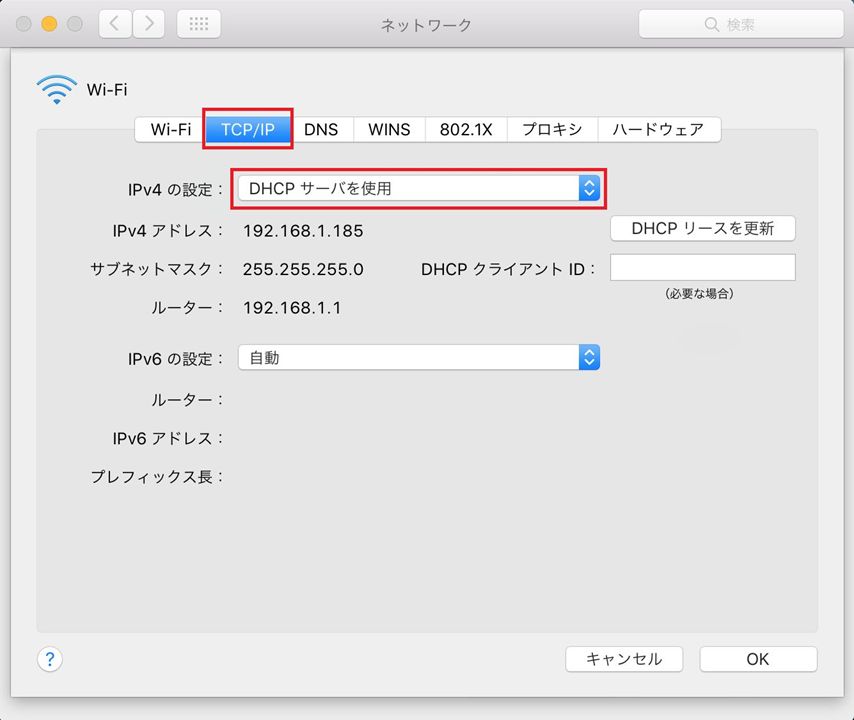
※使用されているイラスト、画面、各項目の名称、設定値、利用可能な機能は、ご利用のモデルやファームウェアのバージョンにより異なる場合があります。予めご了承ください。