関連トピック
[WiFiルーター][トラブルシューティング] ルーターにワイヤレス接続しているコンピューターがインターネットに接続できない
ルーターにワイヤレス接続しているPCがインターネットに接続できない場合は、以下をお試しください。
1. ルーターとコンピューターを近くに設置する。
2. ルーターのワイヤレスLEDが正常に点灯していることを確認する。 (2.4GHz / 5GHz / 6GHz LED)
- LED オフ: 2.4GHz / 5GHz / 6GHz 信号なし
- LED オン: ワイヤレス接続が利用可能
- LED 点滅: ワイヤレス接続によるデータの送受信中
LEDの色や点灯方法などによる状態通知について、詳しくはお使いの製品おユーザーマニュアルをご覧ください。
最新のユーザーマニュアルは ASUSダウンロードセンター からダウンロードすることができます。
3. 他のコンピューター、無線LANアダプター、ワイヤレスデバイスを接続し、同じ症状や問題がないか確認する。
4. 有線接続でインターネットに正常にアクセスできるかどうか確認する。
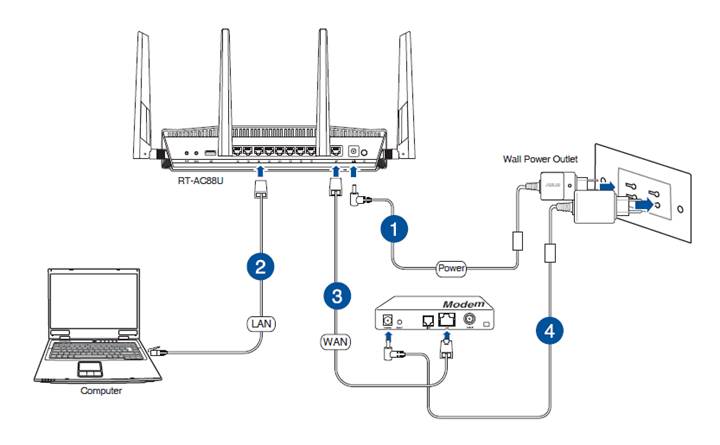
インターネットに接続できない場合は、併せて [トラブルシューティング] インターネットに接続できない もご覧ください。
5. ワイヤレスネットワークアダプターが自動的にIPアドレスを取得できているかどうか確認する。
- TCP/IP設定をIPアドレスを自動取得するように設定する
例)Windows® 11/10
a. スタート > 設定 > ネットワークとインターネット > Wi-Fi > 既知のネットワークの管理 の順にクリックします。
b. 設定を変更するネットワークを選択し、[プロパティ]をクリックします。
c. IP割り当ての[編集]をクリックします。
d. IP設定の編集で[自動(DHCP)]を選択します。
e. [保存]をクリックし、設定を保存します。
例)Windows® 7
a. スタートボタン > コントロールパネル > ネットワークの状態とタスクの表示 > ネットワークと共有センター > アダプターの設定の変更 の順にクリックします。
b. 変更する接続を右クリックし[プロパティ]を選択します。
c. 「ネットワーク」タブの「インターネット プロトコル バージョン 4 (TCP/IPv4)」または「インターネット プロトコル バージョン 6 (TCP/IPv6)」を選択し[プロパティ]をクリックします。
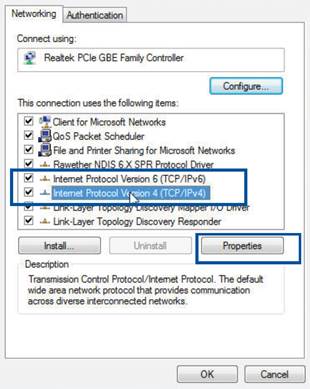 >
>
d. IPv4アドレスの場合は[IP アドレスを自動的に取得する]をチェックします。
IPv6アドレスの場合は[IPv6 アドレスを自動的に取得する]をチェックします。
e. [OK]をクリックし設定を適用します。
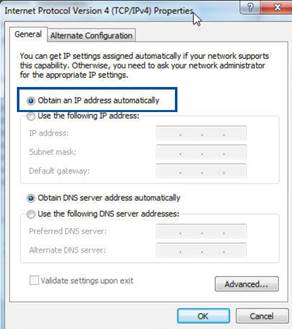
ご参考: お使いのコンピューターのTCP/IP設定について、詳しくはOSのヘルプまたはサポートをご参照ください。
6. ルーターのペアレンタルコントロール機能でコンピューターの通信が制限されていないことを確認します。
ASUSルーターの管理画面にログインし、AiProtection > ペアレンタルコントロール へ移動してご利用のコンピューターがリストに含まれているかどうかを確認します。
リストに含まれている場合は、該当のコンピューターをリストから削除するか、有効なタイムスケジュール時間を調整します。
トラブルシューティングを実施しても問題が解決しない場合は、ASUSサポート へお問い合わせください。