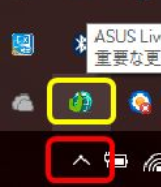セキュアで安全な ASUS Live Update を利用中かどうかの確認方法
ASUS 製 ノートパソコンでは、ASUS Live Update により、特定のドライバやユーティリティをオンラインでアップデートする事が可能です。Windows Update と併せて更新を適用し、常に最新の状態に保ち、安全なセキュリティ環境でお使いの ノートパソコン を、ご利用いただく事を推奨致します。※セキュリティソフトもご活用いただく事推奨致します。
尚、より安全な対応が施されたセキュアなバージョンの ASUS Live Update をご利用いただく為、ASUS Live Update のバージョンは v3.6.8 以降でお使いください。
※モデルによっては ASUS LiveUpdate は搭載されておりません。
※モデルによっては ASUS LiveUpdate と同等の機能を持つ MyASUS を搭載しています。MyASUS の詳細は こちら を参照してください。
■ ASUS Live Update のバージョン確認方法 は以下を参照してください。
手順1
1. 赤枠を選択後、黄枠の ASUS Live Update を右クリックします。
2. 「About」 を選択します。
3. 以下に ASUS Live Update のバージョンが確認可能です。
手順2
検索ウィンドウを開き、「コントロール パネル」と入力し、表示される「コントロール パネル」を選択後、「プログラムのアンインストール」を選択いただくと以下の通りご確認頂けます。
■ ASUS Live Update のダウンロード、および、インストールは以下を参照ください。
■ サポートサイトからのインストールは以下を参照してください。
1. ASUS のサポートサイト https://www.asus.com/jp/support/ へアクセスし、お使いのモデルを検索し、表示される目的のモデルを選択します。
2. 「ドライバー と ツール」→「Driver & Tools」→OSを選択します。
3. ユーティリティー配下の v3.6.8以降の 「ASUS Live Update」 をダウンロードし、展開します。※以下イメージ画では v3.4.3 ですが、例となります。v3.6.8 以降をダウンロードしてください。
4. 展開したフォルダー内の 「Setup」 を実行します。
5. 「Next」 を選択します。
6. 「Next」 を選択します。
7. 「Next」 を選択します。
8. 「ASUS Live Update has been successfully installed」 が表示されればインストール成功です。「Close」を選択し作業を終了します。
※お使いのバージョンによっては再起動が必要な場合があります。
関連トピックス
- ASUS Live Update イントロダクション
- ASUS Live Update の自動起動を無効にする
- ASUS Live Update 自体を更新する事は可能ですか?
- ASUS Live Update でエラーメッセージが表示される
- ASUS Live Update での更新の適用方法
- ASUS Live Update のバージョン確認方法
- セキュアで安全な ASUS Live Update を利用中かどうかの確認方法
※モデルによっては ASUS LiveUpdate は搭載されておりません。
※モデルによっては ASUS LiveUpdate と同等の機能を持つ MyASUS を搭載しています。MyASUS の詳細は こちら を参照してください。
問題が解決しない場合、MyASUS をご利用頂きトラブルシューティングが可能な場合があります。MyASUS がインストールされていない場合はこちらからダウンロード/インストールしてください。
※プリインストールされているOS以外はサポート対象外となりますので、ご注意ください。
※日本でお取り扱いの無い製品/機能に対する情報の場合があります。
※本情報の内容 (リンク先がある場合はそちらを含む) は、予告なく変更される場合があります。
※修理で送付頂く際は、ASUS コールセンター などから特定の物などの送付を依頼されない限り、本体を含め、同梱されていた場合はACアダプター、電源コードなど、通電系の物は合せて送付ください。
※お使いのモデルやバージョンなどにより、操作・表示が異なる場合があります。
※記載されている機能の開発およびサポートを終了している場合があります。
** ご不明点などありましたら、ASUS コールセンター までご連絡ください。