[グラフィックカード] モニターに表示されない、異常(表示が崩れる)トラブルシューティング
モニターにディスプレイが表示されない、または異常(表示が崩れる)がある場合は、次のヒントがデバイスに影響する問題を特定するのに役立ちます。
- 表示なし
- 異常表示
表示なし
1. コンピューターの各パーツがが正しくインストールされていることを確認します。
インストールプロセス中は、PCコンポーネント(マザーボード、グラフィックカード、電源、ケース、画面など)のガイドラインに従って、関連するコンポーネントが正しく組み立てられ、グラフィックカード以外のコンポーネントが動作できることを確認してください。
それでも表示されない場合は、以下の手順を参照してください。
2. モニターに出力信号が表示されていることを確認します。
グラフィックカードとモニター間の配線接続を確認し、下図に示すように、信号ケーブル(VGA / DVI / HDMI / DisplayPort)がモニター側に正しく接続されていることを確認し、の入力信号がモニターが正しく設定されていることを確認します。

3. 最低限の外部機器を使用してブートをテストします。
以下の手順を参照し、すべての外部デバイスを取り外して、再確認をします。
a. CPU、CPU冷却ファン、およびメモリーを1枚マザーボードに取り付けておきます。
b. マウス、キーボード、カードリーダー、USBフラッシュドライブ、外部ハードドライブ、グラフィックカード以外のその他の外部PCI-Eカードなど、すべてのUSBデバイスと外部カードをマザーボードから取り外します。
c. ネットワークケーブルやオーディオケーブルなど、マザーボードに接続されているすべてのケーブルを取り外し、ディスプレイの確認をを確実にするためにディスプレイケーブルのみを残します。
d. 次に、コンピューターの電源を入れてみます。正常に表示できる場合は、取り外した外部デバイスまたはケーブルが原因である可能性があります。どの外部デバイスまたはケーブルが表示の問題を引き起こさないかがわかるまで、外部デバイスまたはケーブルを1つずつ挿入してみてください。
4. グラフィックカード(ゴールデンフィンガー)のPCI-Eインターフェースを確認します。
コンピューターをシャットダウンし、コンピューターの電源プラグを抜いて、グラフィックカードを再インストールし、グラフィックカードが正しくインストールされているかどうかを確認してください。(PCI-Eインターフェイスの金色の指の部分がPCIEインターフェイスに完全にインストールされている必要があります。)

5. グラフィックカードの電源コードを確認します。
接続されているグラフィックカードを6ピンまたは8ピンの電源コードに接続する必要がある場合は、次の図に示すように、電源コードが正しく接続されていることを確認します。

6. マザーボードのPCI-Eスロットにほこりや異物が入っていることを確認します。
マザーボードのPCI-Eスロットにほこりや異物が見つかった場合は、グラフィックカードを挿入する前に時間内にクリーンアップします。
7. コンピュータのマザーボードにグラフィックプロセッサ(内部ディスプレイ)が統合されている場合は、グラフィックカードなしでシステムを起動してみます。
コンピューターの電源を切り、コンピューターの電源を抜き、グラフィックカードを取り出し、モニター信号ラインをマザーボード上の対応するディスプレイ出力インターフェイスに接続して、ディスプレイがマザーボードからのディスプレイ出力信号を統合できるかどうかを確認します。
それでも起動して正常に表示されない場合は、FAQ:電源が入らない/起動しない/表示が出ない - トラブルシューティングを参照してください。
正常に表示できる場合は、電源を切り、グラフィックカードを再接続して、グラフィックカードに問題があるかどうかを確認します。
8. マザーボードが複数のPCI-Eスロットをサポートしている場合は、グラフィックカードを他のPCI-Eスロットに取り付けて、再試行できます。
9. 電源がグラフィックカードの要件を満たすことができるかどうかを確認します。
購入した電源の電力が公式サイトで推奨電力を満たしているか確認します。
(次の例:ROG-STRIX-RTX3080-O10G-GAMING、このグラフィックカードの推奨電源は850Wであるため、850W以上の電源を取り付ける必要があります。)
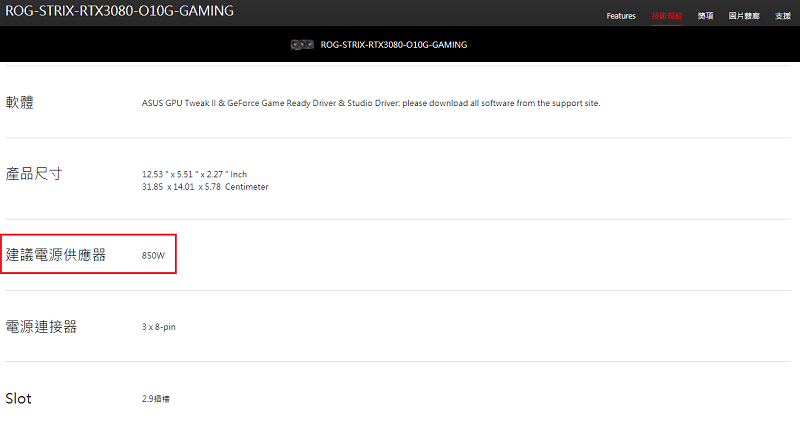
10. PCケース内の温度を確認します。
PCケース内の換気と放熱が良好であることを確認してください。 PCケース内の温度が高すぎると、コンピュータコンポーネントが誤動作し、グラフィックカードにディスプレイ出力が表示されなくなる可能性があります。
異常表示
1. ドライバーの問題
グラフィックカードドライバが古すぎることが原因である可能性があります。最初にグラフィックカードドライバーをアンインストールするか、nVidia / AMD公式Webサイトで最新バージョンのドライバーを更新するか、ASUS公式Webサイトで最新バージョンを更新することができます。
2. オーバークロックの不安定性
CPU、メモリ、またはグラフィックカードのオーバークロックが原因である可能性があります。
A. CPUまたはメモリがオーバークロックされている場合は、マザーボードのBIOS設定ページに入り、BIOSをデフォルト設定に戻すことができます。詳細については、FAQ:BIOS設定を復元する方法を参照してください。(※このFAQは現在英語版での情報提供となっています。)
B. グラフィックカードがオーバークロックされているかどうかを確認するには、ASUS GPUTweakを使用してプリセット周波数に復元してください。詳細については、次のFAQを参照してください:[グラフィックカード] ASUS GPU TweakII の紹介
3. グラフィックカードの温度を確認します。
A. GPUまたはメモリの高温が原因である可能性があります。ASUSソフトウェアのGPUTweakを使用して、ディスプレイカードの温度が高すぎるかどうかを確認できます。
上記の[グラフィックカード] ASUS GPU TweakII の紹介で温度を確認することもできます。温度が高すぎる場合は、PCケースの換気と熱放散が良好であることを確認します。
B. または、ディスプレイカードのファンブレードに過度のほこりがたまると、ファン速度が異常または停止します。ファンブレードのほこりを確認して清掃します。
4. システムの他のソフトウェア互換性の問題:
システムの他のソフトウェア互換性の問題が原因である可能性があります。Windowsシステムと最新バージョンのディスプレイカードドライバを再インストールできます。
5. ゲームプログラムの問題
ゲームをプレイしているときに異常な表示が発生した場合は、公式Webサイトで最新のゲームプログラムをアンインストールして再インストールし、パッチを更新できます。
6. それでも表示が異常な場合は、次のFAQで再確認してください:電源が入らない/起動しない/表示が出ない - トラブルシューティング
それでも上記の手順で問題を解決できない場合は、ASUS製品サポートの他のFAQもご参照ください。
※掲載されている表示画面が英語表記の場合があり、日本語環境でご利用頂いている場合、実際の表示画面と異なる場合があります。
※日本でお取り扱いの無い製品/機能に対する情報の場合があります。
※本情報の内容 (リンク先がある場合はそちらを含む) は、予告なく変更される場合があります。
※お使いのモデルやバージョンなどにより、操作・表示が異なる場合があります。
※記載されている機能の開発およびサポートを終了している場合があります。