[Windows 11/10] Microsoft アカウントのユーザー名、パスワード、ログイン用の PIN を失念した場合
対象製品: ノート PC、デスクトップ PC、All-in-One PC、ゲーミングハンドヘルド、miniPC、マザーボード、LCD モニター、グラフィックスカード
Microsoft アカウントは、Microsoft が提供するすべてのアプリとサービスにリンクしています。Microsoft アカウントにログインできない場合、または、PIN を使用して Windows にログインできない場合は、以下を参照してください。
Microsoft アカウントのユーザー名を失念した場合
Microsoft アカウントのメールアドレスを失念した場合、または、ログインを試みても Microsoft アカウントが存在しない旨のメッセージが表示された場合は、以下の手順でユーザー名の確認をお試しください。
メソッド 1: アカウントにセキュリティ情報が設定されている場合のユーザー名確認方法
Microsoft アカウントにセキュリティ情報を設定した事がある場合、以下の方法でユーザー名を取得できる場合があります。
※アカウントにセキュリティ情報が設定されていない場合、または、セキュリティ情報にアクセスできなくなった場合は、こちらの方法はご利用頂けません。メソッド 2: お使いの製品やサービスから Microsoft アカウントのユーザー名を確認する方法をご確認ください。
1,ユーザー名を復元にアクセスし電話番号、もしくは、メールアドレスを入力します。
2,電話番号、もしくは、メールアドレスにセキュリティコードを送付します。
3,コードを入力して次へ進みます。
4,ユーザー名が確認できたら、そちらを利用してサインインしてください。
※こちらの手順で解決できない場合、セキュリティ情報が設定されていない場合は、メソッド 2: お使いの製品やサービスから Microsoft アカウントのユーザー名を確認する方法をご確認ください。
メソッド 2: お使いの製品やサービスから Microsoft アカウントのユーザー名を確認する方法
お客様のアカウントを保護するため、マイクロソフトでは、サポート担当者がお客様のアカウントに関するお手伝いをする方法について厳格なポリシーを定めています。マイクロソフトサポートアドボケイトは、適切な認証がない限りアカウント情報を提供する事はできませんが、製品内で調べる事が出来る場合があります。
サインインしたいアカウントに、@outlook.com、@gmail.com、@live.com などの別のメールアドレスを設定した事がある場合、以下をお試しください。
Windows 端末
1,別のメールアドレスでログインしている Windows 端末で、タスクバーに表示の[スタート]アイコン![]() ①→[設定]
①→[設定]![]() ②を選択します。
②を選択します。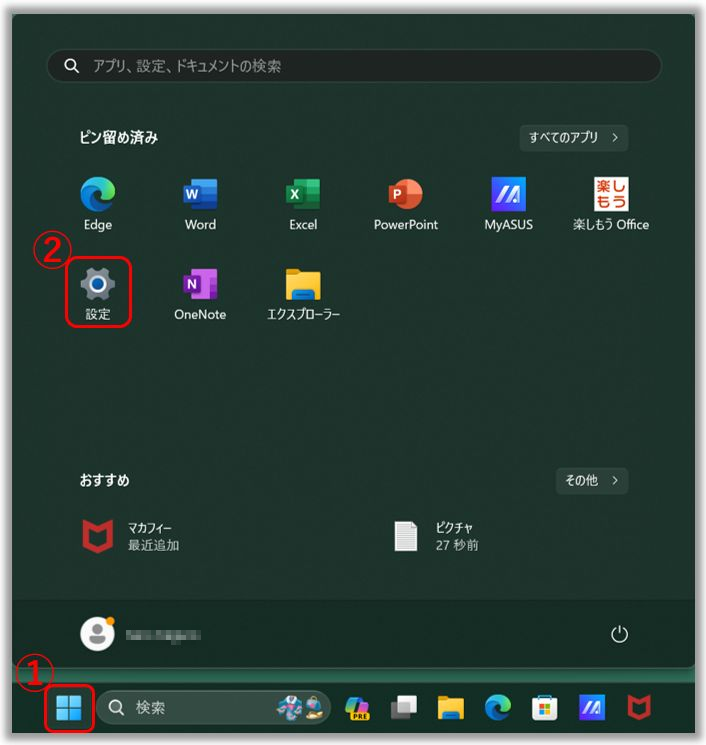
2,[アカウント]③→[メールとアカウント]④を選択します。 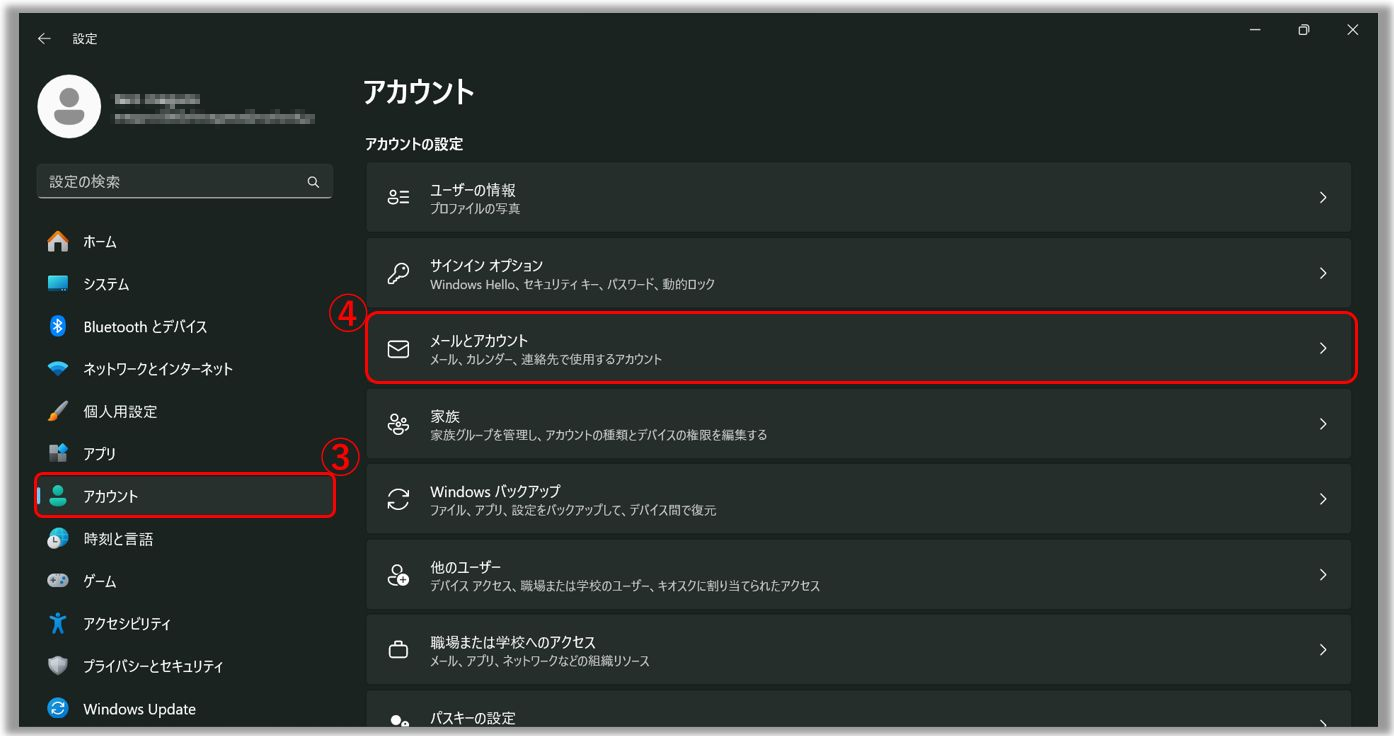
3,メールとアカウントにて目的のアカウント名が確認できるかご確認ください。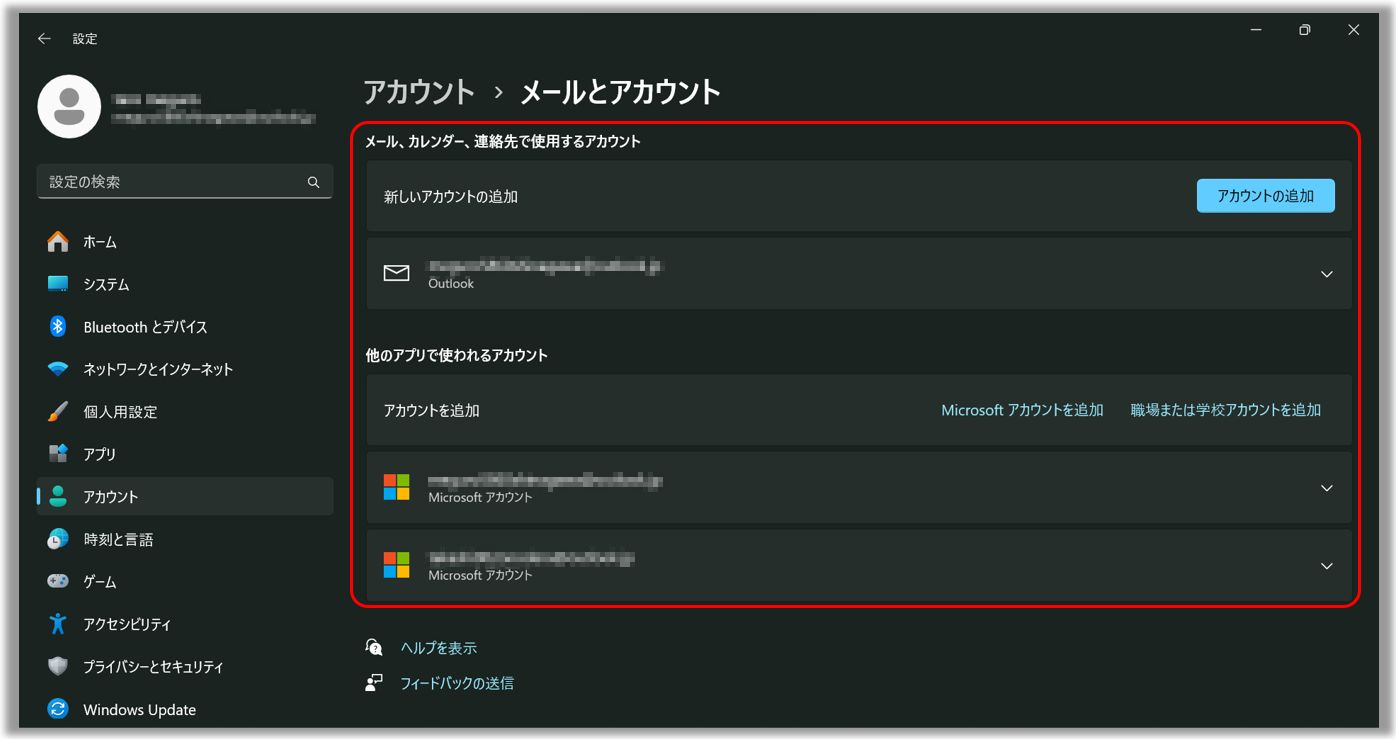
Office アプリ
1,Microsoft 365、Office 2016や新しいエディションの Office を目的のアカウントでご利用の場合、Office アプリを開き、[ファイル]①を選択します。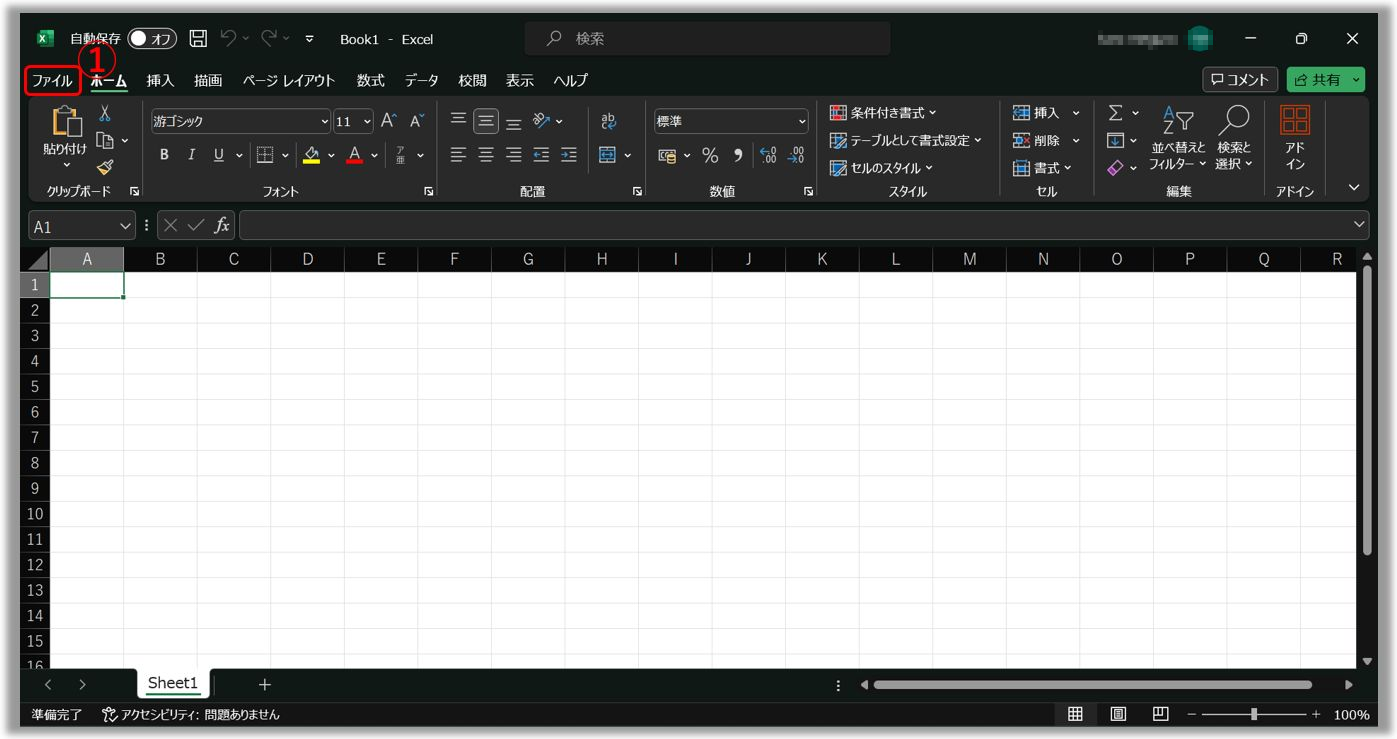
2,[アカウント]②を選択します。 ユーザー情報配下でアカウント名をご確認ください。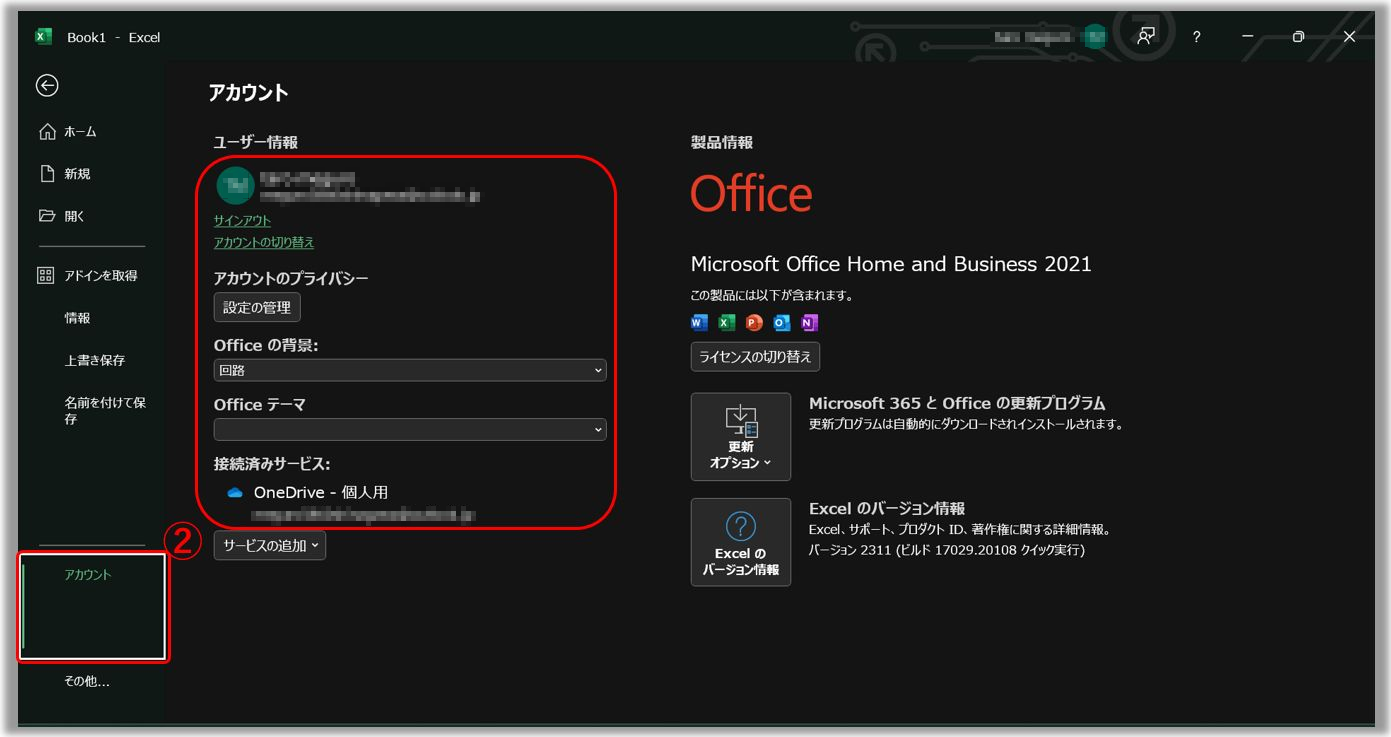
上記の方法でユーザー名が確認出来ない場合、次のステップに進み、アカウントが停止されていないかご確認ください。
メソッド 3: Microsoft アカウントが削除/停止/ロックされていないかどうかの確認方法
アカウントが停止、または、削除されている場合、サインインできない可能性があります。
・お客様がアカウントを停止した場合: Microsoft アカウントを停止した場合、停止から60日以内にサインインして再開する必要があります。60日を過ぎると、Microsoft アカウントは完全に削除されます。
・しばらく使用されてなく、アカウントが停止された場合: しばらくアカウントにサインインしていない場合、以下のスケジュールで、アカウントの有効期限が切れることがあります。
| 最後にサインインした時期 | アカウントの有効期限 |
| 2014年6月よりも前 | 利用しないまま1年が経過したとき |
| 2014年6月よりも後 | 利用しないまま2年が経過したとき |
Microsoft アカウントの停止、再開に関しての詳細はMicrosoft アカウントを再開する - Microsoft サポートを参照してください。
Microsoft アカウントのパスワードを失念した場合
入力したパスワードが機能していない場合、または、パスワードを失念してしまった場合は、以下の手順でパスワードをリセットのお試しください。
Microsoft アカウントのパスワードをリセット
1,こちらから、アカウントの回復用のサイトへアクセスします。
2,お使いの Microsoft アカウント①を入力し[次へ]②を選択します。
3,お客様保護のため、パスワードのリセットを続行する前に、Microsoft はお客様の身元を確認する必要があります。認証コードの受信方法を選択③し、[コードの取得]④を選択します。
4,コードが選択頂いたメールアドレスや電話番号に送付されます。受け取られたコード⑤を入力し[次へ]⑥を選択します。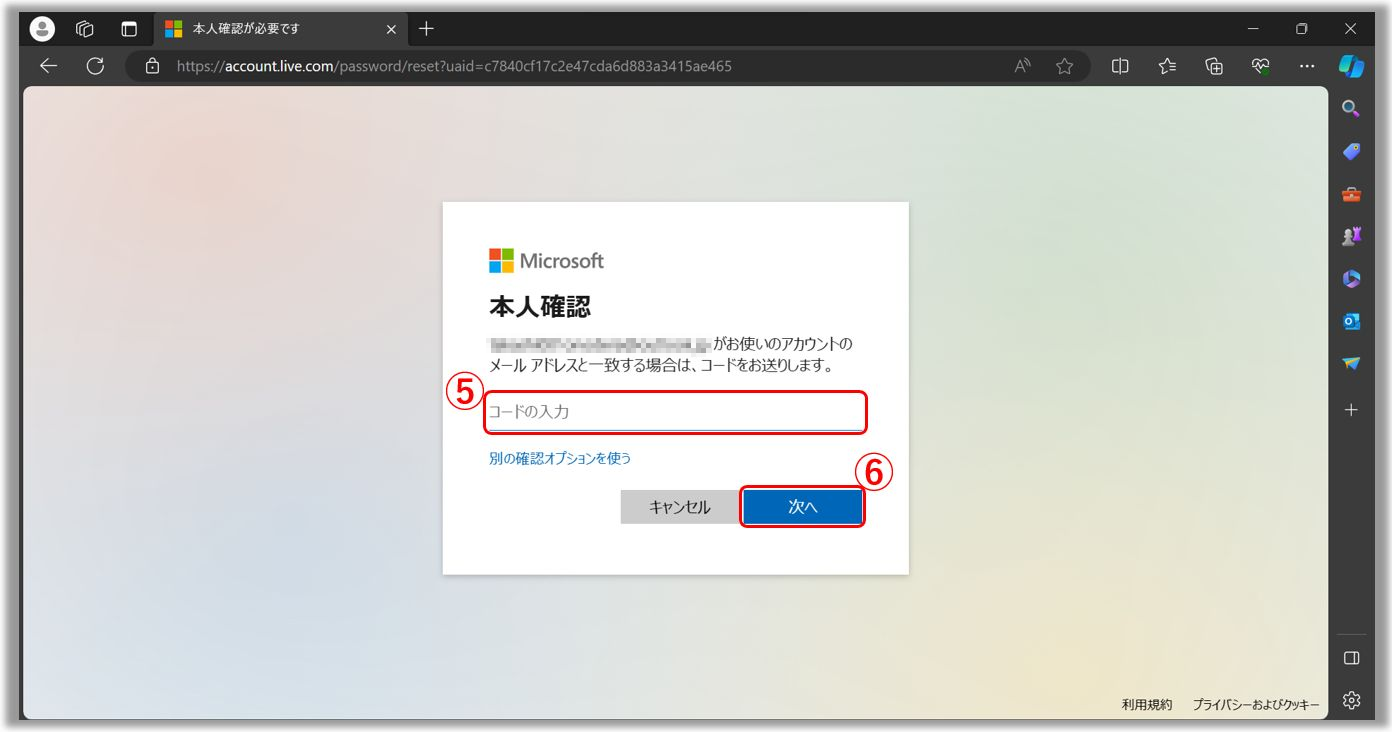
5,新しいパスワード⑦を入力し、[次へ]⑧を選択します。
6,以下が表示されればパスワードのリセットは完了です。
パスワードのリセットに失敗する場合は、以下をお試しください。
- コードの受信に問題がある場合は、Microsoft 社公式サイトをご確認ください。確認コードの問題のトラブルシューティング - Microsoft サポート
- お使いのアカウントでサインインを試みても、ロックされている旨のメッセージが表示される場合、Microsoft サービス規約にお使いのアカウントが違反している可能性があります。アカウントがロックされている - Microsoft サポートを参照してください。
- 2段階認証を有効にしている場合
2段階認証や Microsoft Authenticator アプリを利用開始した場合、2段階認証に対応していないアプリや古いデバイス(Windows Phone 8や Xbox 360など)を使用する場合、問題が発生する可能性があります。
2段階認証をオンにしていて、アプリがサインイン時にセキュリティコードの入力を促さない場合、代わりにアプリのパスワードでのサインインをお試しください。アプリパスワードとは、2段階認証に対応していないアプリやデバイスにサインインする際に、通常のパスワードの代わりに1度だけ入力する、ランダムに生成される長いパスワードの事です。アプリパスワードを作成する必要があるのは、2段階認証をオンにしていて、2段階認証に対応していないアプリを使用している場合だけです。詳細は2 段階認証をサポートしていないアプリでのアプリ パスワードの使用 - Microsoft サポートをご確認ください。
Windows PC にログインする為の PIN を失念した場合
既にサインインしている端末で PIN をリセットする場合
PIN を失念しているが、パスワード、指紋、セキュリティーキーなど、その他の方法で端末にサインイン可能な場合は、以下の手順で PIN のリセットをお試しください。
1,リセットが Microsoft アカウントに同期されるよう、インターネットに接続してから行ってください。
2,タスクバーに表示の[スタート]アイコン![]() ①→[設定]
①→[設定]![]() ②を選択します。
②を選択します。 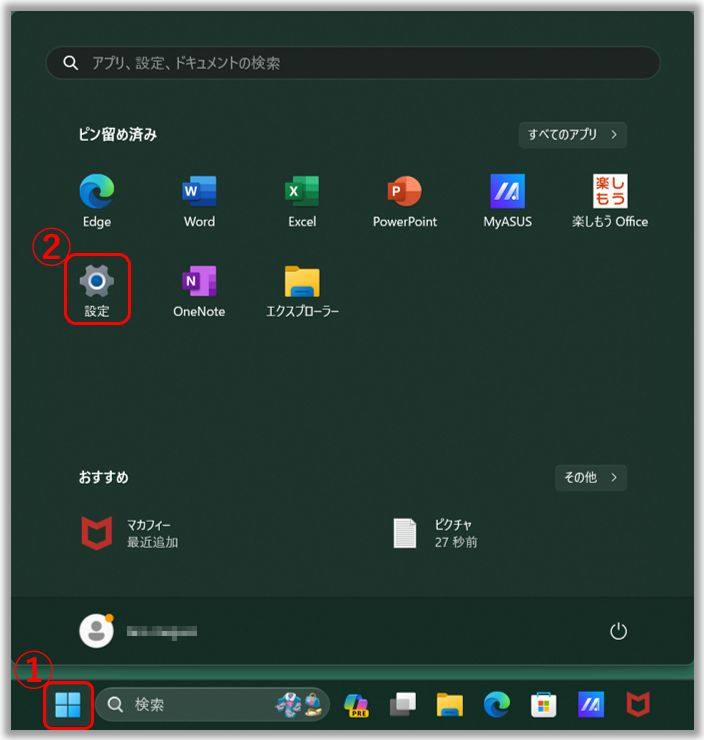
3,[アカウント]③→[サインイン オプション]④を選択します。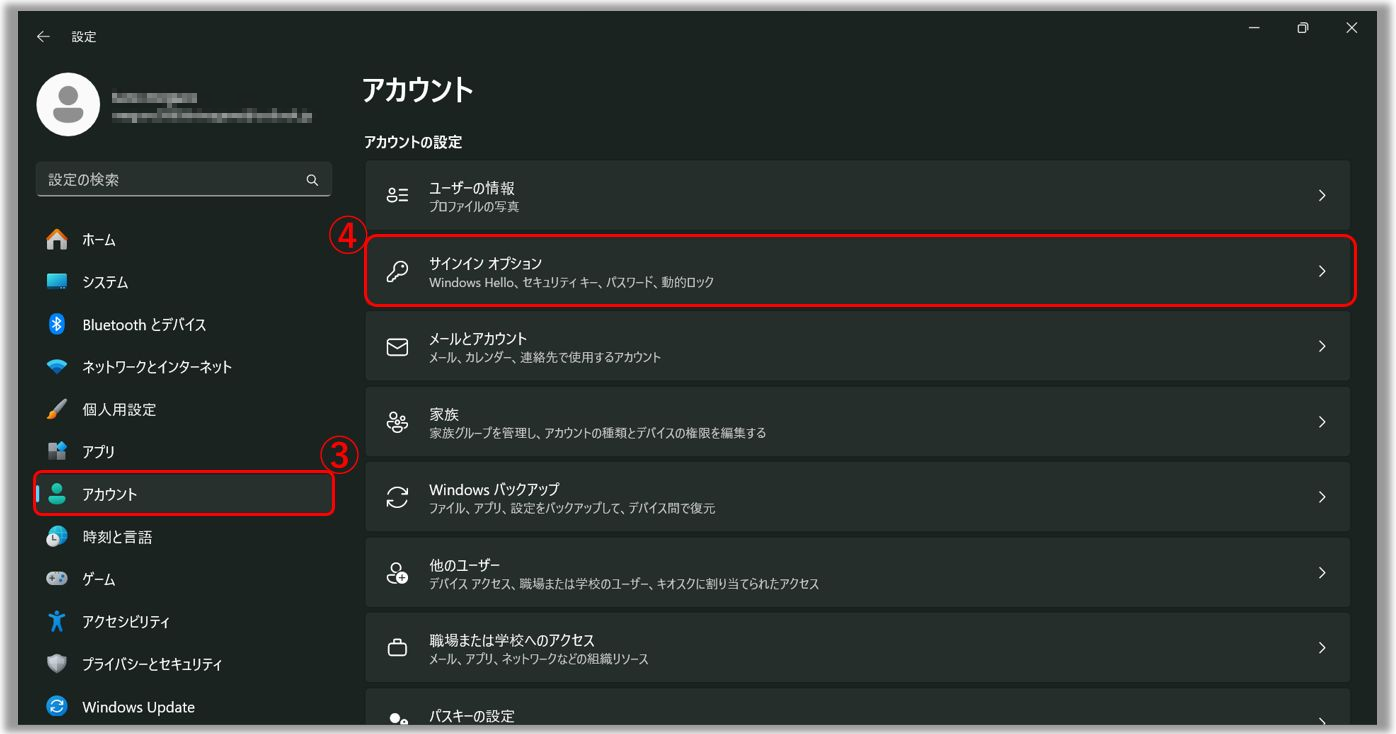
4,[PIN (Windows Hello)]⑤を展開し、[PIN を忘れた場合]⑥を選択します。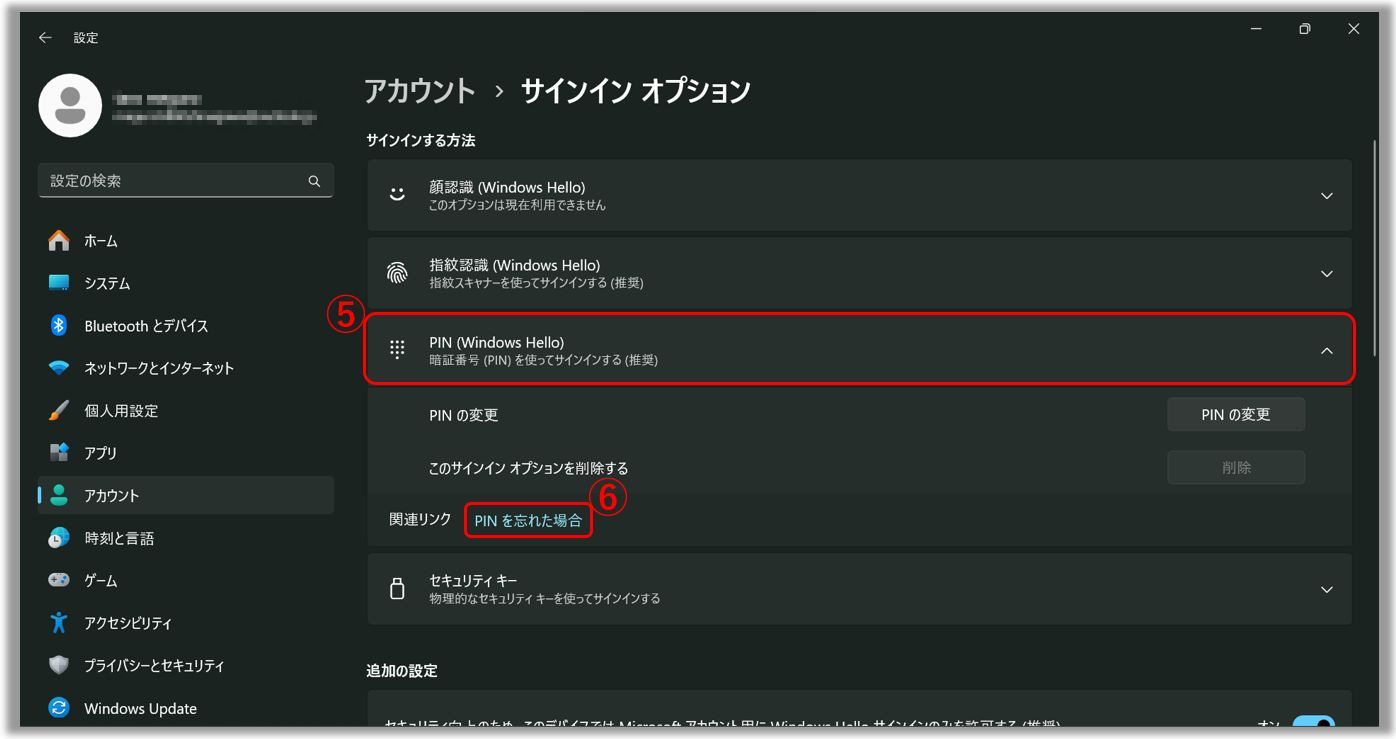
5,PIN をリセットする事に対しての注意が表示されます。確認の上、[続行]⑦を選択します。
6,Microsoft アカウントのパスワード⑧を入力し、[サインイン]⑨を選択します。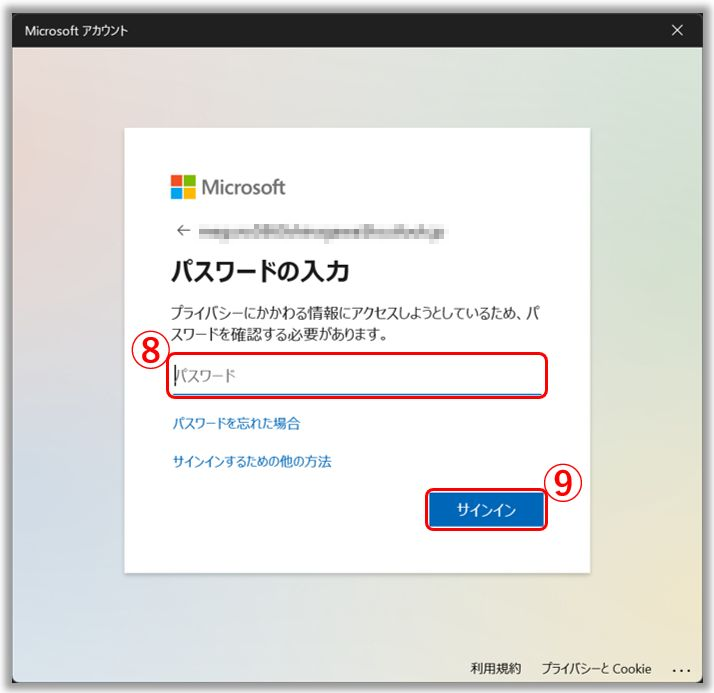
7,新しい PIN を設定します。
サインインしていない端末で PIN をリセットする場合
端末にサインインしておらず、PIN をリセットしたい場合は、以下の手順で PIN のリセットをお試しください。
1,Windows のログイン画面で[PIN を忘れた場合]①を選択します。
※[PIN を忘れた場合]が表示されない場合、サインインオプションから Microsoft アカウントのパスワードの入力を実施して端末にサインインしてください。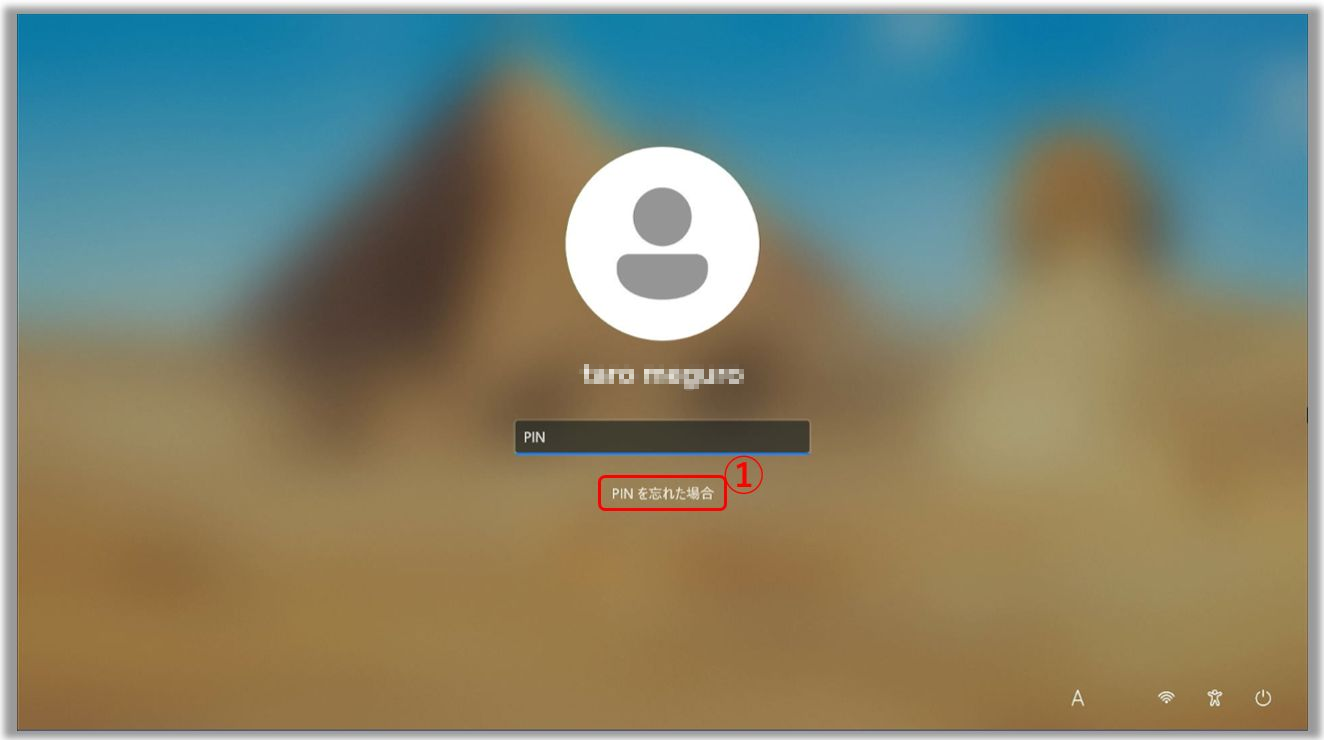
2,Microsoft アカウントのパスワード②を入力し、[サインイン]③を選択します。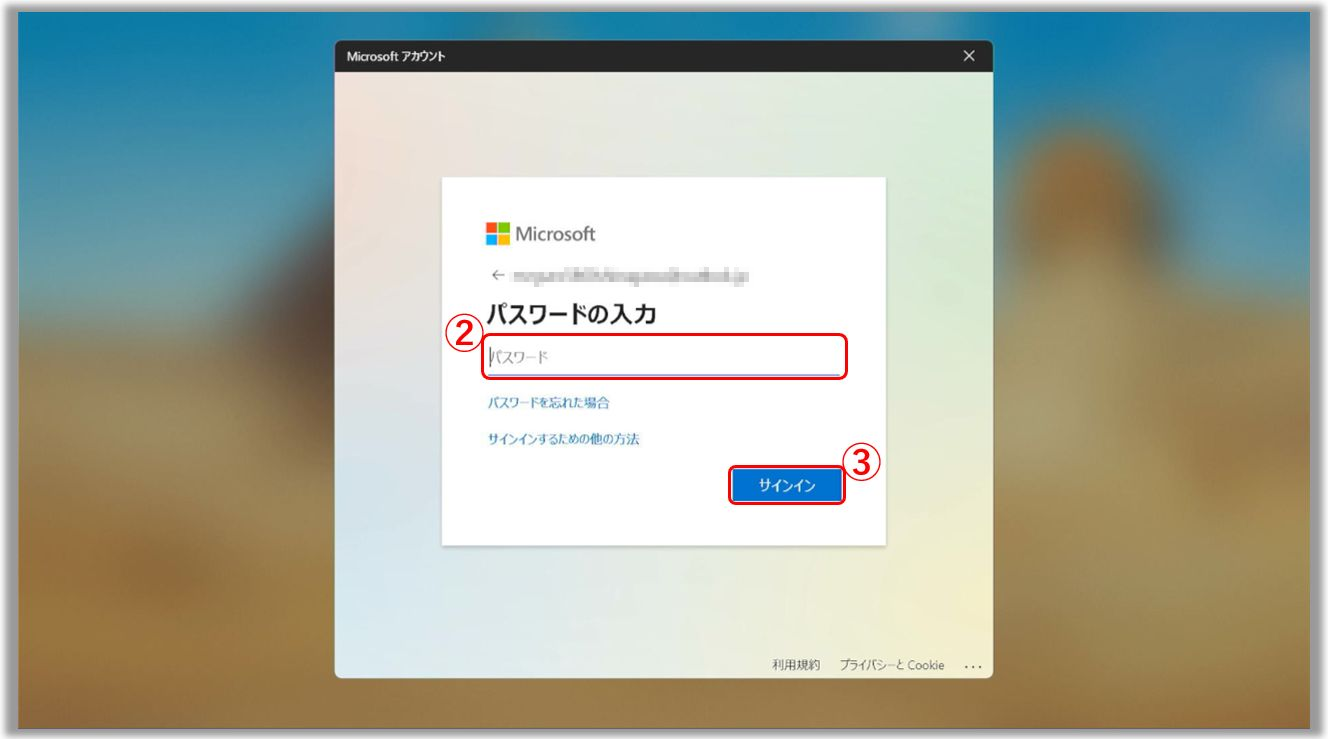
3,お客様保護のため、PIN のリセットを続行する前に、Microsoft はお客様の身元を確認する必要があります。認証コードの受信方法④を選択します。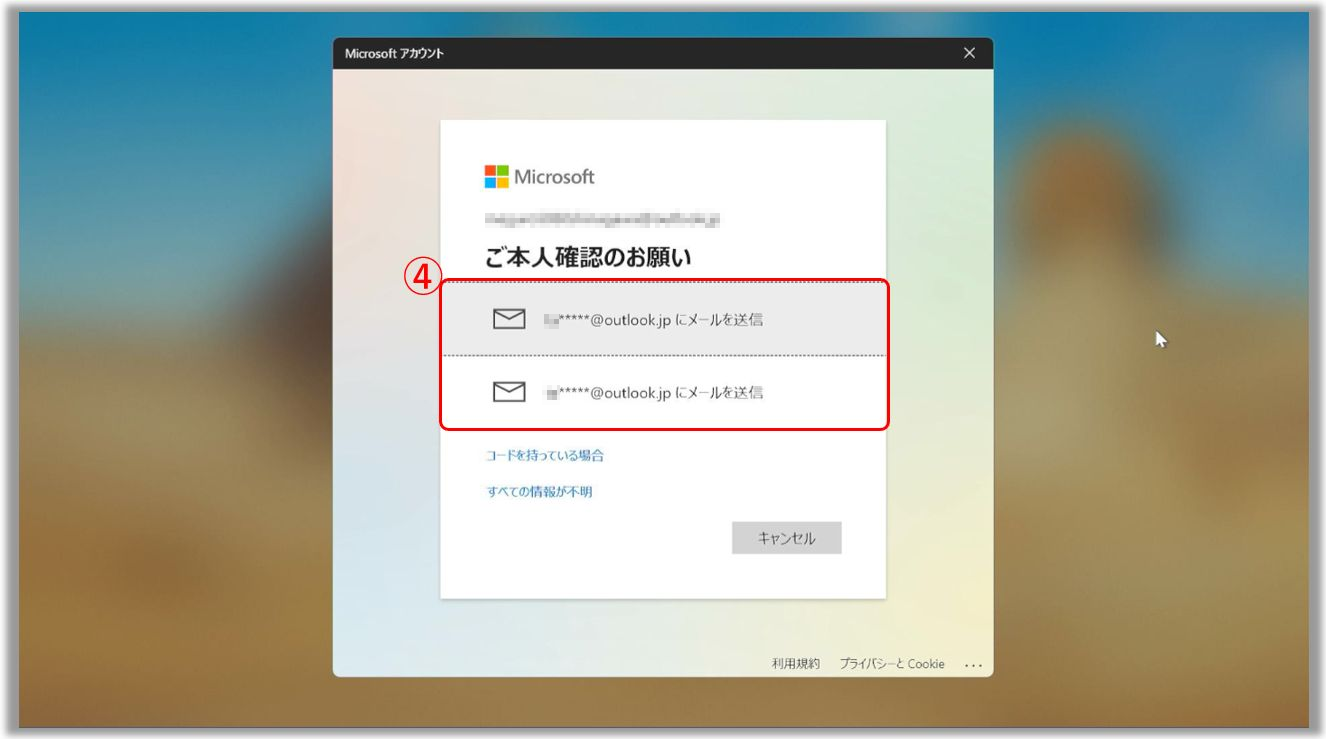
4,画面の指示に従い必要な情報を入力⑤し、[コードの送信]⑥を選択します。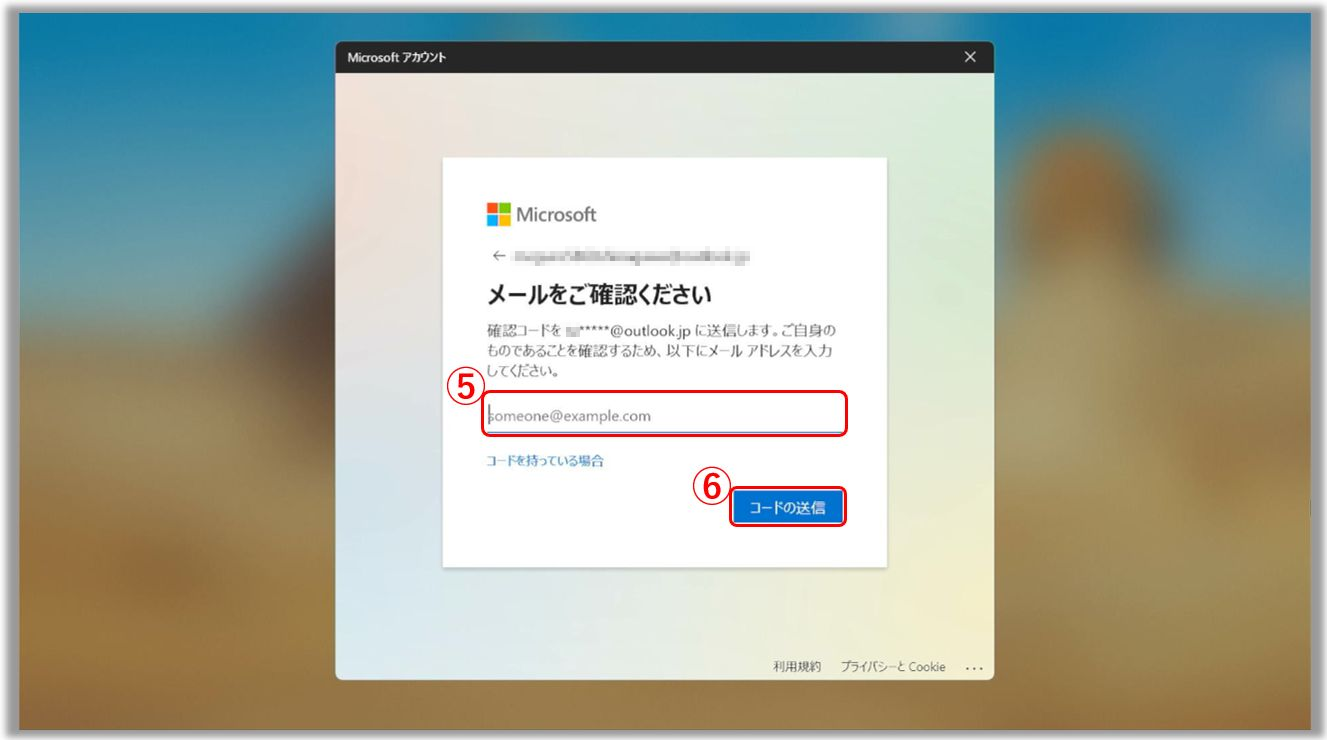
5,コードが選択頂いたメールアドレスや電話番号に送付されます。受け取られたコード⑦を入力し、[確認]⑧を選択します。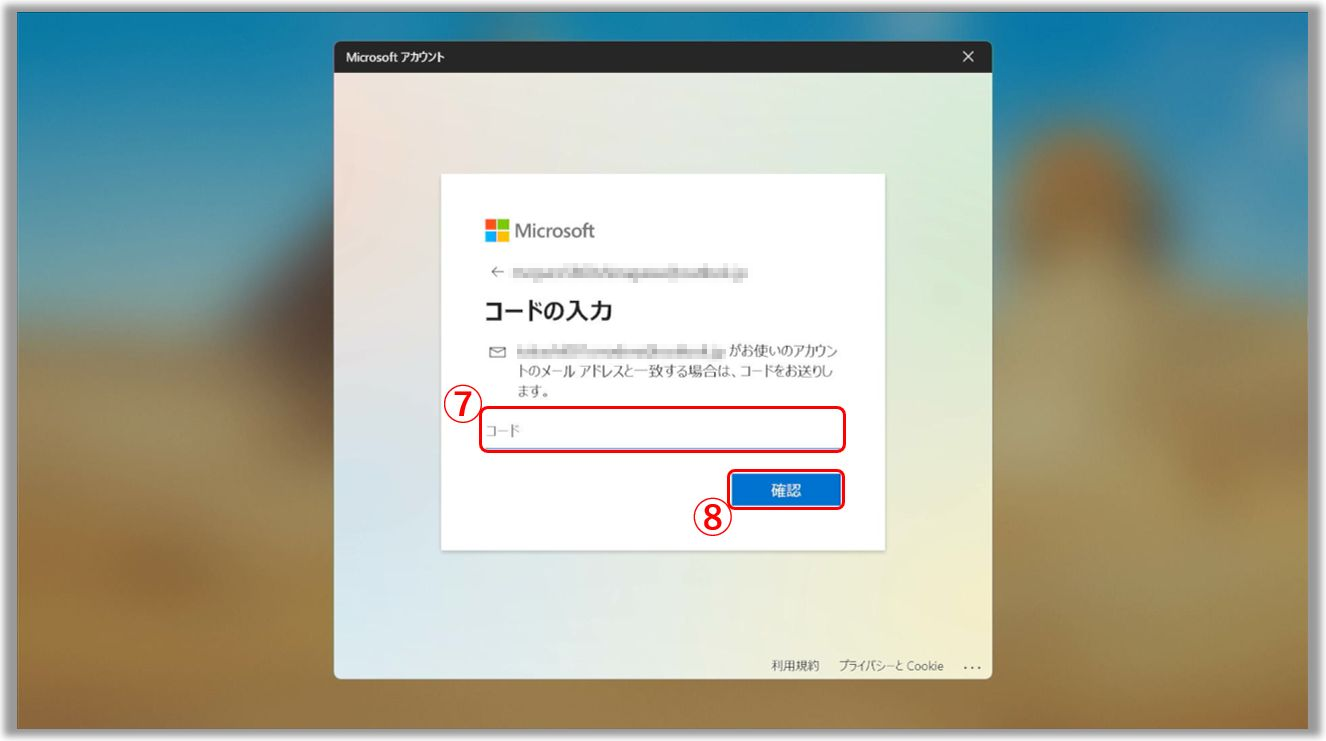
6,PIN をリセットする事に対しての注意が表示されます。確認の上、[続行]⑨を選択します。
7,新しい PIN を設定します。
上述の情報はMicrosoft アカウント インストラクションにて提供されているものです。問題が解決しない場合は、Microsoft 社のサポートへ直接お問い合わせください。
※掲載されている表示画面が英語表記の場合があり、日本語環境でご利用いただいている場合、実際の表示画面と異なる場合があります。
※プリインストールされているOS以外はサポート対象外となりますので、ご注意ください。
※日本でお取り扱いの無い製品/機能に関する情報の場合があります。
※本情報の内容 (リンク先がある場合はそちらを含む) は、予告なく変更される場合があります。
※修理でご送付いただく際は、ASUS カスタマーサービスセンターなどから特定の物などの送付を依頼されない限り、本体を含め、同梱されていた場合は AC アダプター、電源コードなど、通電系の物は合せてご送付ください。
※お使いのモデルやバージョンなどにより、操作・表示が異なる場合があります。
※記載されている機能の開発およびサポートを終了している場合があります。