[WiFiルーター] WTFastの設定方法
WTFast ASUSルータークライアントのサービス終了について
ASUSルーターに組み込まれているWTFast GPN(ログインインターフェースはASUSWRT GUI)の初期バージョンは、サービスの提供を終了しました。
対象製品:RT-AX92U、RT-AX88U、RT-AC88U、RT-AC86U、RT-AC5300、GT-AX11000、GT-AC5300、GT-AC2900
WTFast ASUSルーターバージョン
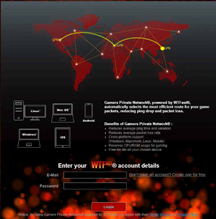
WTFastのサービス条件について、詳しくは 利用規約 | WTFast(外部リンク) をご覧ください。
WTFast PCクライアントバージョン(通常プラン)への変更
WTFastのPCクライアントバージョン(通常プラン)を使用する場合、初回登録時に3日間の無料トライアルを利用することができます。
対象製品:GT-BE19000、GT-BE96、GT-BE98 Pro、GT-BE98、RT-AX88U Pro、GT-AXE11000、GT-AX6000、GT-AX11000 Pro、GT-AXE16000、GT6 および今後発売されるすべてのROGシリーズルーター
WTFast PCクライアントバージョン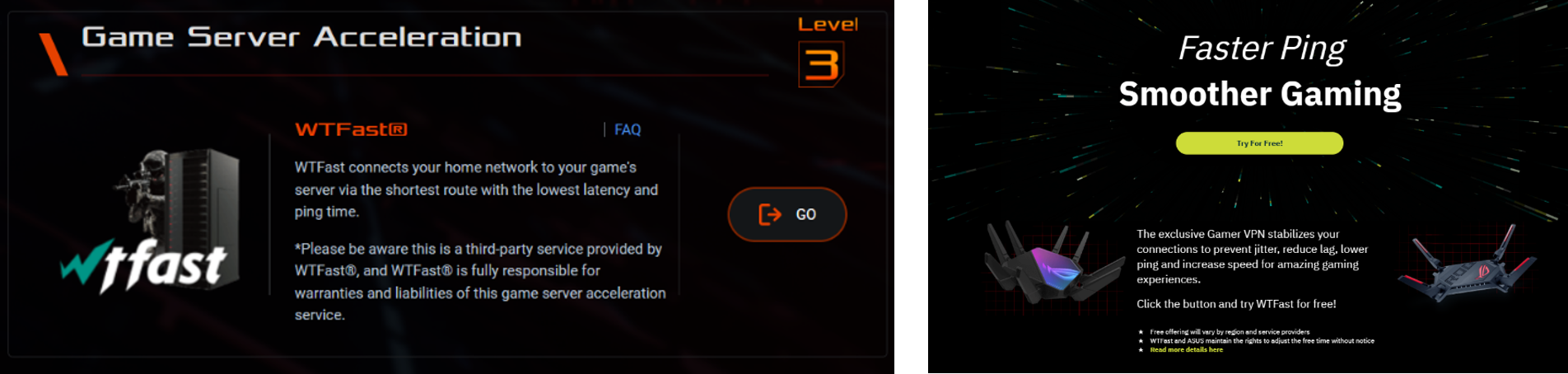
無料トライアルを利用するには、wtfast.comにログインし、アカウントにクレジットカードを登録する必要があります。詳しくは How to get a WTFast free trial? – wtfast Support(外部リンク)(英語) をご覧ください。
WTFastのサービス条件について、詳しくは 利用規約 | WTFast(外部リンク) をご覧ください。
―以下は、サービス終了前に作成された情報です―
設定手順
1. ウェブブラウザのアドレス欄に「router.asus.com」または「192.168.1.1」を入力して管理画面にアクセスし、左メニューの全般から[ゲームブースト]をクリックします。
※ 無線LANルーターのIPアドレスを変更している場合、管理画面にアクセスするには変更後のIPアドレスを入力してください。
※ 無線LANルーターのIPアドレスが判らない場合は、Device Discoveryユーティリティーをご使用ください。
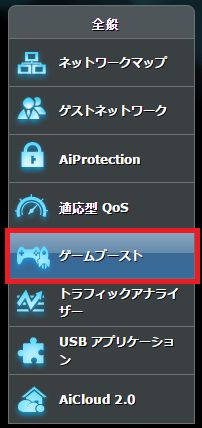
2. WTFast GPNの[GO]ボタンをクリックします。
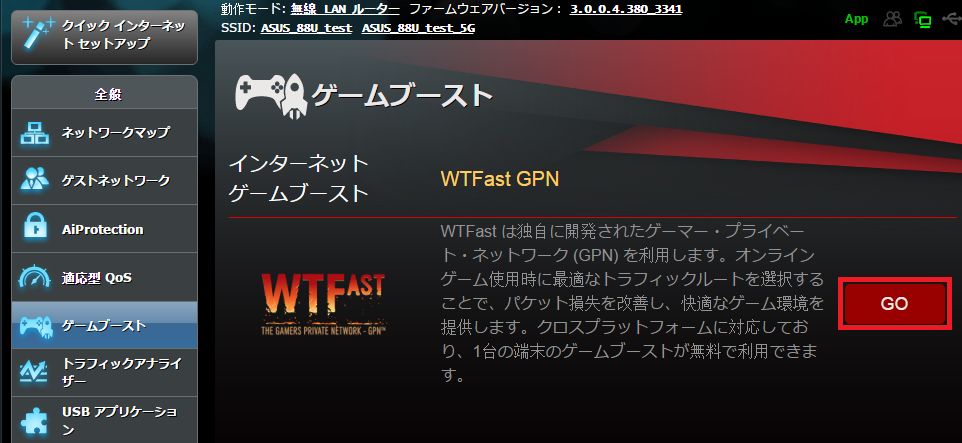
3. 初めてのご利用の場合は、[新しいアカウントの作成]をクリックします。
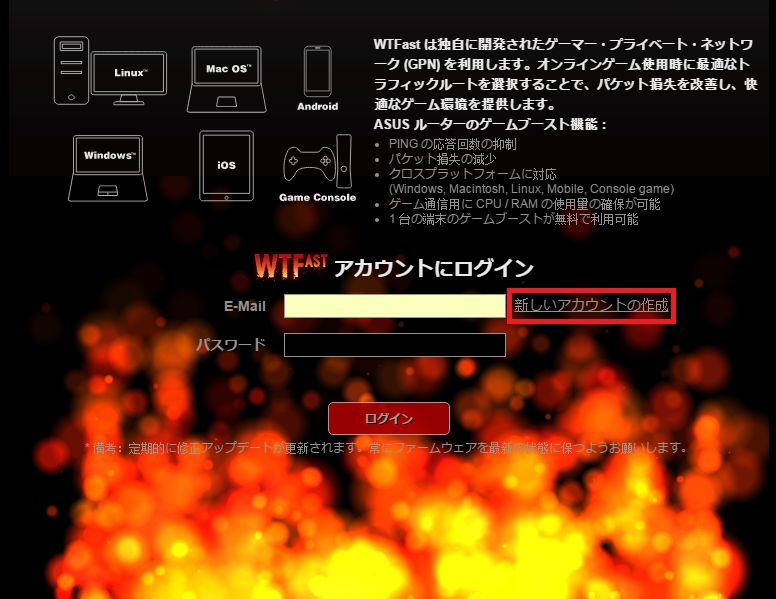
4. WTFastのページが表示されたら、[CREATE WTFAST ACCOUNT / LOGIN]をクリックします。
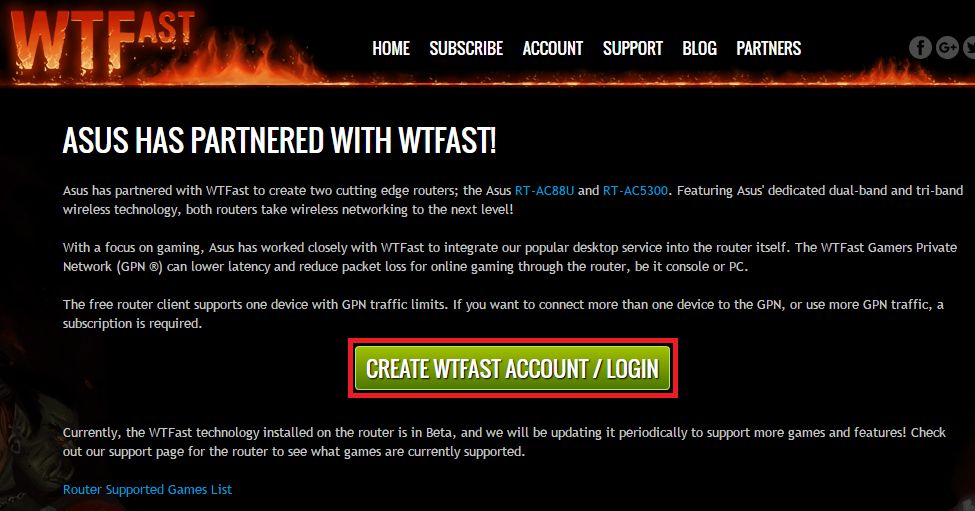
5. [SIGN UP FOR FREE]をクリックします。
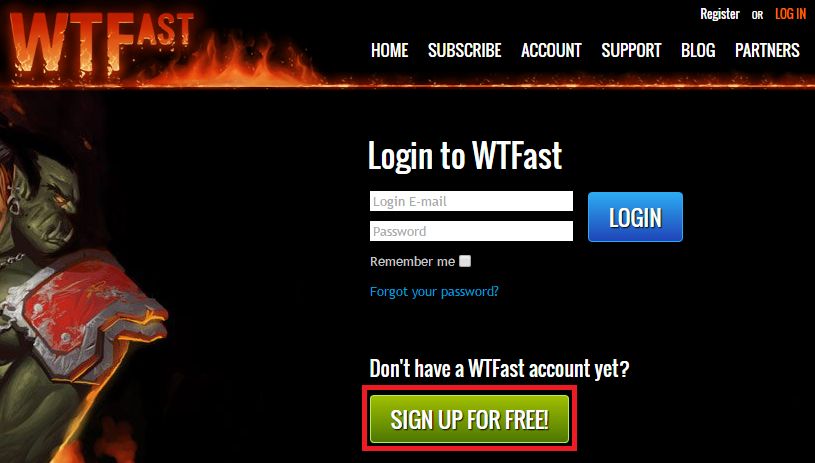
6. アカウント情報を入力します。定期的にニュースレターの購読を希望する場合は[Subscribe to WTFast Newsletter]にチェックを入れて、[CREATE TRIAL ACCOUNT]をクリックします。
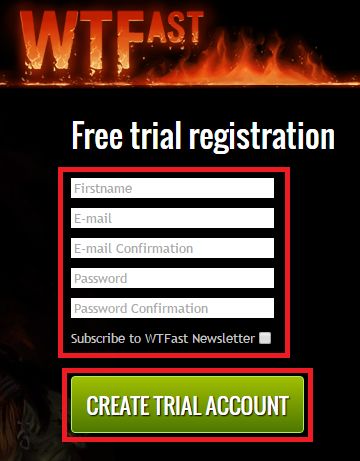
7. 確認メールが送信されます。
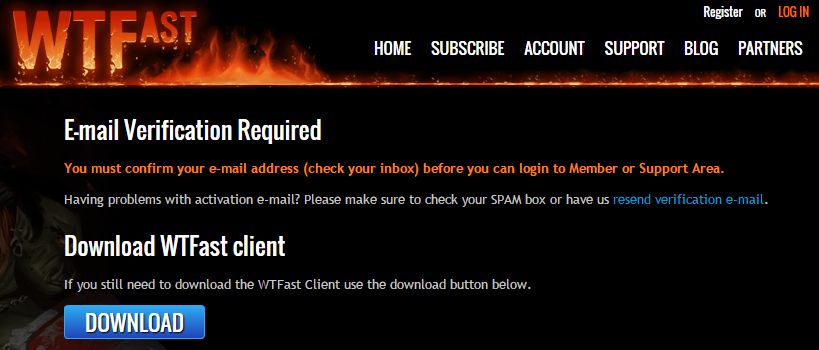
8. 確認メールを受領したら、リンク先をクリックします。
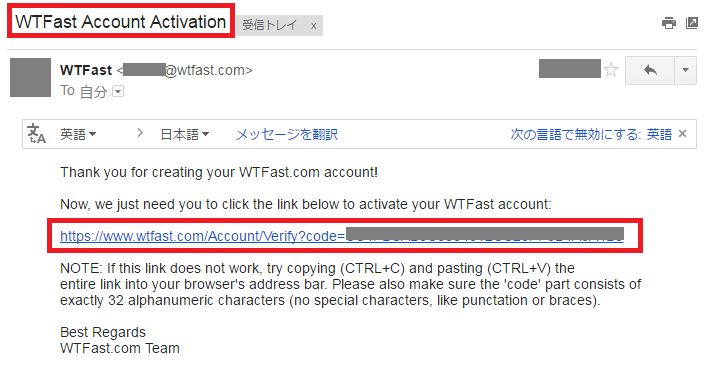
9. 下記画面が表示されたら登録は完了です。アカウントが有効になるまで約5分程かかります(完了メールを受領できればアカウントは有効になってます)
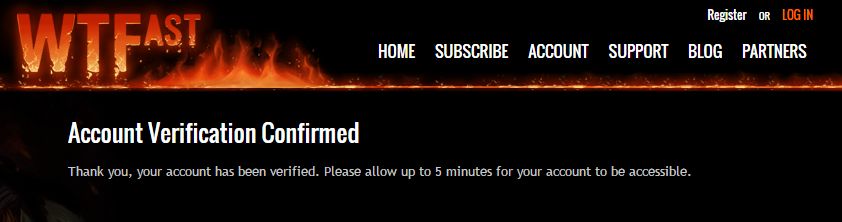
10. ルーターのアカウント画面に戻り、登録したメールアドレスとパスワードを入力して[ログイン]をクリックします。
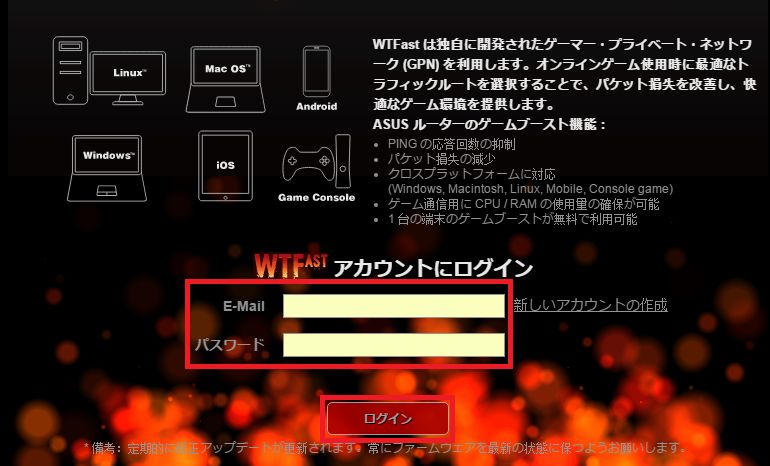
11. 下記がWTFastの管理者メニューになります。
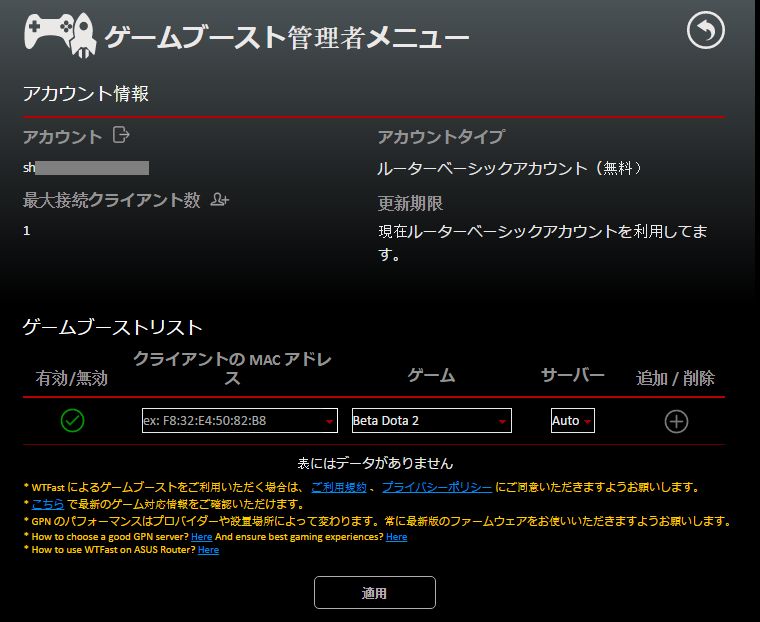
12. WTFastを適用するデバイスを選択します。
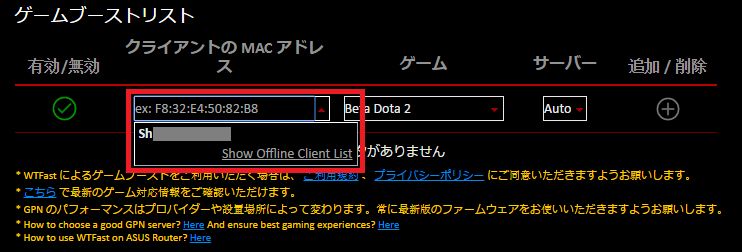
13. ゲームを選択します。サポートゲームの更新情報は、こちら(https://wtfast.zendesk.com/hc/en-us/articles/210169943)でご覧頂けます。
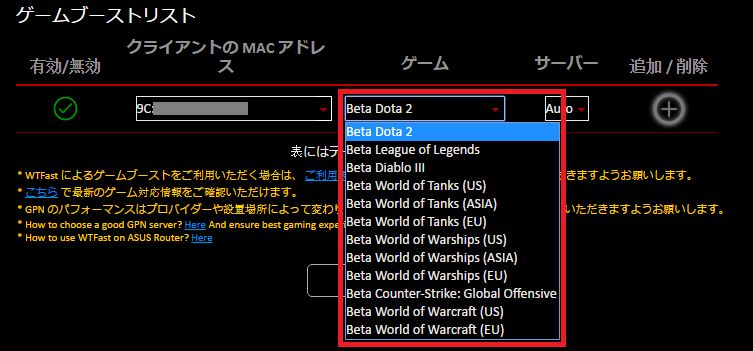
14. サーバーを選択します。手動で選択する場合はお住まいの地域に近い場所を選択することをおすすめします。
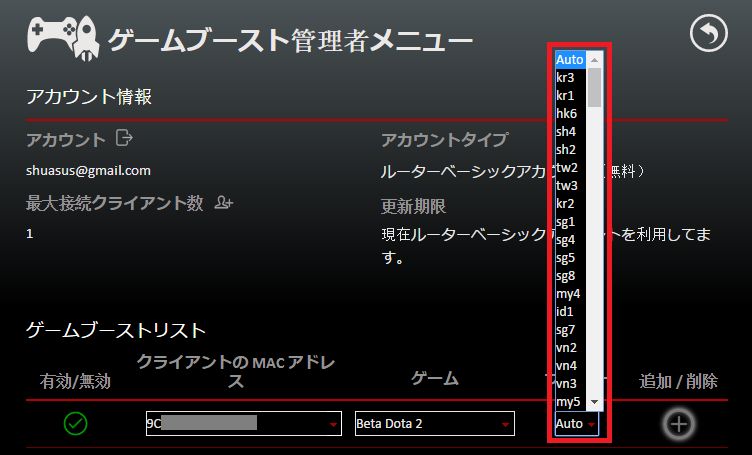
15. +ボタンをクリックします。
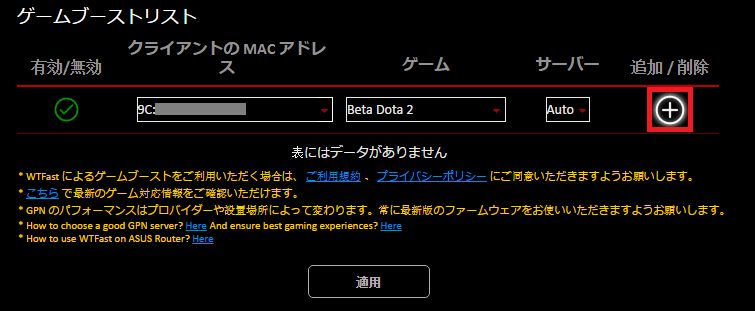
16. ゲームブーストリストにデバイスが追加されたら設定が完了です。適用ボタンをクリックします。
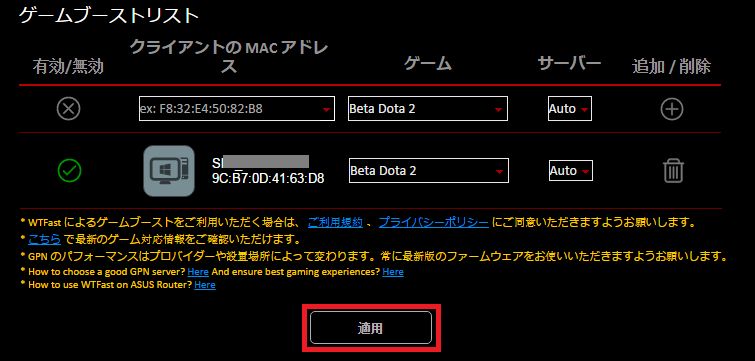
※使用されているイラストや画面は実際とは異なる場合があります。各項目の名称、設定値、利用可能な機能は、ご利用のモデルやファームウェアのバージョンにより異なる場合があります。予めご了承ください。