[液晶ディスプレイ] トラブルシューティング - 音が出ない/スピーカーから雑音がする/異常な音がする/音量調整ができない
音が出ない
1. お使いのPCとオーディオ機器が正しい入出力端子に接続されているか確認してください。
よく間違える2つの端子:
i. オーディオ入力端子 
 (緑色の端子):VGAまたはDVIでPCと接続しており、ディスプレイ搭載スピーカーから音声を出力したい場合は、こちらの入力端子とPCを接続してください。
(緑色の端子):VGAまたはDVIでPCと接続しており、ディスプレイ搭載スピーカーから音声を出力したい場合は、こちらの入力端子とPCを接続してください。
ii. イヤホンジャック 
 (黒色の端子):オーディオ機器で出力する場合は、こちらの端子に接続してください。
(黒色の端子):オーディオ機器で出力する場合は、こちらの端子に接続してください。
注意:イヤホンジャックには録音機能はありません。
2. ディスプレイにスピーカーが内蔵されていることを確認してください。または、オーディオ機器がイヤホンジャックに接続されていることを確認してください。
3. ビデオケーブルでオーディオソースを転送したい場合は、HDMI-HDMIまたはDisplayPort-DisplayPortケーブルを使用してPCに接続していることを確認してください。VGA/DVIスイッチはHDMIまたはDP信号からオーディオソースを除去するためです。
4. お使いのPCにHDMIまたはDPポートがない場合は、オーディオケーブルで PCとディスプレイを接続します。

5. PCのスピーカー設定を確認してください。
i. 既定の再生デバイスとしてディスプレイを選択してください。
コントロールパネル>ハードウェアとサウンド>サウンド> システムが出す音の変更にアクセスしてください。
Windows 10の場合
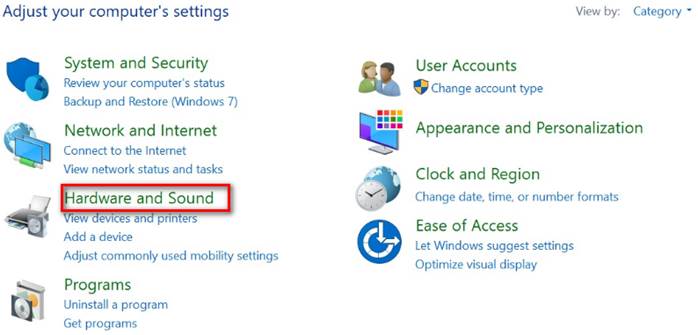
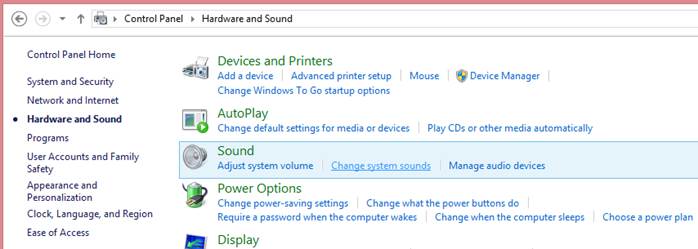
Windows 7の場合
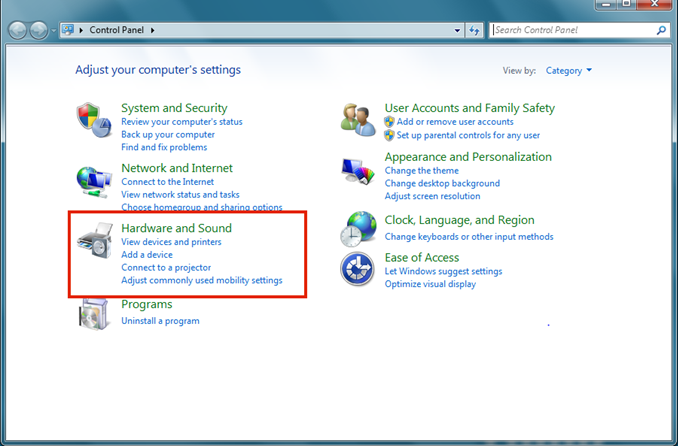
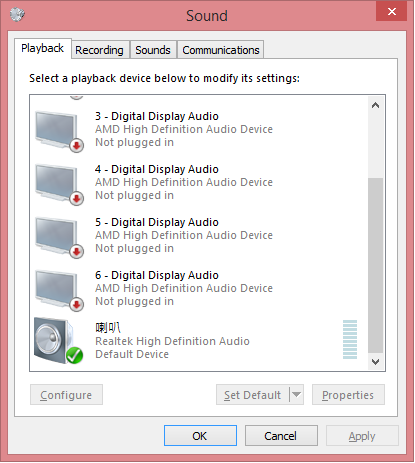
ii. リスト内にディスプレイのスピーカーが見つからない場合は、コントロールパネルのデバイスマネージャーを開いてください。デバイスをアンインストールしてから再インストールし、オーディオ入力と出力がオーディオ機器に認識されているかどうかを確認します。また、コンピュータのサウンドカードドライバが正しくインストールされ、作動していることを確認してください。
(例NB/PC Realtekオーディオチップ)
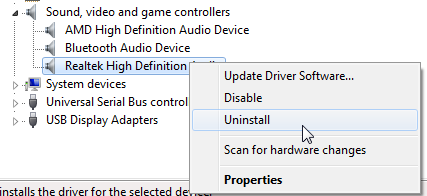
6. OSDのスピーカー設定を確認してください。
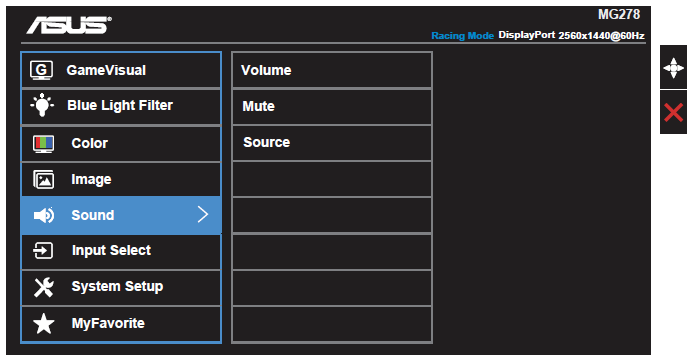
iii. OSD->サウンド->ミュートがオフになっていないか
iv. OSD->サウンド->ソースでライン入力/HDMI/DisplayPortを確認します。
音量調節ができない
1. 上記の手順5を確認してください。調整しているデバイスがオーディオ機器であることを確認してください。
システムの雑音または異常な音がする
1. コンピュータのサウンドカードドライバが正しくインストールされ、作動していることを確認してください。
2. 信号がスピーカーと干渉する可能性があるため、モバイル機器をを移動してください。
3. ASUS液晶ディスプレイの3.5mmイヤホンジャック(黒色)はTRSコネクタ/ケーブルをサポートします。3.5mm TRSイヤホンケーブルを使用することをお勧めします。
TRRSイヤホンケーブルをASUS液晶ディスプレイの3.5mmイヤホンジャックに接続すると、TRRSケーブルのマイク入力を介してバックグラウンドで電子ホワイトノイズが聞こえる場合があります。
|
|
|
|
左から右へ: 3.5mm TRSオーディオケーブル(ASUS)/TRSケーブル(iPod)/TRRSケーブル(iPhone) |
|
4. お使いのディスプレイをすべてリセットします。
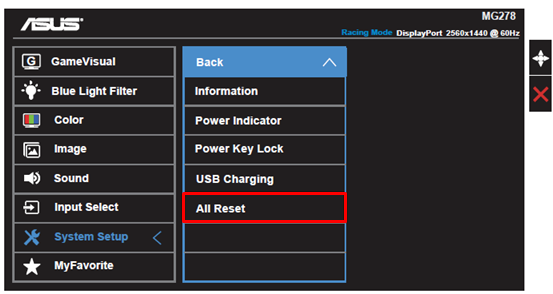
※掲載されている表示画面が英語表記の場合があり、日本語環境でご利用頂いている場合、実際の表示画面と異なる場合があります。
※日本でお取り扱いの無い製品/機能に対する情報の場合があります。
※本情報の内容 (リンク先がある場合はそちらを含む) は、予告なく変更される場合があります。
※お使いのモデルやバージョンなどにより、操作・表示が異なる場合があります。
※記載されている機能の開発およびサポートを終了している場合があります。

