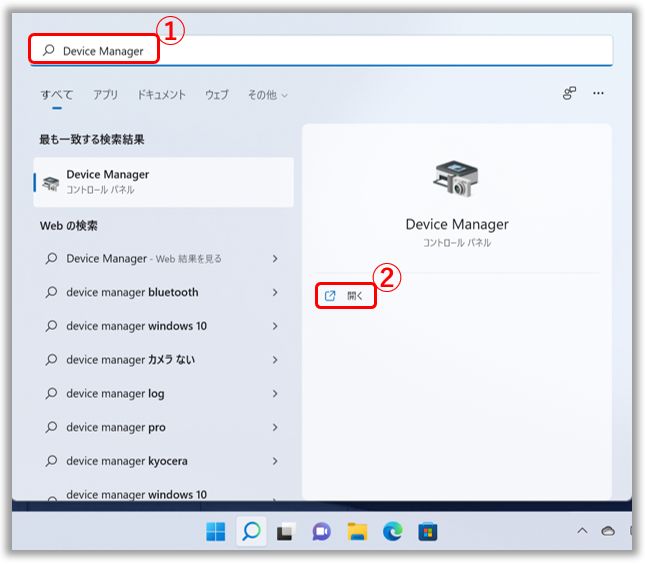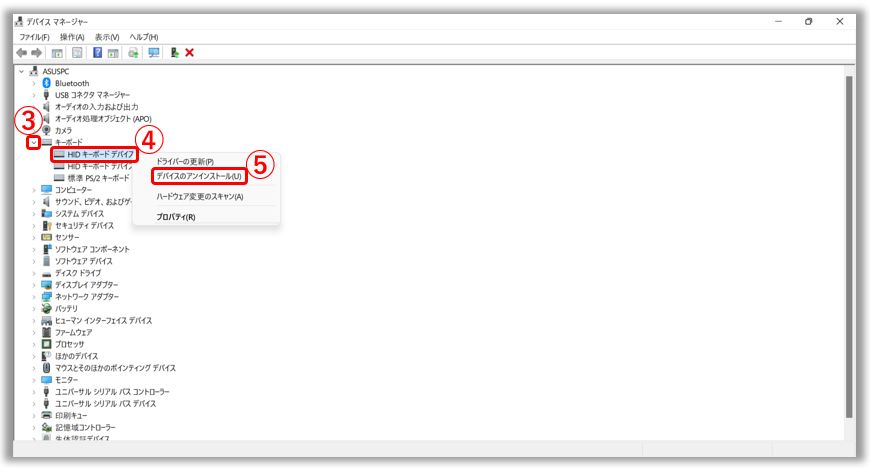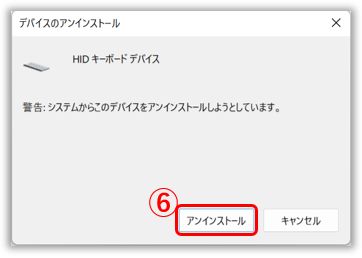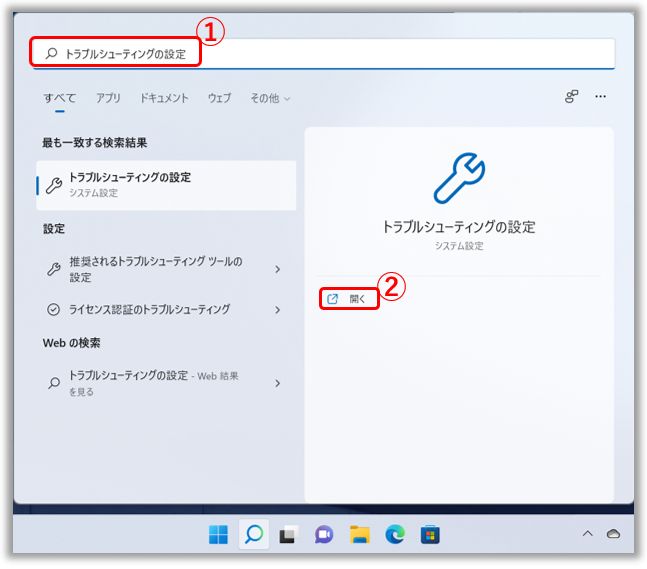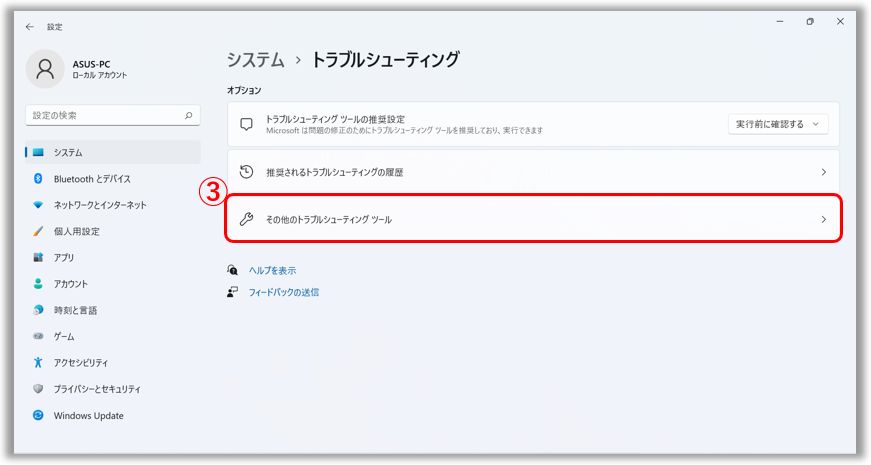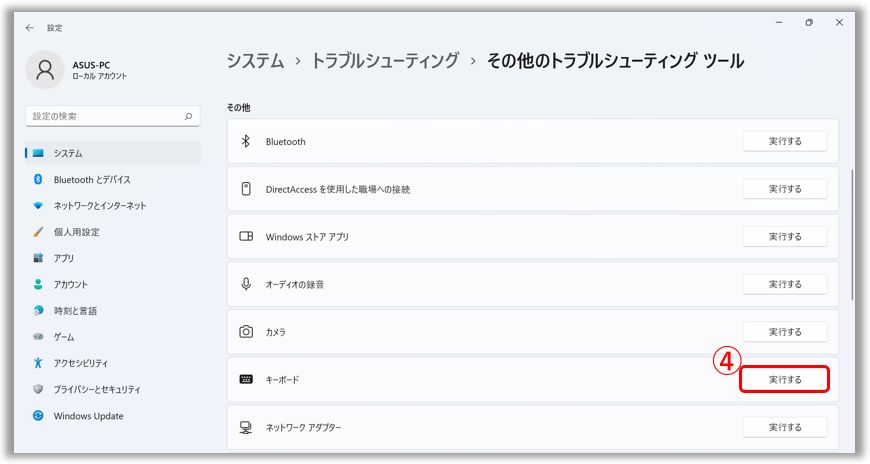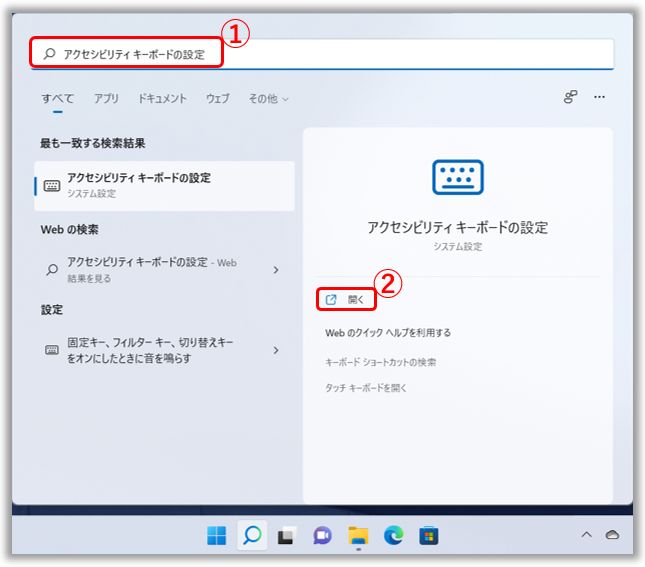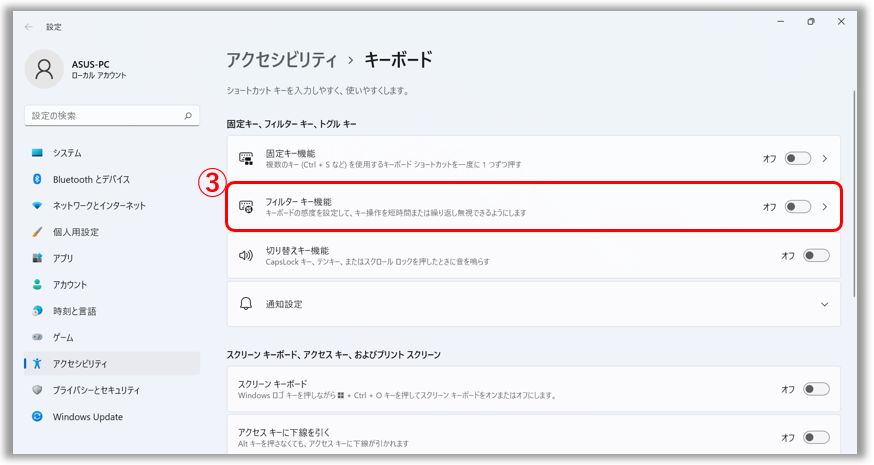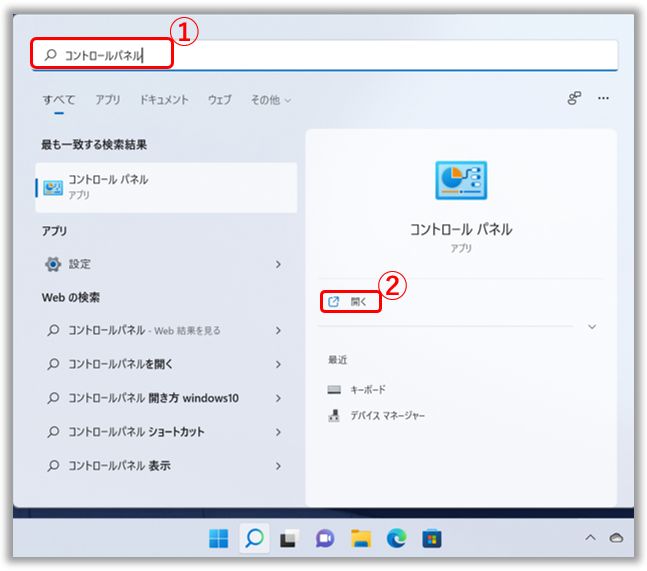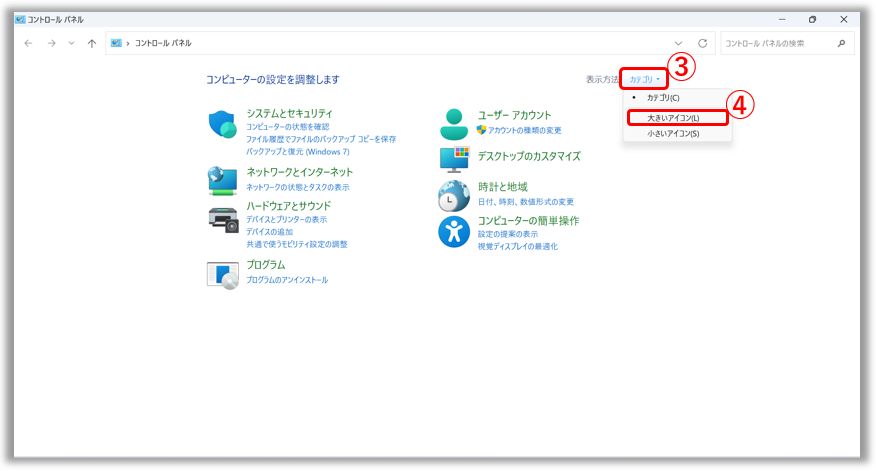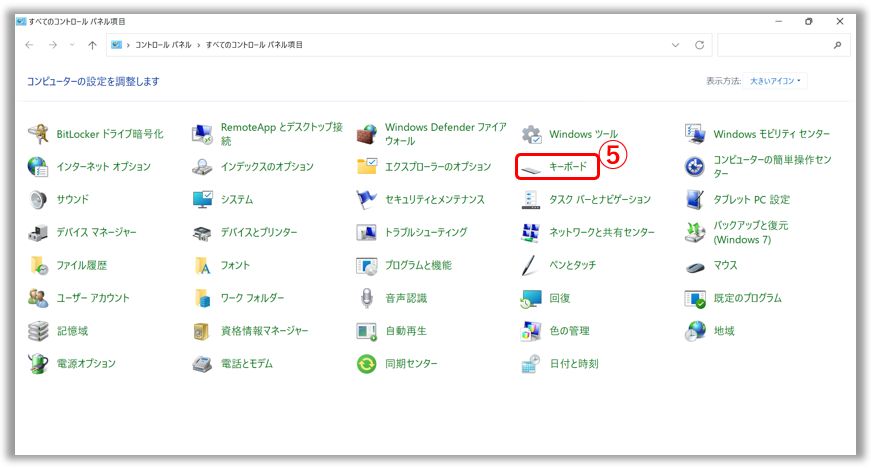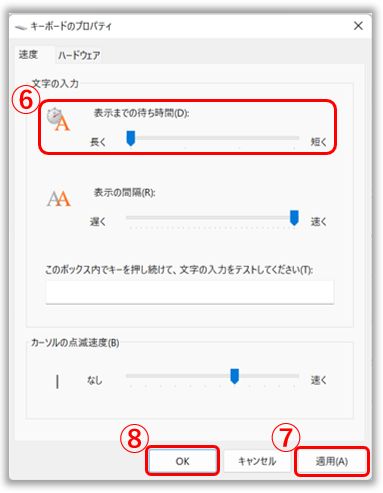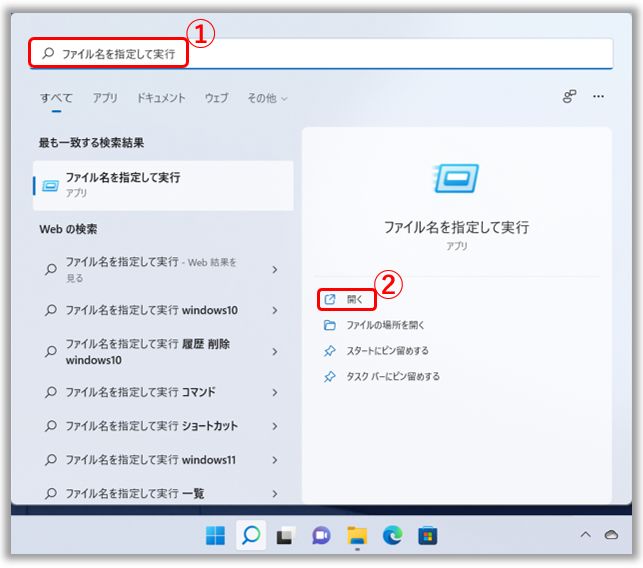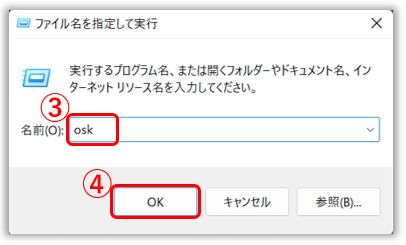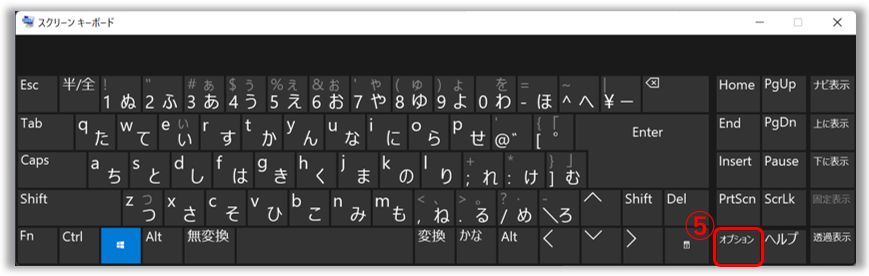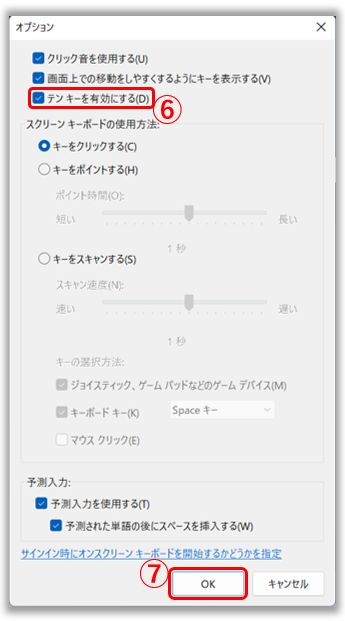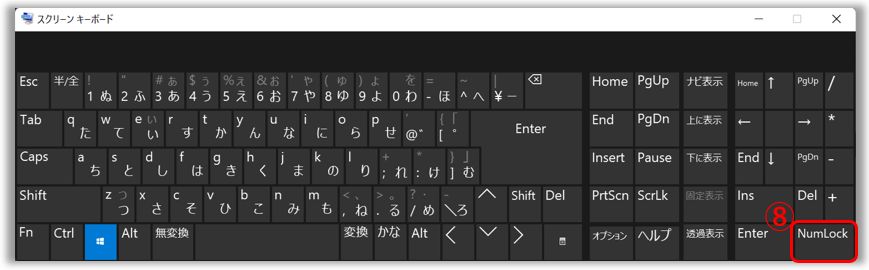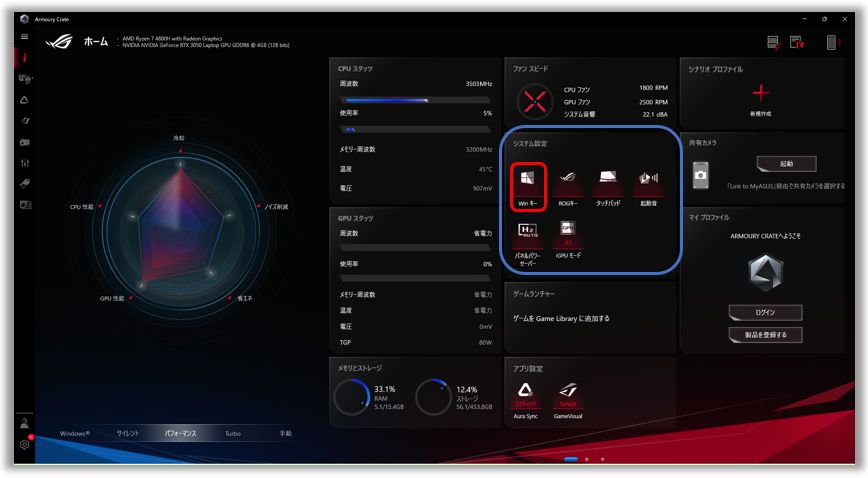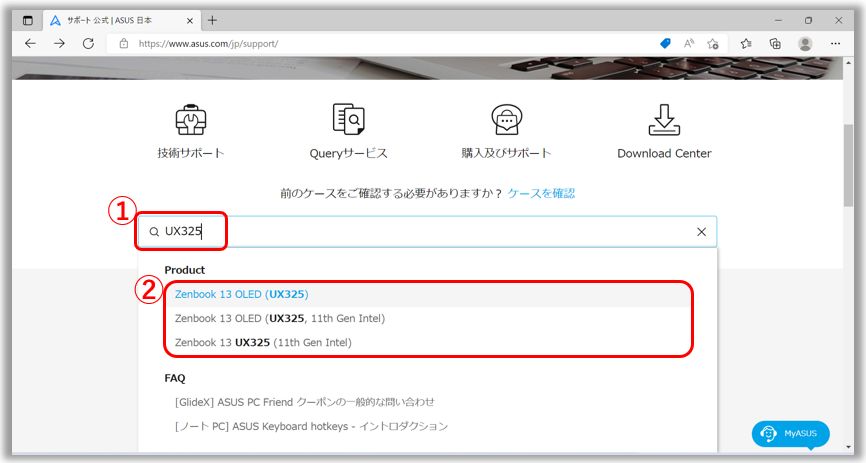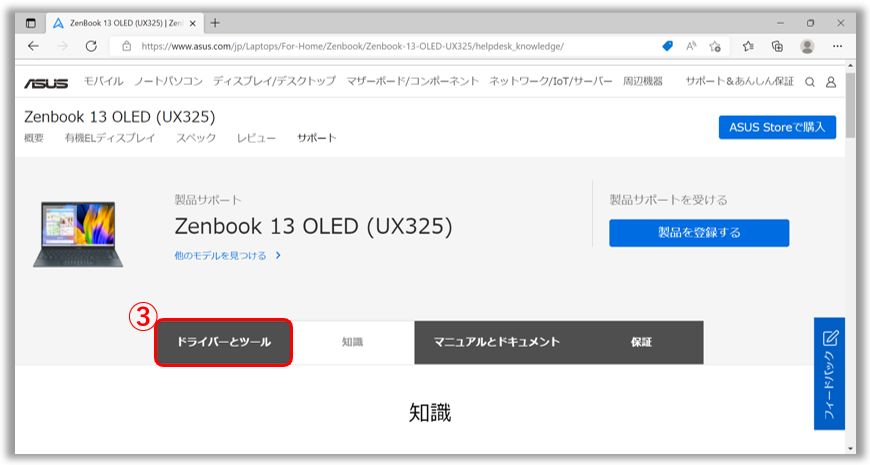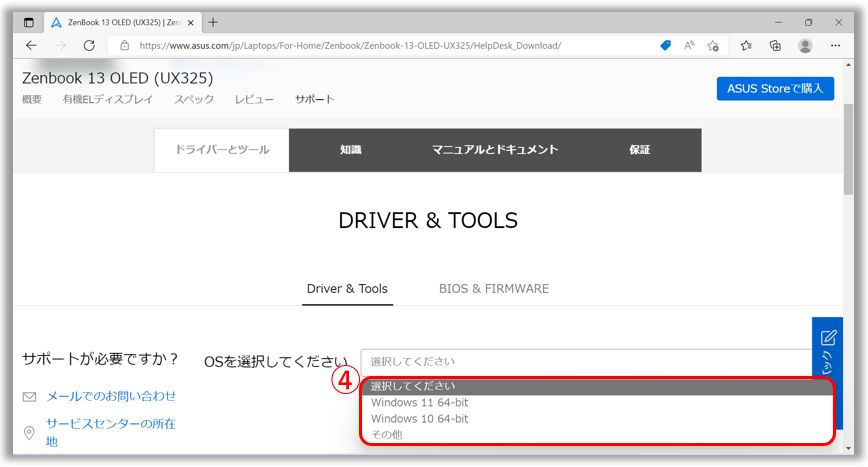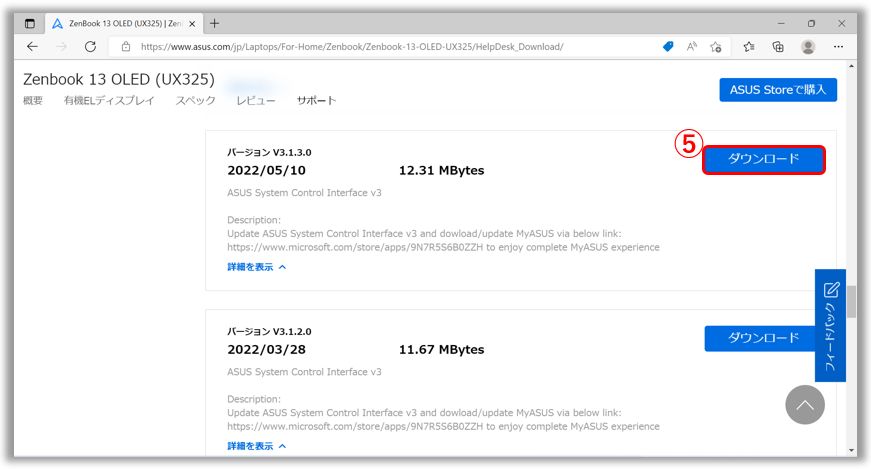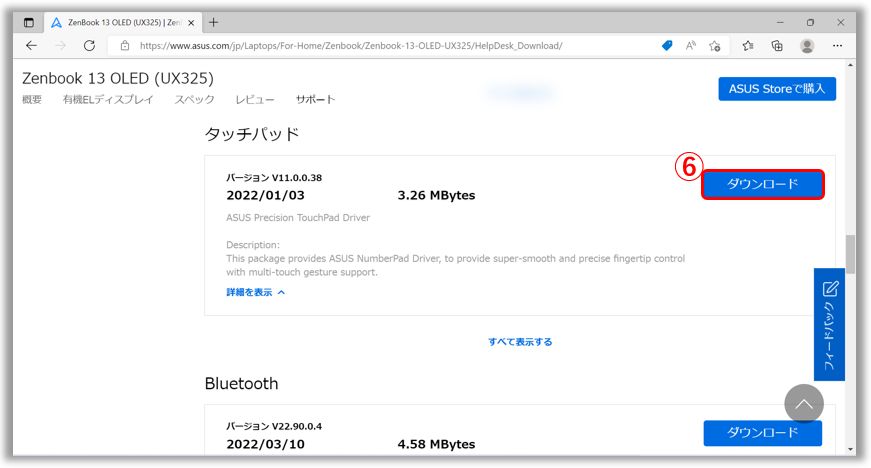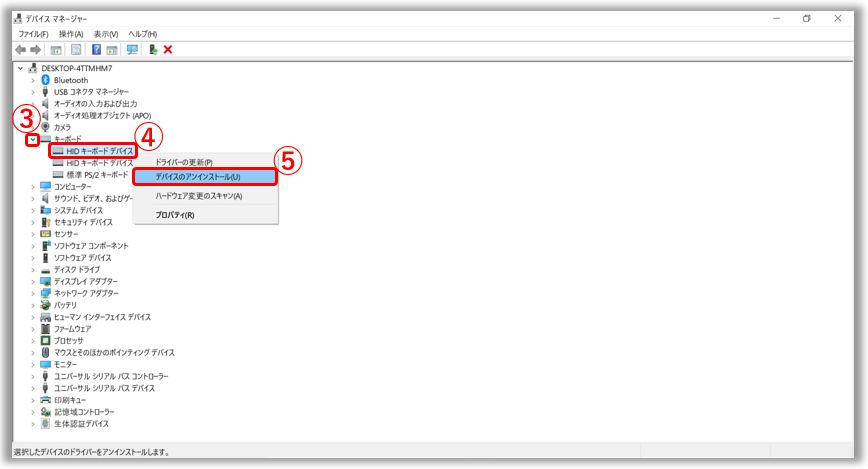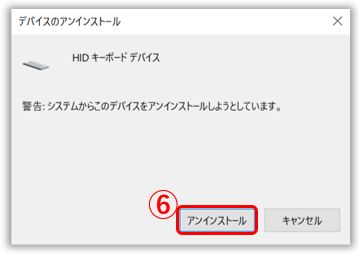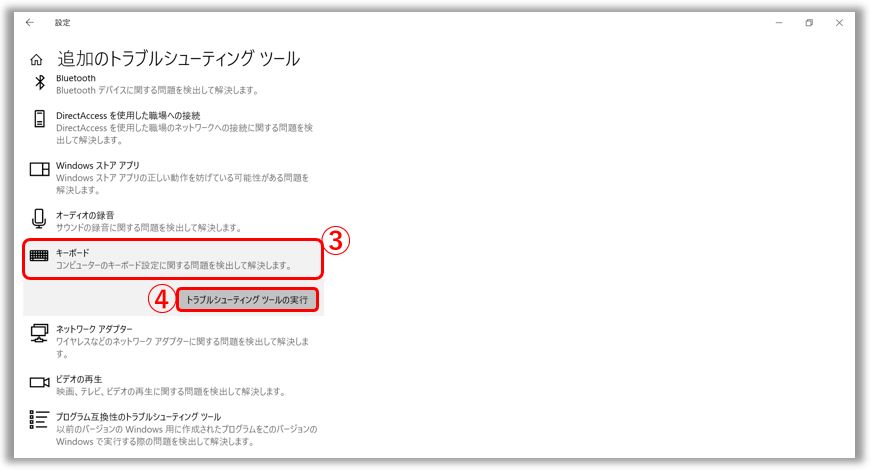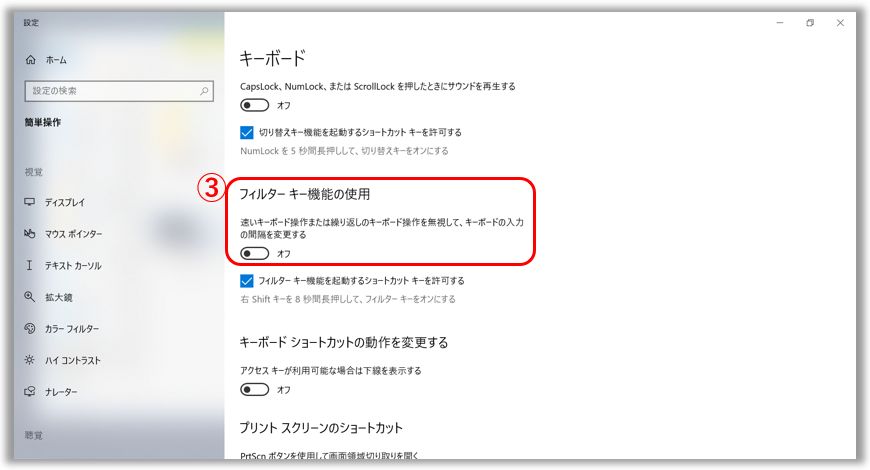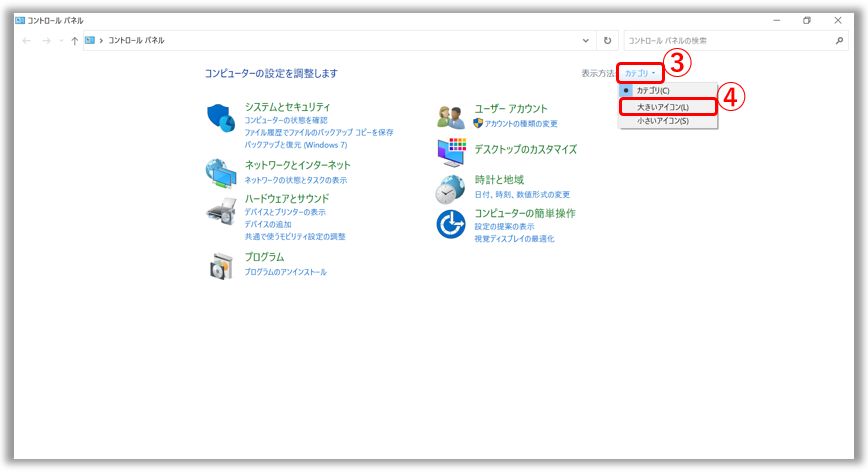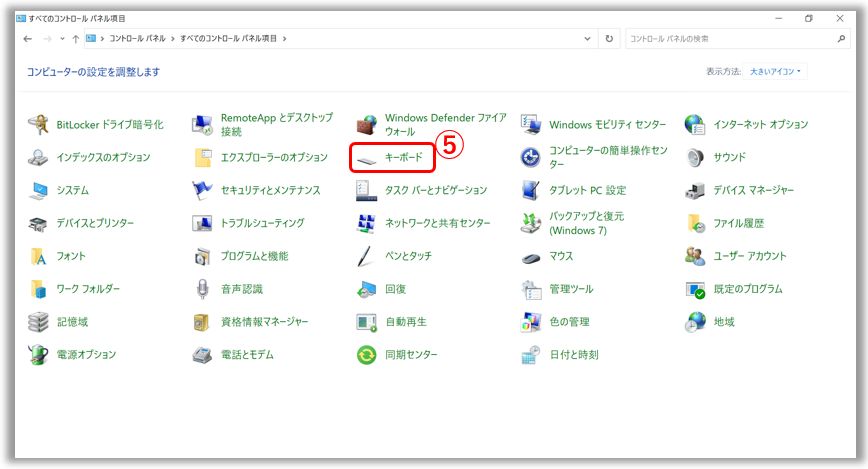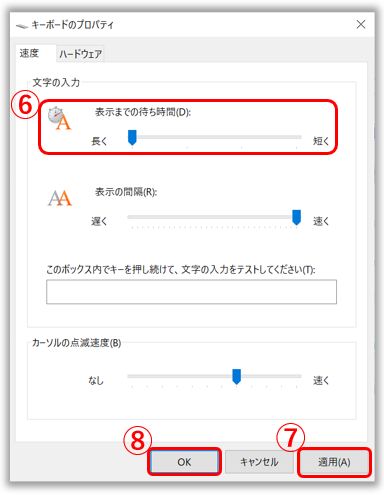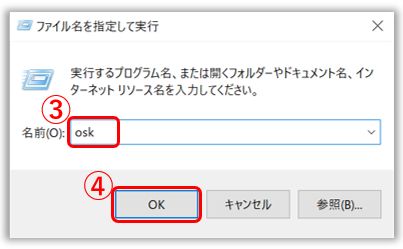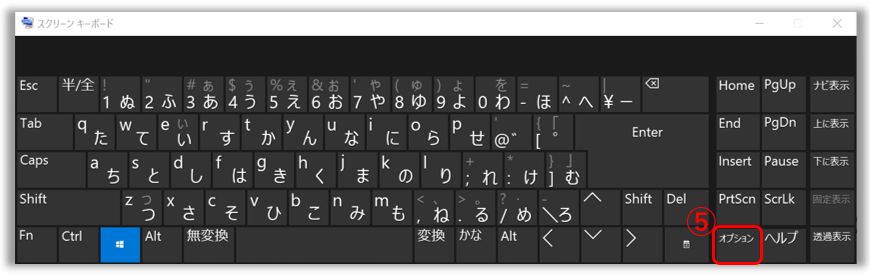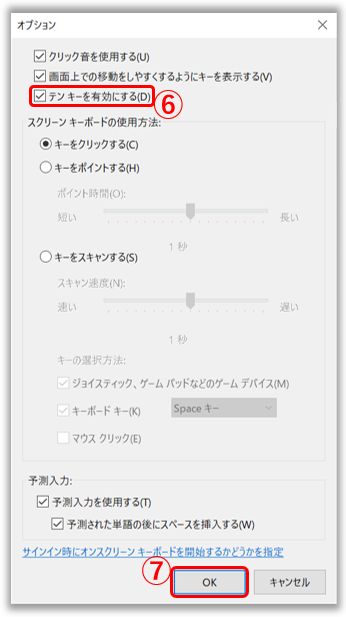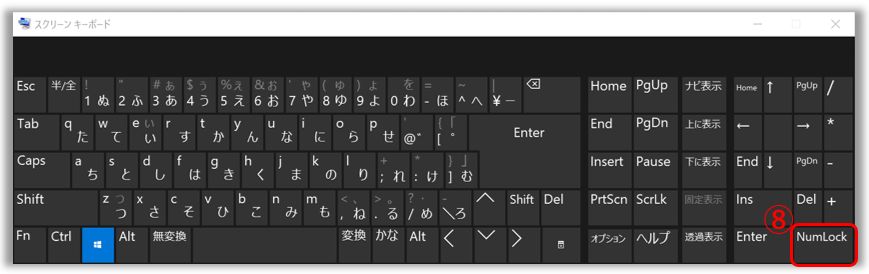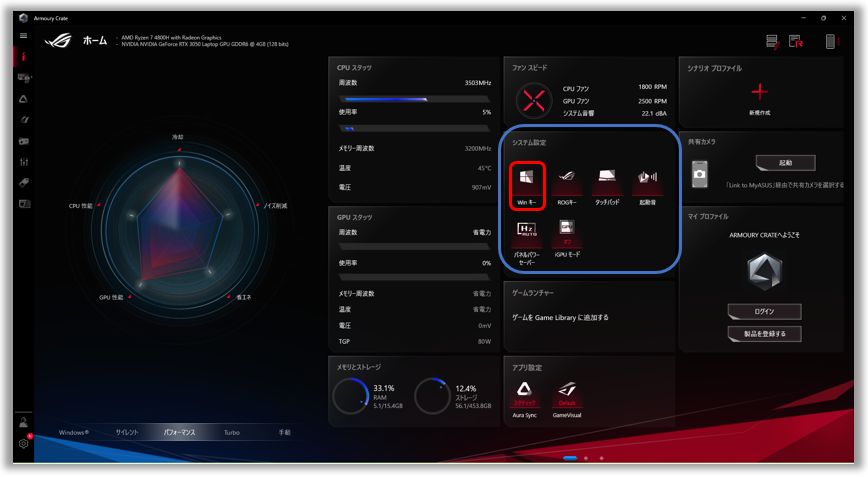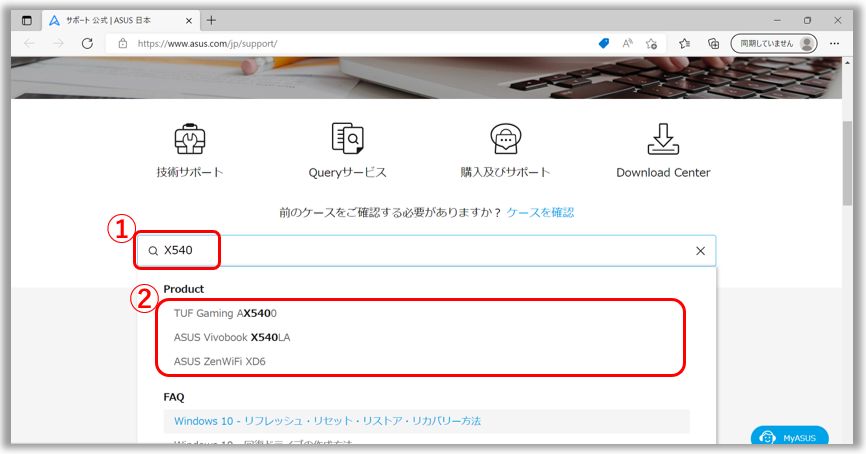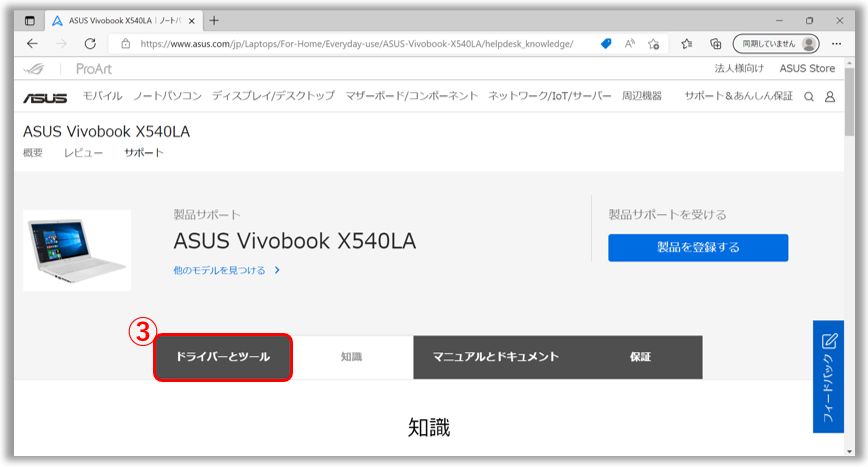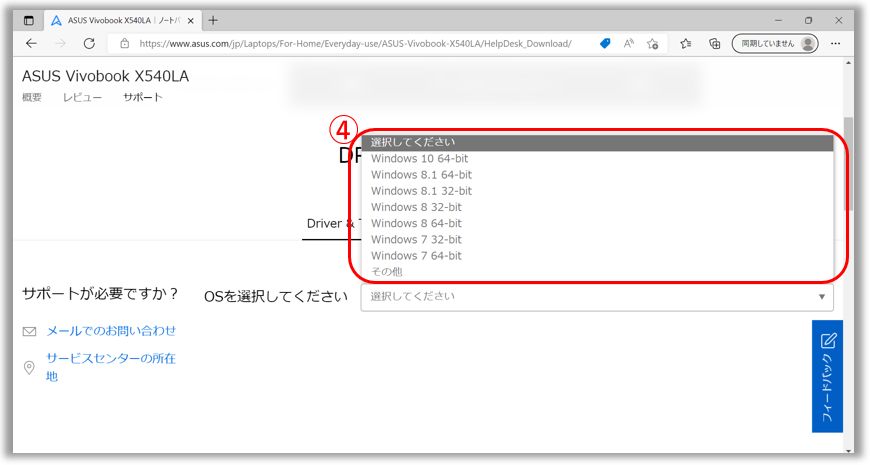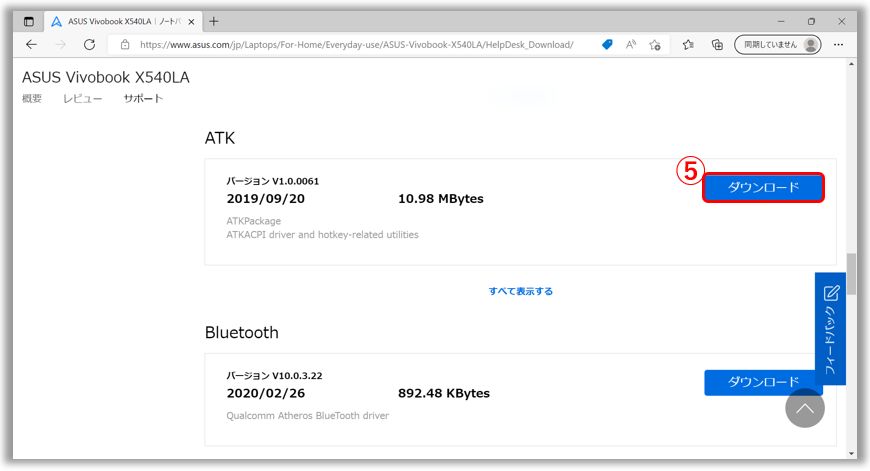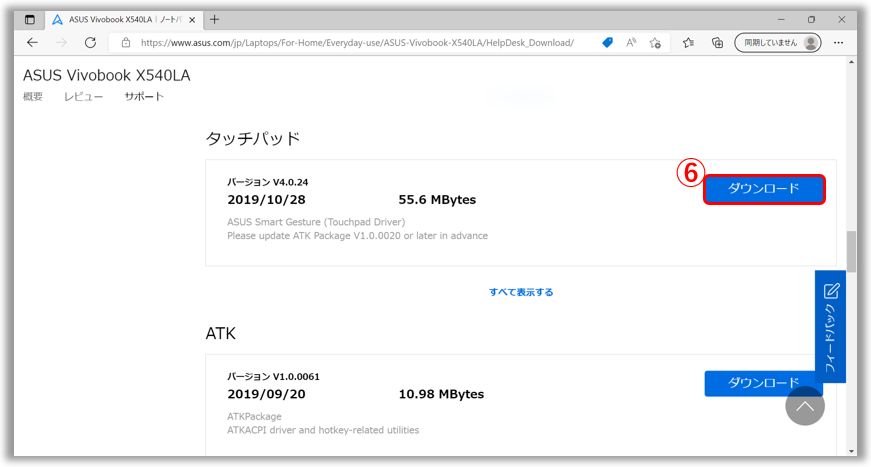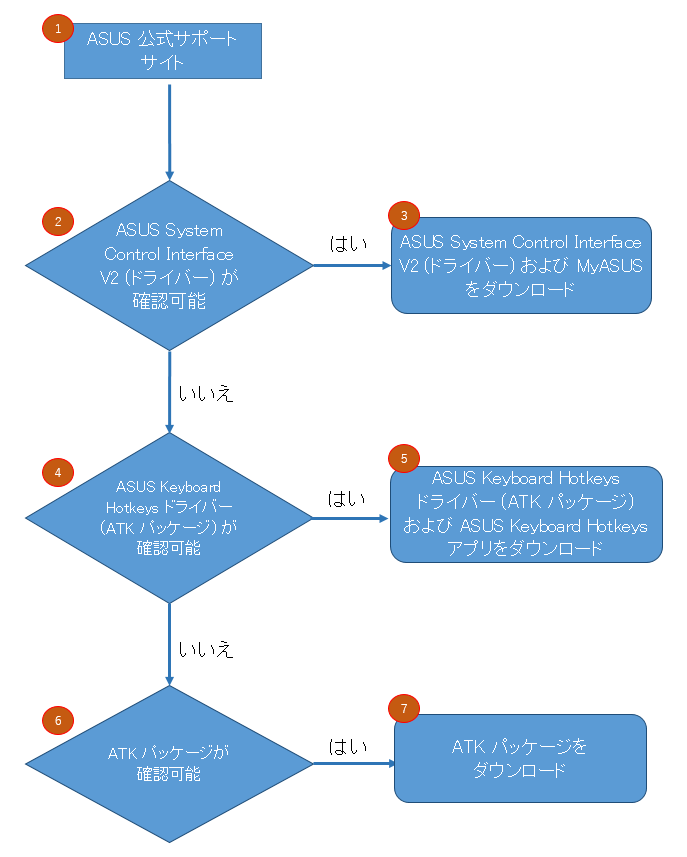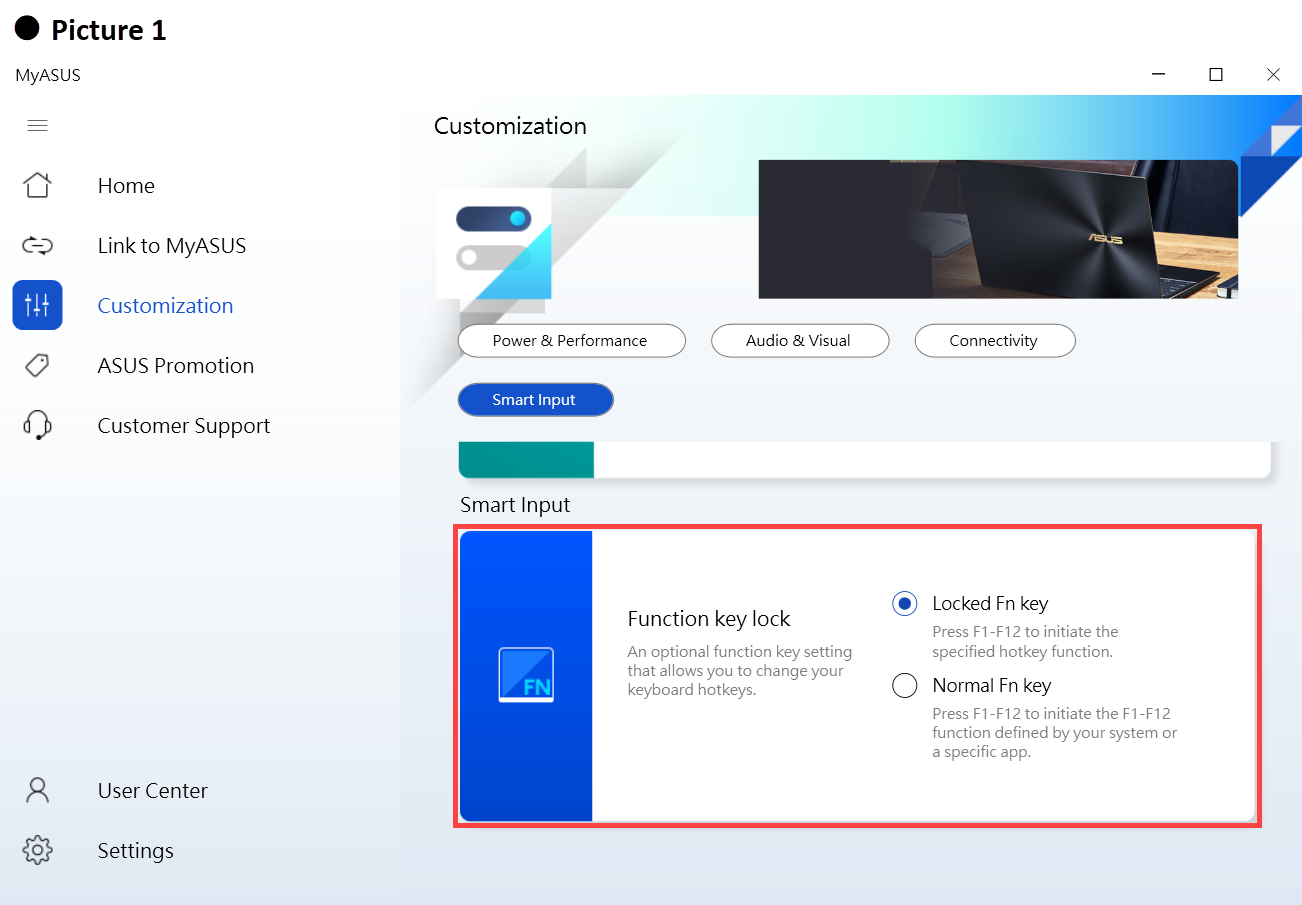関連トピック
[ノートPC] キーボードの不具合 - トラブルシューティング
ノート PC に搭載のキーボードで、キーが反応しない、キーを押しても反応が遅い、ショートカットキーの機能に問題があるなどの異常が発生した場合、以降のトラブルシューティングの手順をご確認ください。外付けのキーボードを利用中に問題が発生する場合は、[ノートPC/デスクトップPC/AIO] 外付けキーボードで問題発生時のトラブルシューティングに関して ご確認ください。
お使いの PC に搭載されている OS によって、キーボードの不具合が発生した際、以下のトラブルシューティングをお試しください。
以下のトラブルシューティング手順を実施してください。
BIOS および ドライバーなどを最新へ更新をお試しください。
※USB接続を含め接続している周辺機器をすべて取り外してください。(部位の増設/交換などを実施した場合は元に戻してください)
→BIOS を最新の状態へ更新してください。
※BIOS はお使いのモデルのサポートサイトから入手してください。
BIOS 更新 - Easy Flash を使用してノートPCの BIOS のバージョンを更新する方法
Windows 搭載 PC で BIOS バージョンを更新する方法
→ASUS 提供の更新サービスを実施して最新の状態にしてください。
※ASUS Live Update での更新をサポートしている PC をお使いの場合;ASUS Live Update での更新の適用方法
※MyASUS での更新をサポートしている PC をお使いの場合;MyASUS - システムアップデート
→Windows Update を利用して Windows を更新する
Windows Update の利用方法、および、Windows Update を利用した BIOS の更新方法
問題が解決しない場合は、次のトラブルシューティング手順をお試しください。
キーボードのドライバーの再インストールをお試しください。
1,検索バーに [Device Manager]①と入力し、[開く]②を選択します。
2,[キーボード]横に表示の矢印③を選択し、 [キーボードデバイス]④を選択し、[デバイスのアンインストール]⑤を選択します。
3,[アンインストール]⑥を選択します。
[キーボード]配下のデバイスを全てアンインストール実施後、PC を再起動し、問題が改善するかお試しください。
問題が解決しない場合は、次のトラブルシューティング手順をお試しください。
キーボードに対するトラブルシューティングの実施をお試しください。
1,検索バーに [トラブルシューティングの設定]①と入力し、[開く]②を選択します。
2,トラブルシューティングに表示の[その他のトラブルシューティング ツール]③を選択します。
3,キーボードの項目で、[実行する]④を選択します。
表示される案内に従ってトラブルシューティング作業を実施し、問題が改善するかお試しください。
問題が解決しない場合は、次のトラブルシューティング手順をお試しください。
復元ポイントを利用して、システムを復元
問題が最近発生し、復元ポイントを作成していた場合、そちらの復元ポイントへシステムを戻し、事象が改善するかお試しください。
Windows 11/10 - システムの復元ポイントについて
問題が解決しない場合は、次のトラブルシューティング手順をお試しください。
PC の初期化
上記までのトラブルシューティングを実施しても改善しない場合、PC を初期化して事象が改善するかお試しください。初期化前には必要なデータをバックアップしてください。
キーを押したとき、画面に文字が表示されるまでに少し時間がかかる場合、フィルターキーの機能が有効になっている可能性があります。フィルターキーを無効にして、キーの反応が良くなるかお試しください。
1,検索バーに [アクセシビリティ キーボードの設定]①と入力し、[開く]②を選択します。
2,[フィルター キー機能]③をオフにします。
キーを一度、押下すると2文字以上が入力される場合は、文字入力の待ち時間を調整してみてください。
1,検索バーに [コントロール パネル]①と入力し、[開く]②を選択します。
2,右上に表示の[カテゴリ]③を選択し、[大きいアイコン]④を選択します。
3,[キーボード]⑤を選択します。
4,[表示までの待ち時間]を長く⑥に設定して、[適用]⑦→[OK]⑧を選択します。
キー入力を行った際に、タイプしたキーと入力される文字などが一致しない
テンキー機能の有効無効を切り替えて正常にタイプが可能になるかお試しください。(主にキーボードにテンキーを搭載していないモデルで有効)
1,検索バーに [ファイル名を指定して実行]①と入力し、[開く]②を選択します。
2,表示されたウィンドウに[osk]③と入力し、[OK]④を選択します。
3,スクリーンキーボードが表示されます。[オプション]⑤を選択します。
4,[テンキー を有効にする]⑥にチェックを入れ、[OK]⑦を選択します。
5,[NumLock]⑧を選択し、テンキー機能の有効/無効の切り替えが可能です。
お使いのキーボードと入力用の言語が一致していない可能性があります。以下を参照にお使いのキーボードに適した言語を追加/設定してください。
[Windows 11/10] システムの表示言語を変更する方法
ASUS 製ノート PC で、ホットキーが機能しなくなった場合、MyAsus 経由でドライバーやユーティリティを更新して問題が改善するかお試しください。ドライバーおよびユーティリティは ASUS 公式のサポートサイトからも入手頂けます。入手方法は こちら を参照してください。
以下のテーブルは、一般的なホットキーとその機能およびダウンロードとインストールが必要なドライバーとユーティリティの一例です。
※お使いのモデルにより、利用できるホットキーは異なる場合があります。ご利用可能なホットキーはお使いのモデルのマニュアルを参照してください。[ノート PC / デスクトップ PC / AiO]ドライバーおよびユーティリティー、マニュアル、BIOS などの入手方法
| ホットキー | 機能 | インストール必要なドライバーおよびユーティリティ |
| F1/F2/F3 | 音量ボリュームの調整/ミュート | 1. ASUS System Control Interface ドライバー 2. オーディオドライバー |
| F4/F5 | ディスプレイの明るさ調整 | インストール必要なドライバーおよびアプリはありません |
| F6 | タッチパッドの有効/無効 | 1. ASUS System Control Interface ドライバー 2. タッチパッドドライバー |
| F10 | カメラ機能の有効/無効 | 1. ASUS System Control Interface ドライバー 2. カメラドライバー |
| Fn+Esc | ファンクションキー機能の有効/無効 | ASUS System Control Interface ドライバー |
※ディスプレイの明るさ調整や切り替えに問題がある場合は、Windows Update の実施で問題が改善するかお試しください。
※お使いのモデルが Gaming ノート PC で Windows キーが利用できない問題である場合は、Armoury Crate アプリで Windows キーが無効になっていないかご確認頂き、無効の場合はそちらを有効にしてください。Windows キーが無効の場合は、以下の赤枠がグレーアウトしています。
以下、タッチパッドのホットキーが機能しなくなった場合に必要なドライバーとユーティリティを検索してインストールする方法を紹介します。お使いの PC のモデル名の確認は こちら を参照してください。
1,ASUS 公式のサポートサイト へアクセスし、検索バーにお使いの PC のモデル名を入力①し、表示されるモデル②から選択します。
2,[ドライバーとツール]③を選択します。
3,お使いのモデルに搭載の OS④を選択します。
4,上述のテーブルからタッチパッドに対しては[ASUS System Control Interface ドライバー]および[タッチパッドドライバー]が必要です。ユーティリティ配下から最新の[ASUS System Control Interface ドライバー]を確認頂き、そちらに表示のダウンロード⑤からドライバーを入手して、インストールしてください。
5,次にタッチパッド配下から最新の[ASUS Precision TouchPad driver]を確認頂き、そちらに表示のダウンロード⑥からドライバーを入手して、インストールしてください。
6,機器を再起動し、問題が改善しているかお試しください。
※問題が解決しない場合、アンチウイルスソフトがインストールされている状態であれば、一旦、そちらをアンインストールして事象が改善されるかご確認頂く事を推奨します。
問題が解決しない場合、MyASUS をご利用頂きトラブルシューティングが可能な場合があります。MyASUS がインストールされていない場合は以下からダウンロード/インストールしてください。
以下のトラブルシューティング手順を実施してください。
BIOS および ドライバーなどを最新へ更新をお試しください。
※USB接続を含め接続している周辺機器をすべて取り外してください。(部位の増設/交換などを実施した場合は元に戻してください)
→BIOS を最新の状態へ更新してください。
※BIOS はお使いのモデルのサポートサイトから入手してください。
BIOS 更新 - Easy Flash を使用してノートPCの BIOS のバージョンを更新する方法
Windows 搭載 PC で BIOS バージョンを更新する方法
→ASUS 提供の更新サービスを実施して最新の状態にしてください。
※ASUS Live Update での更新をサポートしている PC をお使いの場合;ASUS Live Update での更新の適用方法
※MyASUS での更新をサポートしている PC をお使いの場合;MyASUS - システムアップデート
→Windows Update を利用して Windows を更新する
Windows Update の利用方法、および、Windows Update を利用した BIOS の更新方法
問題が解決しない場合は、次のトラブルシューティング手順をお試しください。
キーボードのドライバーの再インストールをお試しください。
1,検索バーに [Device Manager]①と入力し、[開く]②を選択します。
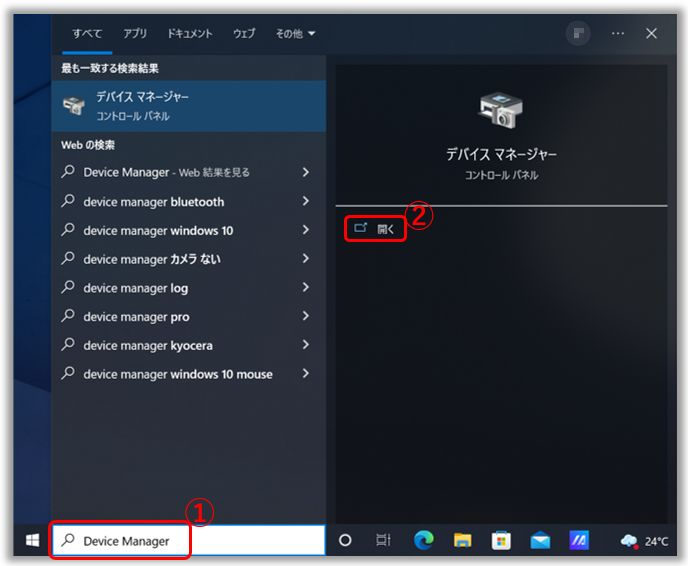
2,[キーボード]横に表示の矢印③を選択し、 [キーボードデバイス]④を選択し、[デバイスのアンインストール]⑤を選択します。
3,[アンインストール]⑥を選択します。
[キーボード]配下のデバイスを全てアンインストール実施後、PC を再起動し、問題が改善するかお試しください。
問題が解決しない場合は、次のトラブルシューティング手順をお試しください。
キーボードに対するトラブルシューティングの実施をお試しください。
1,検索バーに [トラブルシューティングの設定]①と入力し、[開く]②を選択します。
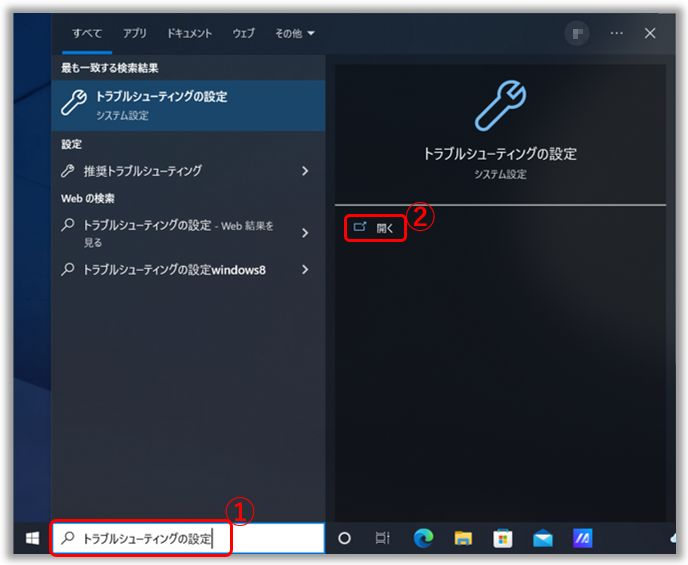
2,[追加のトラブルシューティング ツール]にアクセスし、[キーボード]③配下の[トラブルシューティング ツールの実行]④を選択します。
表示される案内に従ってトラブルシューティング作業を実施し、問題が改善するかお試しください。
問題が解決しない場合は、次のトラブルシューティング手順をお試しください。
復元ポイントを利用して、システムを復元
問題が最近発生し、復元ポイントを作成していた場合、そちらの復元ポイントへシステムを戻し、事象が改善するかお試しください。
Windows 11/10 - システムの復元ポイントについて
問題が解決しない場合は、次のトラブルシューティング手順をお試しください。
PC の初期化
上記までのトラブルシューティングを実施しても改善しない場合、PC を初期化して事象が改善するかお試しください。初期化前には必要なデータをバックアップしてください。
キーを押したとき、画面に文字が表示されるまでに少し時間がかかる場合、フィルターキーの機能が有効になっている可能性があります。フィルターキーを無効にして、キーの反応が良くなるかお試しください。
1,検索バーに [簡単操作キーボードの設定]①と入力し、[開く]②を選択します。
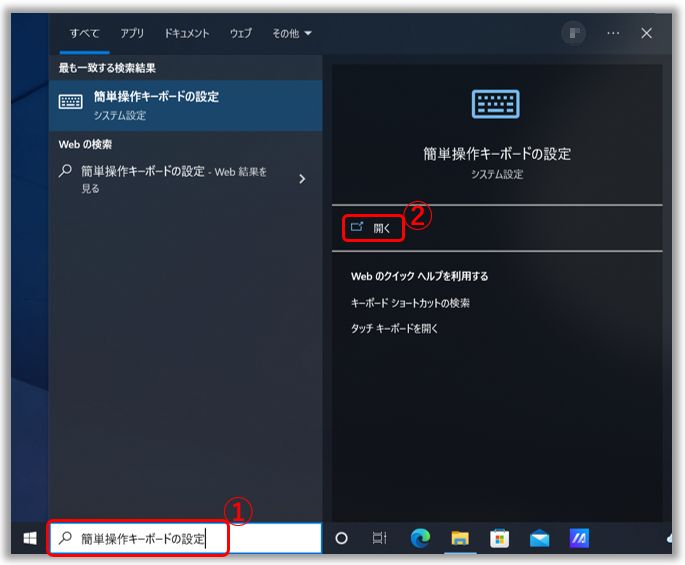
2,[フィルター キー機能の使用]③をオフにします。
キーを一度、押下すると2文字以上が入力される場合は、文字入力の待ち時間を調整してみてください。
1,検索バーに [コントロール パネル]①と入力し、[開く]②を選択します。
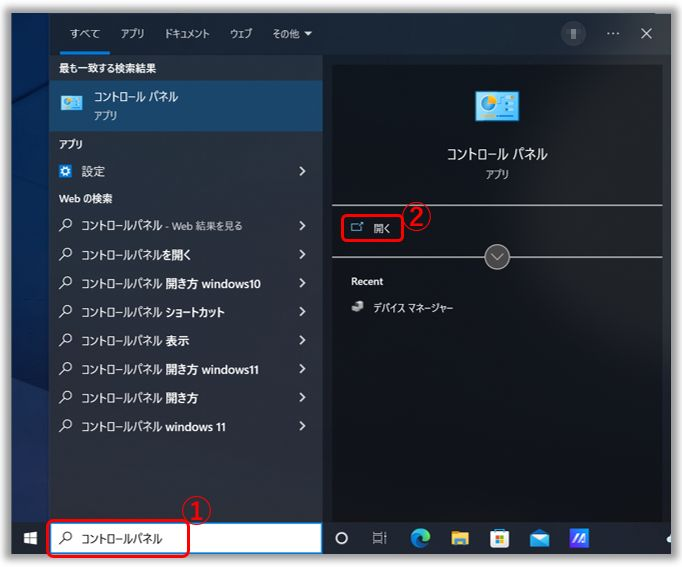
2,右上に表示の[カテゴリ]③を選択し、[大きいアイコン]④を選択します。
3,[キーボード]⑤を選択します。
4,[表示までの待ち時間]を長く⑥に設定して、[適用]⑦→[OK]⑧を選択します。
キー入力を行った際に、タイプしたキーと入力される文字などが一致しない
テンキー機能の有効無効を切り替えて正常にタイプが可能になるかお試しください。(主にキーボードにテンキーを搭載していないモデルで有効)
1,検索バーに [ファイル名を指定して実行]①と入力し、[開く]②を選択します。
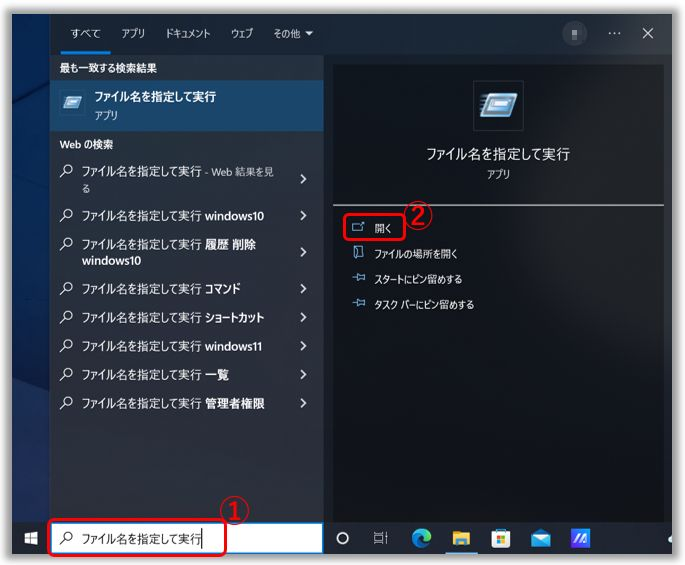
2,表示されたウィンドウに[osk]③と入力し、[OK]④を選択します。
3,スクリーンキーボードが表示されます。[オプション]⑤を選択します。
4,[テンキー を有効にする]⑥にチェックを入れ、[OK]⑦を選択します。
5,[NumLock]⑧を選択し、テンキー機能の有効/無効の切り替えが可能です。
お使いのキーボードと入力用の言語が一致していない可能性があります。以下を参照にお使いのキーボードに適した言語を追加/設定してください。
[Windows 11/10] システムの表示言語を変更する方法
ASUS 製ノート PC で、ホットキーが機能しなくなった場合、MyAsus (モデルによっては ASUS Live Update)経由でドライバーやユーティリティを更新して問題が改善するかお試しください。ドライバーおよびユーティリティは ASUS 公式のサポートサイトからも入手頂けます。入手方法は こちら を参照してください。
以下のテーブルは、一般的なホットキーとその機能およびダウンロードとインストールが必要なドライバーとユーティリティの一例です。
※お使いのモデルにより、利用できるホットキーは異なる場合があります。ご利用可能なホットキーはお使いのモデルのマニュアルを参照してください。[ノート PC / デスクトップ PC / AiO]ドライバーおよびユーティリティー、マニュアル、BIOS などの入手方法
| ホットキー | 機能 | インストール必要なドライバーおよびユーティリティ |
| Fn+F9 | タッチパッドの有効/無効 | 1. ATKACPI driver & ATK hotkey tool (モデルによりATKPackageと表示されます) 2. ASUS Smart Gesture |
| Fn+F10/F11/F12 | ボリュームの調整 | 1. ATKACPI driver and ATK hotkey tool (モデルによりATKPackageと表示されます) 2. オーディオ ドライバー |
| Fn+F5/F6/F7/F8 | ディスプレイの明るさ調整や切り替え | インストール必要なドライバー、アプリはありません。 |
| Fn+C | ASUS Splendid 機能の切り替え | 1. ATKACPI driver and ATK hotkey tool (モデルによりATKPackageと表示されます) 2. ASUS Splendid |
| Fn+F2 | 無線機能の有効/無効 | 1. ATKACPI driver and ATK hotkey tool (モデルによりATKPackageと表示されます) 2. Windows 8/8.1/10:ASUS Wireless Radio Control Windows 7:Wireless Console3 |
※ディスプレイの明るさ調整や切り替えに問題がある場合は、Windows Update の実施で問題が改善するかお試しください。
※お使いのモデルが Gaming ノート PC で Windows キーが利用できない問題である場合は、Armoury Crate アプリで Windows キーが無効になっていないかご確認頂き、無効の場合はそちらを有効にしてください。Windows キーが無効の場合は、以下の赤枠がグレーアウトしています。
以下、タッチパッドのホットキーが機能しなくなった場合に必要なドライバーとユーティリティを検索してインストールする方法を紹介します。お使いの PC のモデル名の確認は こちら を参照してください。
1,ASUS 公式のサポートサイト へアクセスし、検索バーにお使いの PC のモデル名を入力①し、表示されるモデル②から選択します。
2,[ドライバーとツール]③を選択します。
3,お使いのモデルに搭載の OS④を選択します。
4,上述のテーブルからタッチパッドに対しては[ATKACPI driver / ATK hotkey tool]および[タッチパッドドライバー]が必要です。ユーティリティ配下から最新の[ATKACPI driver / ATK hotkey tool]を確認頂き、そちらに表示のダウンロード⑤からドライバーを入手して、インストールしてください。
5,次にタッチパッド配下から最新の[ASUS Smart Gesture]を確認頂き、そちらに表示のダウンロード⑥からドライバーを入手して、インストールしてください。
6,機器を再起動し、問題が改善しているかお試しください。
※問題が解決しない場合、アンチウイルスソフトがインストールされている状態であれば、一旦、そちらをアンインストールして事象が改善されるかご確認頂く事を推奨します。
Q ; ASUS 公式のサポートサイトで ATKACPI (ATK ドライバー)が見つかりません。
A ; ホットキードライバーやユーティリティーは、お使いのモデルにより異なる場合があります。以下のフローチャートを参考に、ASUS 公式のサポートサイトで正しいドライバーとユーティリティーを探してください。
ステップ①および②;ASUS 公式のサポートサイトより、デモ動画 を参考に ASUS System Control Interface V2 (ドライバー) があるか確認してください。
もし、ASUS System Control Interface V2 (ドライバー) がある場合は、③ASUS System Control Interface V2 (ドライバー) と MyASUS をインストールしてください。(参考;Picture 1)
もし、ASUS System Control Interface V2 (ドライバー) がない場合は、④ASUS Keyboard Hotkey ドライバー (ATK パッケージ) があるか確認してください。
ステップ⑤;もし、ASUS Keyboard Hotkey ドライバー (ATK パッケージ) がある場合は、ASUS Keyboard Hotkey ドライバー (ATK パッケージ) と ASUS Keyboard Hotkeys アプリをインストールしてください。(参考;Picture 2)
ステップ⑥および⑦;ATK パッケージがある場合は、そちらをインストールしてください。
・MyASUS の詳細に関しては [Windows版MyASUS] MyASUS - イントロダクション | サポート 公式 | ASUS 日本 を参照してください。
・ASUS Keyboard hotkeys の詳細に関しては [ノート PC] ASUS Keyboard hotkeys - イントロダクション | サポート 公式 | ASUS 日本 を参照してください。
・サポートサイトでの各ドライバーの名称は以下をご参考ください。
- ASUS System Control Interface V2(driver)

- ASUS Keyboard Hot keys Driver(ATK Package)

- ATKPackage

問題が解決しない場合、MyASUS をご利用頂きトラブルシューティングが可能な場合があります。MyASUS がインストールされていない場合は以下からダウンロード/インストールしてください。
※掲載されている表示画面が英語表記の場合があり、日本語環境でご利用いただいている場合、実際の表示画面と異なる場合があります。
※プリインストールされているOS以外はサポート対象外となりますので、ご注意ください。
※日本でお取り扱いの無い製品/機能に関する情報の場合があります。
※本情報の内容 (リンク先がある場合はそちらを含む) は、予告なく変更される場合があります。
※修理でご送付いただく際は、ASUS カスタマーサービスセンターなどから特定の物などの送付を依頼されない限り、本体を含め、同梱されていた場合は AC アダプター、電源コードなど、通電系の物は合せてご送付ください。
※お使いのモデルやバージョンなどにより、操作・表示が異なる場合があります。
※記載されている機能の開発およびサポートを終了している場合があります。